| Review your plan (Vérifiez votre abonnement) : cette fonctionnalité n’est pas disponible dans tous les abonnements Constant Contact. Si vous n’avez pas un accès complet, il se peut que vous deviez mettre à niveau votre abonnement. |
Une fois que vous avez activé votre page de sondage, que vous l’avez partagée avec votre public et que vous avez commencé à recevoir des réponses, il est temps de consulter les résultats. Nos rapports vous permettent de savoir combien de personnes ont commencé et terminé votre sondage, de consulter un résumé général des résultats et d’approfondir les réponses individuelles. Vous pouvez également segmenter vos répondants afin d’effectuer un suivi auprès de chaque groupe en fonction de leurs commentaires.
Pour afficher le rapport de votre page de sondage :
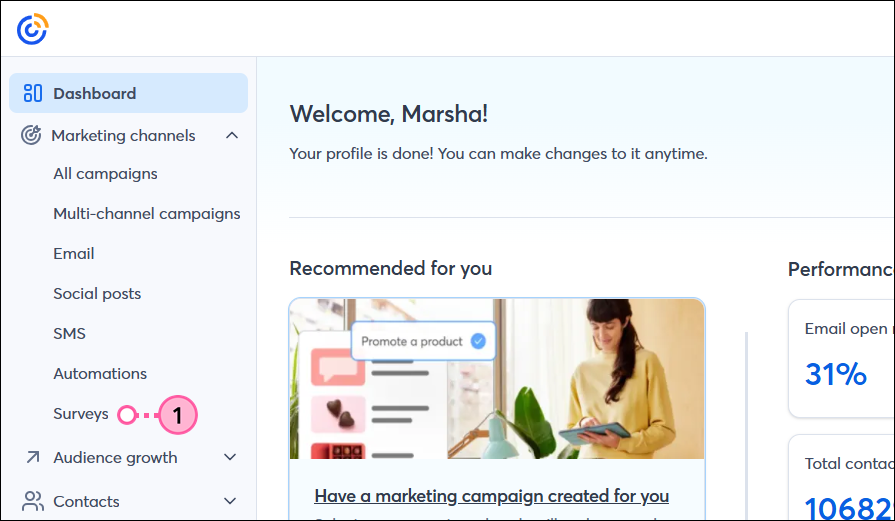
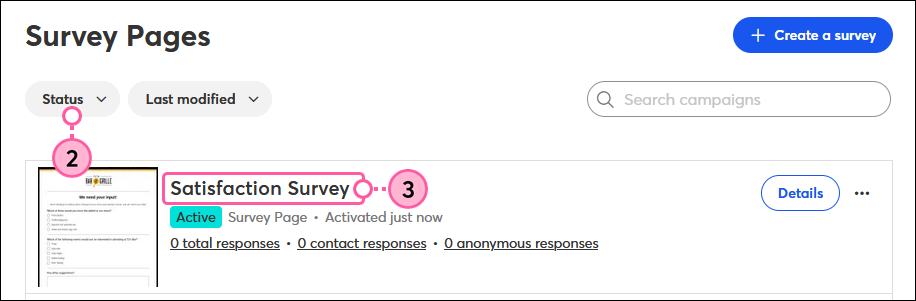
| Conseil : pour que les réponses des contacts ne soient pas enregistrées comme anonymes, veillez à partager le lien de votre sondage par le biais d’un e-mail Constant Contact. Si un lien de sondage est transféré, il est enregistré comme une réponse anonyme. |
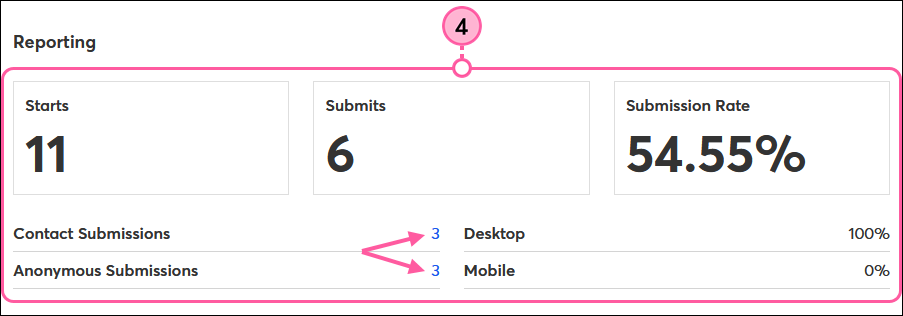
| Conseil : lorsque vous consultez les réponses individuelles à une question, vous pouvez ajouter les répondants à différentes listes d’adresses e-mail en fonction de leurs réponses afin de pouvoir les relancer ultérieurement. |
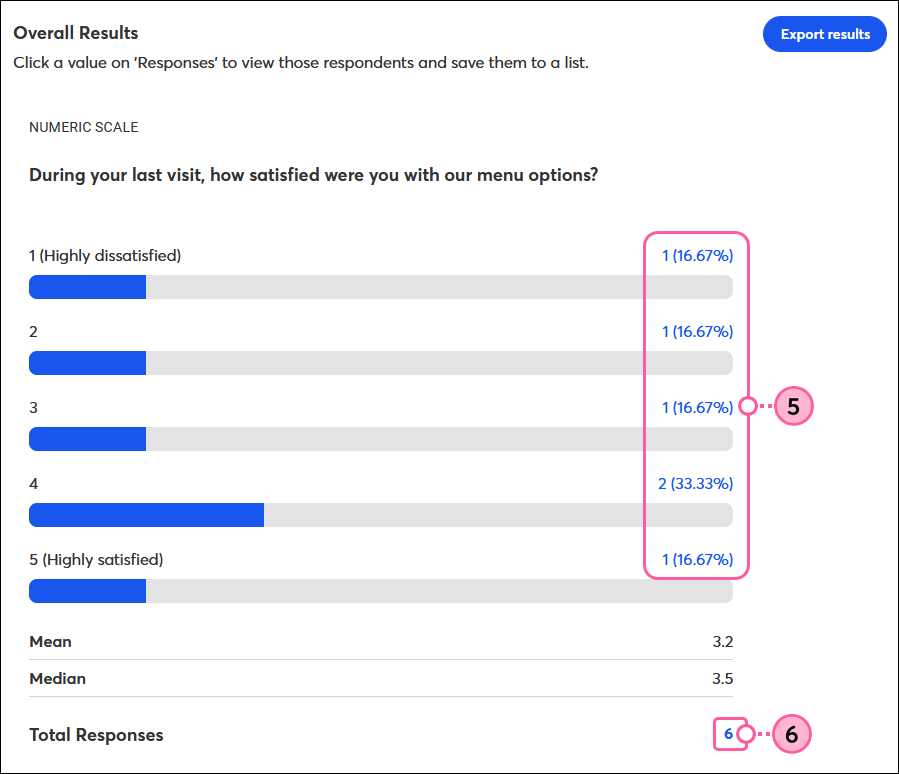
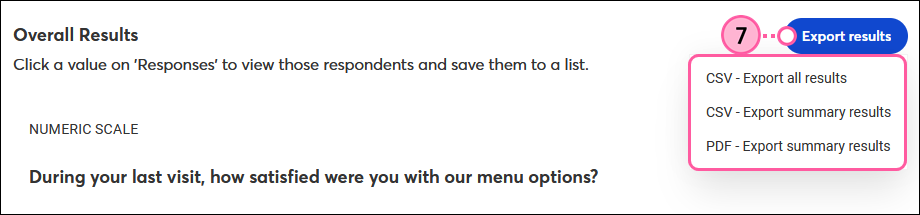
Consultez quelques exemples de rapports exportés.
Pour chaque type de question, les résultats s’affichent un peu différemment. Voici comment lire les résultats pour chaque type :
Questions à choix multiples et cases à cocher
Pour les questions à choix multiples et les cases à cocher, vous verrez combien de répondants ont sélectionné chaque option de réponse et le nombre total de réponses reçues pour cette question. Si vous avez inclus une option de réponse « Autre » pour permettre aux répondants de taper une réponse, vous pouvez cliquer sur le nombre en hyperlien pour afficher les réponses individuelles soumises.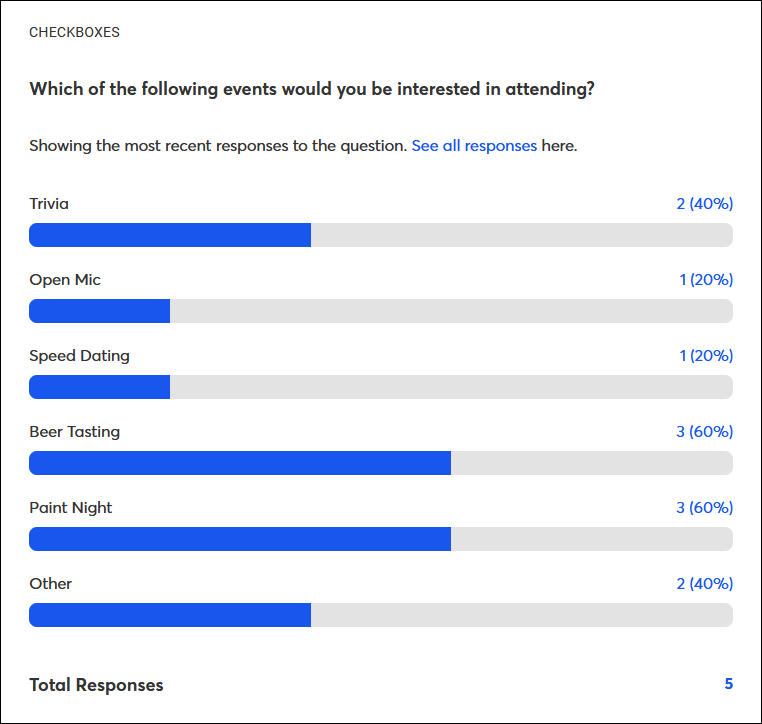
Réponse ouverte
Pour les questions à réponse ouverte, vous verrez chaque réponse donnée par les personnes interrogées et le nombre total de réponses pour la question.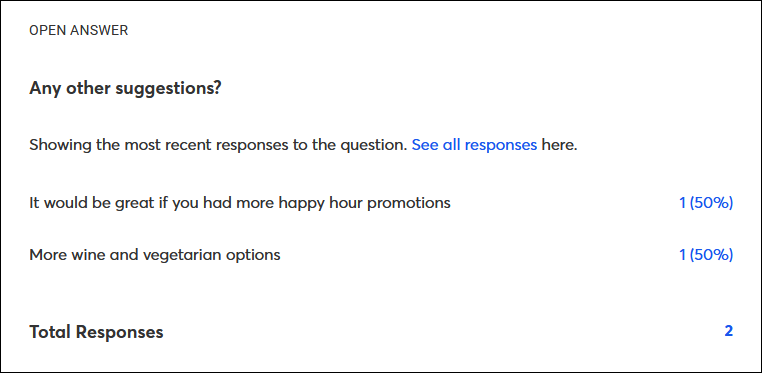
Questions de classement
Pour les questions de classement, chaque option de réponse se voit attribuer un « score total » basé sur le classement des personnes interrogées. Plus les répondants sont bien classés, plus la note attribuée est élevée.
Exemple :
pour une question comportant 3 options à classer, chaque classement n° 1 vaut 3 points, chaque classement n° 2 vaut 2 points et chaque classement n° 3 vaut 1 point. Ainsi, dans l’exemple de la capture d’écran ci-dessous, la note totale de l’option « cornichons frits » est calculée comme suit : (3 x 3) + (1 x 2) + (0 x 1) = 11.
Sous le graphique à barres, vous verrez le classement moyen de chaque option de réponse et le nombre de répondants qui l’ont classée à chaque niveau.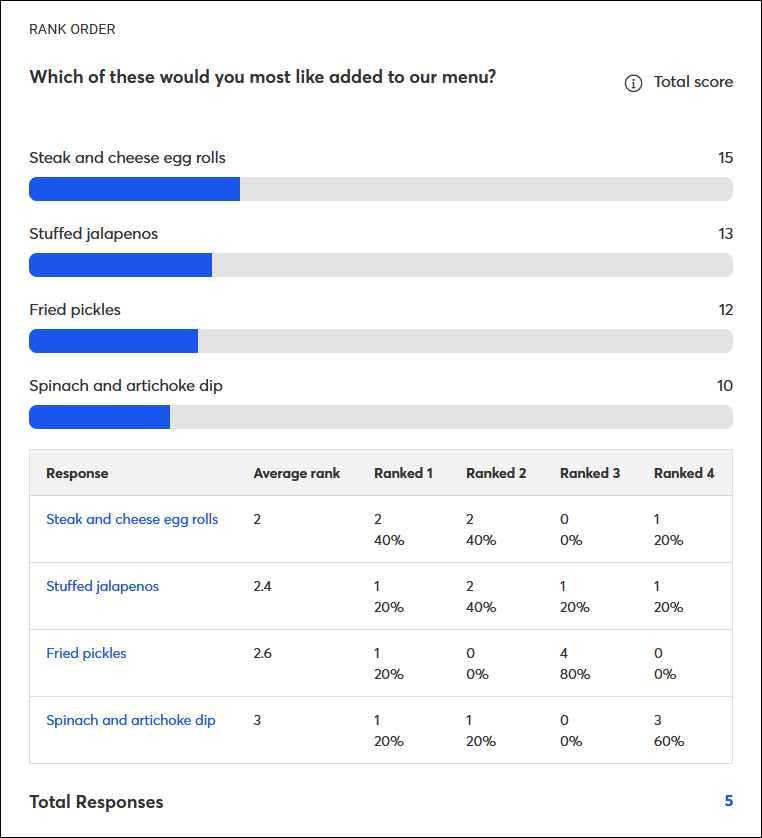
Échelle numérique
Pour les questions à échelle numérique, vous verrez le nombre de personnes interrogées qui ont choisi chaque note pour cette question, ainsi que la moyenne et la médiane.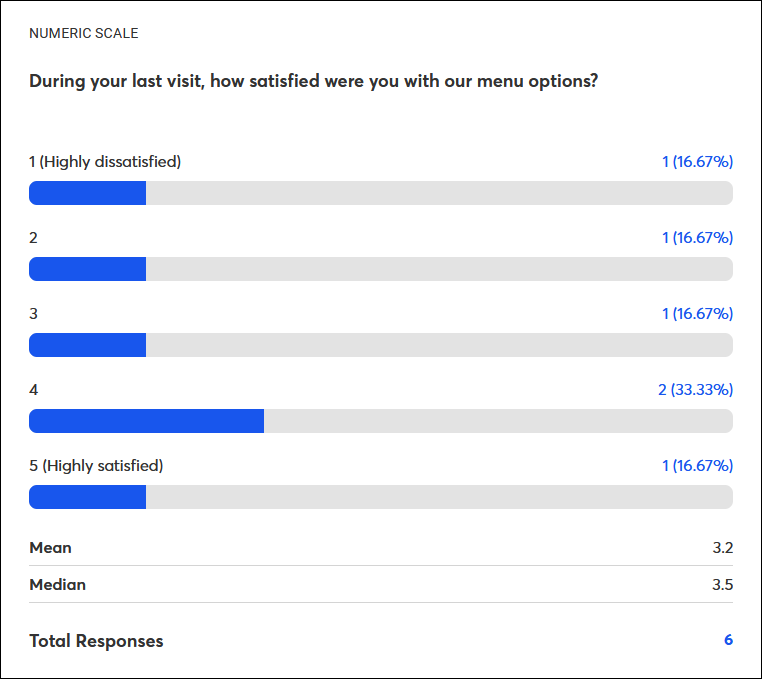
Copyright © 2021 · Tous droits réservés · Constant Contact · Privacy Policy