Nuestras Páginas de bienvenida personalizadas le dan la libertad de crear una página web con un único uso, que tenga una meta clara y sea un llamado a la acción enfocado, sin tener que realizar el mantenimiento de todo el sitio web. Utilícelas para:
| ¿Sabía que…? Las Custom Landing Pages (Página de bienvenida personalizadas) tienen una plantilla de "Social Profile" (Perfil social) que le permite promocionar toda su presencia en la red a través de una sola URL. |
Puede crear varias página de bienvenida con un mensaje personalizado y compartirlas con diferentes públicos, según sea necesario.
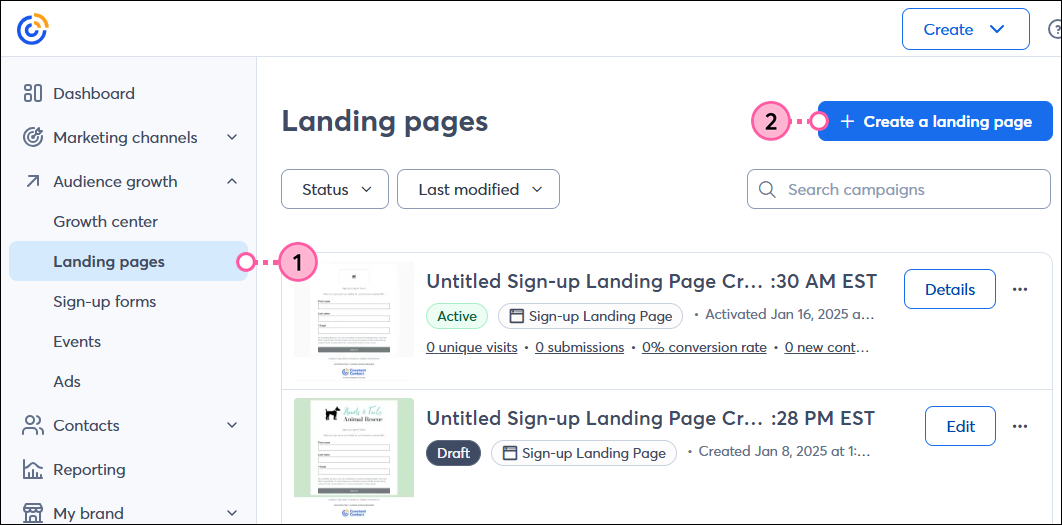
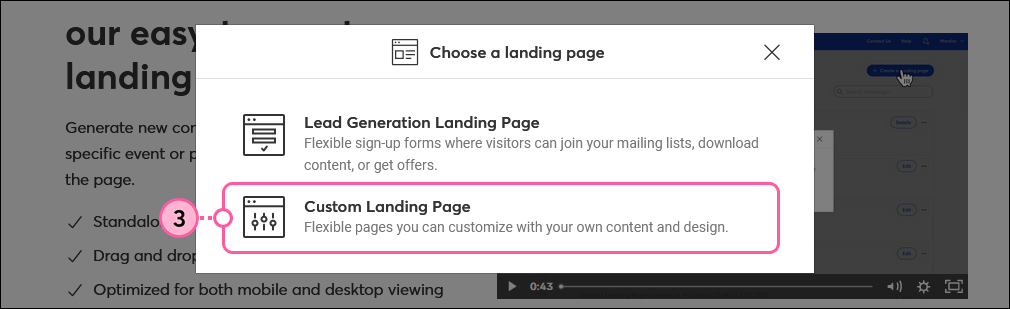
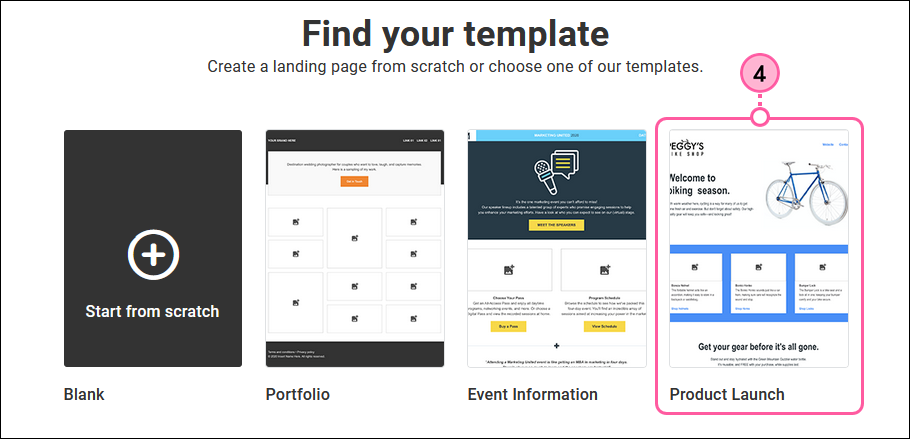
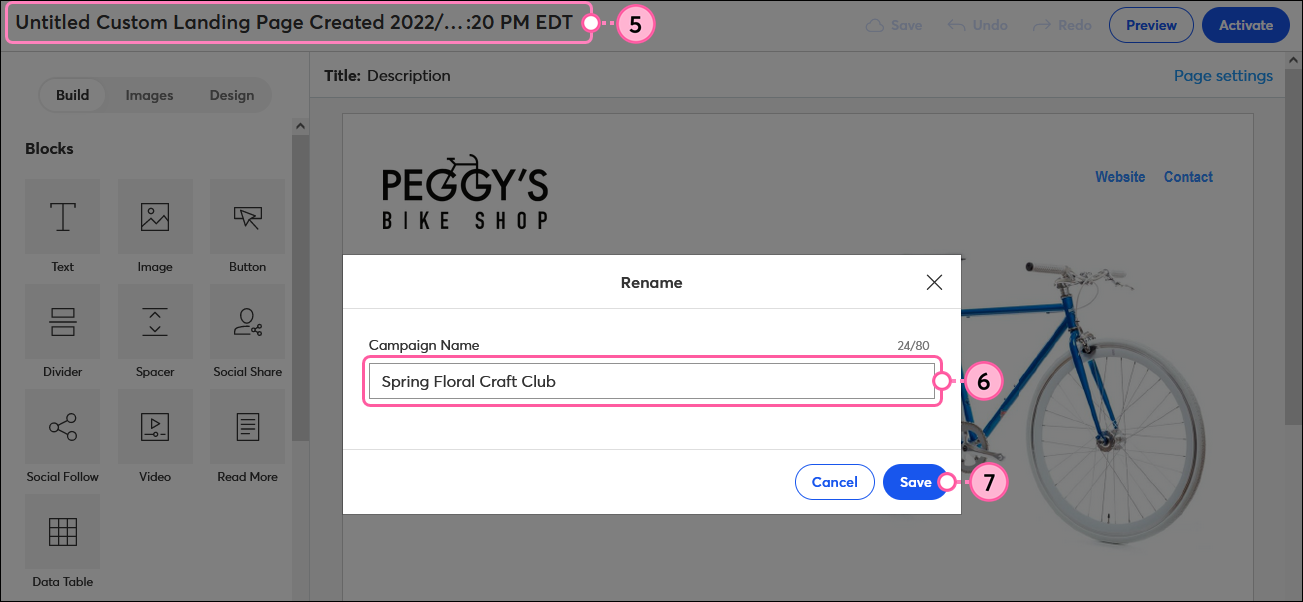
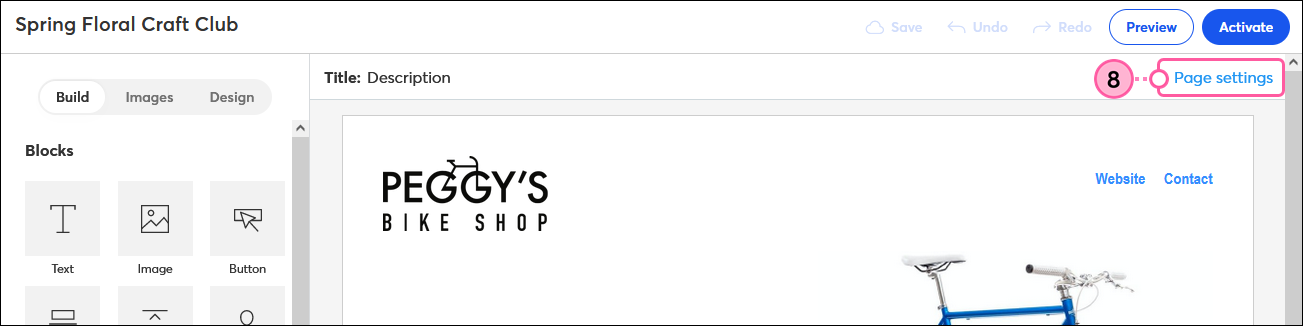
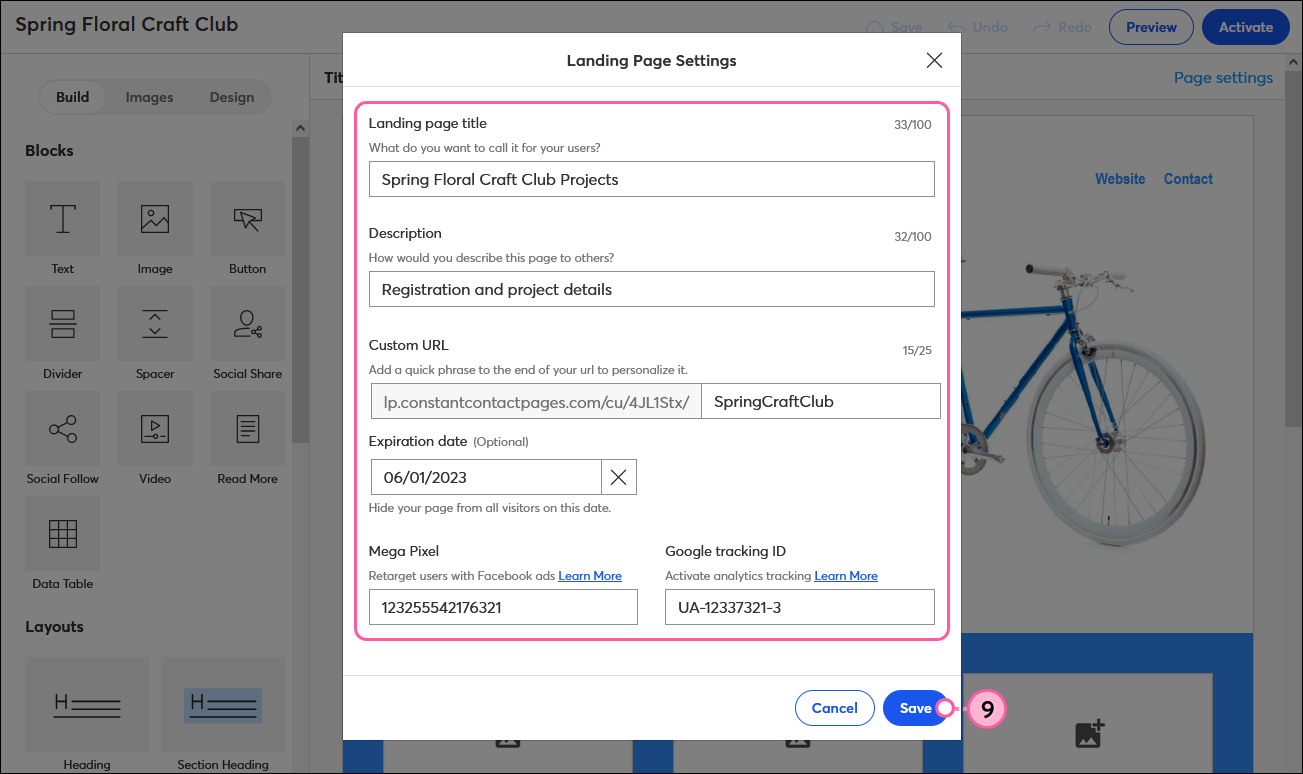
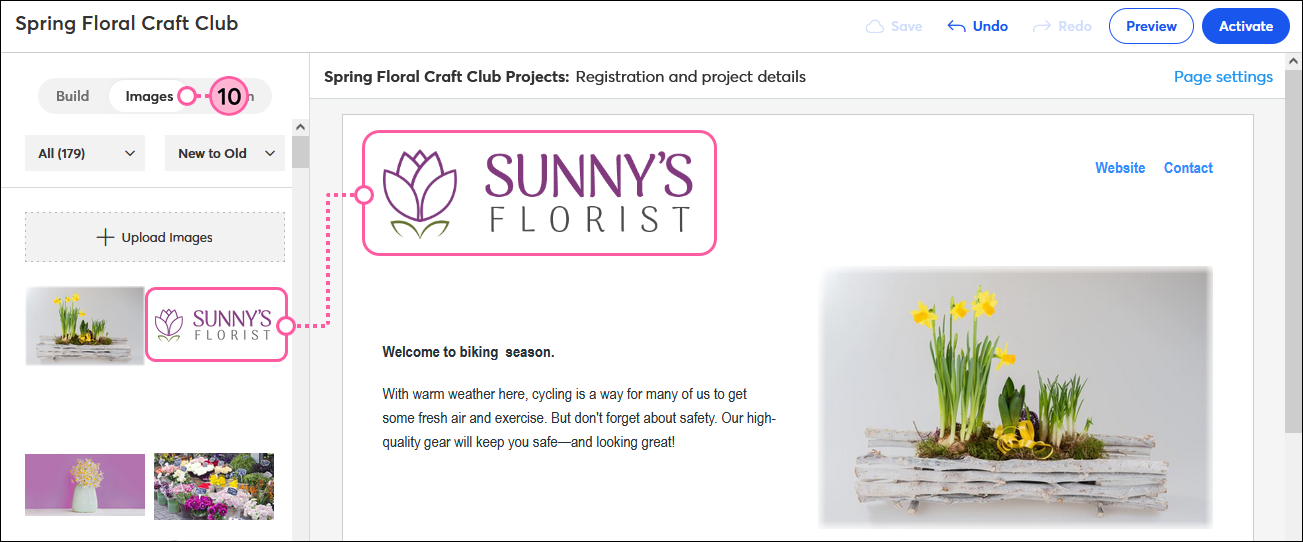
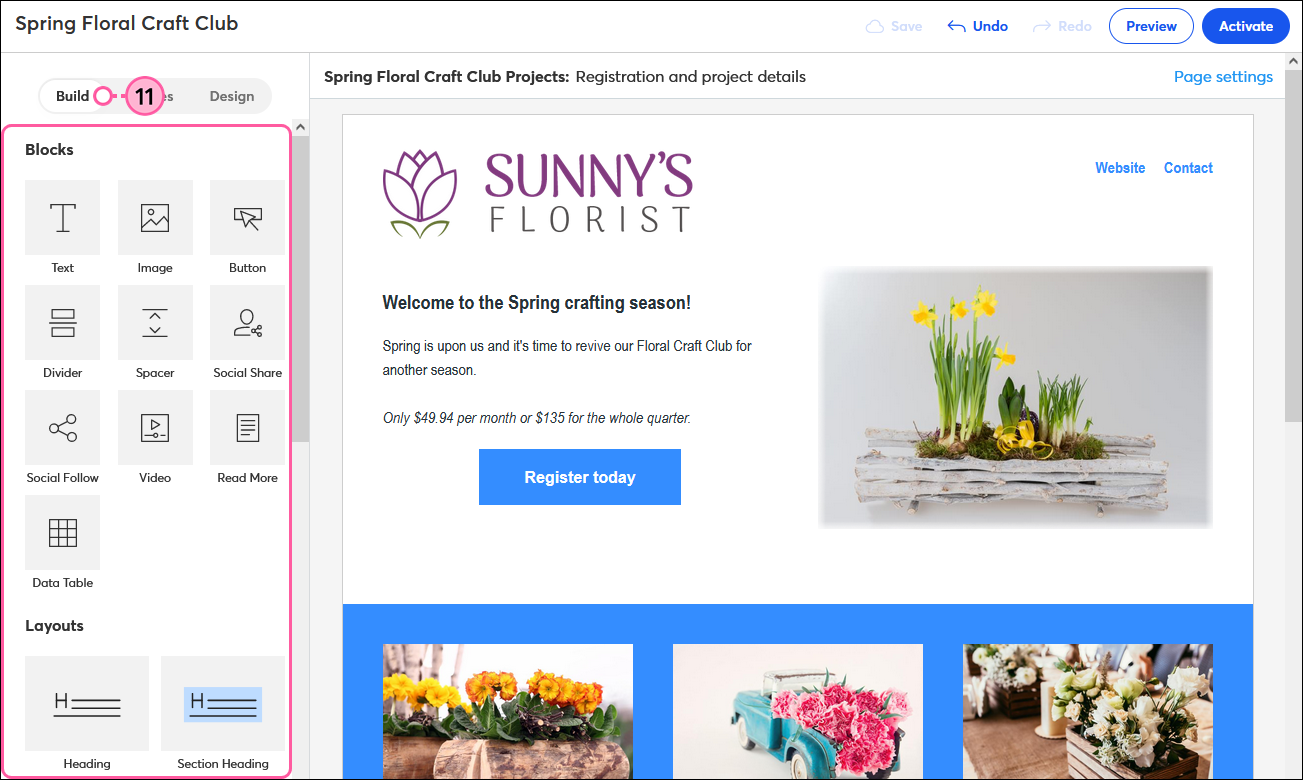
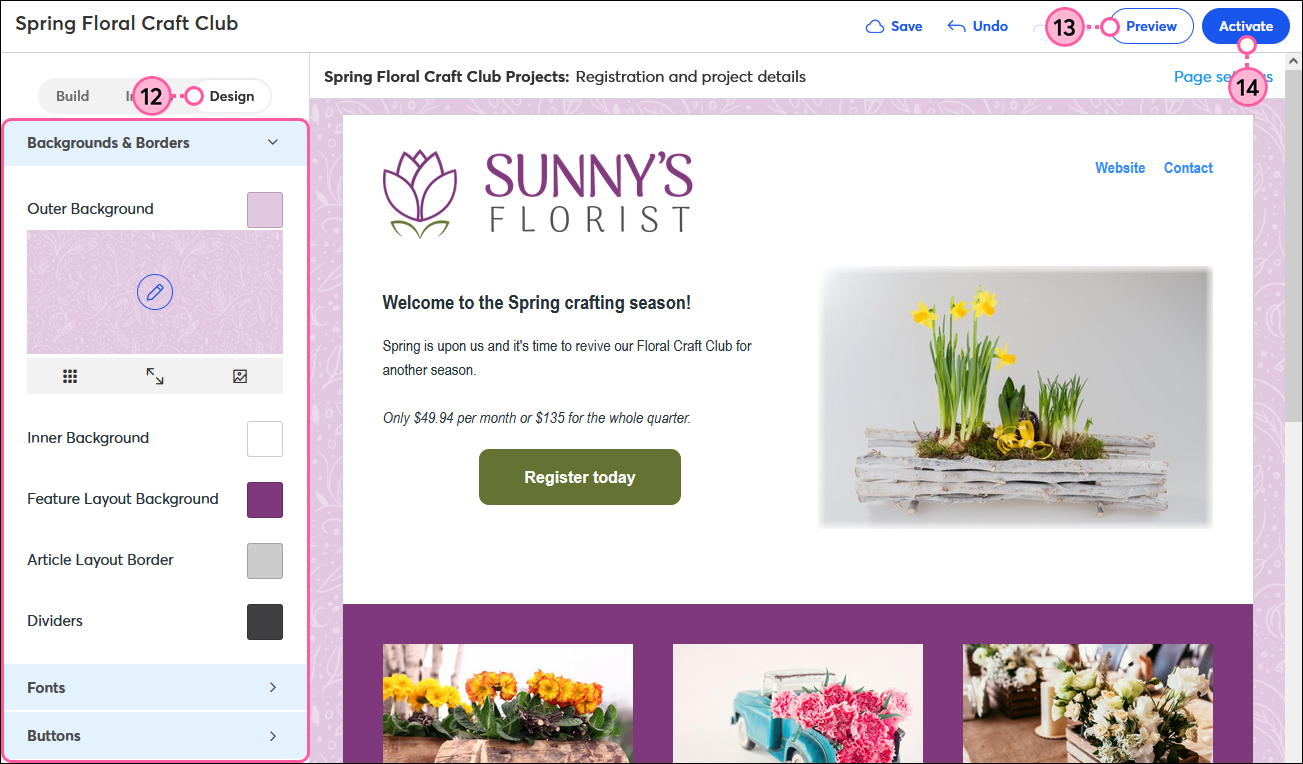
Ahora que ha creado su página de bienvenida, es el momento de compartirla por correo electrónico, en las páginas de sus redes sociales, en un aviso en Facebook o en Instagram, o en cualquier lugar que se le ocurra.
Después de que comience a tener más tráfico, puede verificar los informes para ver las vistas de su página y la actividad de interacción con el cliente. Si alguna vez debe editar la página de bienvenida, puede realizar cambios y activar las actualizaciones en cualquier momento.
Copyright © 2021 · Todos los derechos reservados · Constant Contact · Privacy Policy