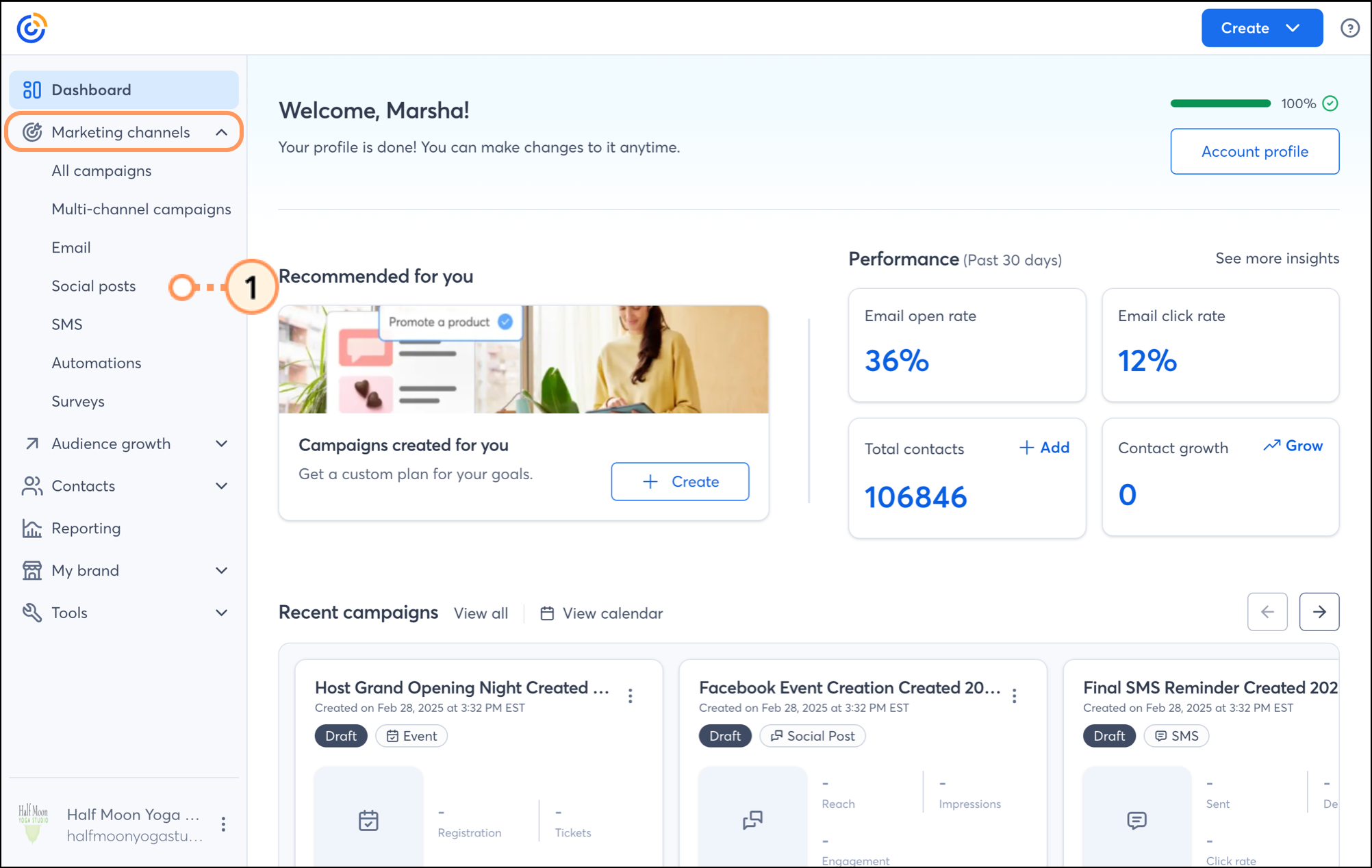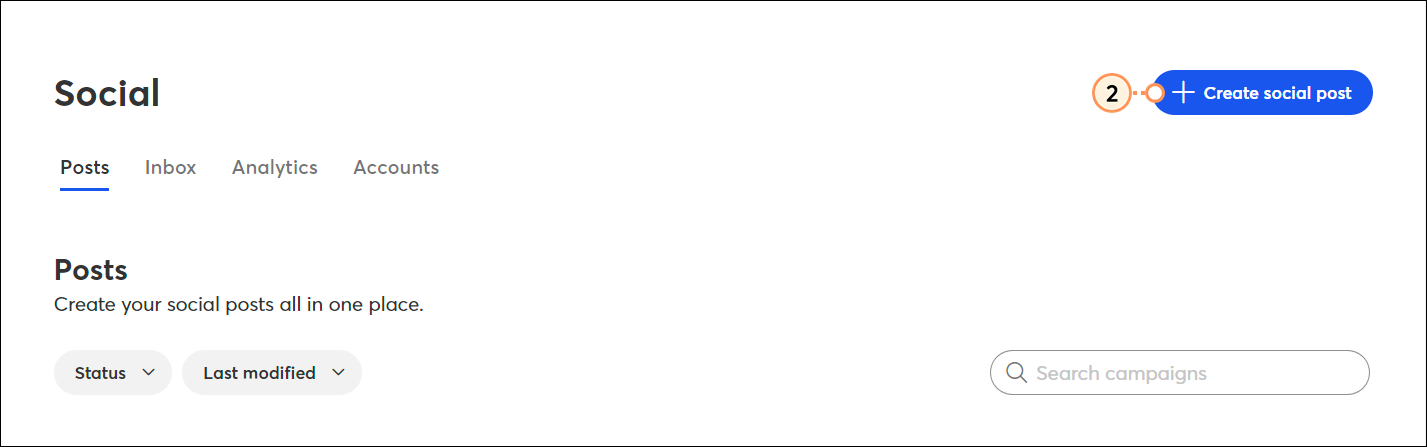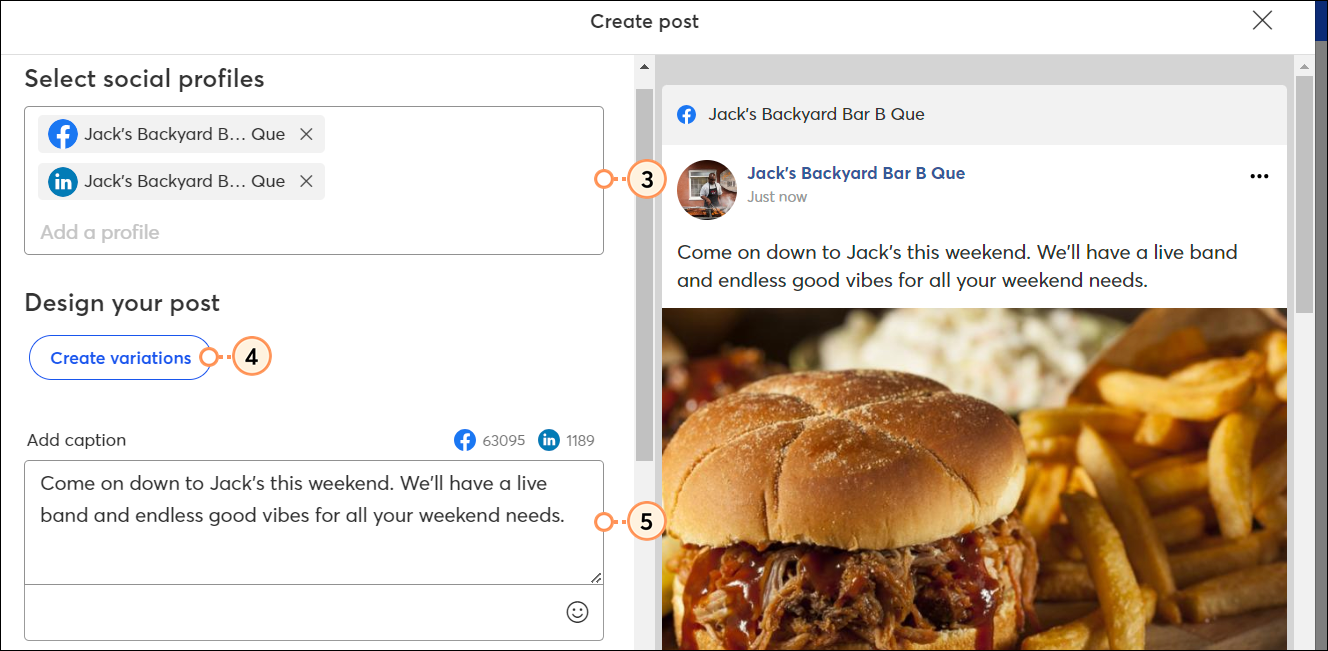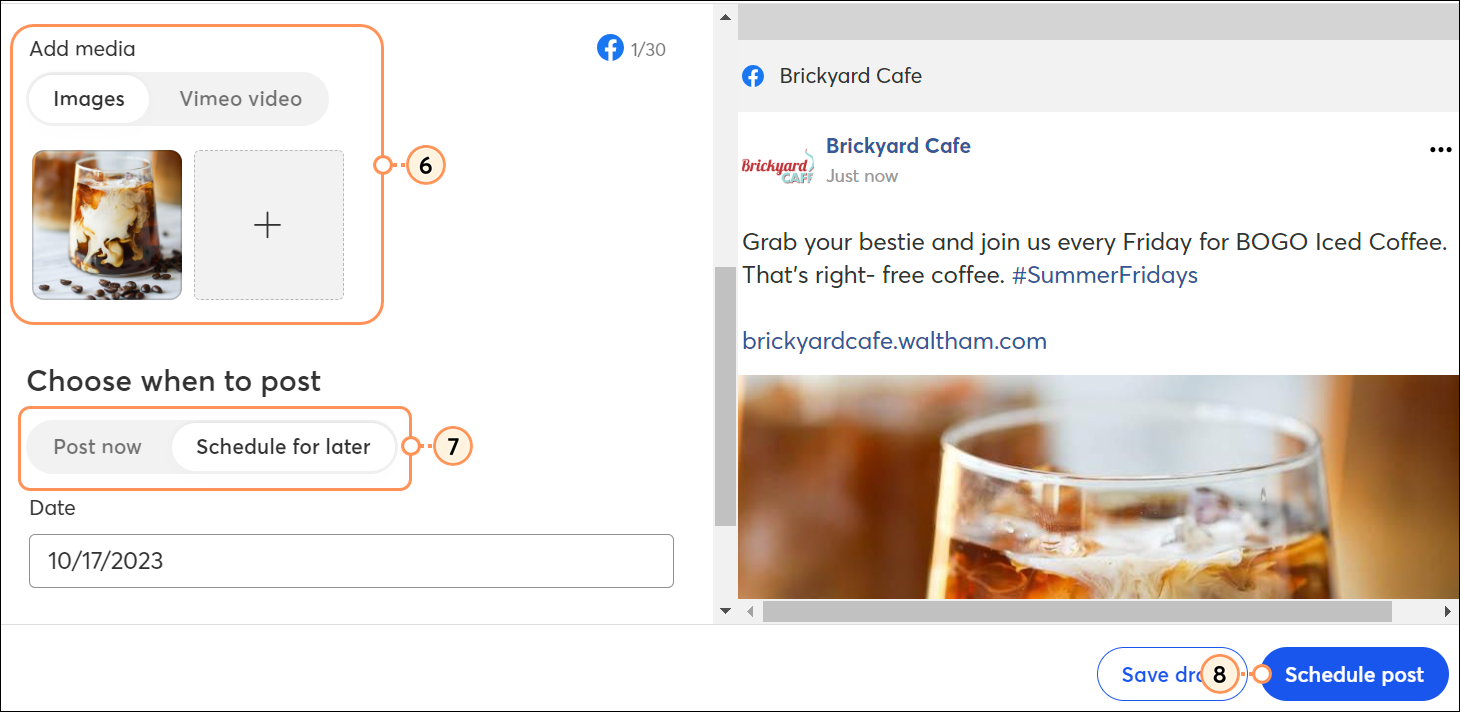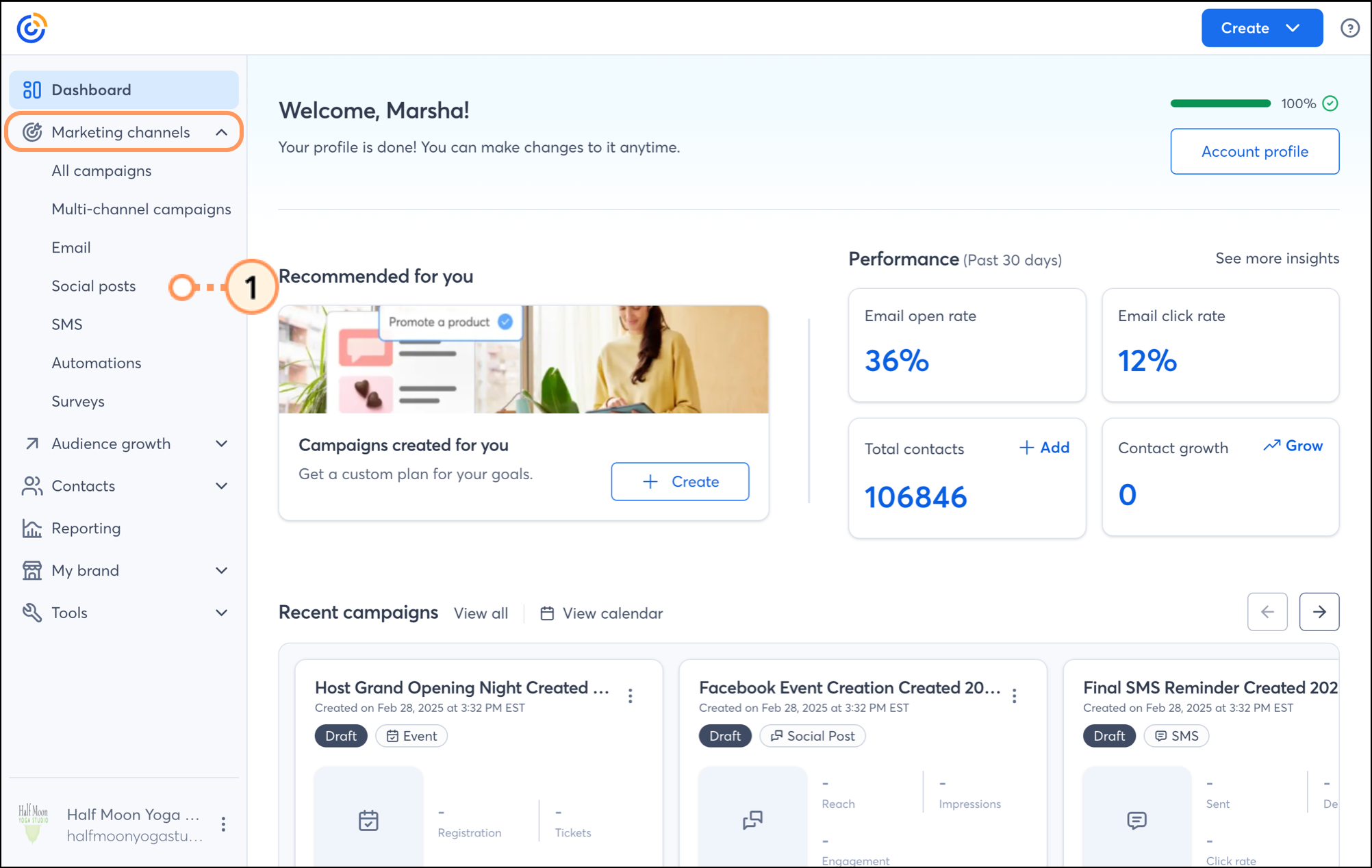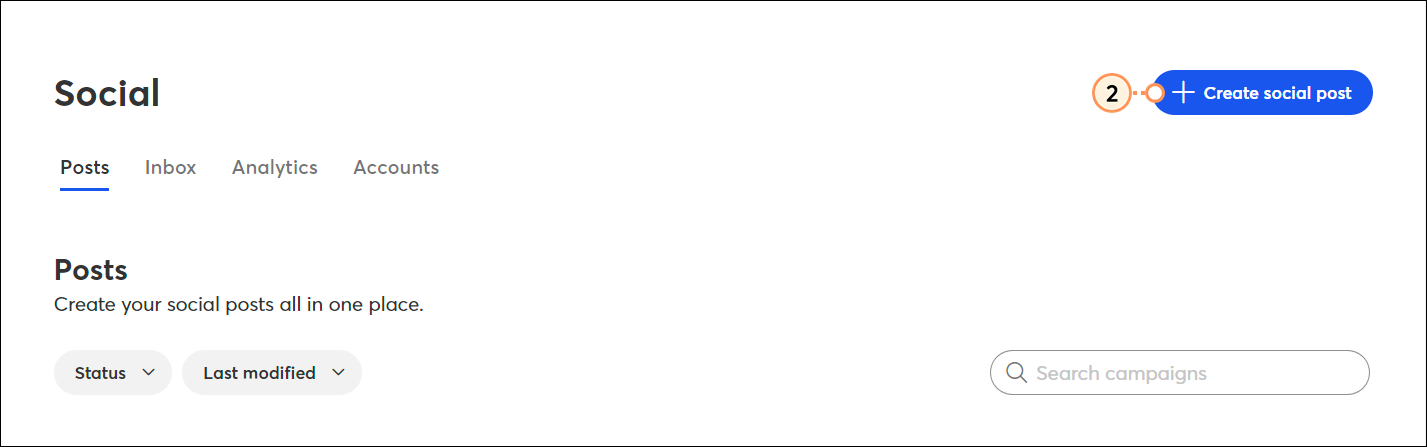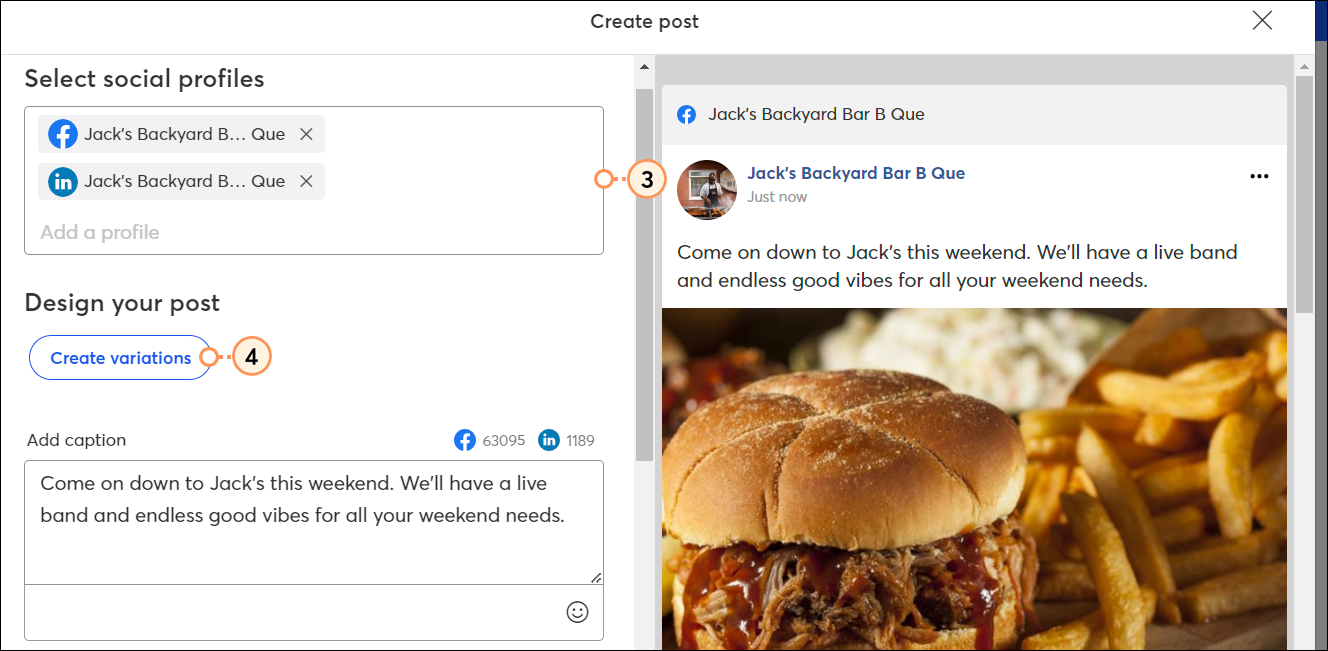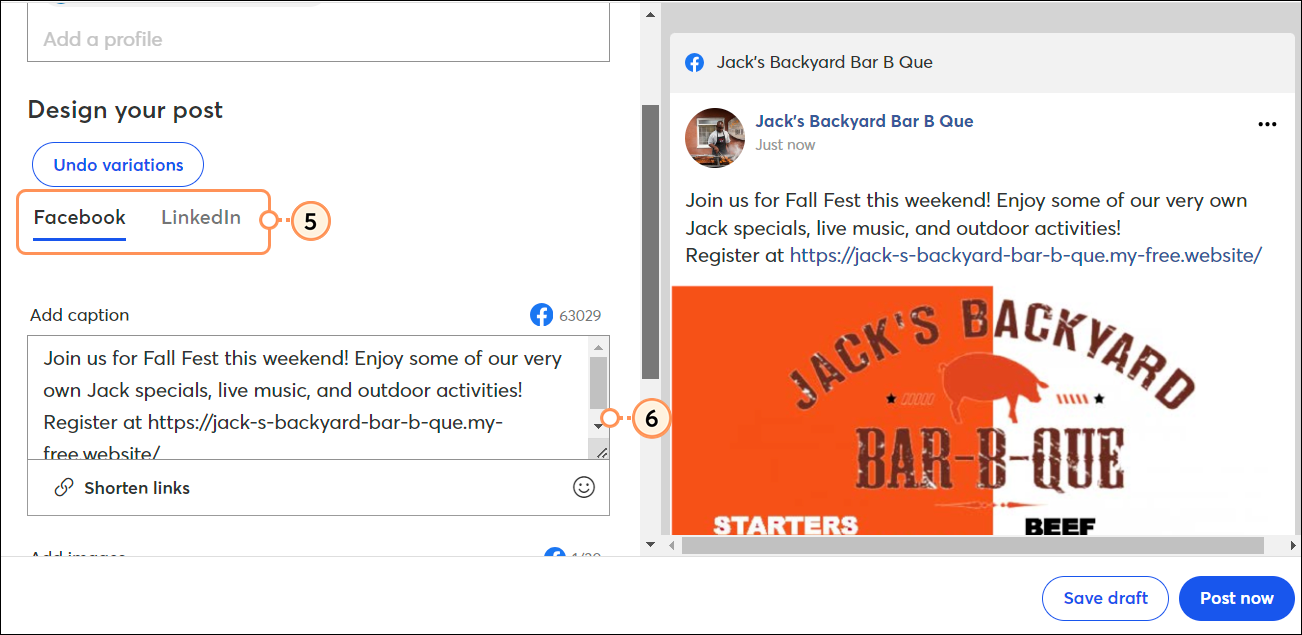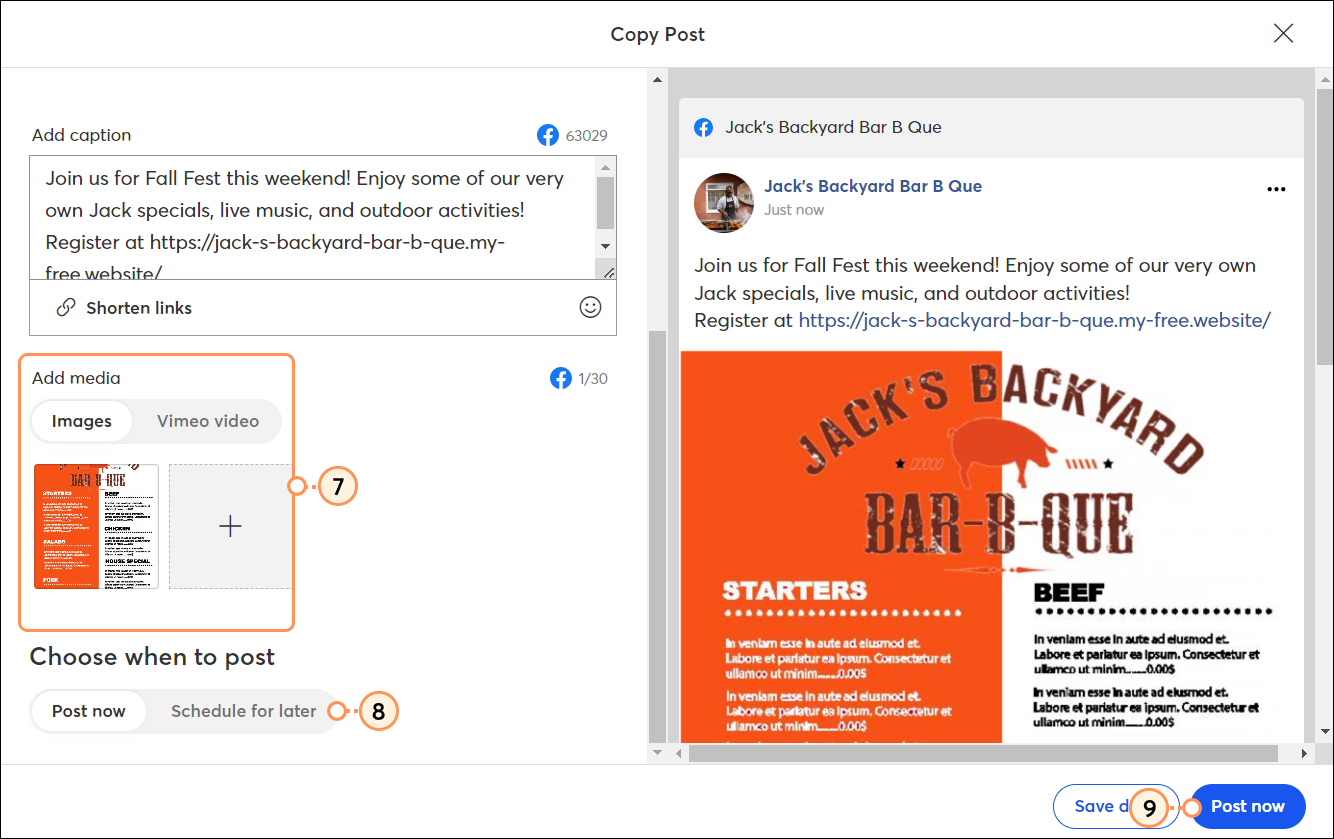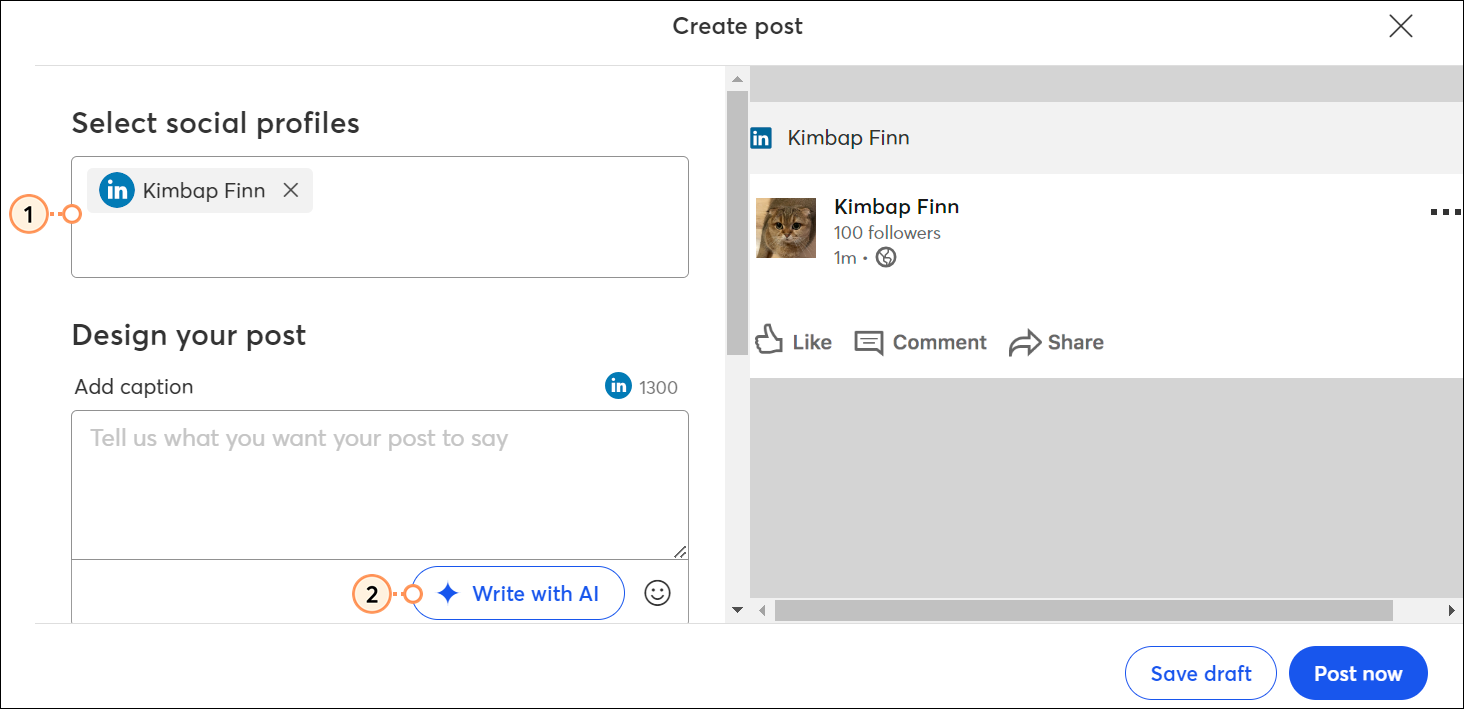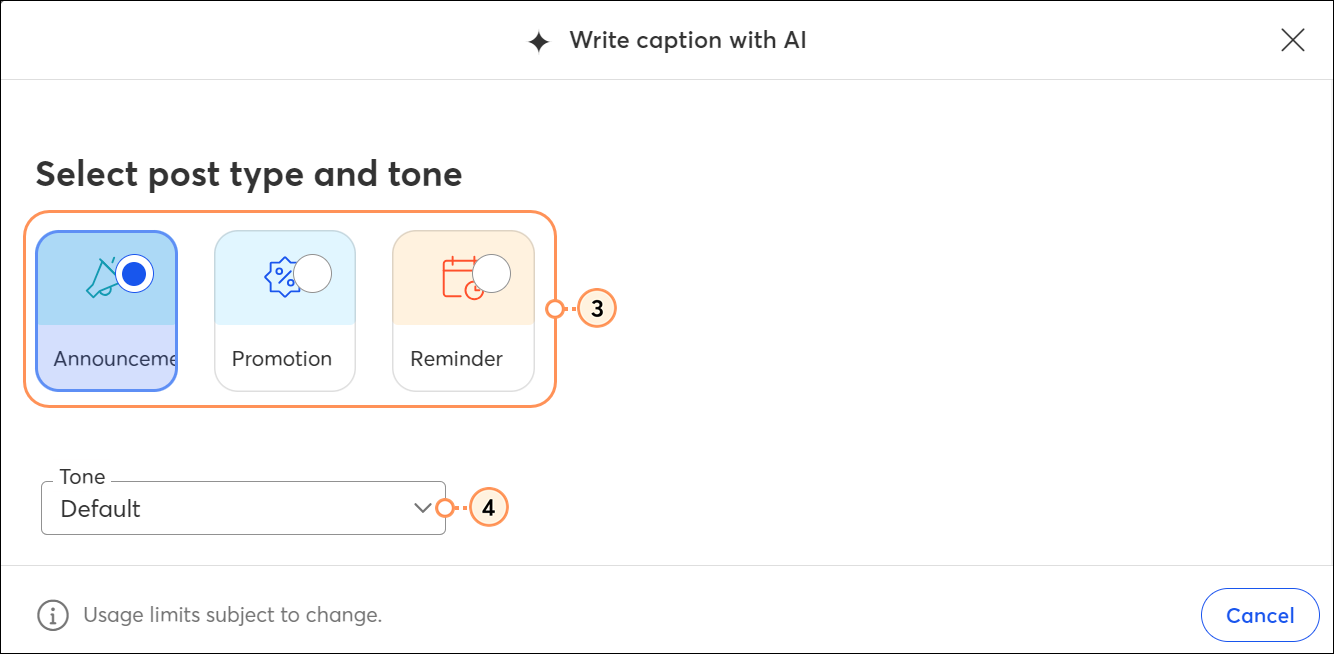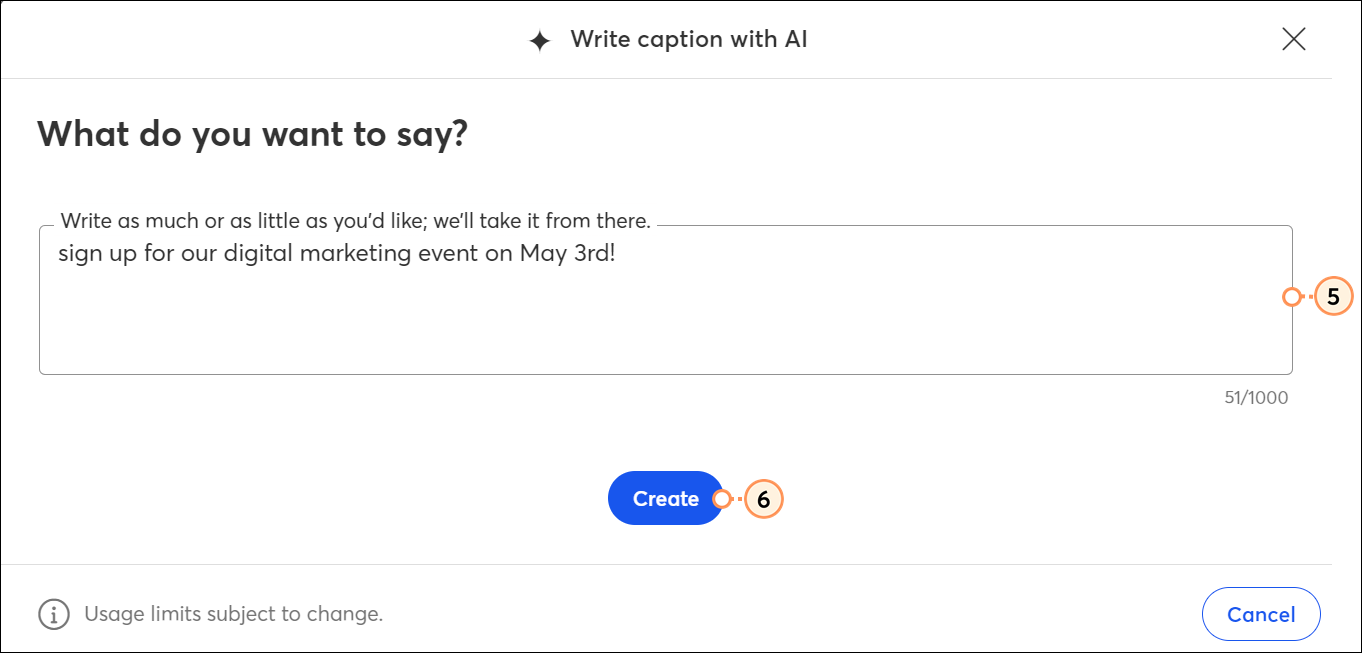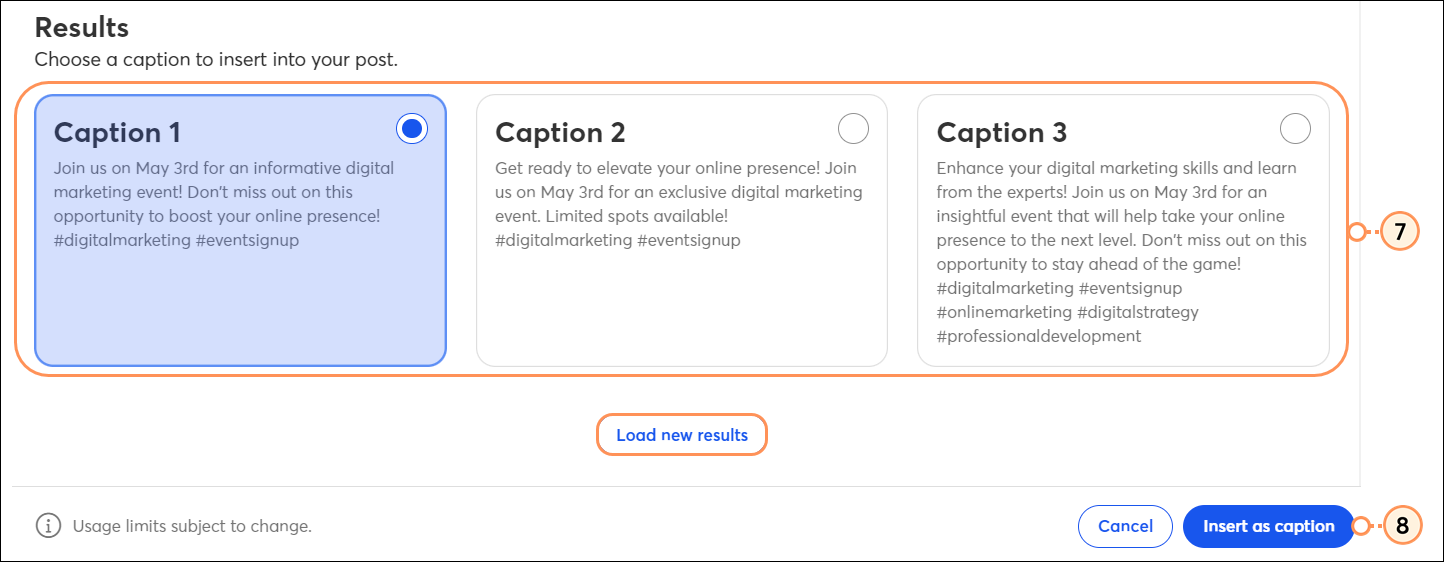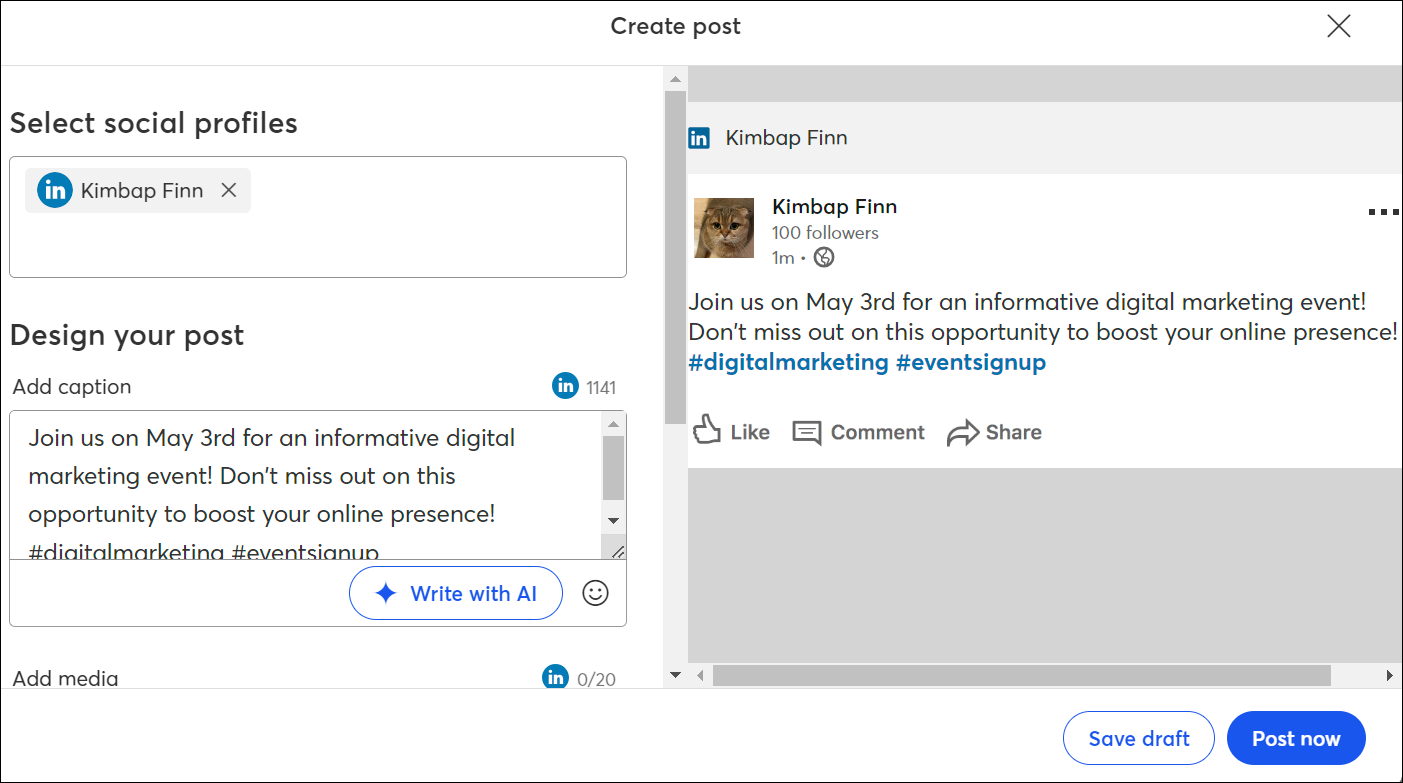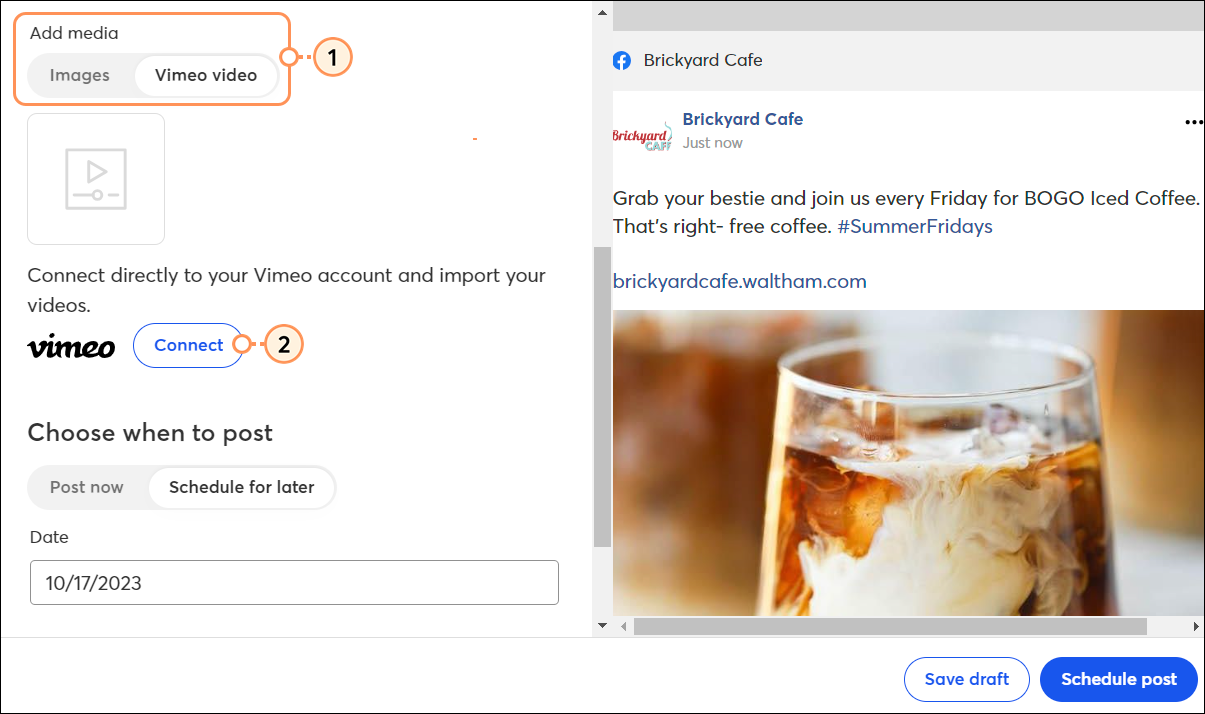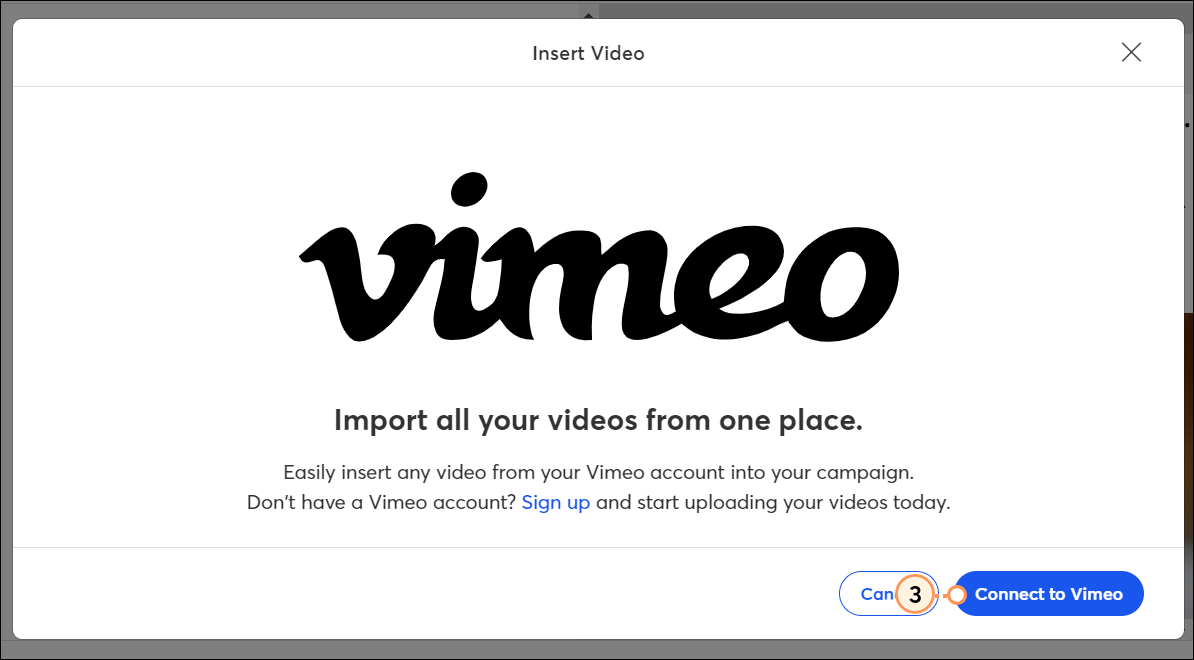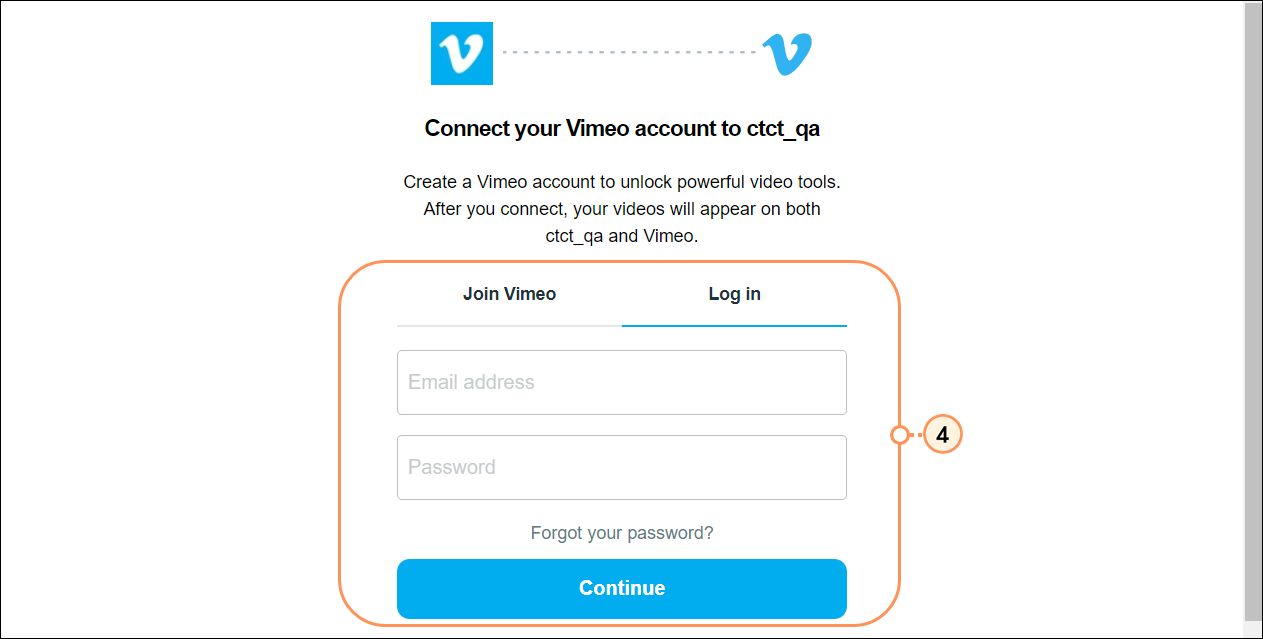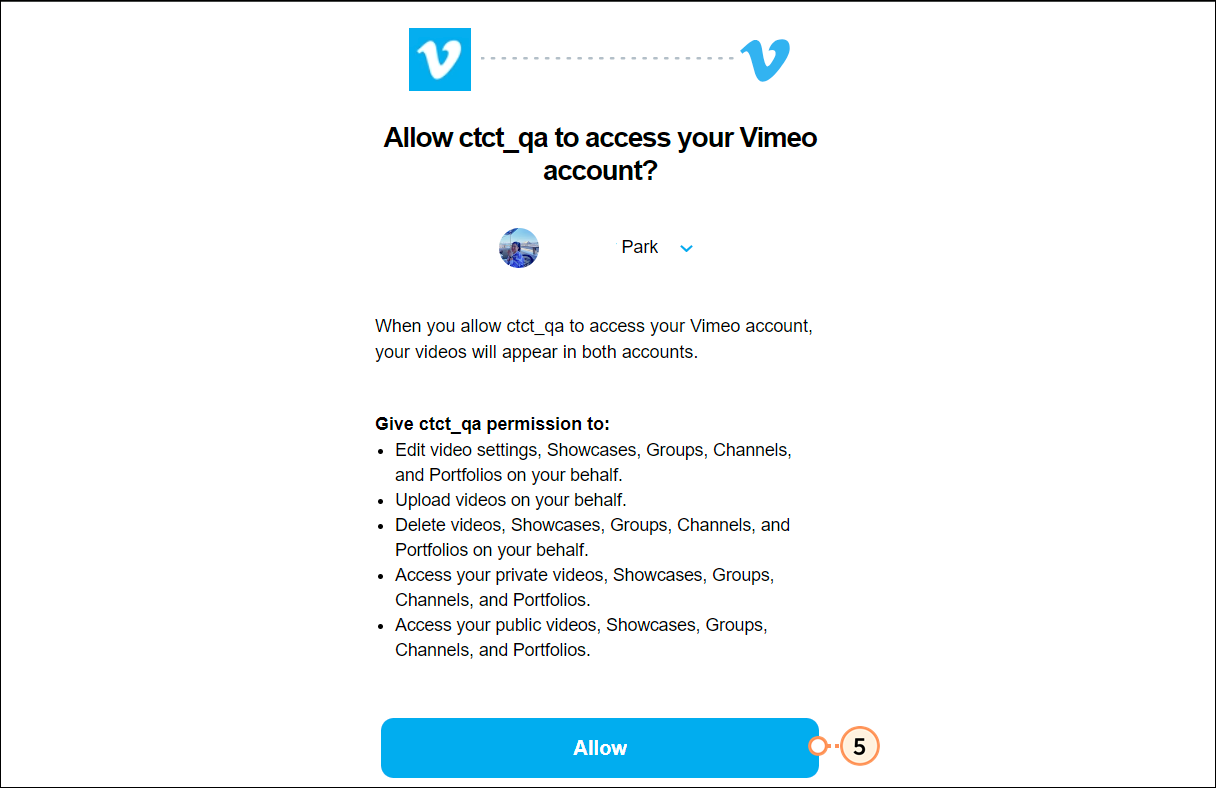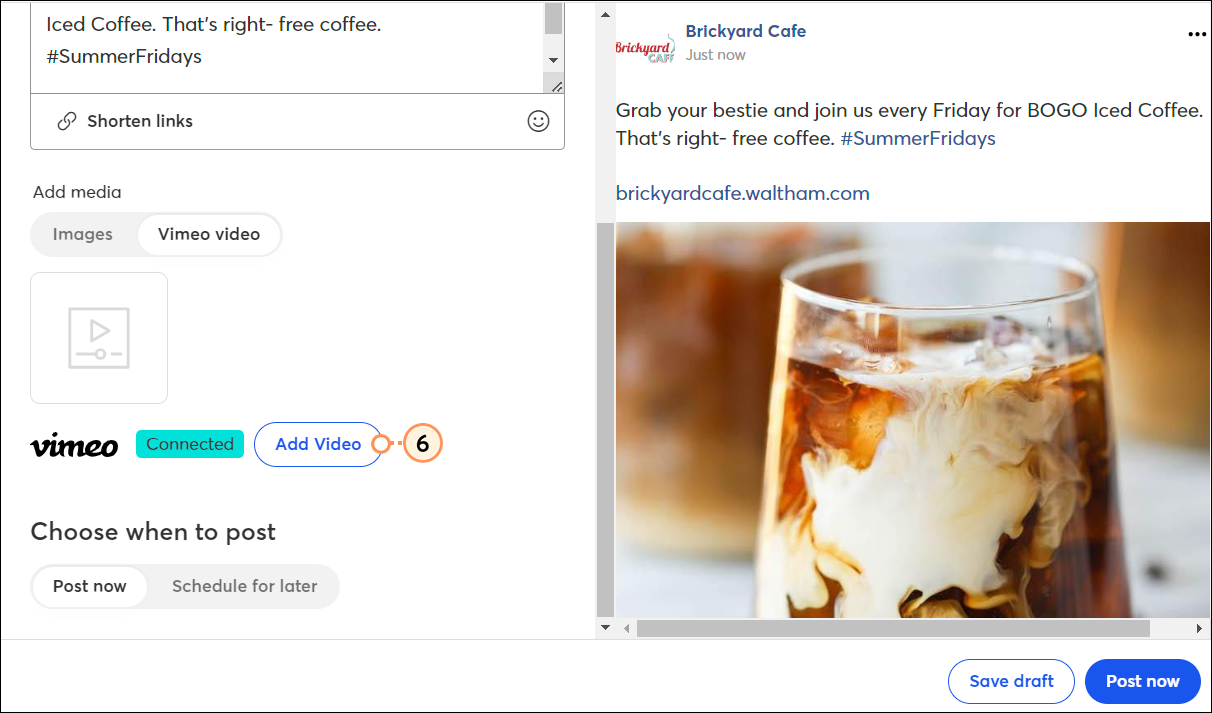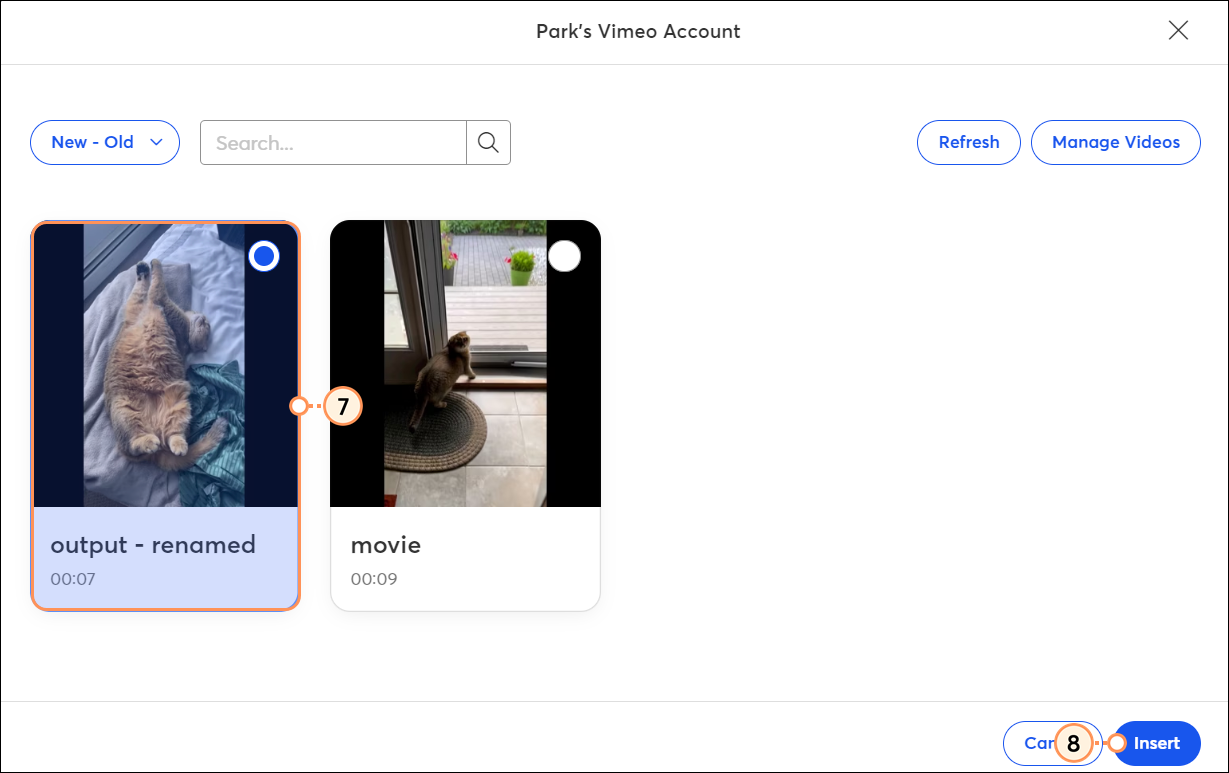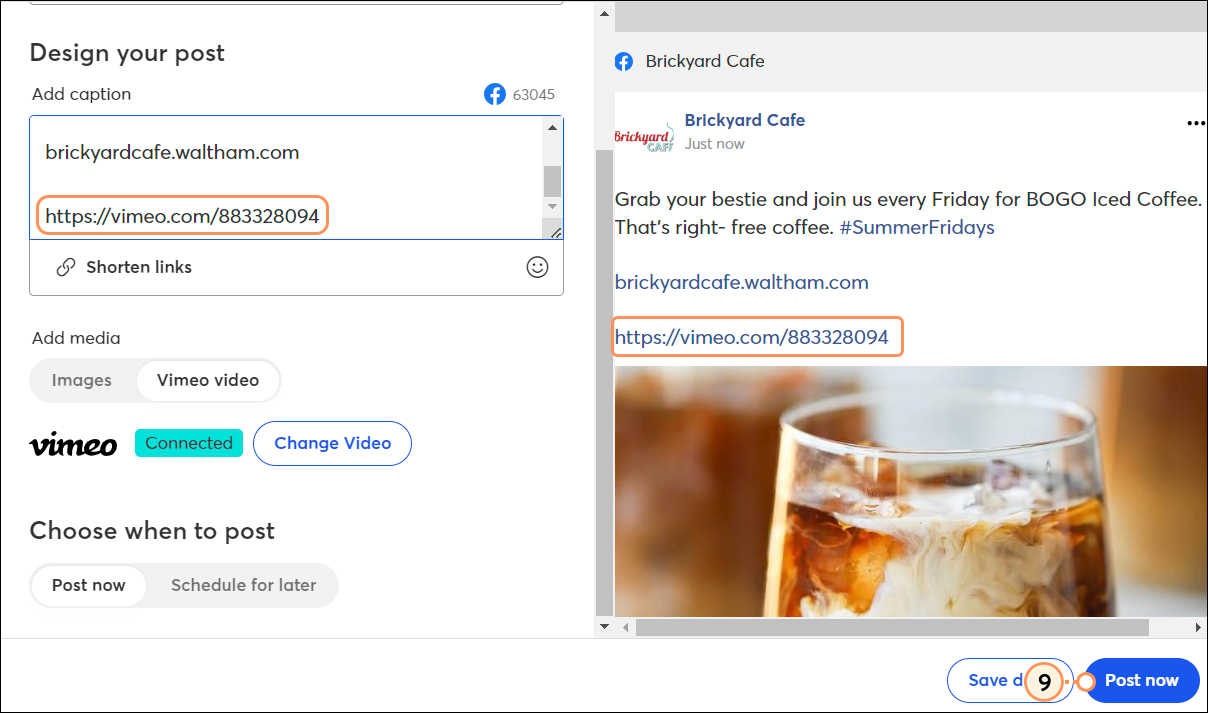Il est facile de gérer vos canaux de réseaux sociaux directement dans Constant Contact ! Vous pouvez créer des publications pour une ou plusieurs plateformes, notamment Facebook, Instagram ou LinkedIn. Avec Constant Contact, il est très facile de connecter vos comptes de réseaux sociaux, de surveiller les performances de vos publications et même de répondre aux commentaires.
Une fois que votre publication est en ligne, attendez quelque temps, puis consultez vos rapports pour connaître ses performances. Si vous voyez que vous avez reçu des commentaires sur vos publications Facebook ou Instagram, vous pouvez y répondre pour participer vous aussi à la conversation !
 | Conseil de mise en page : Facebook, Instagram et LinkedIn sont tous des réseaux sociaux, mais ils ne sont pas tout à fait identiques. Consultez nos bonnes pratiques pour créer des publications pour chaque profil de réseau social. |
Créer une publication pour un seul réseau social
Vous avez peut-être plusieurs profils de réseaux sociaux, mais cela ne signifie pas que vous devez tous les utiliser à chaque fois que vous créez une publication !
Remarque : vous devez déjà disposer d’un compte de réseau social existant pour pouvoir diffuser une publication. Si vous avez besoin d’aide pour gérer vos comptes de réseaux sociaux, consultez nos services de marketing pour obtenir un coup de main.
- Cliquez sur Marketing channels (Canaux Marketing) > Social Posts (Publications sur les réseaux sociaux).
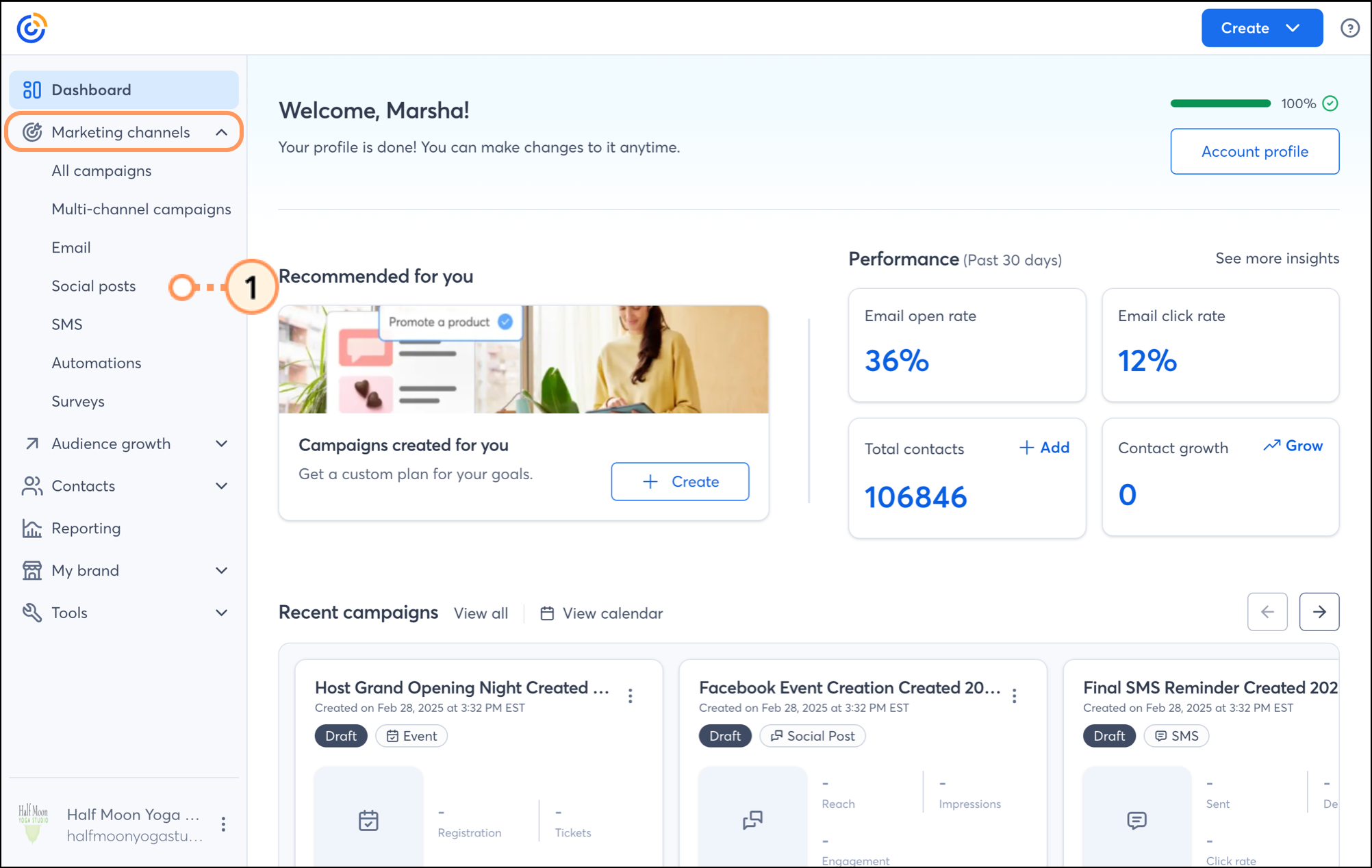
- Si c’est la première fois que vous créez une publication sur les réseaux sociaux, cliquez sur Create Social Post (Créer une publication sur les réseaux sociaux) au milieu de l’écran. Vous serez alors invité à Sync your social media accounts (Synchroniser vos comptes de réseaux sociaux).Si vous avez déjà créé une publication, désactivez le bouton + Create social post (Créer une publication sur les réseaux sociaux) dans le coin supérieur droit.
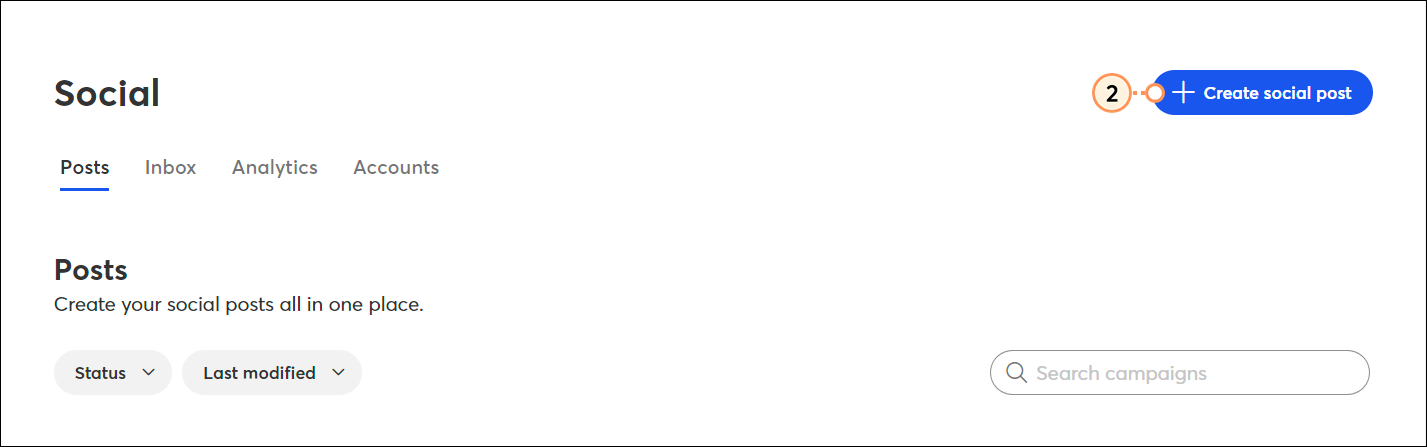
- Cliquez sur le profil de réseau social sur lequel vous souhaitez partager la publication pour le sélectionner.
Remarque : vous pouvez enregistrer votre publication en tant que brouillon sans avoir de compte de réseau social connecté, mais vous devez connecter votre compte pour pouvoir activer la publication. - (Facultatif) Créer différentes variations d’une publication vous permet de publier une version différente pour chaque réseau social.
- Saisissez les éléments de texte de votre message, y compris les URL, les hashtags et les emoji. Au fur et à mesure que vous écrivez, vous pouvez voir un aperçu de ce à quoi ressemblera votre publication sur le profil de réseau social que vous avez sélectionné. Le nombre situé à côté de l’icône du réseau social au-dessus de la publication vous indique le nombre de caractères restants :
- Facebook : 63 206 caractères
- Instagram : 2 200 caractères
- LinkedIn : 3 000 caractères
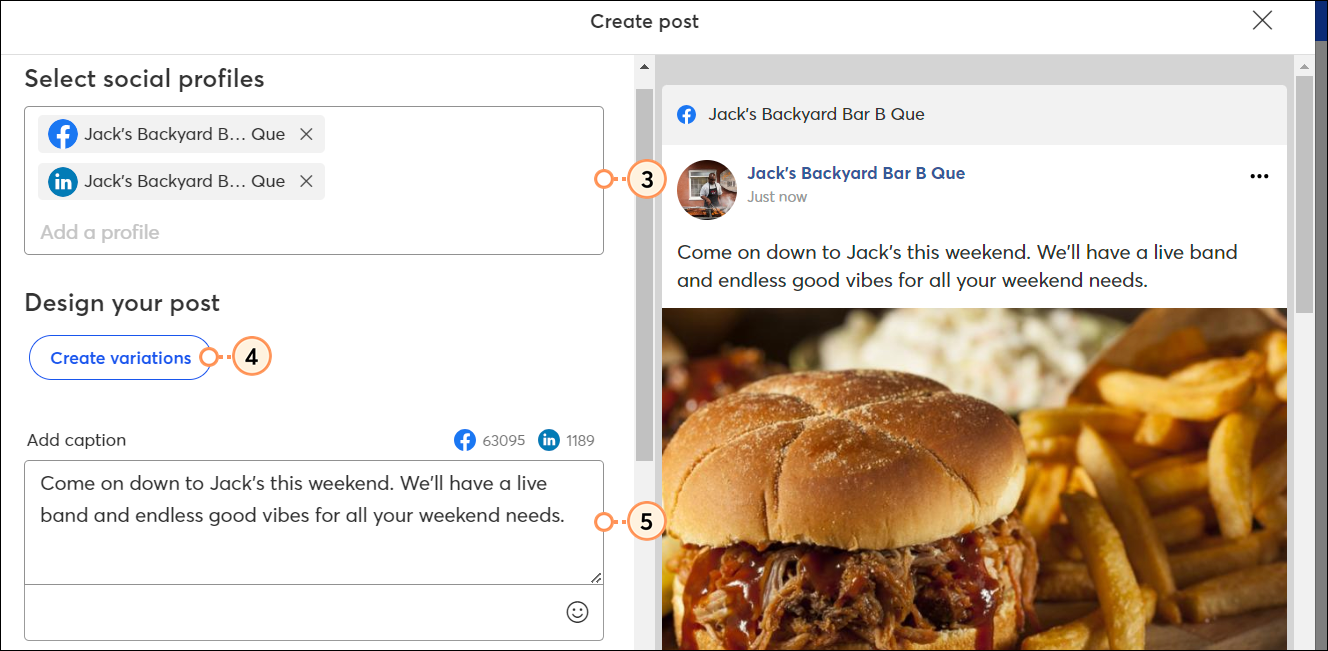
- Cliquez sur le bouton + pour ajouter une image de votre bibliothèque, importer une nouvelle image, parcourir notre galerie d’images de stock ou créer une image dans Canva. Votre publication peut inclure jusqu’à :
- Facebook : 30 images
- Instagram : 10 images (publiées sous forme de carrousel)
- LinkedIn : 20 images
- (Facultatif) Si vous souhaitez programmer la publication de votre contenu à une date ultérieure, cliquez sur le bouton « Schedule for later » (Planifier pour plus tard) pour sélectionner la date et l’heure de partage de votre publication. Le fuseau horaire par défaut est celui que vous avez sélectionné dans vos paramètres.
- Cliquez sur Post now (Publier maintenant) ou Schedule post (Programmer la publication). Si vous n’êtes pas prêt à publier, cliquez sur Save draft (Enregistrer le brouillon) afin de pouvoir finir de modifier le contenu de votre publication plus tard.
Remarque : la possibilité de programmer des publications pour plus tard n’est pas disponible dans tous les abonnements Constant Contact. Si vous n’avez pas un accès complet, il se peut que vous deviez mettre à niveau votre abonnement.
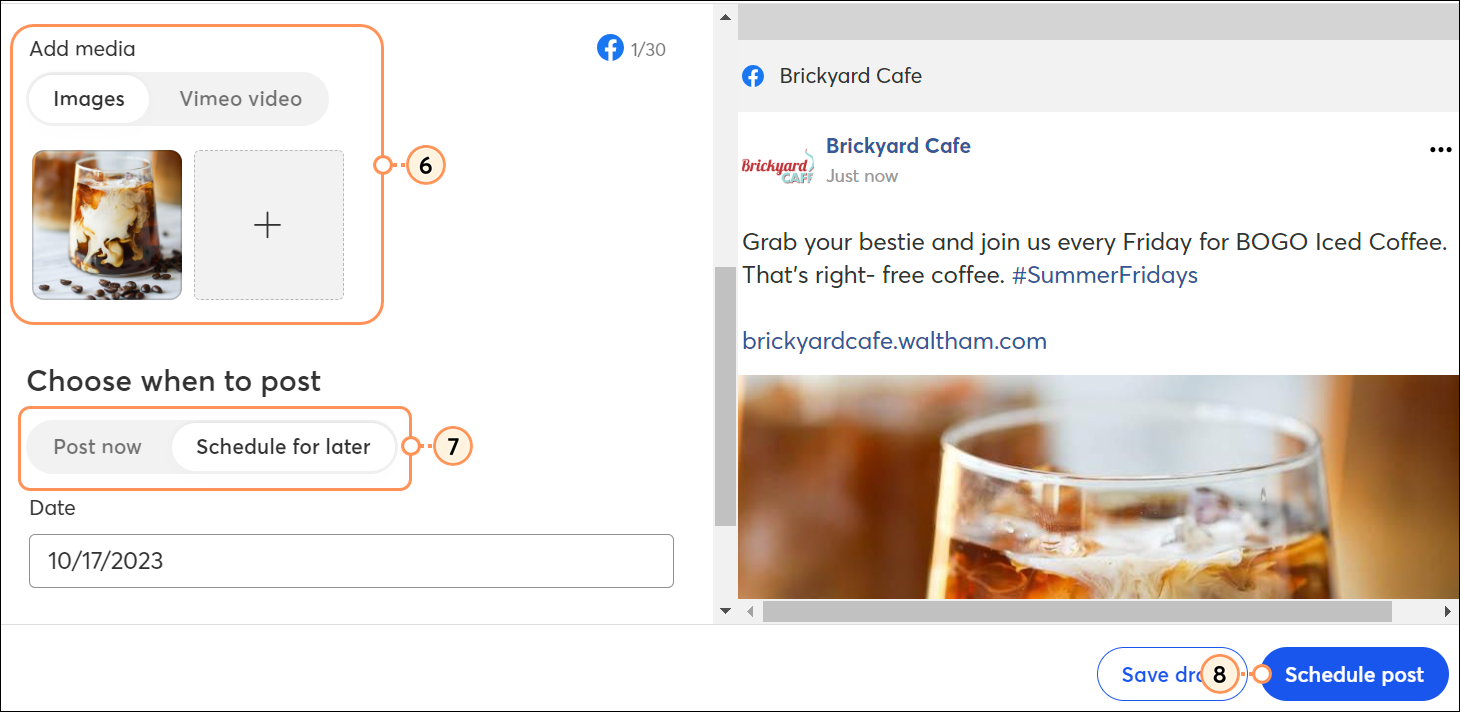
Créer une publication pour plusieurs réseaux sociaux
Lorsque vous avez un message à diffuser, vous pouvez créer plusieurs publications en même temps et adapter leur contenu à chacun des réseaux sociaux sur lesquels vous les partagez. Par exemple, Facebook vous permet de partager des URL, mais pas Instagram ; en revanche, Instagram est conçu pour utiliser des hashtags, alors qu’ils ne sont pas aussi efficaces sur Facebook. Lorsque vous mettez vos publications en ligne, elles sont toutes partagées en même temps sur chacune des plateformes que vous avez sélectionnées.
- Cliquez sur Marketing channels (Canaux Marketing) > Social Posts (Publications sur les réseaux sociaux).
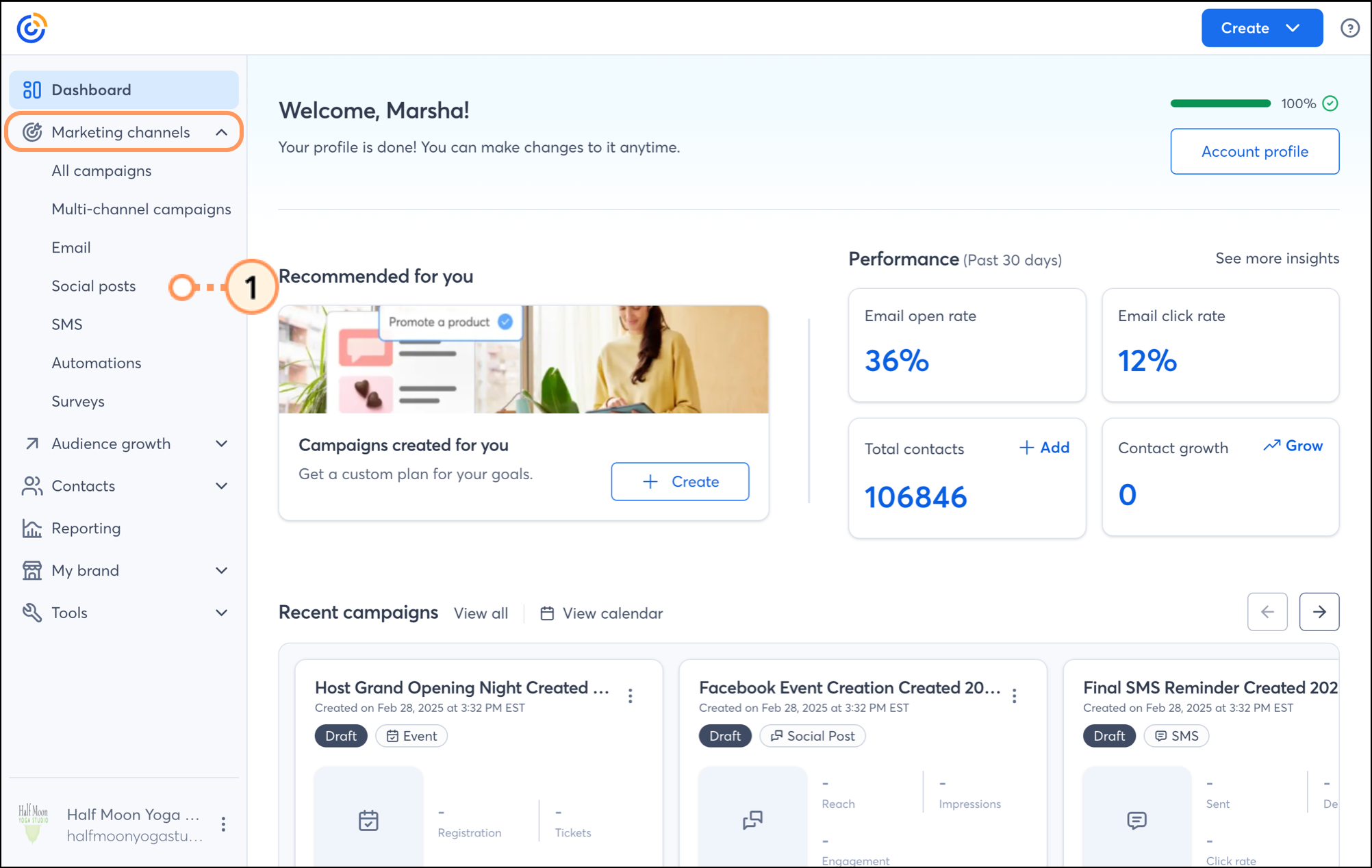
- Cliquez sur le bouton + Create social post (Créer une publication sur les réseaux sociaux) dans le coin supérieur droit. Si vous n’avez pas encore connecté vos comptes de réseaux sociaux, cliquez plutôt sur le bouton Create a Post (Créer une publication).
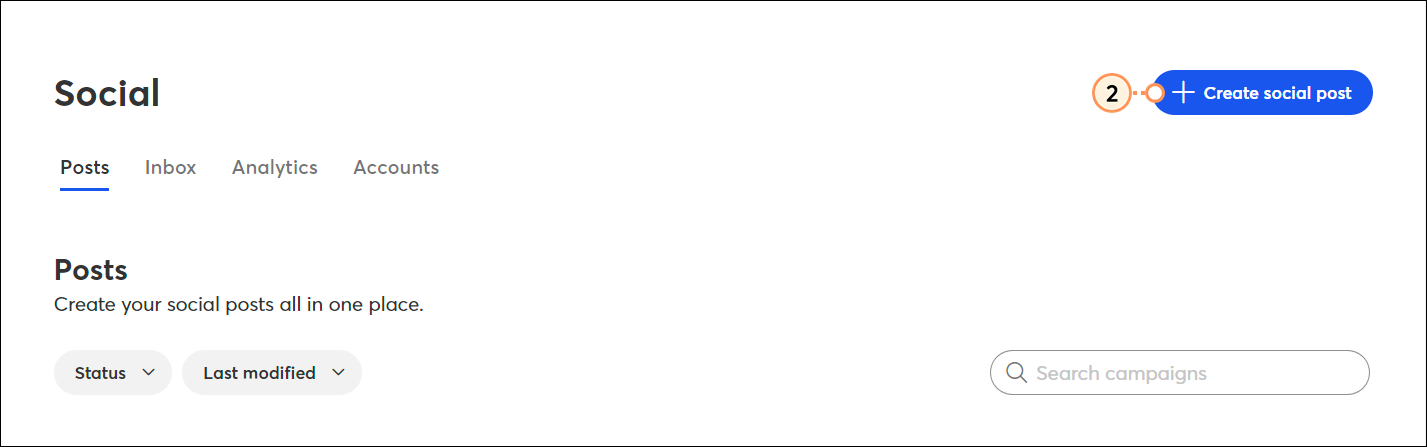
- Cliquez sur chaque profil de réseau social que vous souhaitez activer pour la publication.
Remarque : vous pouvez enregistrer votre publication en tant que brouillon sans avoir de compte de réseau social connecté, mais vous devez connecter vos comptes pour pouvoir ajouter des variations ou activer la publication. - Cliquez sur Create variations (Créer des variations) pour personnaliser le contenu de la publication pour vos audiences Facebook, Instagram ou LinkedIn.
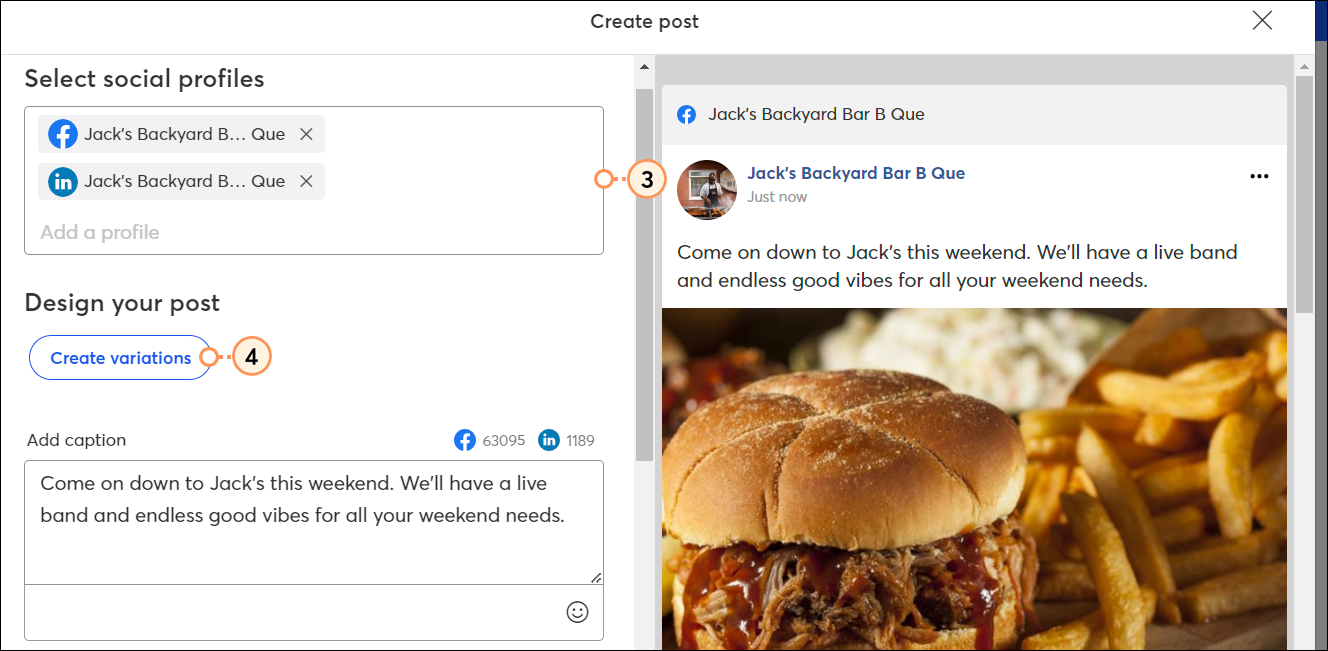
- Cliquez sur l’onglet du réseau social que vous souhaitez modifier.
- Saisissez les éléments de texte de votre message, y compris les hashtags et les emoji. Au fur et à mesure que vous écrivez, vous pouvez voir un aperçu de ce à quoi ressembleront vos publications sur Facebook et Instagram. Le nombre situé à côté de l’icône du réseau social, au-dessus de chaque variation de la publication, vous indique le nombre de caractères restants :
- Facebook : 63 206 caractères
- Instagram : 2 200 caractères
- LinkedIn : 3 000 caractères
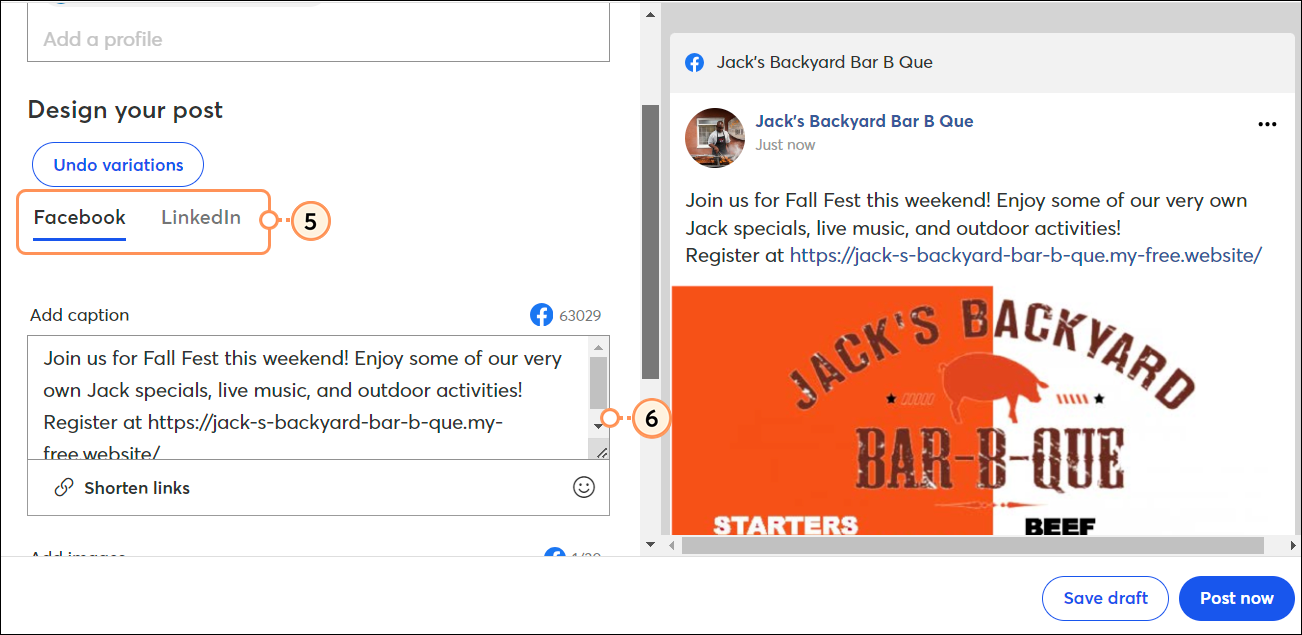
- Cliquez sur le bouton + pour ajouter une image de votre bibliothèque, importer une nouvelle image, parcourir notre galerie d’images de stock ou créer une image dans Canva. Vous pouvez également sélectionner du contenu vidéo directement à partir de votre compte Vimeo ! Votre publication peut inclure jusqu’à :
- Facebook : 30 images
- Instagram : 10 images (publiées sous forme de carrousel)
- LinkedIn : 20 images
- (Facultatif) Si vous souhaitez programmer la publication de votre contenu à une date ultérieure, cliquez sur le bouton « Schedule for later » (Planifier pour plus tard) pour sélectionner la date et l’heure de partage de votre publication. Le fuseau horaire par défaut est celui que vous avez sélectionné dans vos paramètres.
- Cliquez sur Post now (Publier maintenant) ou Schedule post (Programmer la publication). Si vous n’êtes pas prêt à publier, cliquez sur Save draft (Enregistrer le brouillon) afin de pouvoir finir de modifier le contenu de votre publication plus tard.
Remarque : la possibilité de programmer des publications pour plus tard n’est pas disponible dans tous les abonnements Constant Contact. Si vous n’avez pas un accès complet, il se peut que vous deviez mettre à niveau votre abonnement.
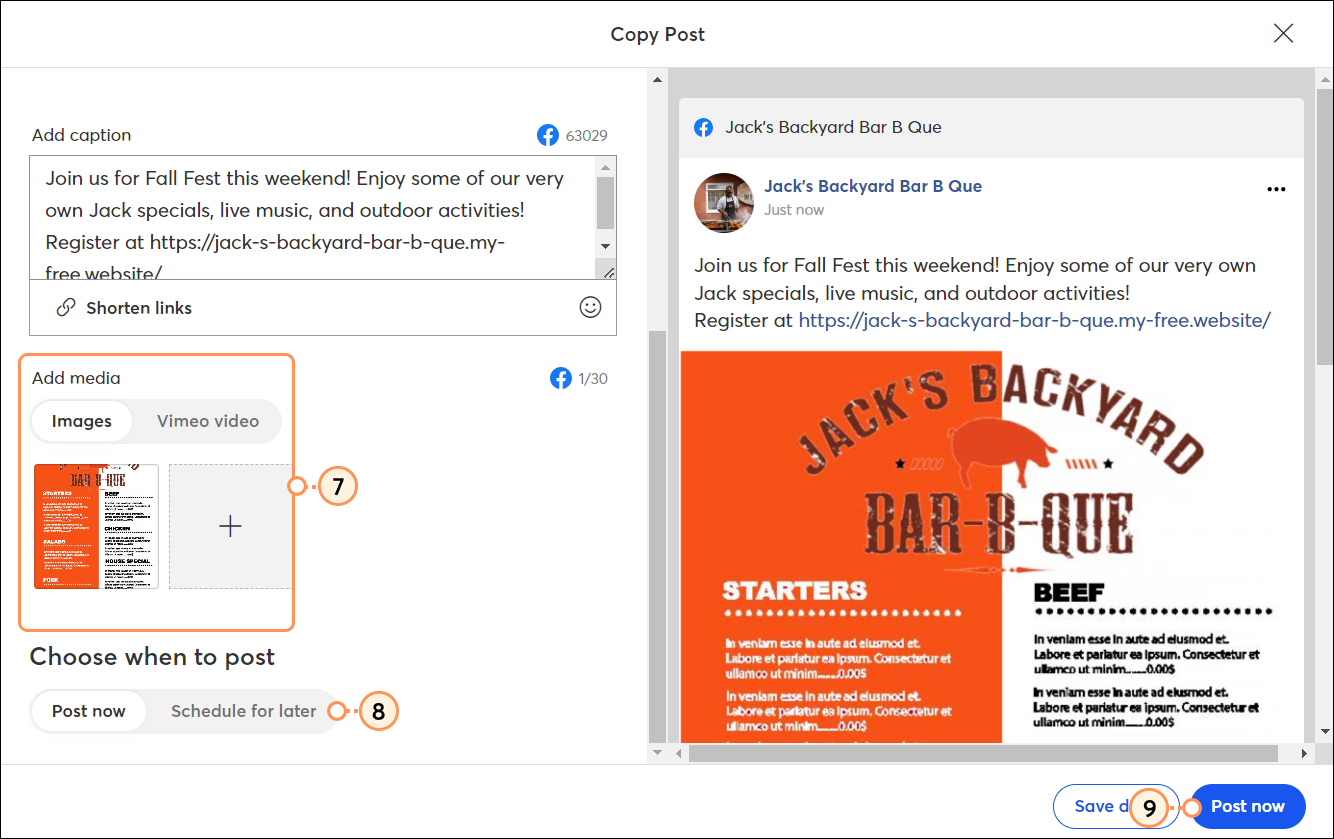
Utiliser le générateur de contenu pour rédiger une publication sur les réseaux sociaux
Avez-vous du mal à rédiger le message parfait sur les réseaux sociaux ? Maintenant, utilisez le générateur de contenu pour vaincre le syndrome de la page blanche lorsque vous créez du contenu pour les réseaux sociaux. Avec le générateur de contenu, nous nous chargeons du gros du travail et créons plusieurs options de légendes parmi lesquelles vous pouvez choisir, ou vous pouvez générer des options pour stimuler votre créativité. Maintenant que nous savons comment créer une publication sur les réseaux sociaux, utilisons le générateur de contenu pour nous aider à rédiger la légende parfaite en quelques secondes !
Pour rédiger une légende à l’aide du générateur de contenu IA :
- Dans le flux de création de publications, vous pouvez, en option, sélectionner les profils sociaux sur lesquels vous souhaitez publier des messages.
- Dans la section Concevoir votre article, cliquez sur le bouton Écrire avec l’IA.
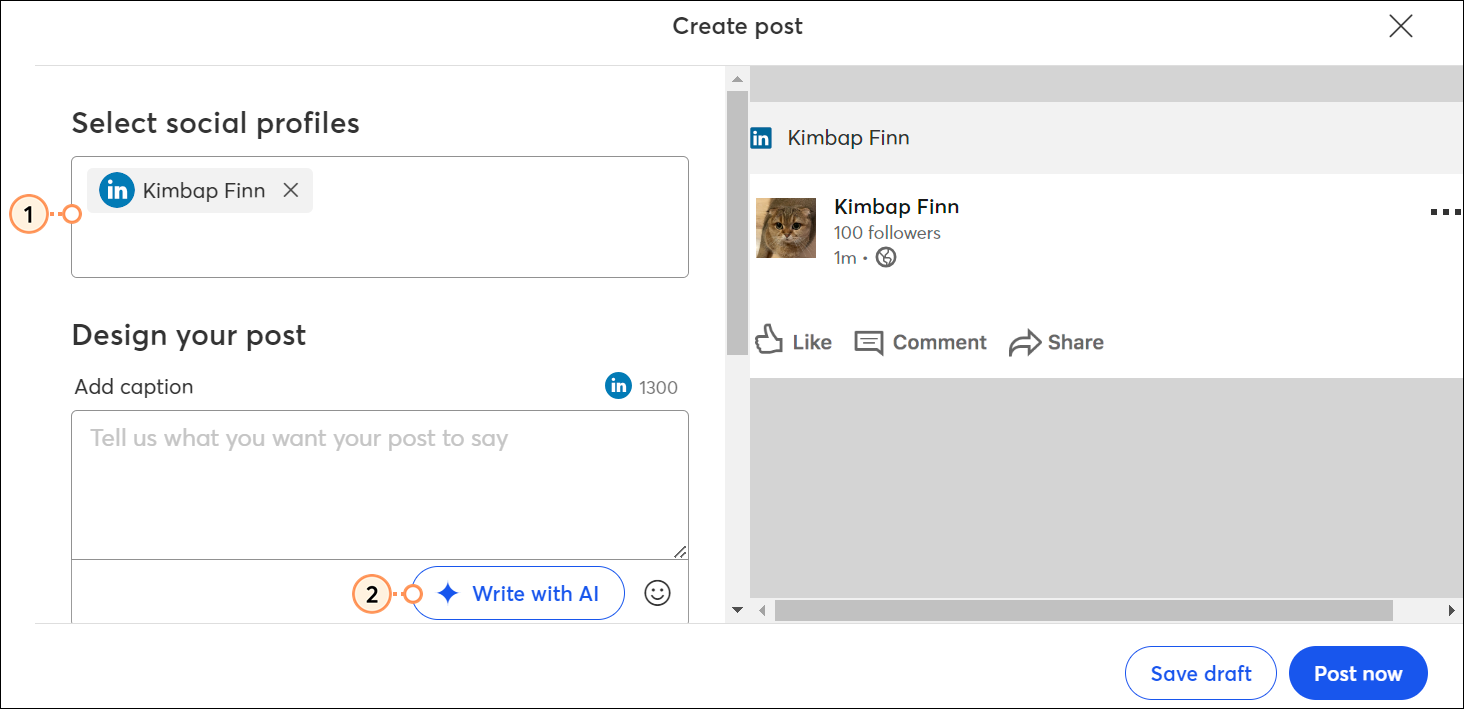
- Sélectionnez le type de légende que vous souhaitez créer :
- Dans le menu déroulant, sélectionnez le ton de la légende que vous souhaitez que l’IA capture :
- Par défaut
- Professionnel
- Enthousiaste
- Informatif
- Accessible
- Persuasif
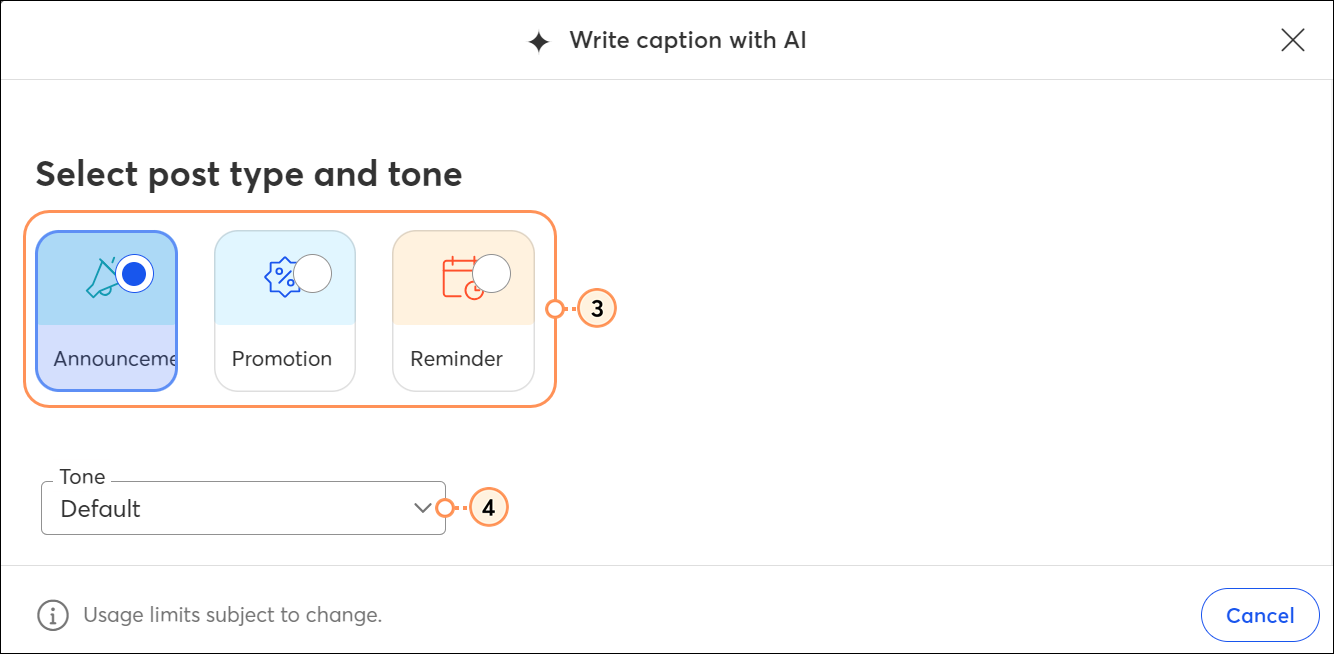
- Dans la zone de texte « Que voulez-vous dire ? », écrivez le contenu que vous jugez nécessaire d’inclure dans votre légende. Vous pouvez écrire aussi peu ou autant que vous le souhaitez, assurez-vous simplement de capturer les détails clés et laissez le reste à l’IA !
- Cliquez sur Create (Créer).
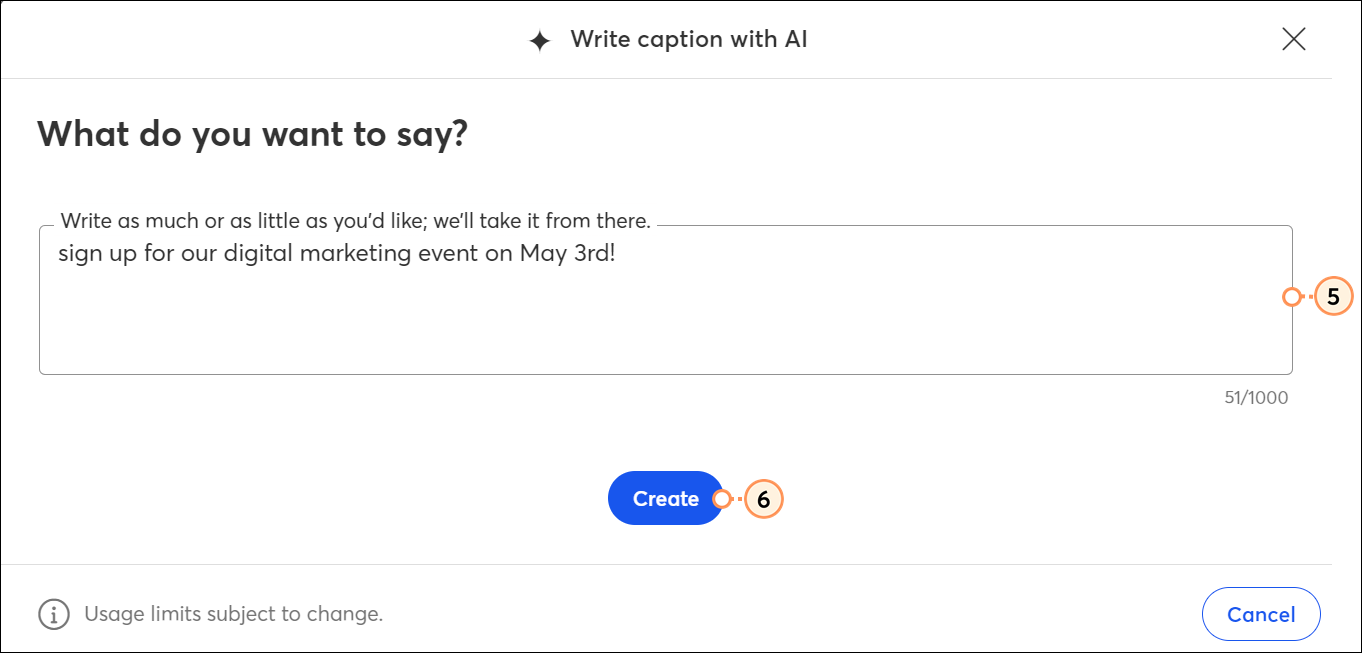
- Vous obtiendrez ainsi 3 options différentes parmi lesquelles vous pourrez choisir. Si vous n’aimez pas l’un de ceux qui vous ont été proposés, vous pouvez sélectionner Load new results (Charger de nouveaux résultats). Vous obtennez ainsi 3 options supplémentaires parmi lesquelles vous pourrez choisir.
- Une fois la légende sélectionnée, cliquez sur Insert as caption (Insérer comme légende) !
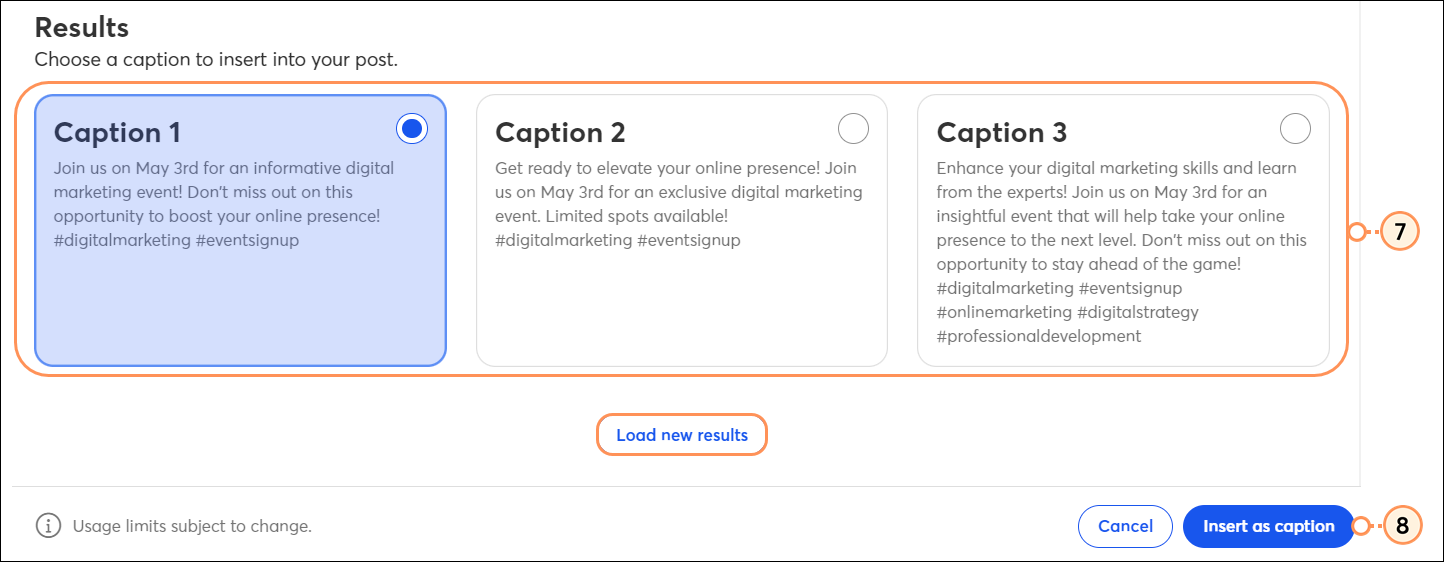
Votre légende apparaîtra ensuite sur le(s) profil(s) de(s) réseau(x) social(aux) que vous avez choisi(s) ! Vous pouvez ensuite ajouter des images ou des gifs à votre message ou suivre les étapes supplémentaires pour ajouter des vidéos à votre message en utilisant Vimeo !
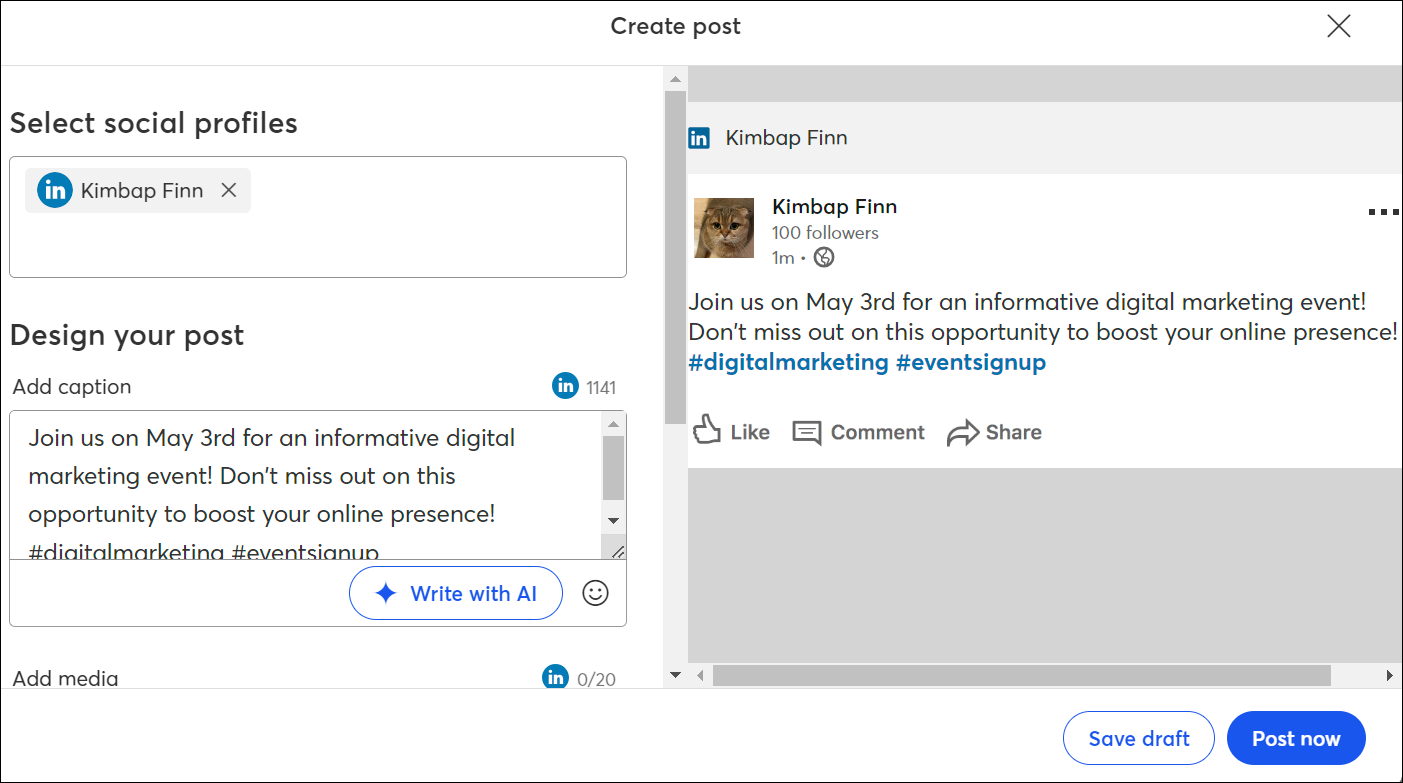
(Facultatif) Connecter votre compte Vimeo
Vous pouvez maintenant jouter des URLs de vidéos de Vimeo à vos publications sur les réseaux sociaux. Connectez tout simplement votre compte, choisissez la vidéo pour laquelle vous souhaitez inclure un lien, votre publication est prête ! Gardez à l’esprit que cela n’affichera que l’URL de la vidéo et que la vignette apparaîtra comme une image fixe.
- À partir de la section Media (Média), naviguez vers la section Vimeo video (Vidéo Vimeo).
- Pour insérer une vidéo, vous devez d’abord connecter votre compte. Cliquez sur Connect (Connecter).
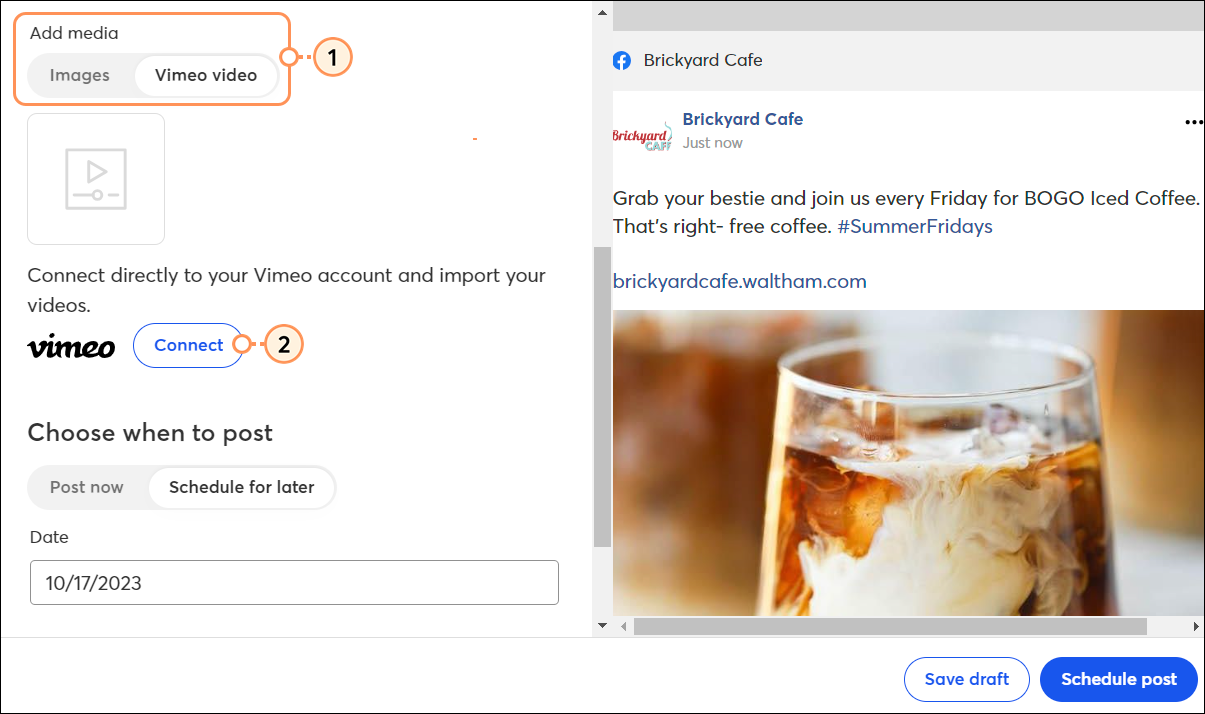
- Vous serez invité à Connect to Vimeo (Vous connecter à Vimeo).
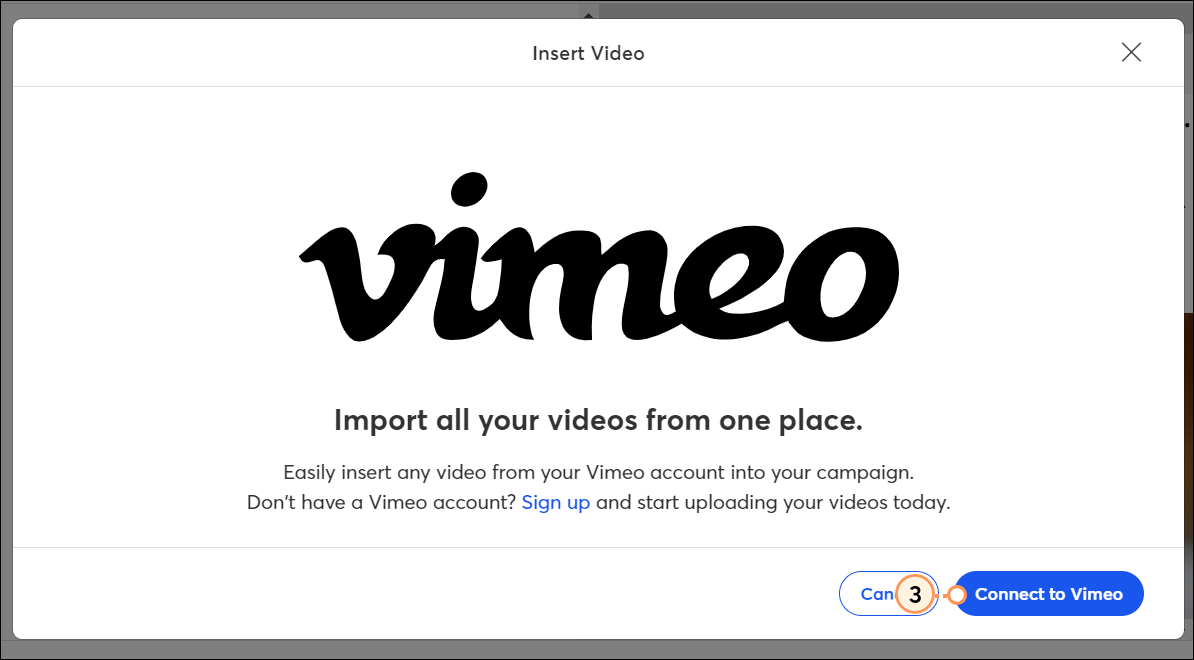
- Créez un compte Vimeo ou connectez-vous à votre compte. Cliquez sur Continue (Continuer).
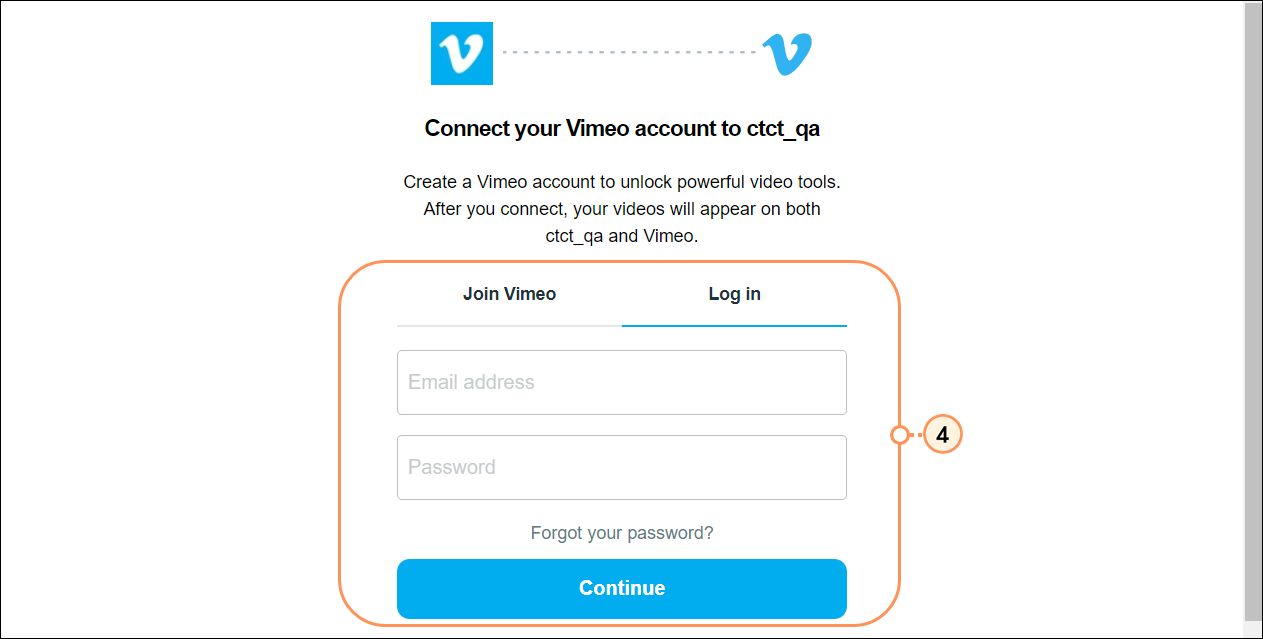
- Un pop-up d’autorisations apparaîtra. Cliquez sur Allow (Autoriser) pour permettre à Vimeo de s’intégrer à votre compte Constant Contact.
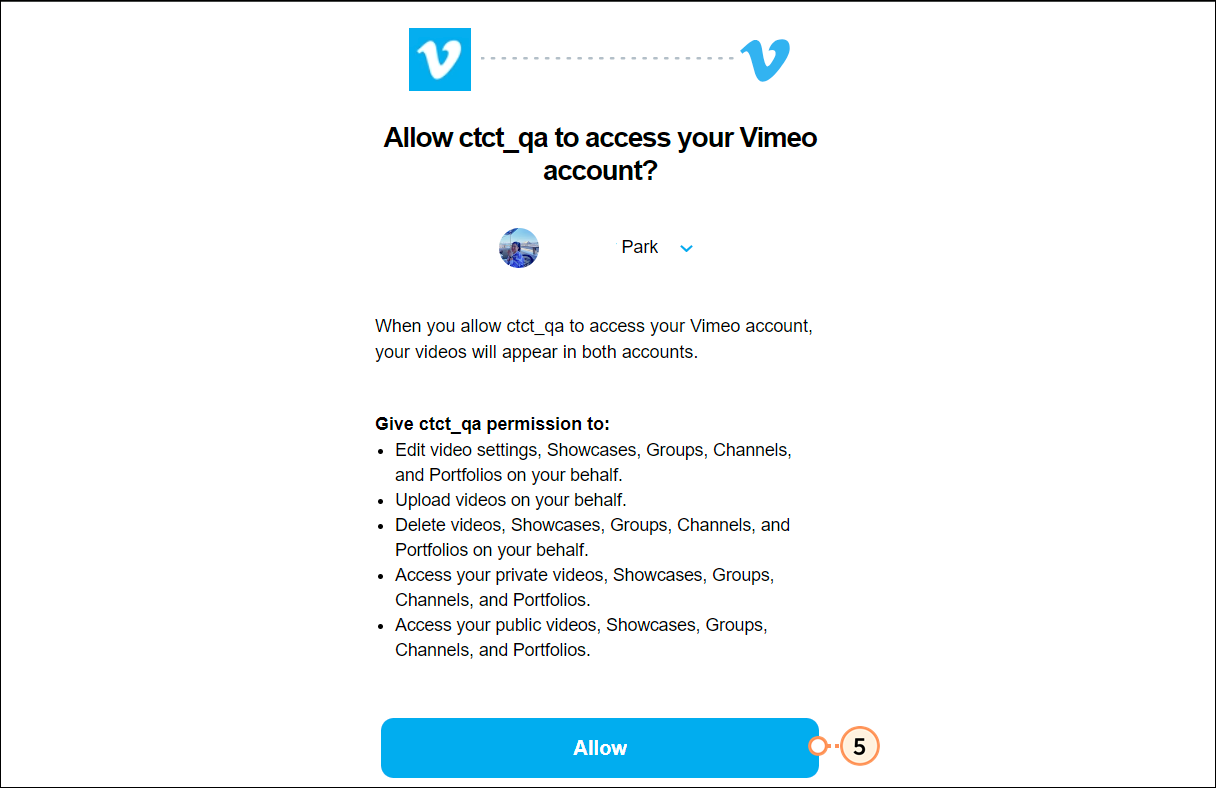
- Pour ajouter un média à votre publication sur les réseaux sociaux, sélectionnez Add Video (Ajouter une vidéo).
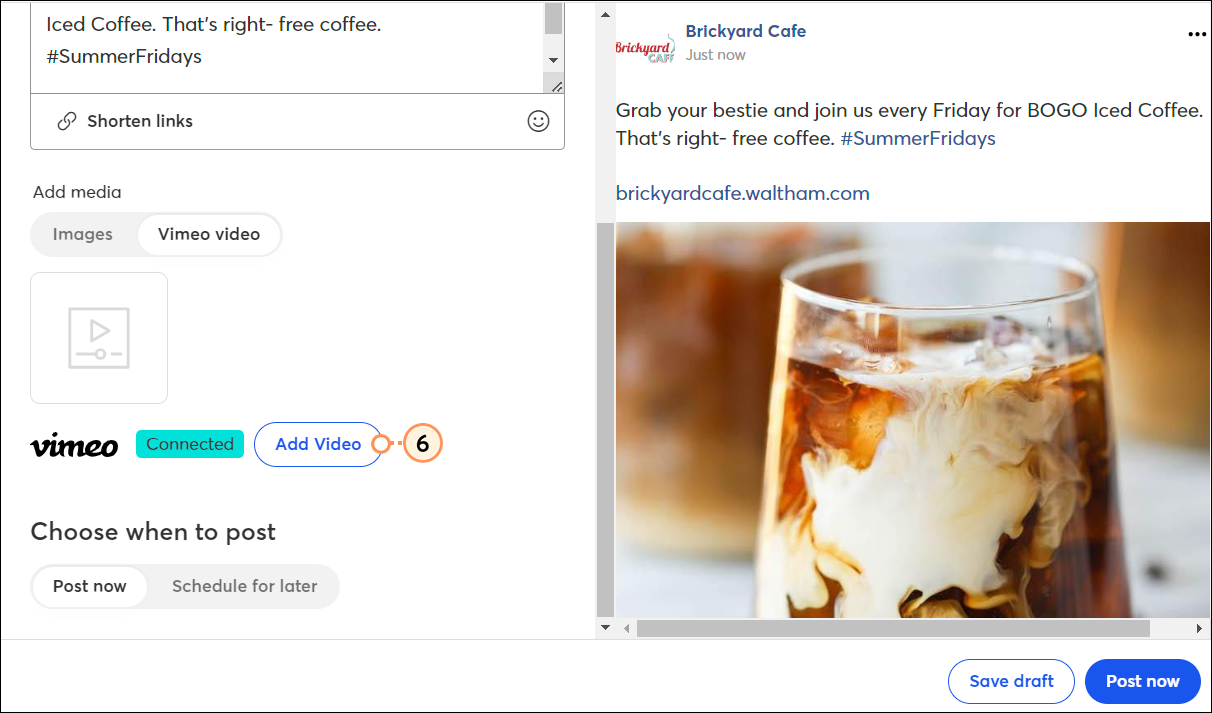
- Sélectionnez la vidéo à partir de votre bibliothèque Vimeo.
- Cliquez sur Insert (Insérer) pour ajouter la vidéo à votre publication.
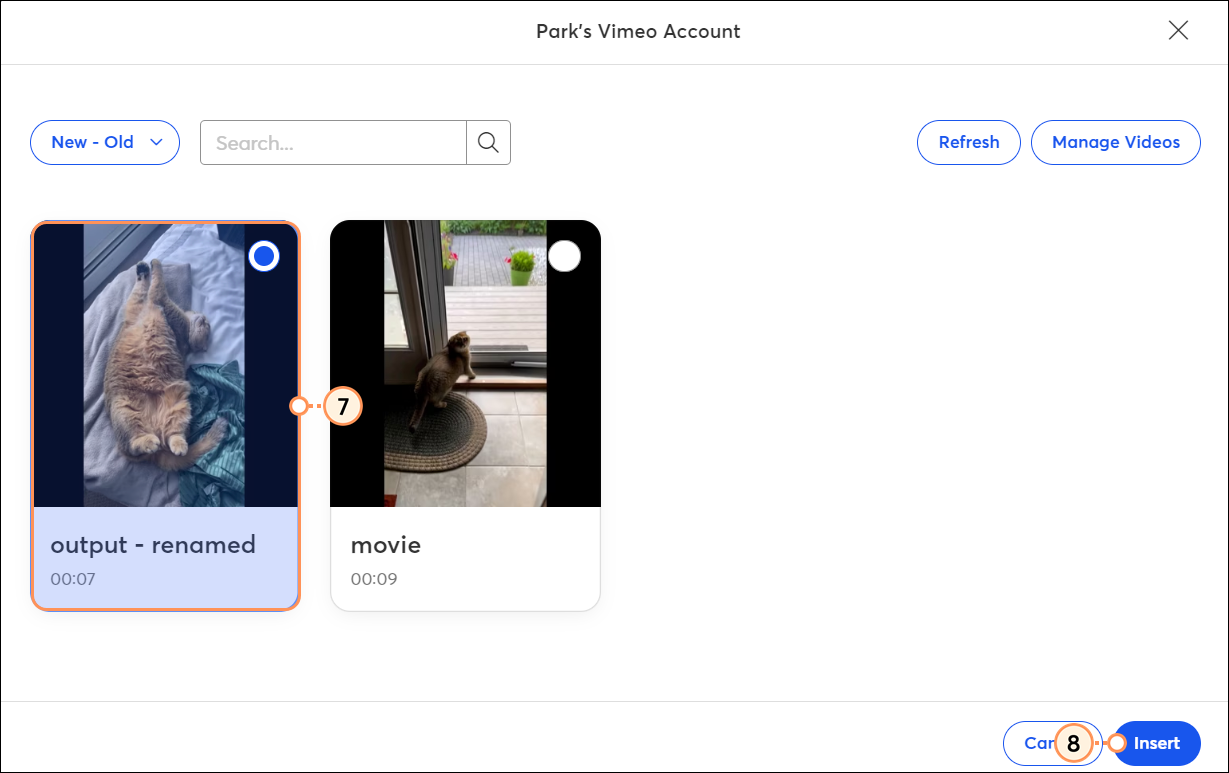
- Examinez l’URL dans votre publication. Si tout va bien, mettez-la en ligne !
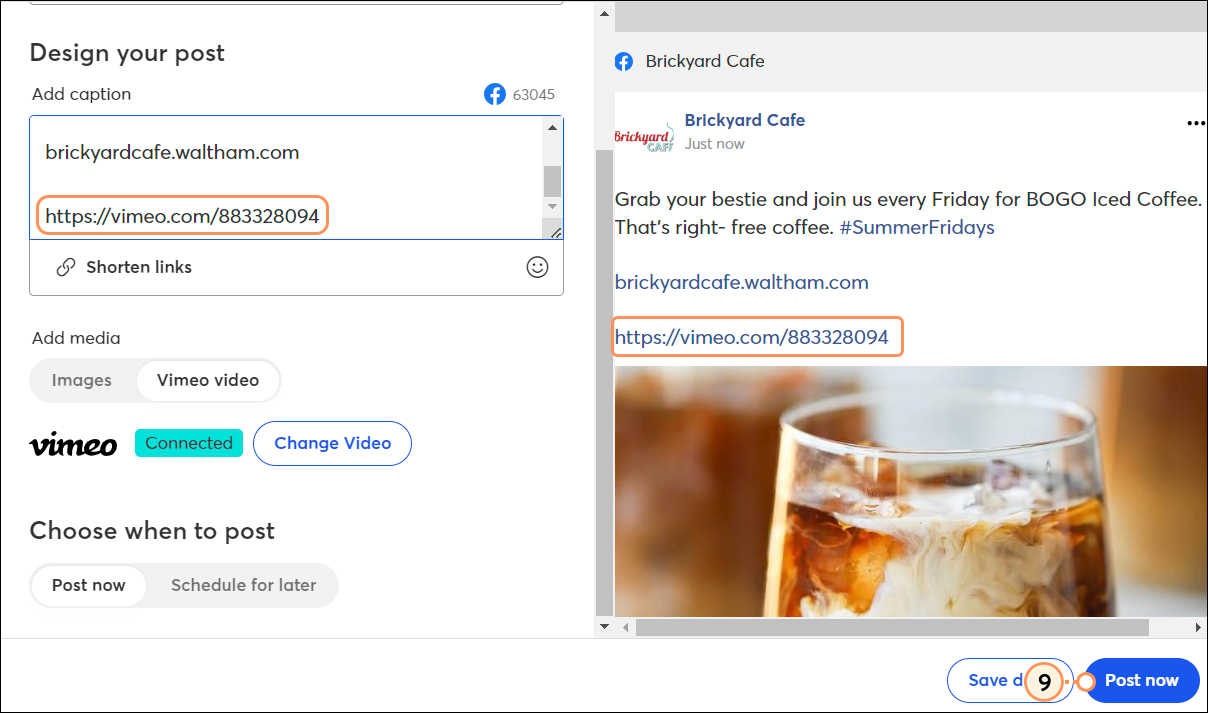
Tous les liens que nous fournissons à partir de sites n’appartenant pas à Constant Contact ou les informations concernant des produits ou services n’appartenant pas à Constant Contact sont mis à votre disposition gracieusement et ne doivent en aucun cas être interprétés comme une approbation de la part de Constant Contact.
Vous souhaitez en savoir plus sur la gestion de votre marketing sur les réseaux sociaux ? Regardez notre webinaire :
Découvrez-en davantage sur le marketing et Constant Contact grâce à nos webinaires gratuits et en direct.