| Save time: You can add a maximum of 50 contacts by typing or pasting. If you have more than 50 contacts or want to import contacts with tags, we recommend adding their information to a formatted spreadsheet to upload instead. |
If you collect only a few pieces of contact information or add only a handful of contacts at a time, copying and pasting them is a quick and easy way to add them to your account.
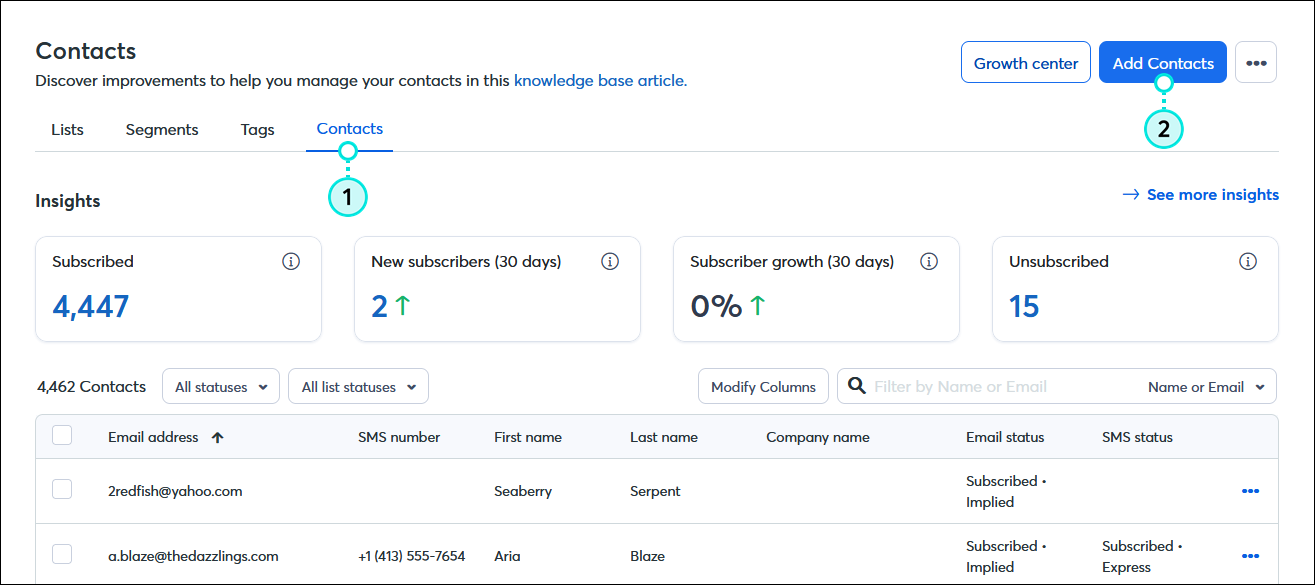
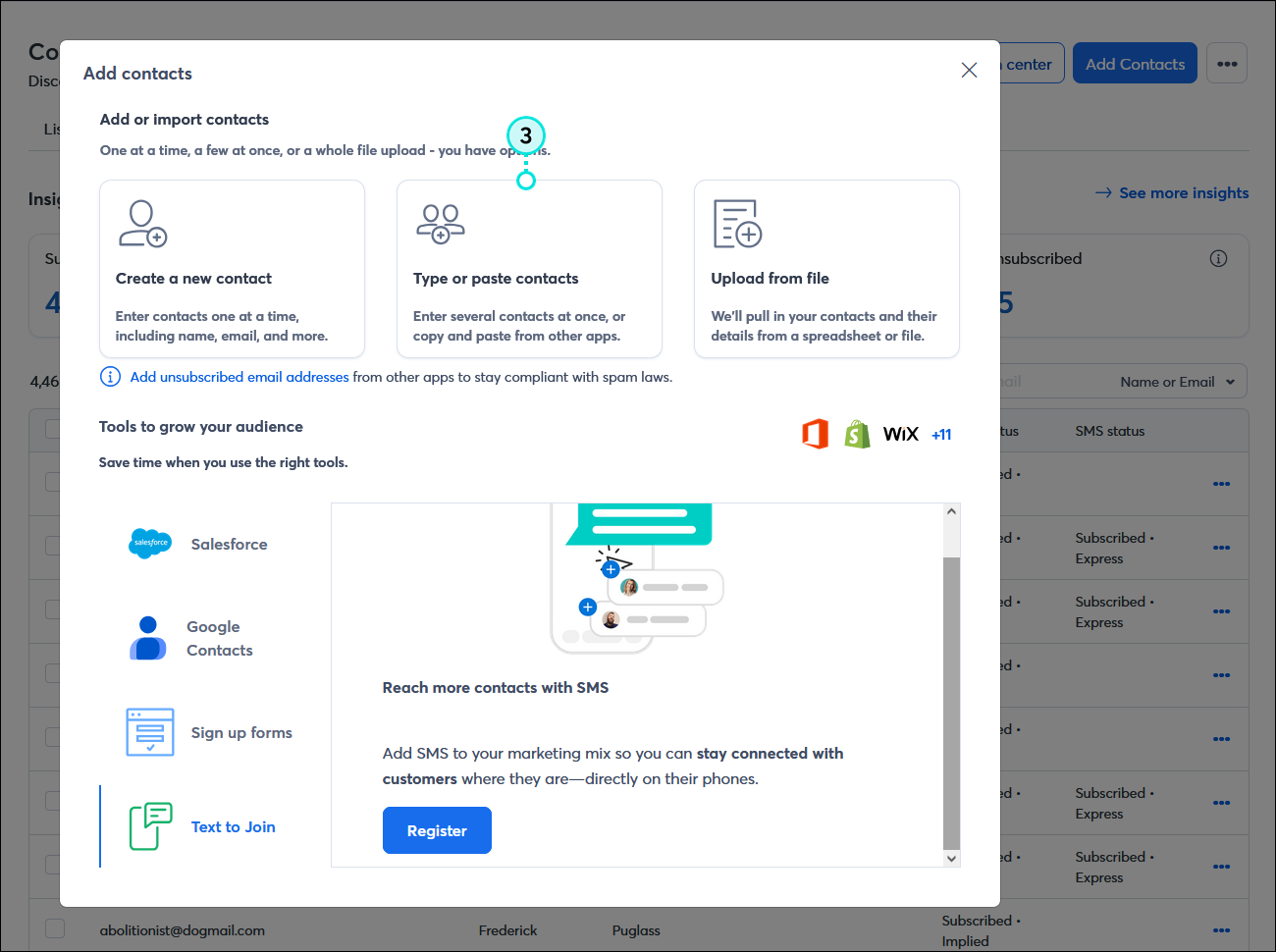
The Enter contact details option lets you add contacts into a table format and manage the contact fields that you can enter, beyond first name, last name, and email address.
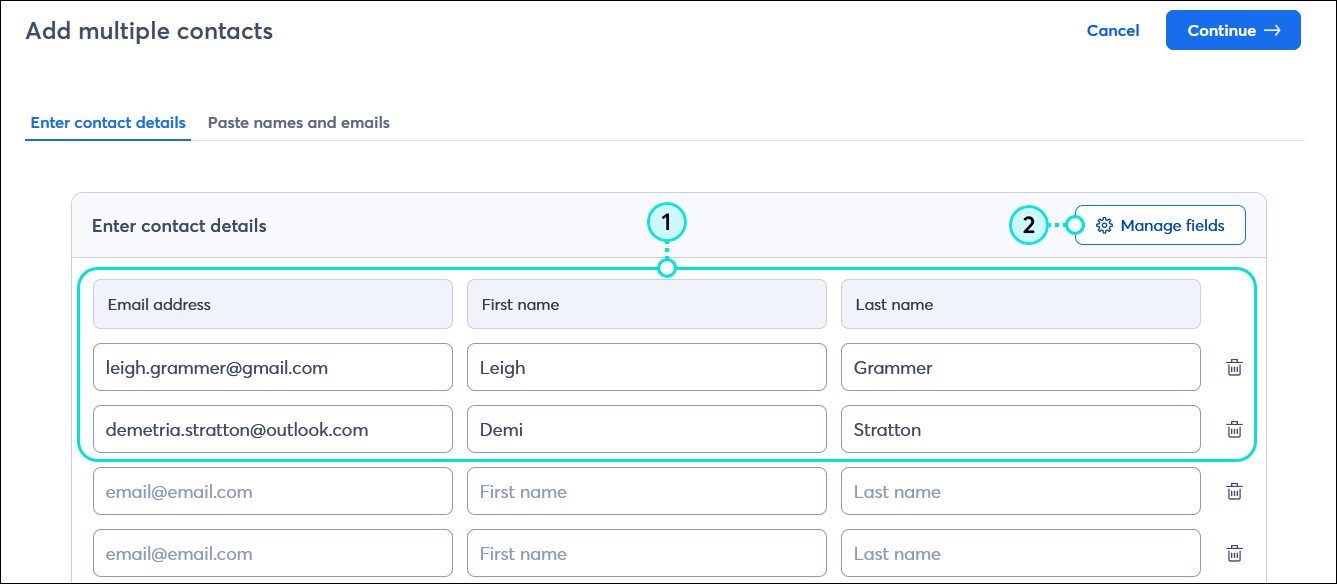
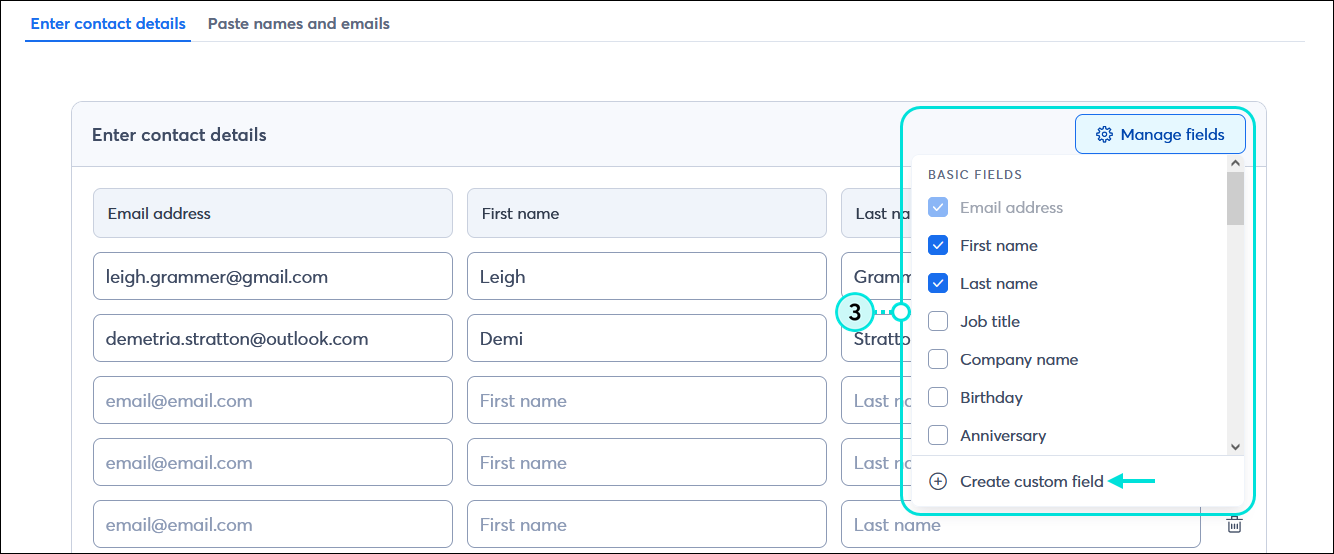
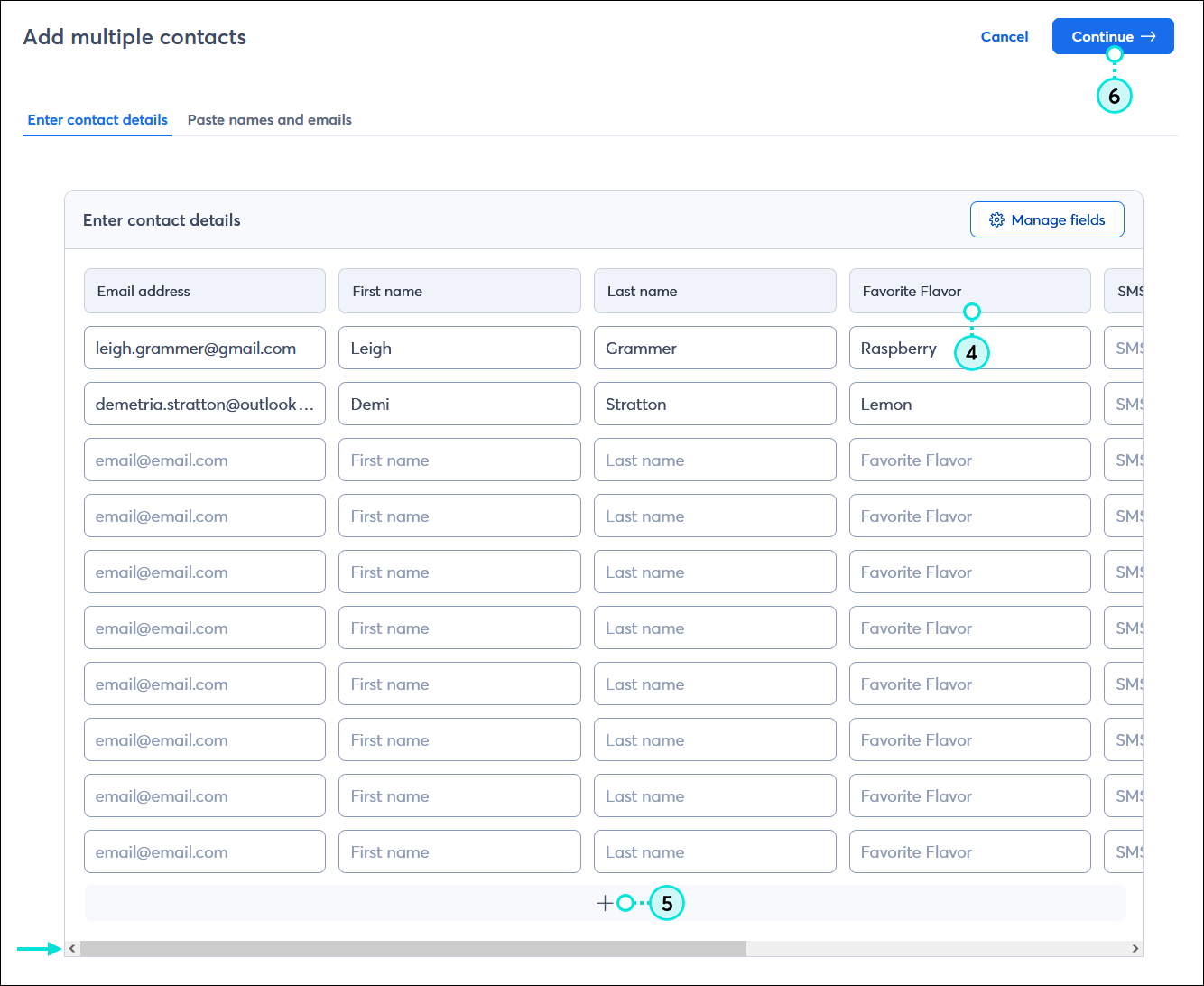
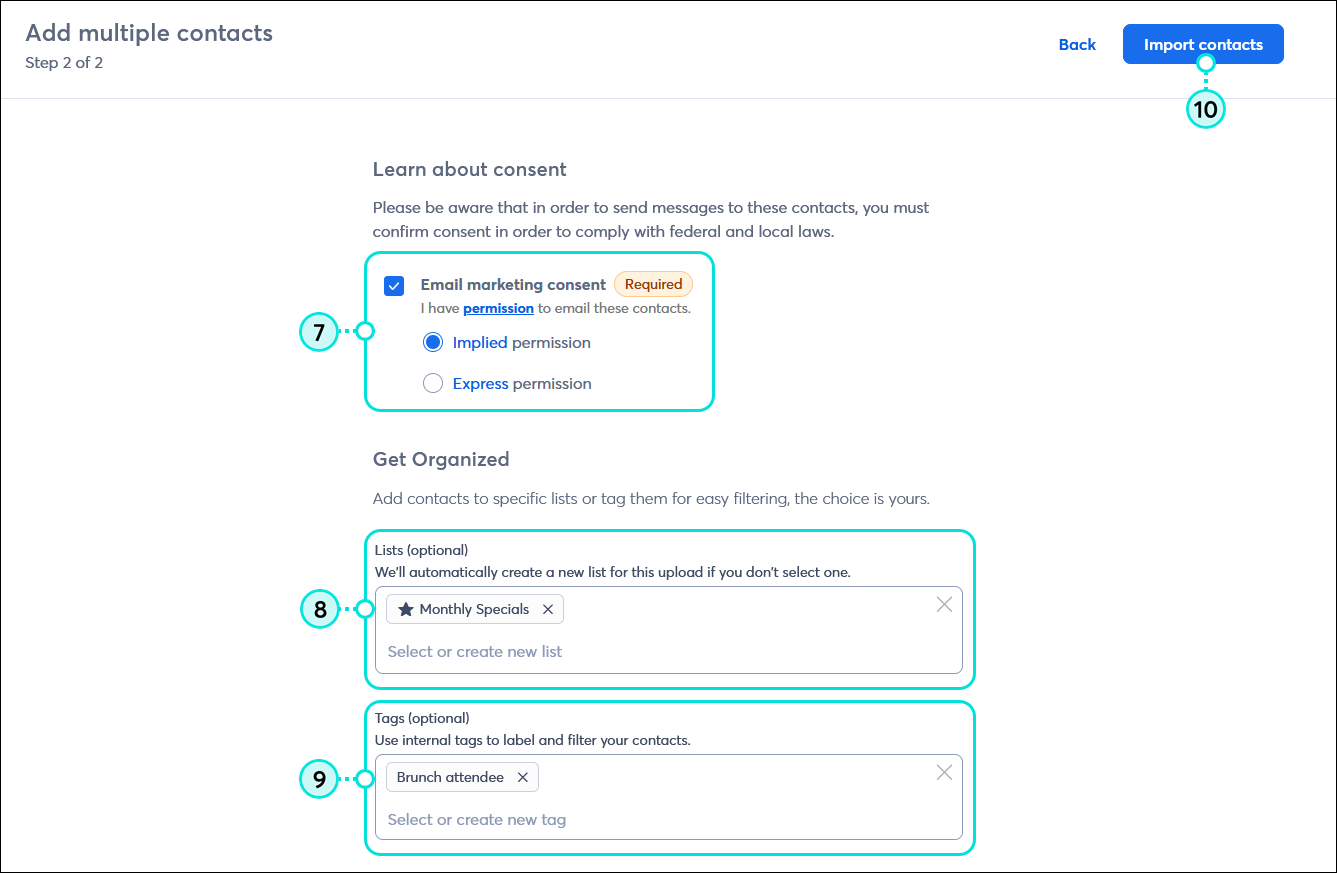
The Paste names and emails option lets you copy and paste an email address, or an email address and first and last name, to quickly add a contact to a list.
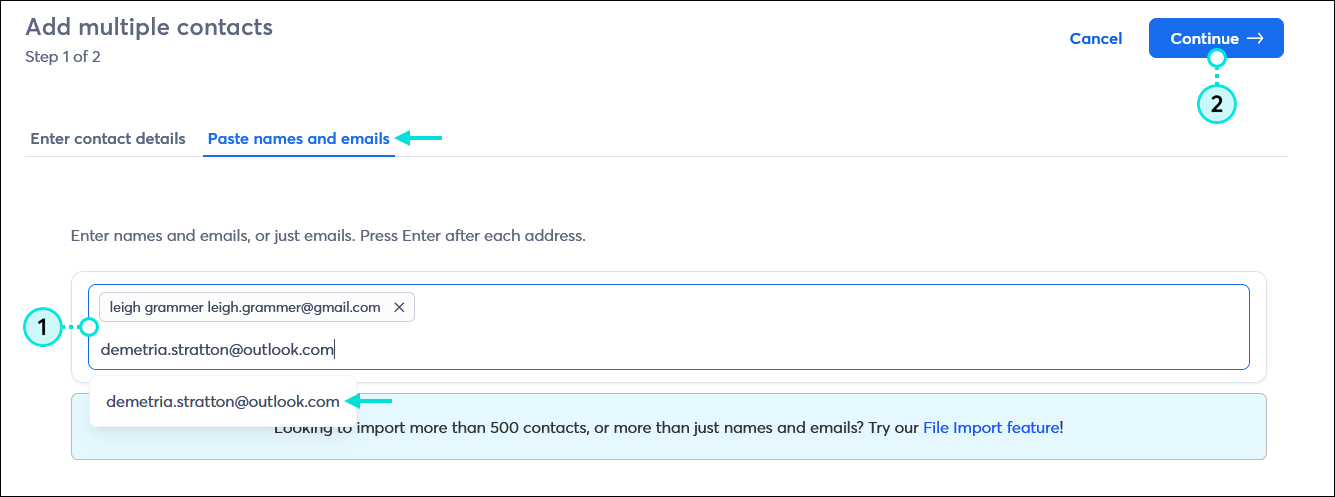
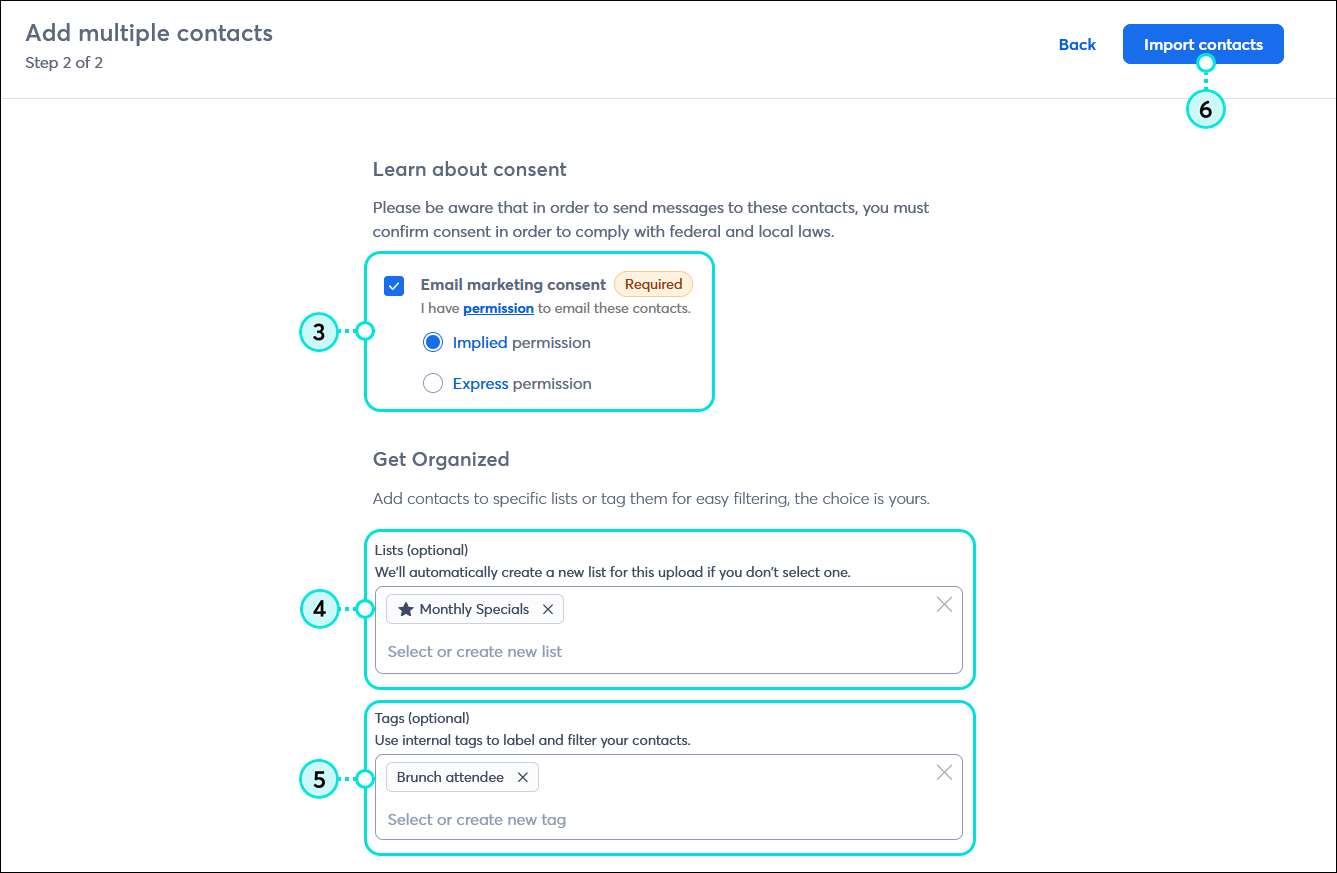
If you get more information about your contacts later, like their company name or birthdate, you can edit them at any time to include it in their contact records. Having extra contact details is handy when you want to send more targeted content or if you want to personalize your emails with contact information.
| Did you know? If you have an Android or iOS tablet, try using our ListBuilder app - it lets you collect sign-ups at your register, trade show, farmer's market booth, or craft fair table, even if you're offline! When you have service again, it automatically imports them onto your chosen list. |
Copyright © 2025 · All Rights Reserved · Constant Contact · Privacy Center