With so many ways and device types to open an email on, you want to make sure that your emails look the consistent! If you’re trying to insert a table to display an event schedule, a list of product details and prices, or just a large amount of data in multiple columns, you may want to reconsider how to display that information to your contacts.
While a table created with blocks and pre-built layouts may look fine when viewing your email on a desktop, your content won’t appear properly on a mobile device. Since all of our email templates are mobile-responsive, your content is stacked from left to right, then top to bottom, to make it easier to read email on smaller screen sizes. However, if you’re attempting to create a table using columns, your column headings stack on top of each other and lose their purpose when viewed on a mobile device.
| Desktop view of a table made with a column layout | Mobile view of a table made with a column layout |
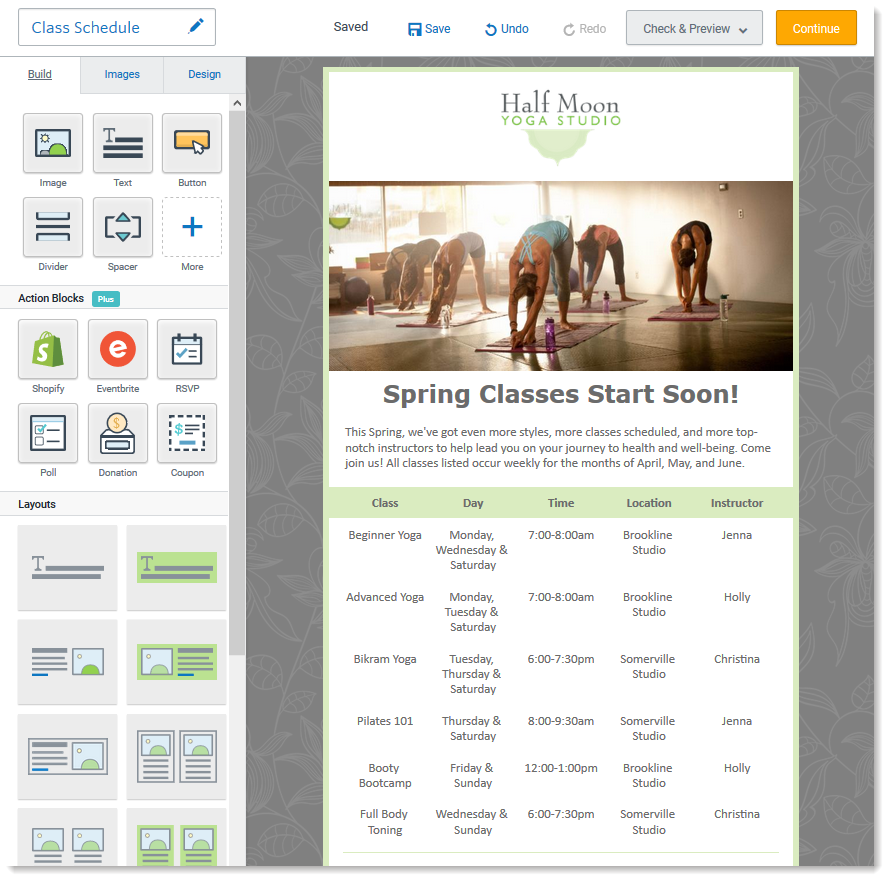 | 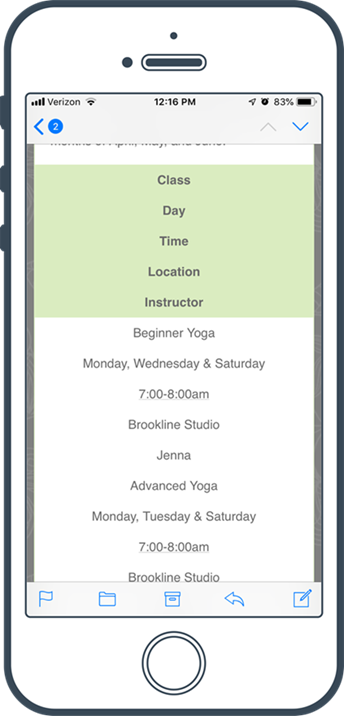 |
When you're creating an email, you can insert a Data Table block to display information in a table format. Just note that when viewing on a mobile device, contacts need to scroll horizontally to see the full table if it’s wider than the screen.
| Desktop view of a table created with a Data Table block | Mobile view of a table created with a Data table block |
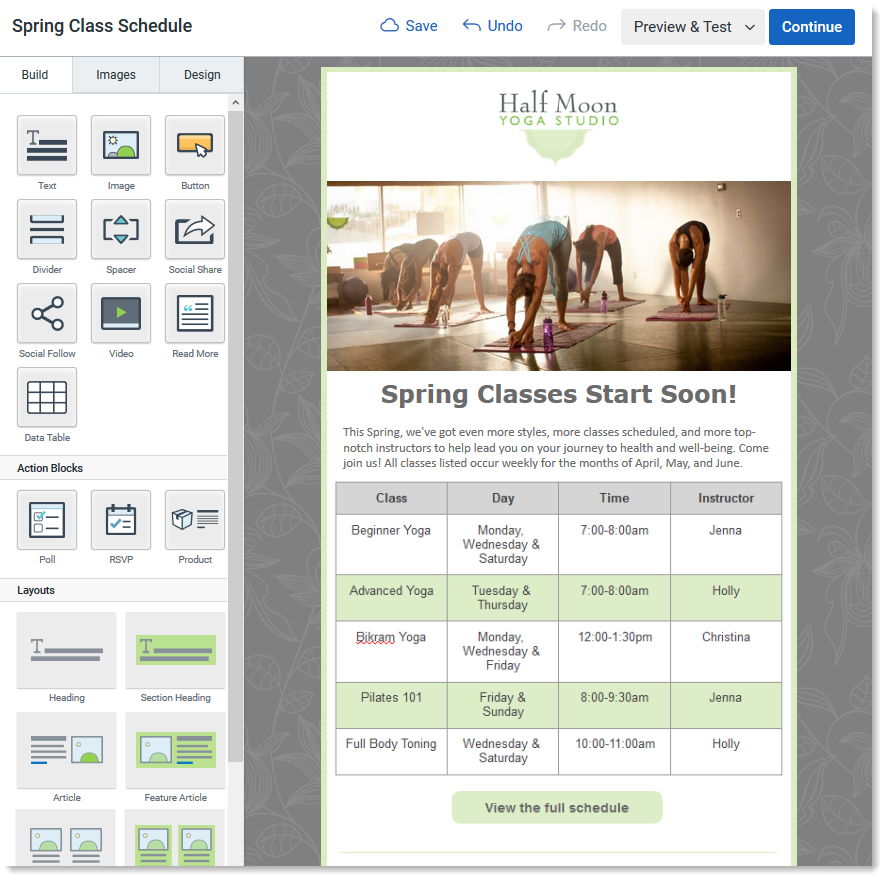 |  |
Since tables can become quite complicated, and it’s a best practice to keep your email short, the Data Table block may not be the best solution for every table. Luckily, you have options!
If you absolutely need to have your table visible in your email, you can create a thumbnail image of your table. The image resizes to fit the screen size of a mobile device. Your contacts with smaller screen sizes may need to pinch and zoom, but it won't have as big an impact on your overall design as not having the table. The table thumbnail can also be turned into a clickable image, or you can instead include a button with some directional text that points to the full version of your table.
| Did you know? When you create an email from a PDF, a thumbnail image of the first page of the PDF is added to the email and it automatically includes a button that points to the PDF document stored in your Library. If you can save your table in a PDF format, this might be a quick and easy option to make your table visible. |
When you have a simple call-to-action, we recommend inserting a button into your email and linking off to the full table content. A button has the added benefit of giving your contacts a chance to engage with your content, and not just scroll through it.
| Desktop view | Mobile view |
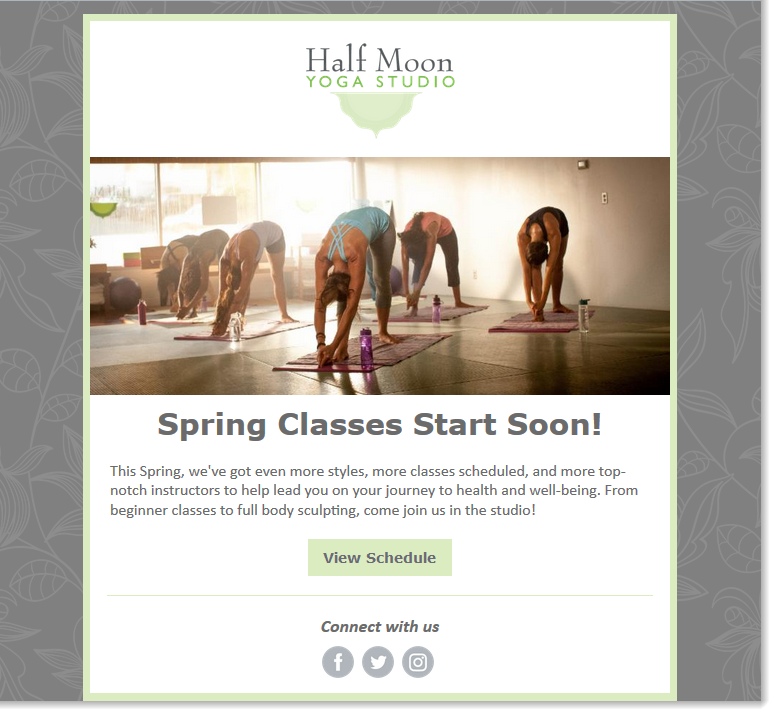 | 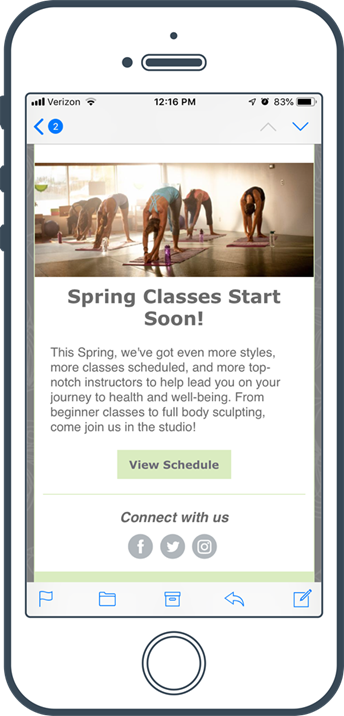 |
Any links we provide from non-Constant Contact sites or information about non-Constant Contact products or services are provided as a courtesy and should not be construed as an endorsement by Constant Contact.
Copyright © 2025 · All Rights Reserved · Constant Contact · Privacy Center