L’inversion et la rotation des images sont des outils de conception puissants. Si une image a été importée dans le mauvais sens, ou si elle semble un peu tordue, la rotation peut la corriger pour qu’elle soit orientée dans le bon sens ou redressée. L’inversion d’une image crée une version en miroir qui peut modifier l’équilibre de votre modèle ou être utilisée pour placer du contenu entre les deux images en miroir pour créer une bande d’espace blanc.
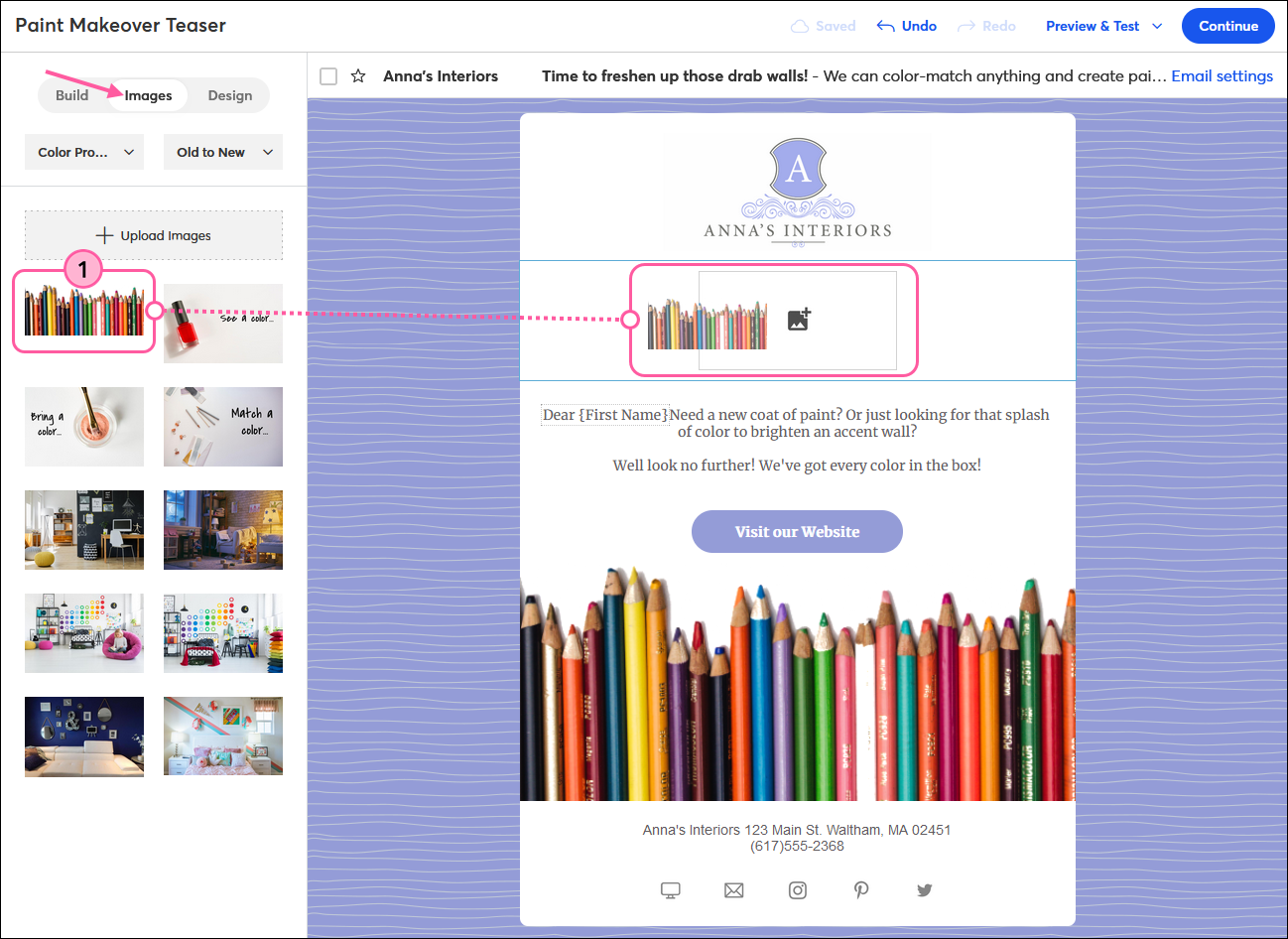


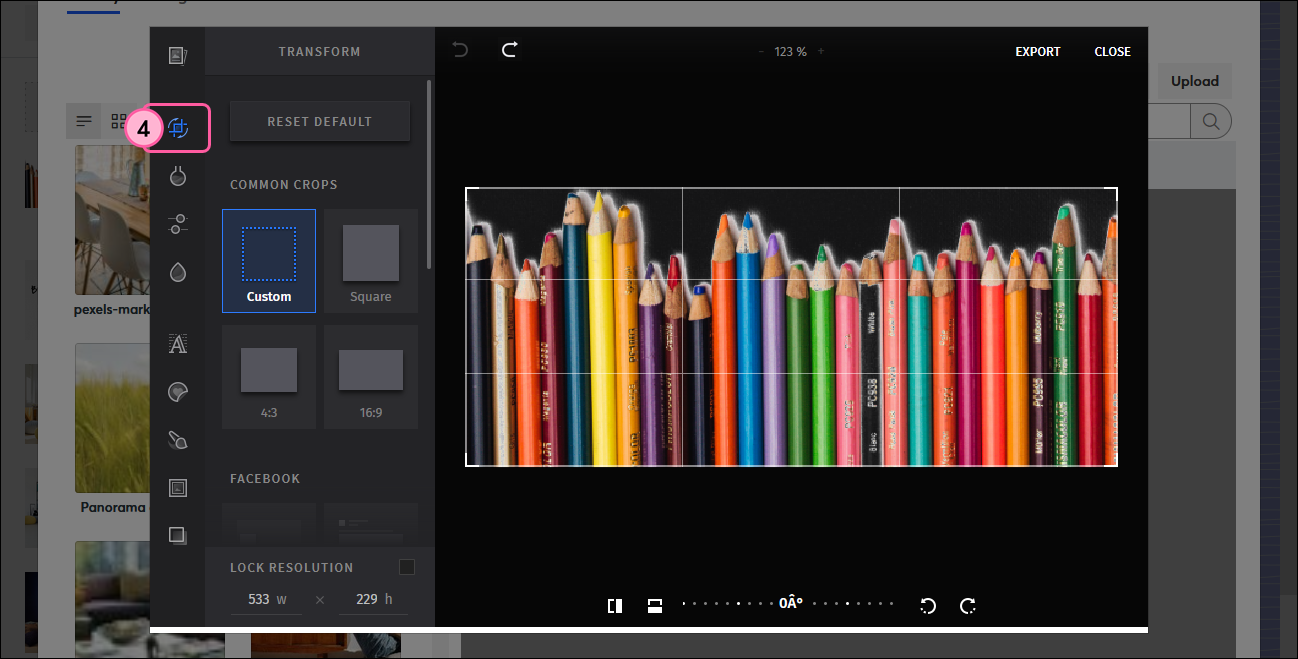
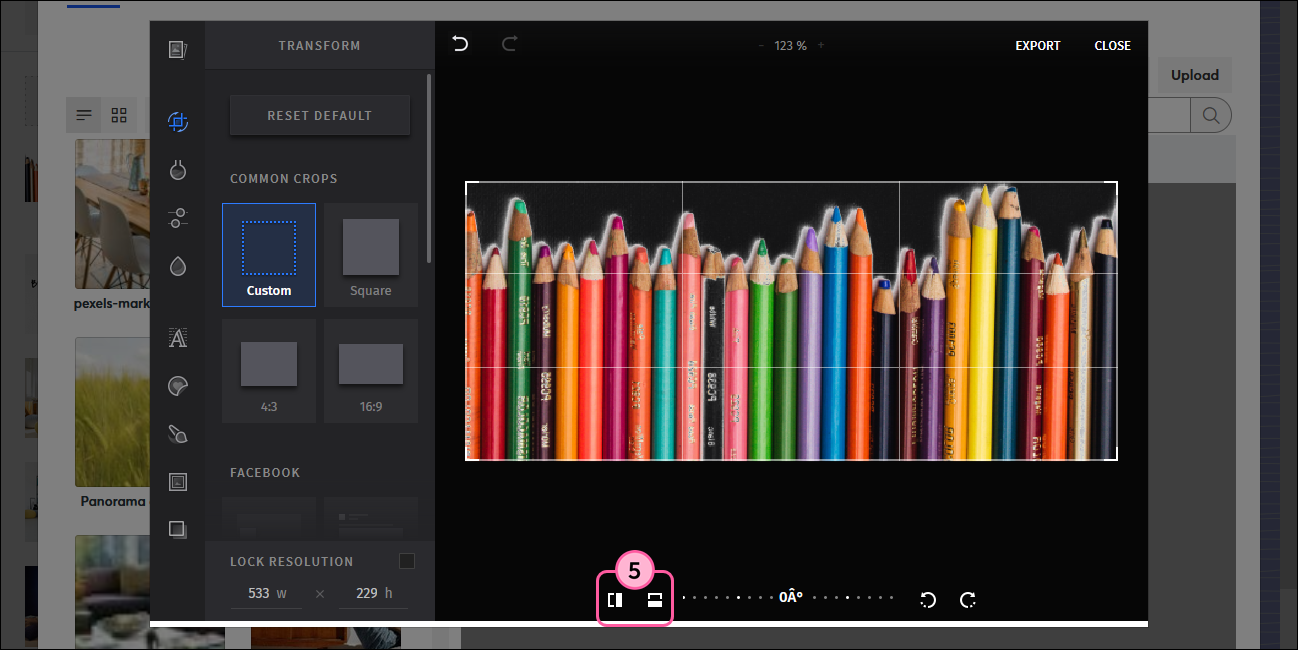
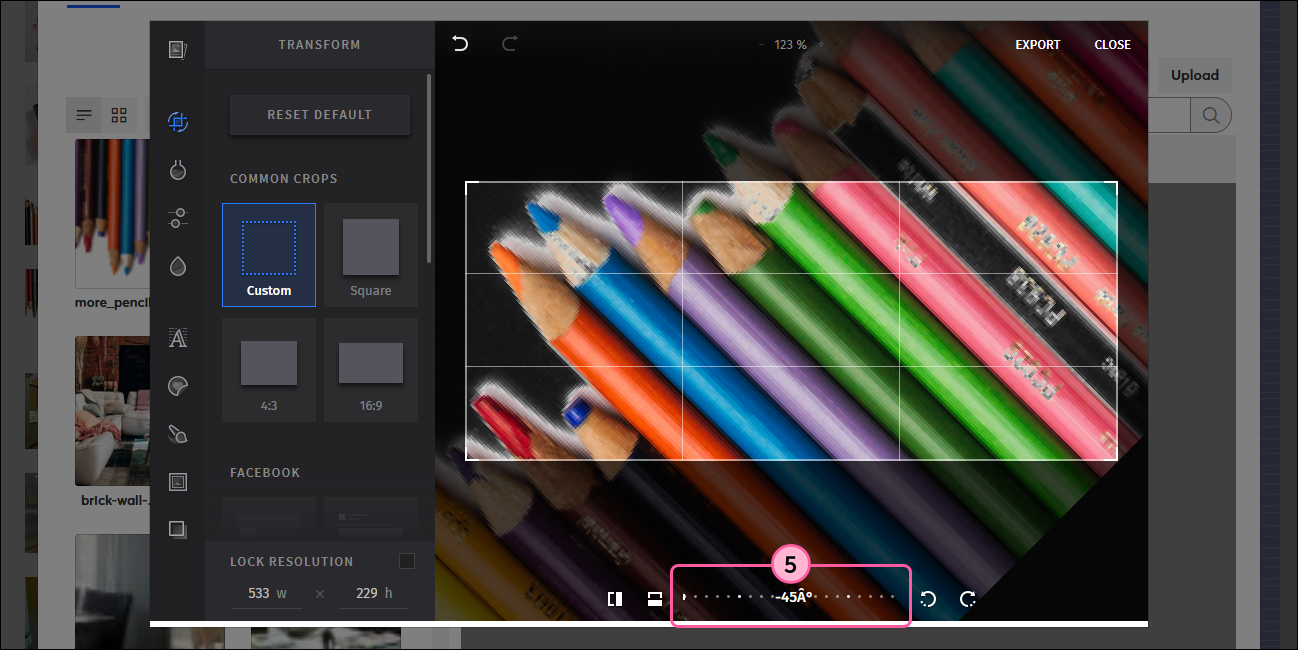
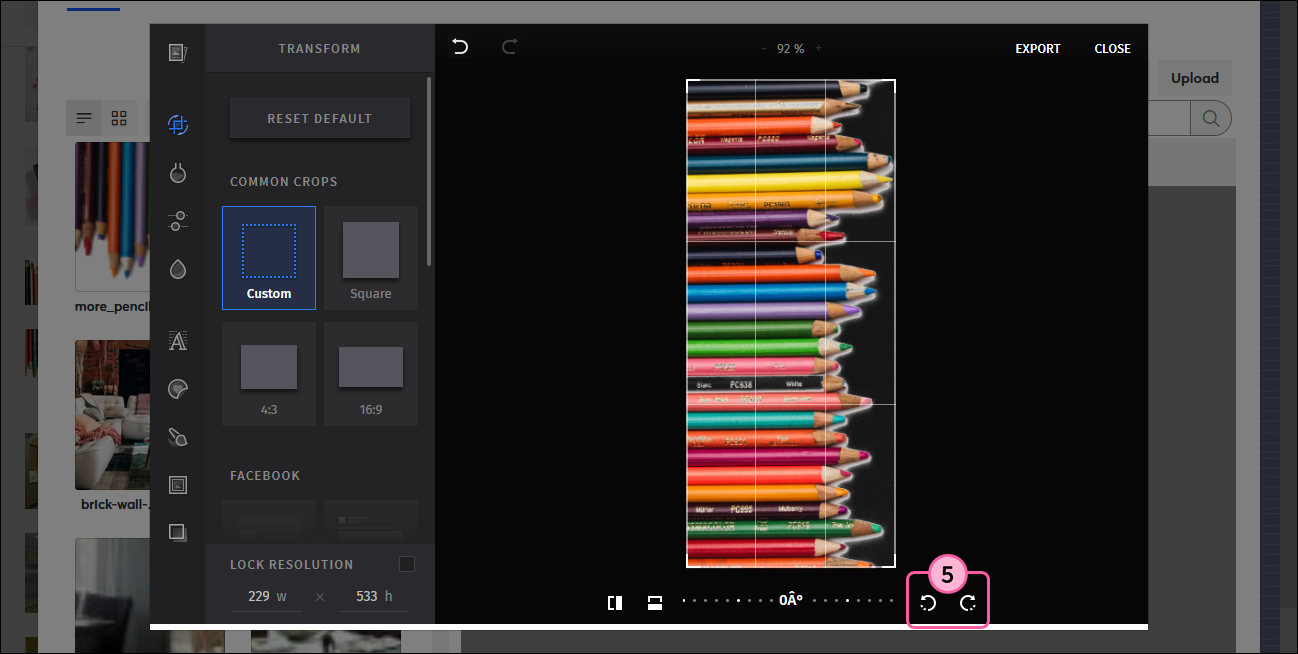
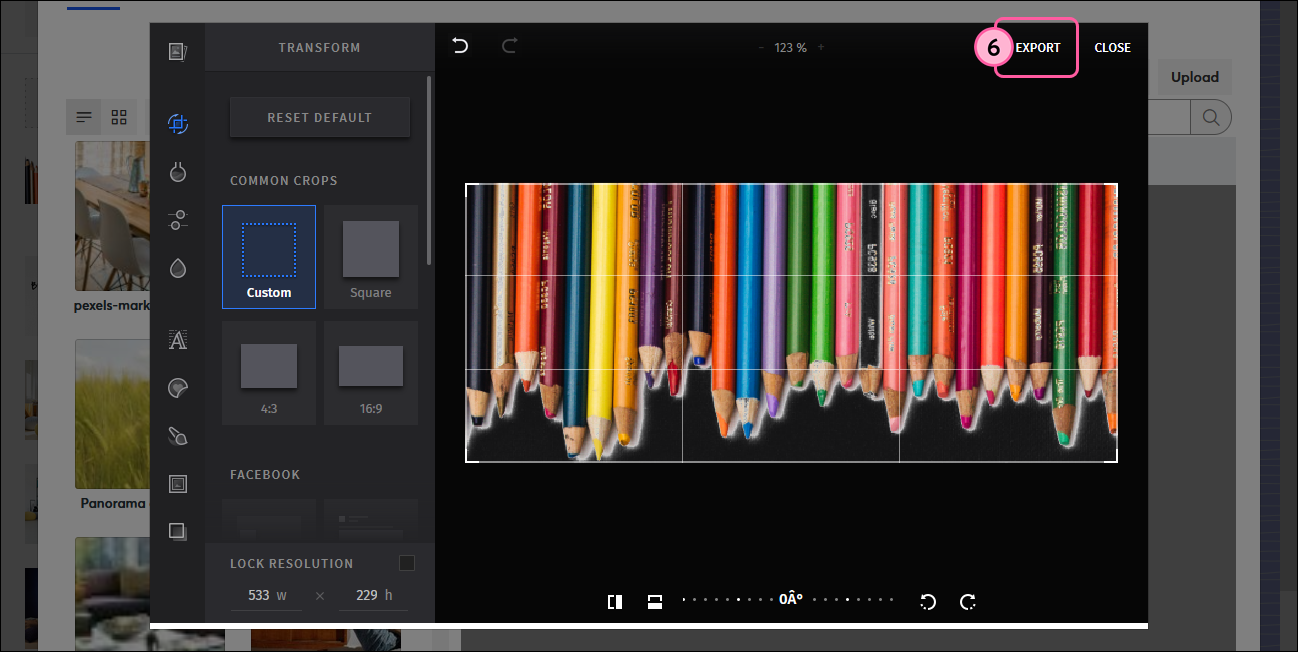
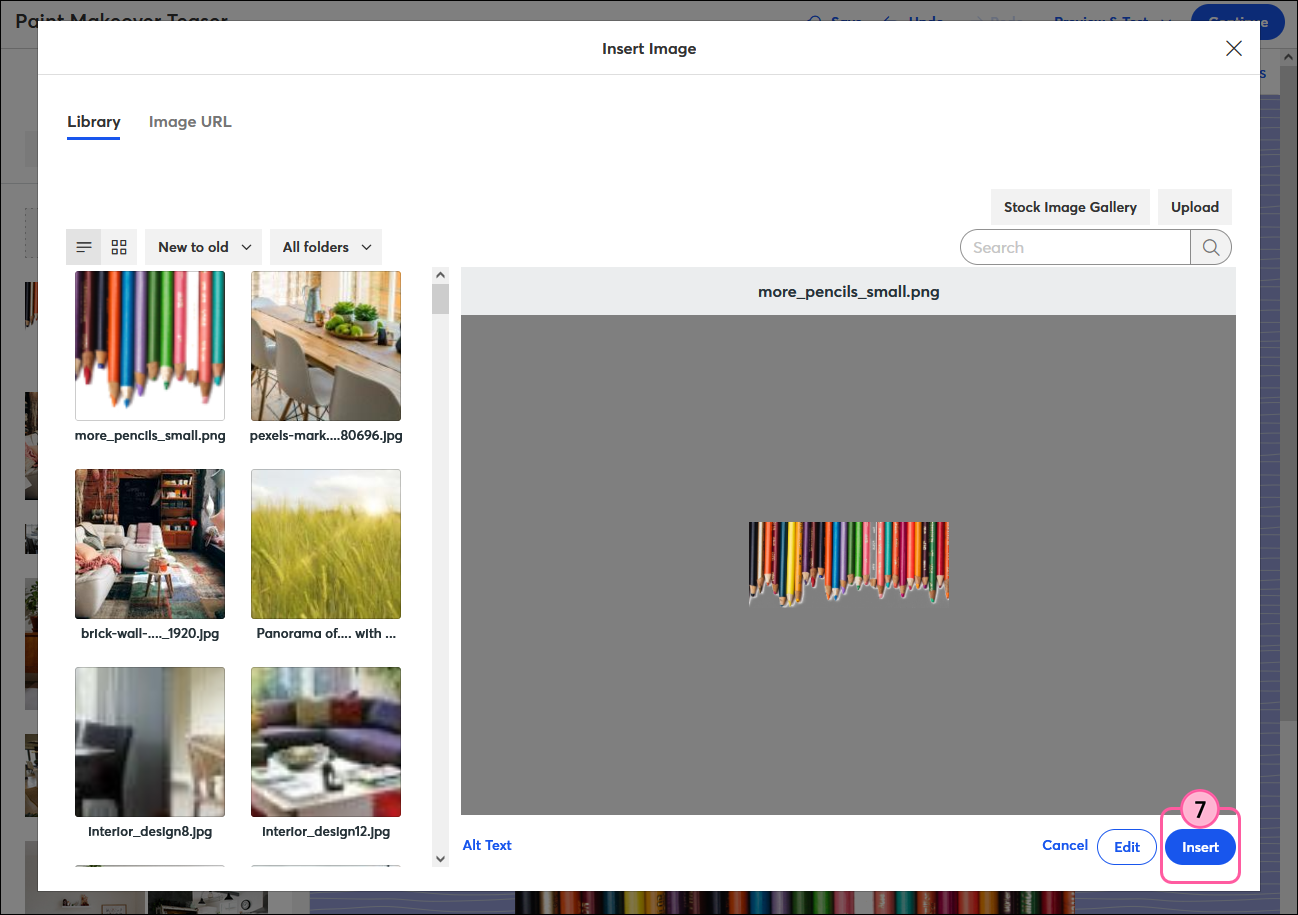
Pour personnaliser davantage votre image, essayez de la redimensionner ou d’ajuster le remplissage de l’image, jusqu’à trouver l’équilibre parfait pour votre modèle. L’éditeur d’images possède également d’autres outils pratiques pour vous aider à créer un e-mail au design parfait !
| Conseil de mise en page : vous voulez tirez meilleur parti du design de vos e-mails ? Consultez nos meilleures pratiques pour mettre en valeur vos images ! |
Copyright © 2021 · Tous droits réservés · Constant Contact · Privacy Policy