Umdrehen und Drehen eines Bildes sind leistungsstarke Design-Tools. Wenn ein Bild in der falschen Richtung hochgeladen wurde oder ein wenig schief aussieht, kann dies durch Drehen des Bildes behoben werden, so dass es wieder die richtige Ausrichtung hat oder gerade ausgerichtet ist. Das Umdrehen eines Bildes erzeugt eine gespiegelte Version, die die Ausgeglichenheit Ihrer Vorlage ändern kann oder Sie können Inhalte zwischen die gespiegelten Bildern einfügen, um einen Kanal mit Leerraum zu erstellen.
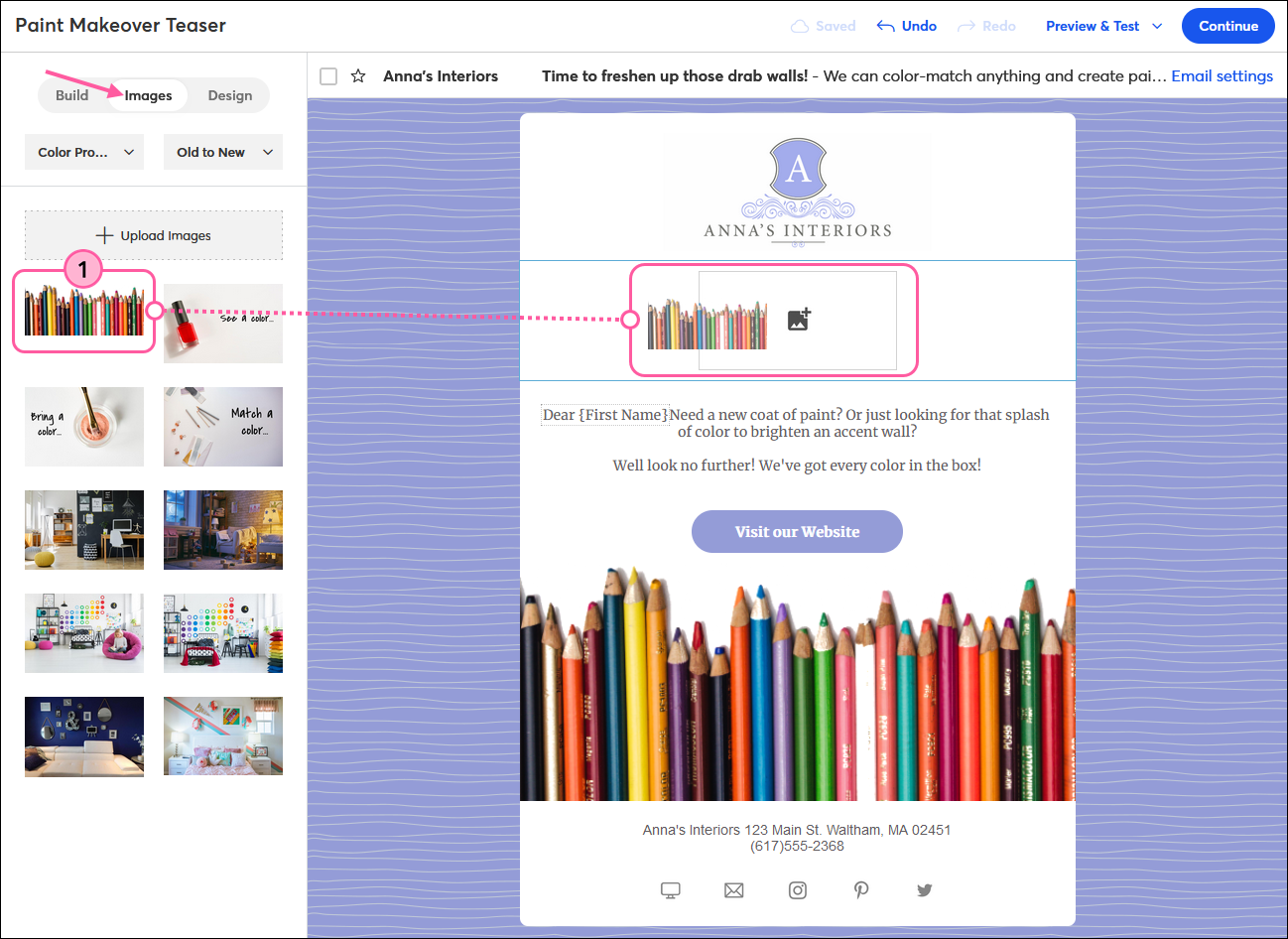


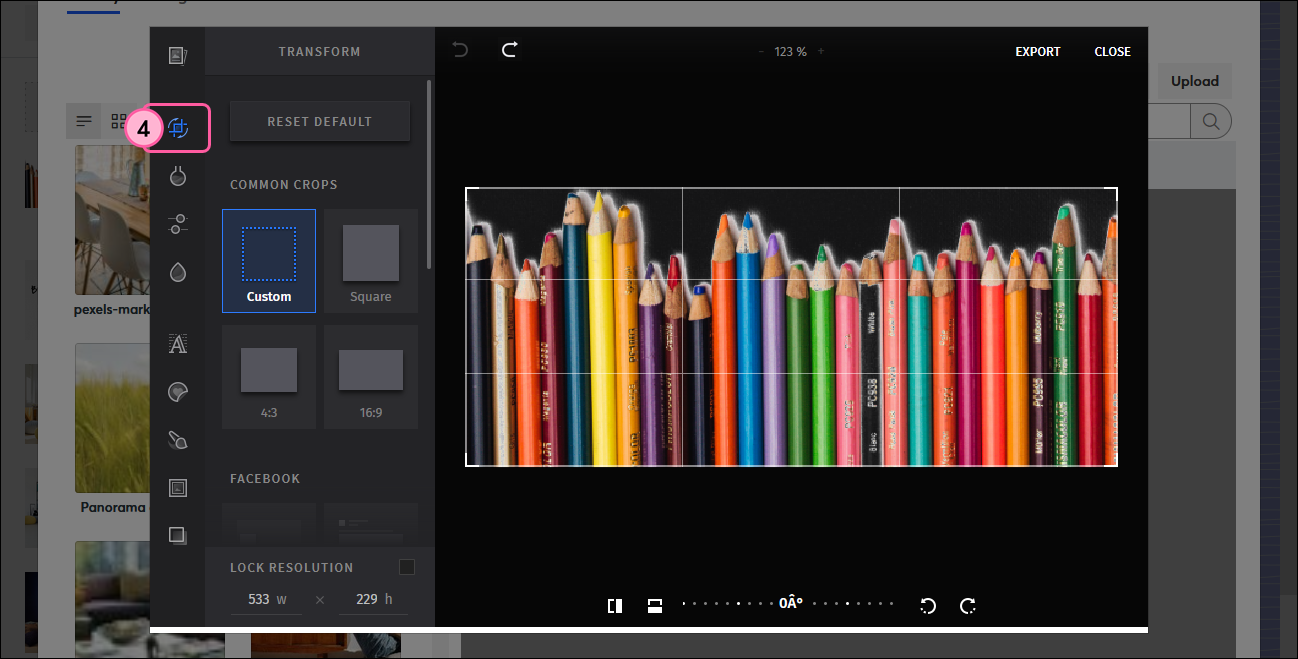
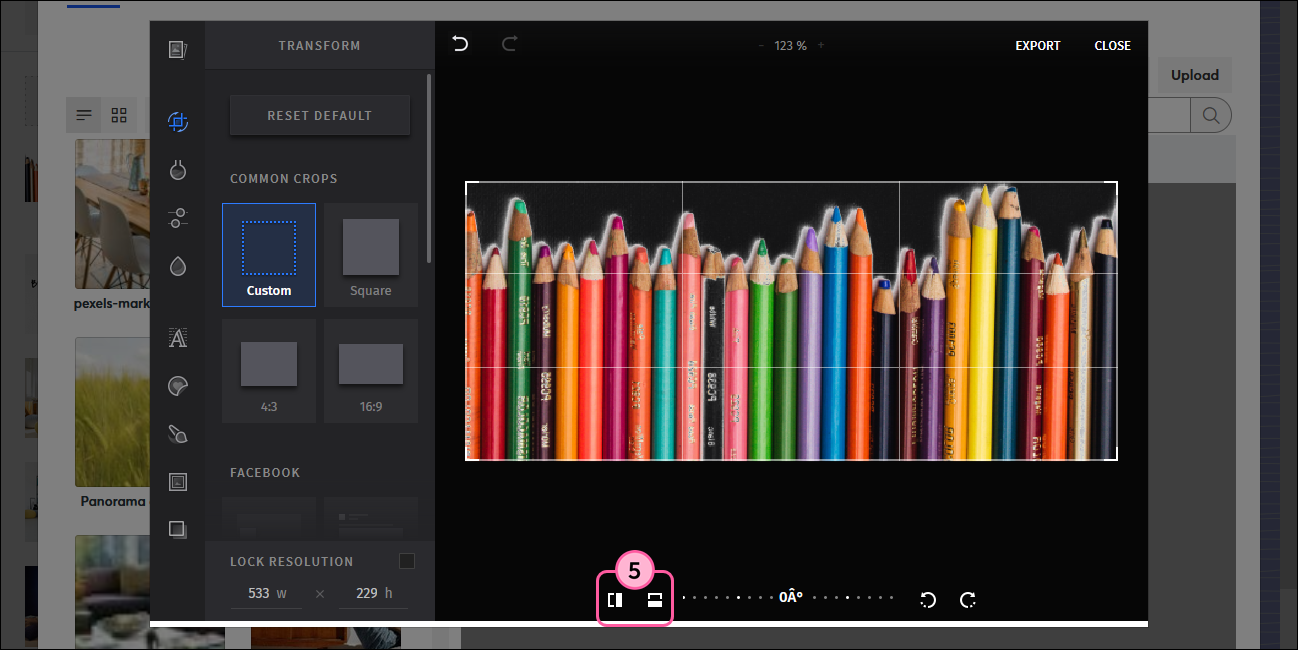
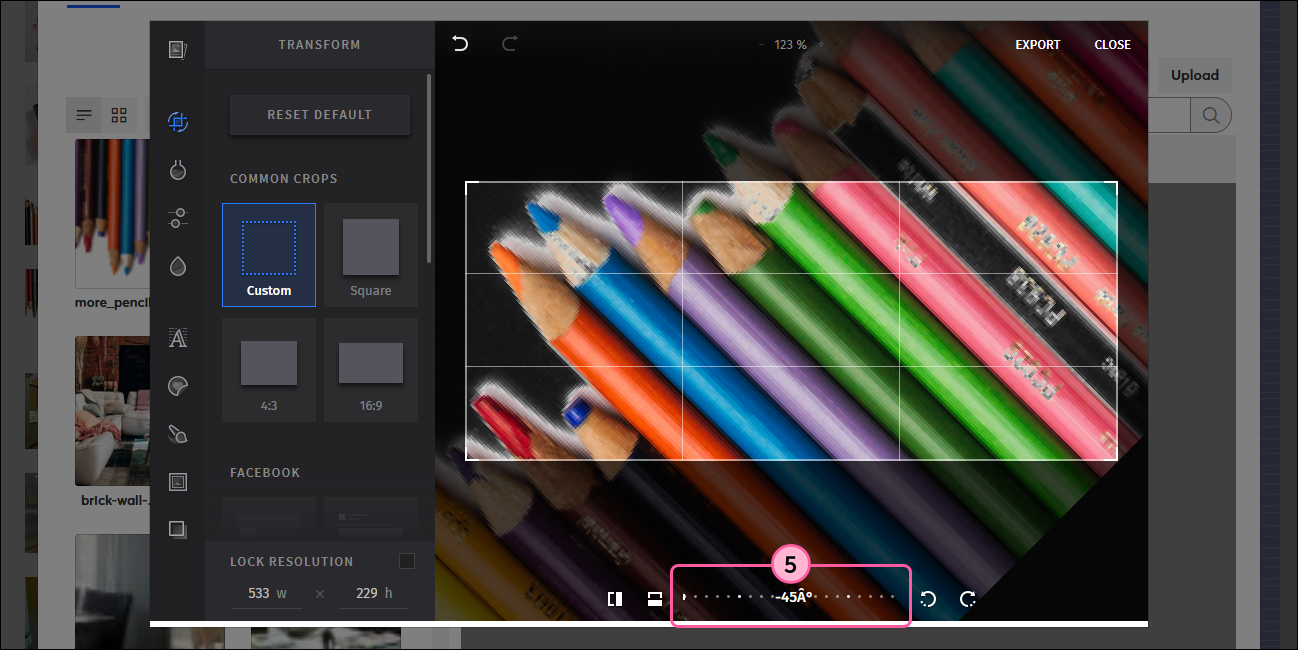
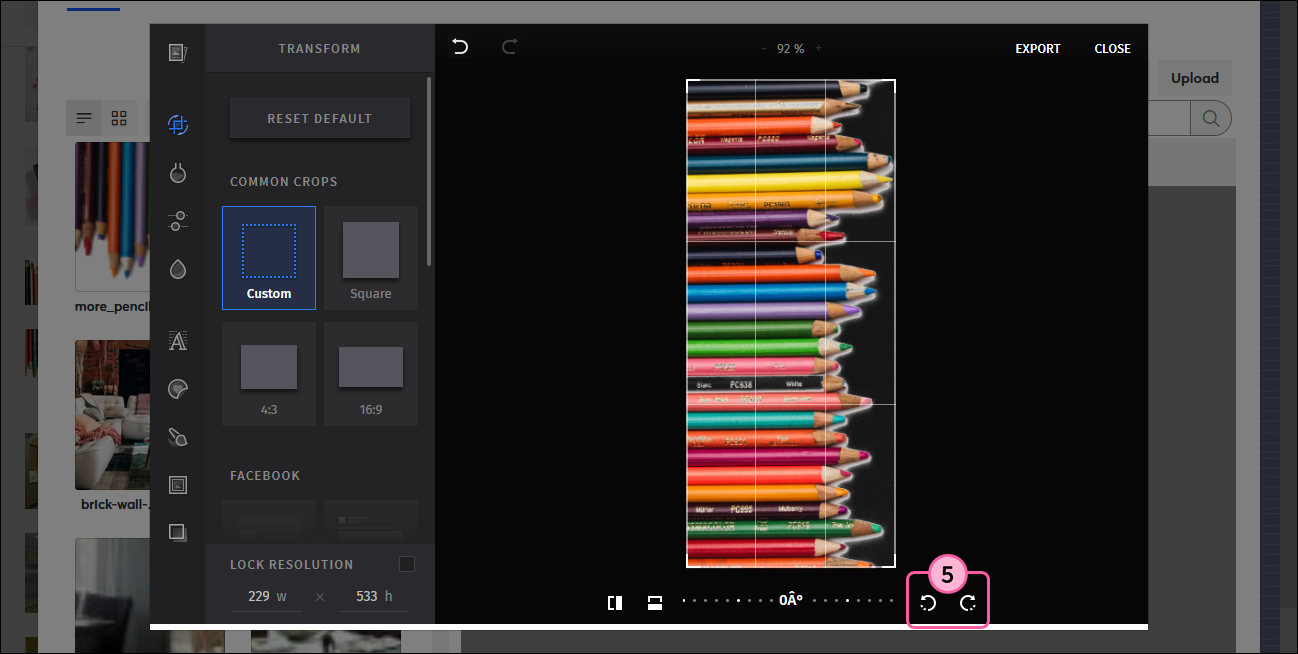
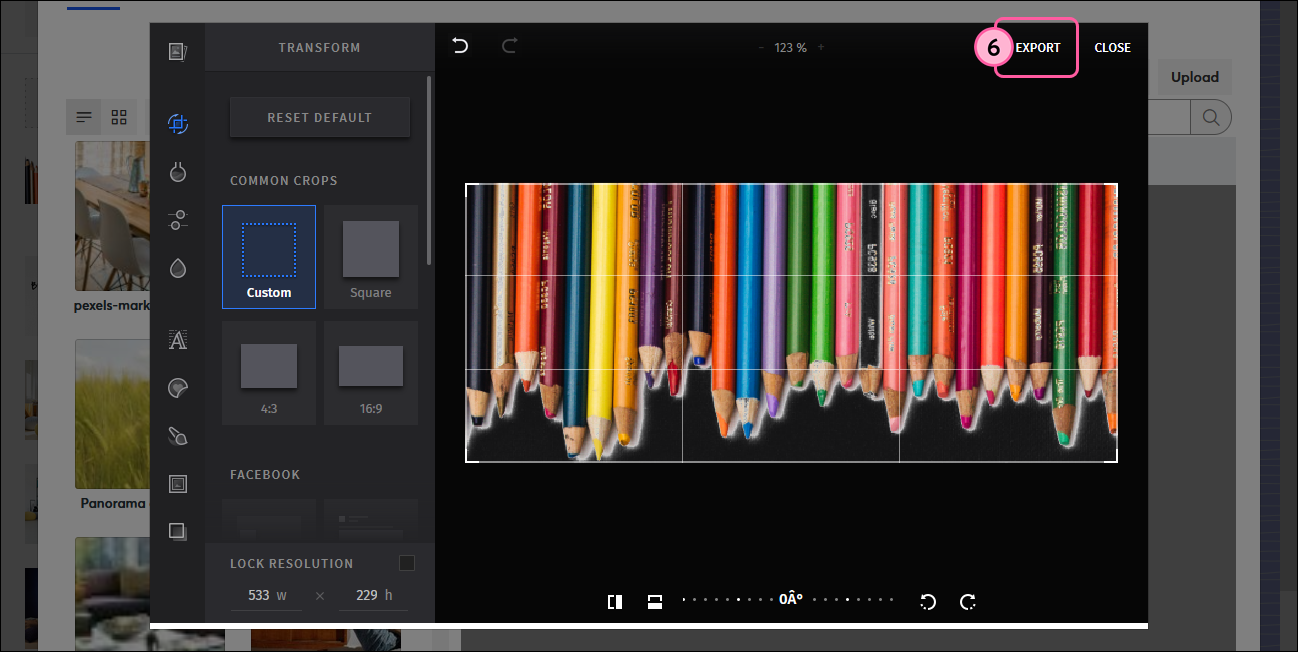
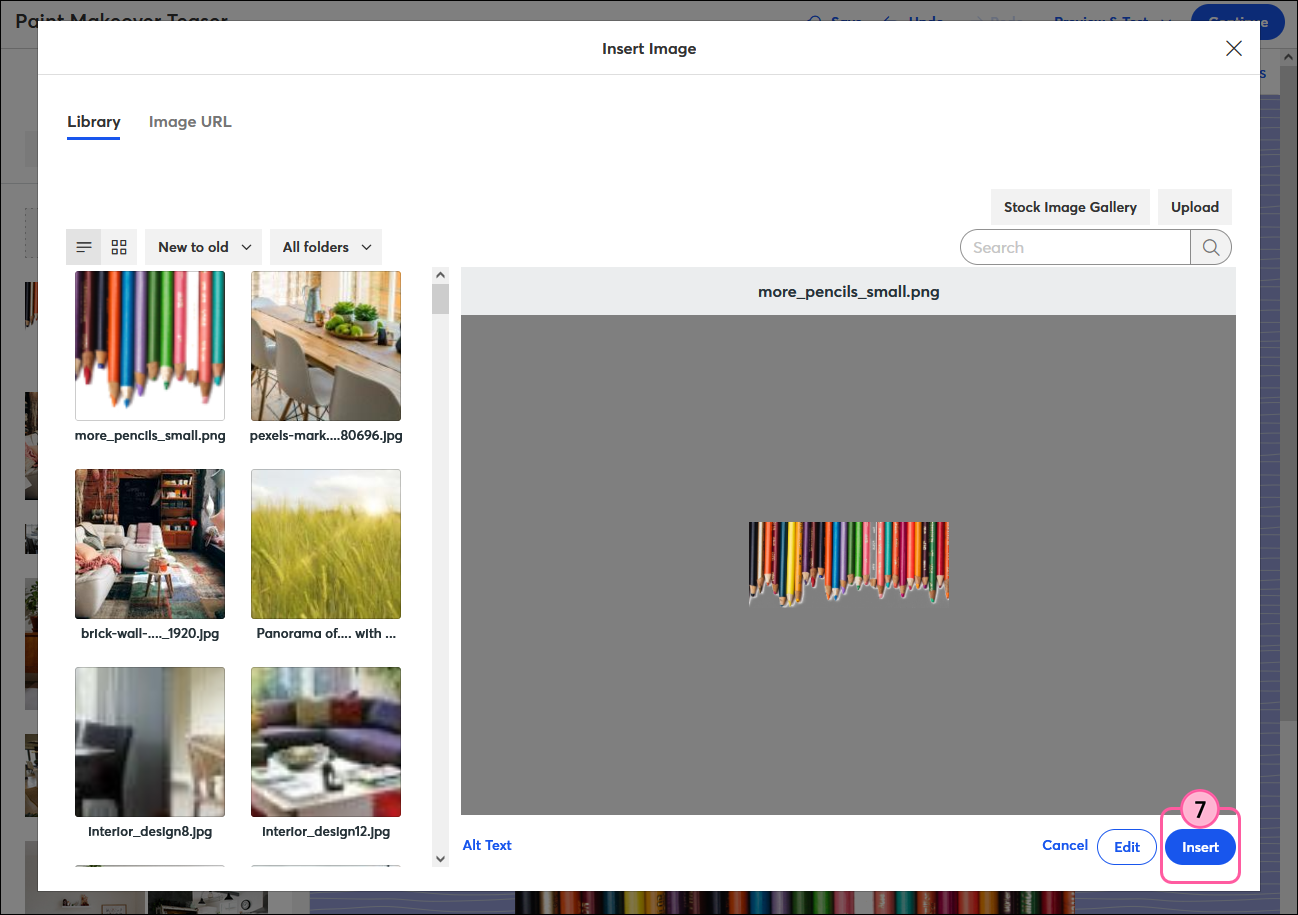
Um Ihr Bild weiter anzupassen, versuchen Sie das Bild zu skalieren oder die Bildabstände anzupassen, bis Sie in Ihrer Vorlage die richtige Balance erreicht haben. Der Bildeditor verfügt über robuste Tools, mit deren Hilfe Sie auch das perfekte E-Mail-Design erstellen können!
| Design-Tipp: Sie möchten noch mehr aus Ihrem E-Mail-Design machen? Lesen Sie unsere Best Practices, um Ihre Bilder hervorzuheben! |
Copyright © 2021 · Alle Rechte vorbehalten · Constant Contact · Privacy Policy