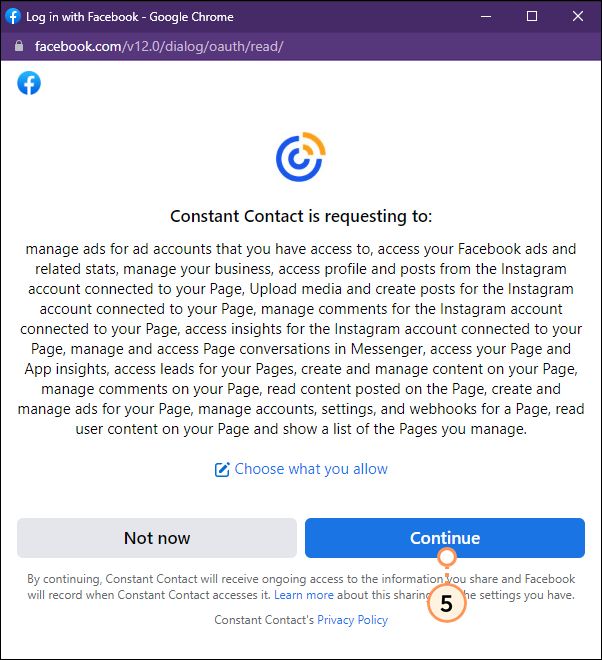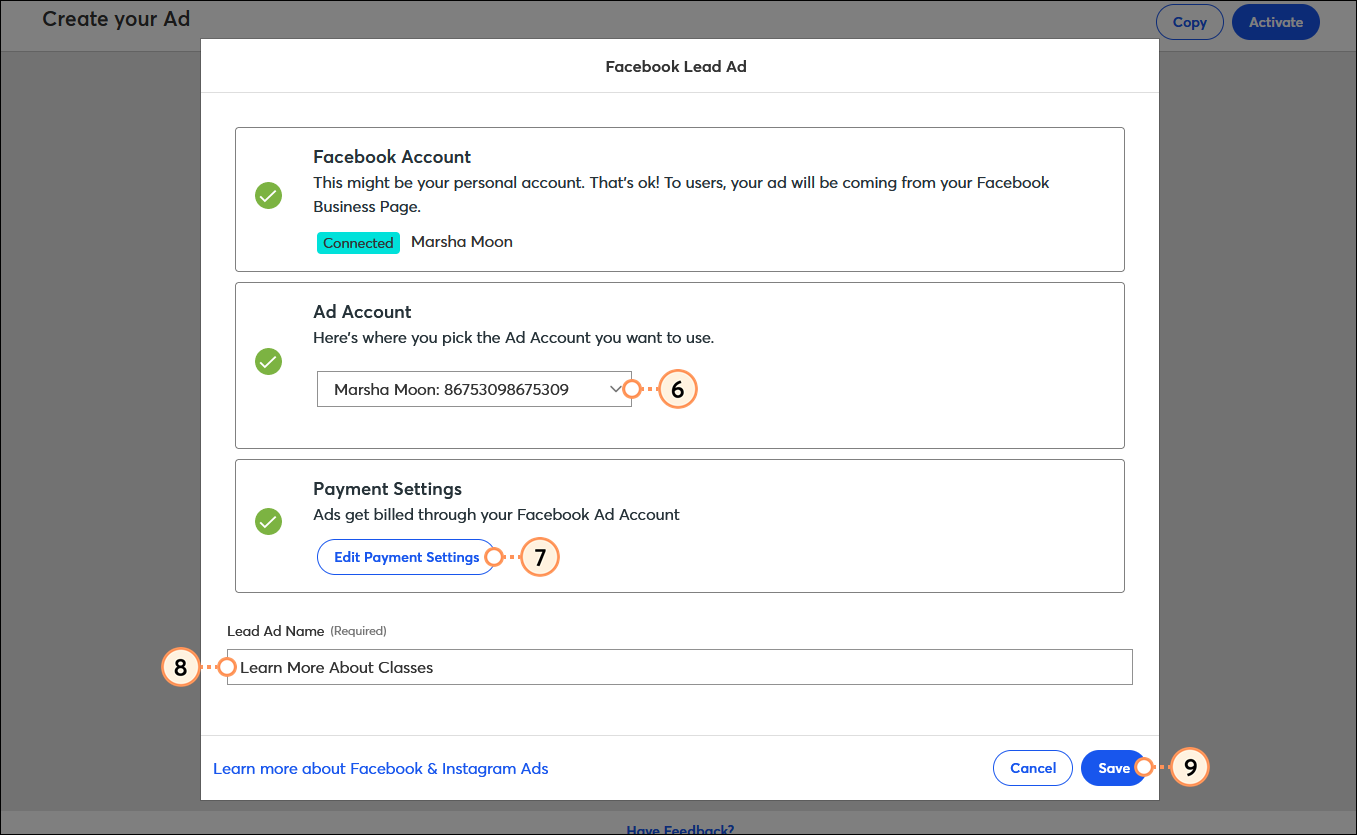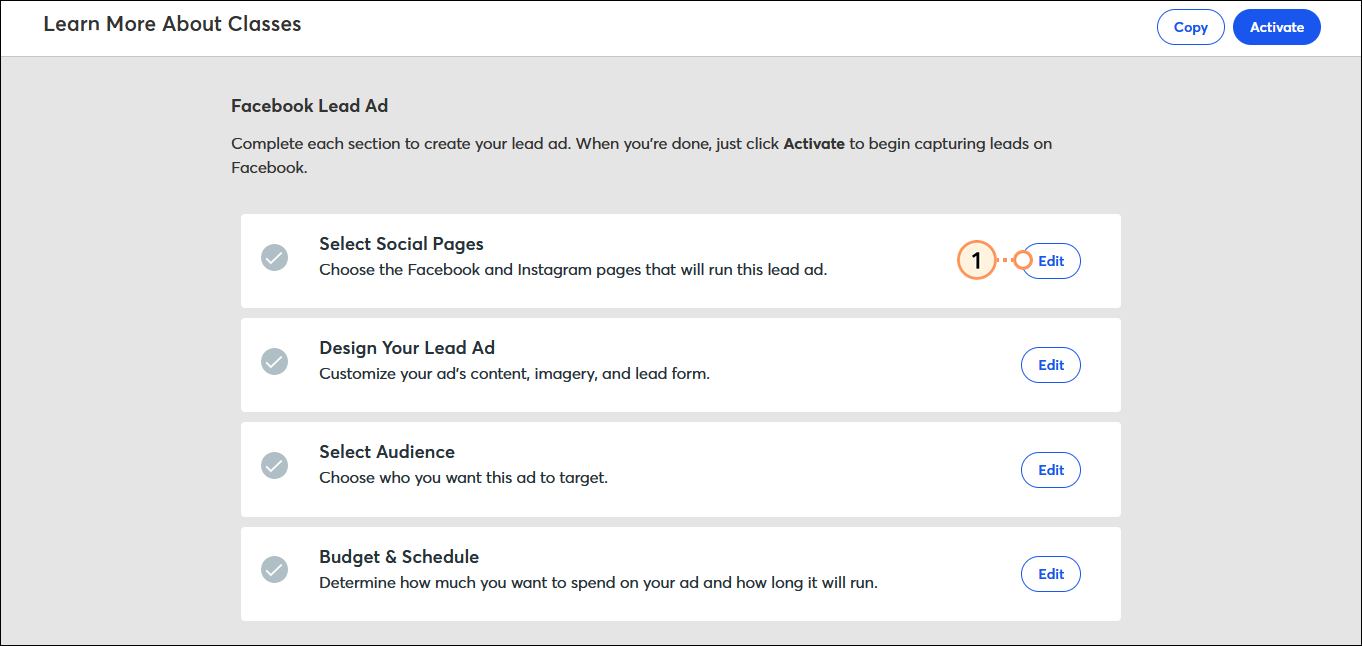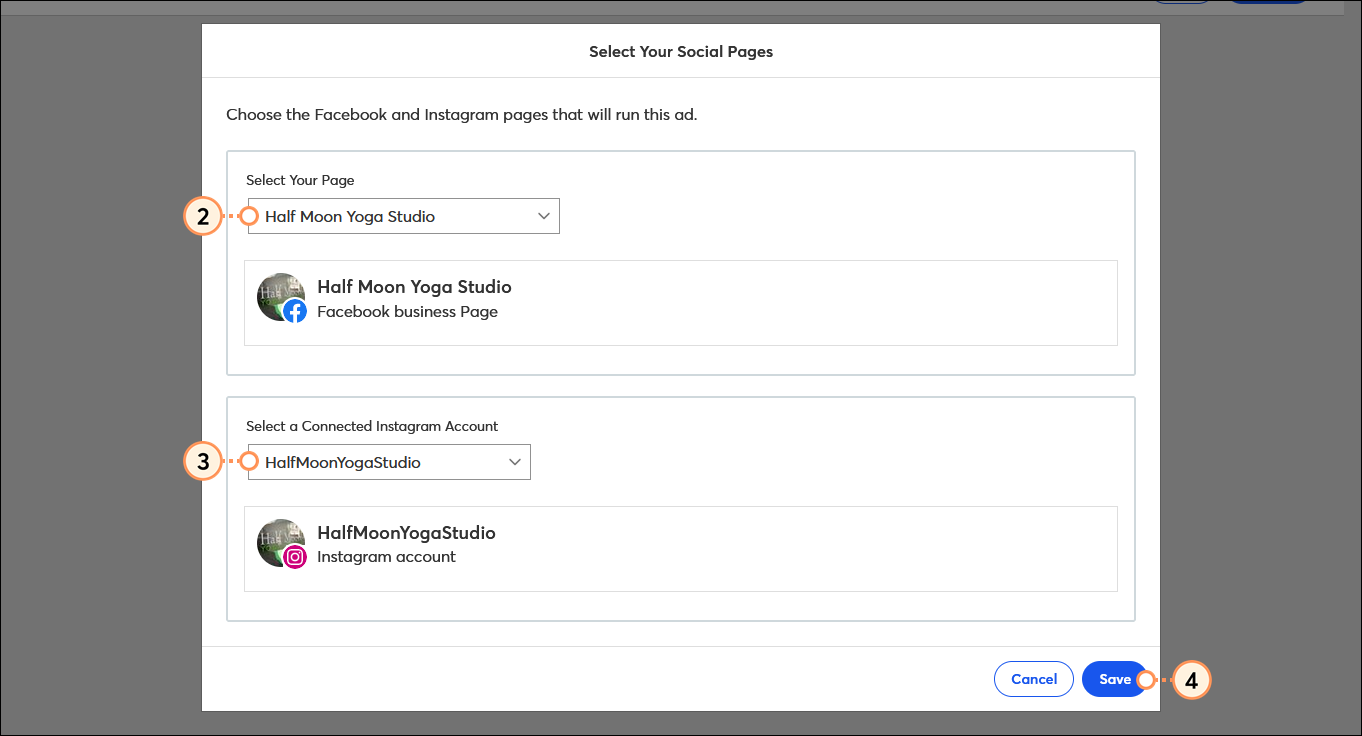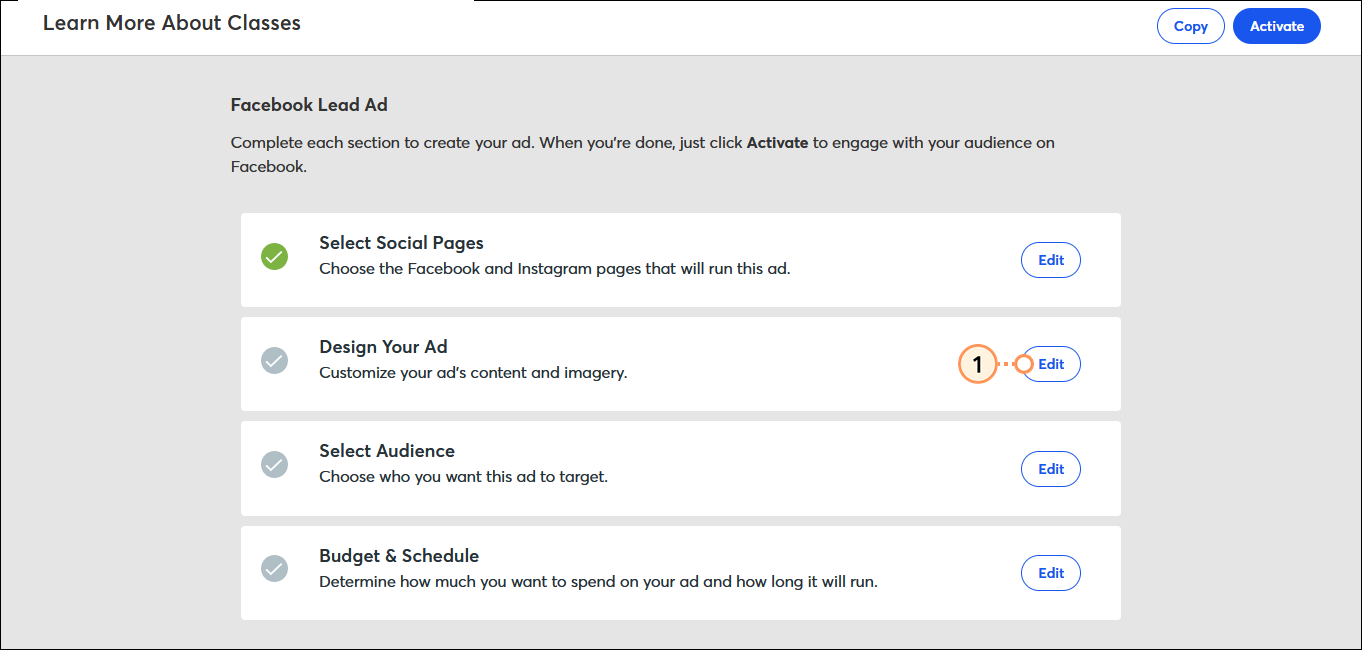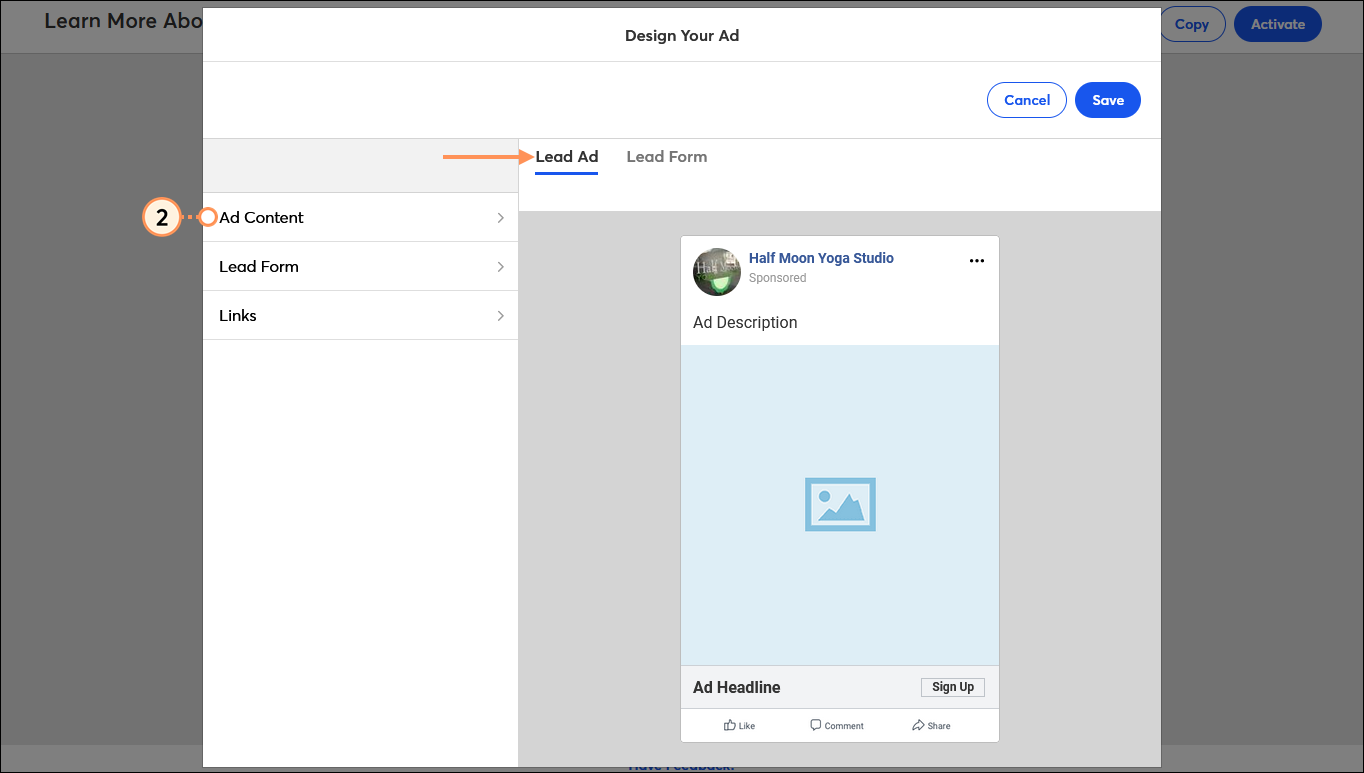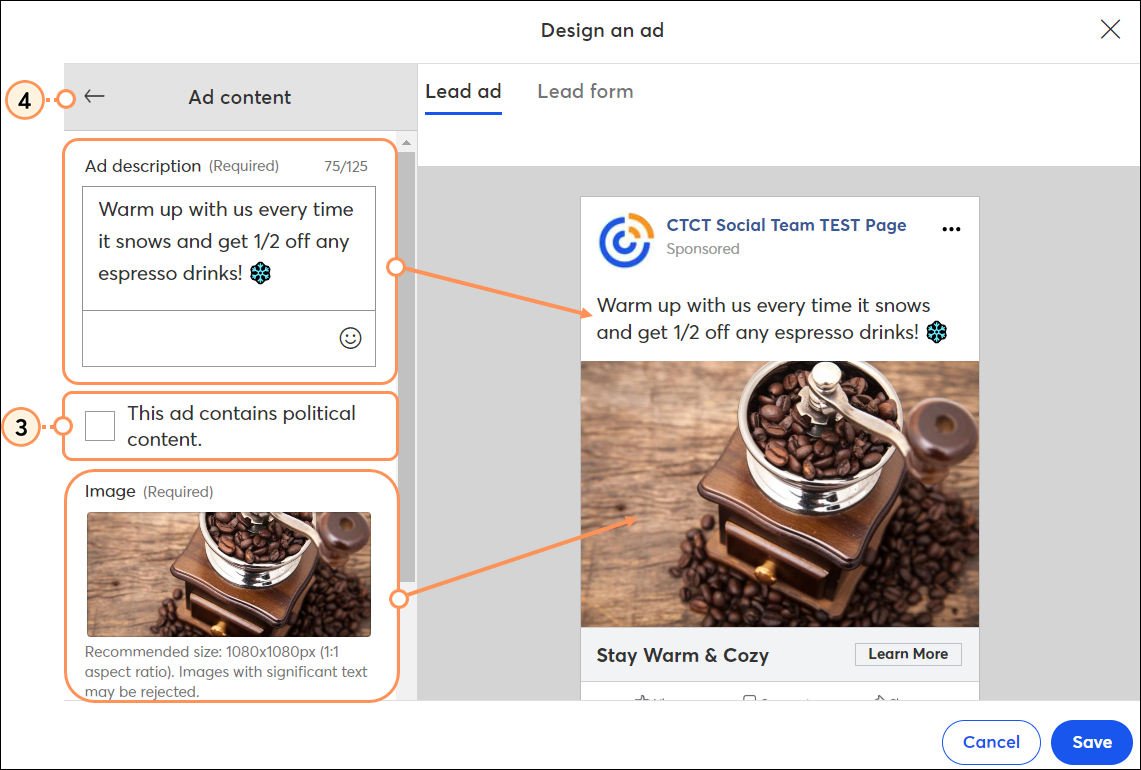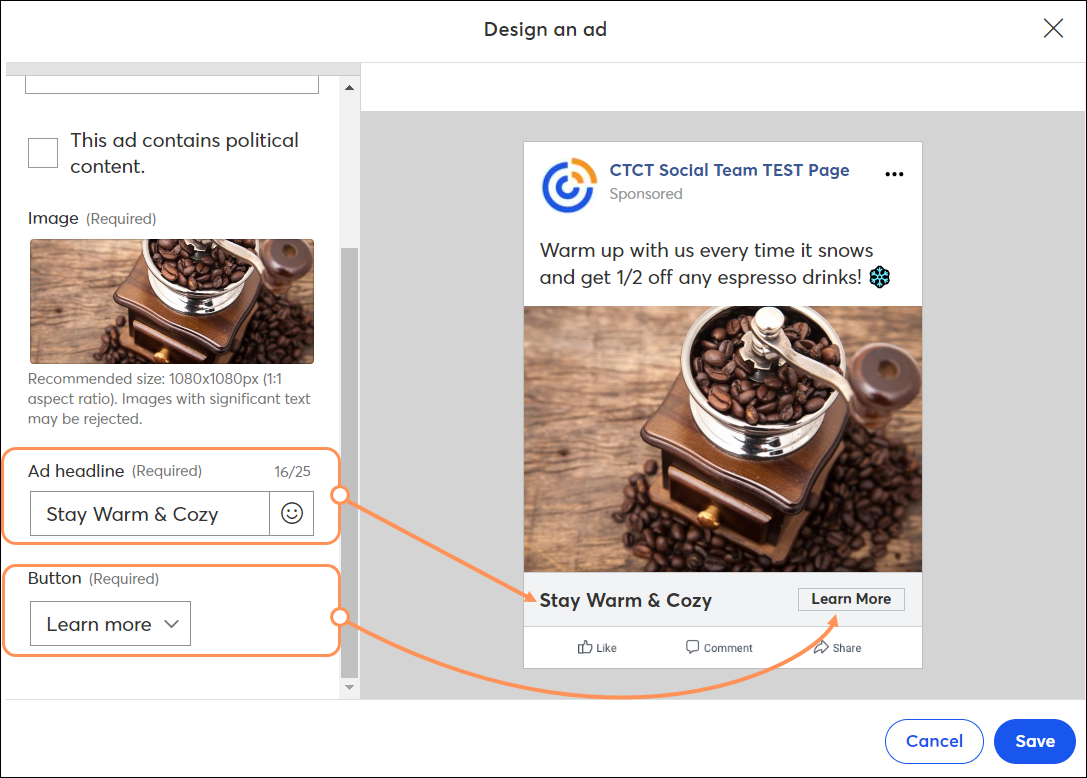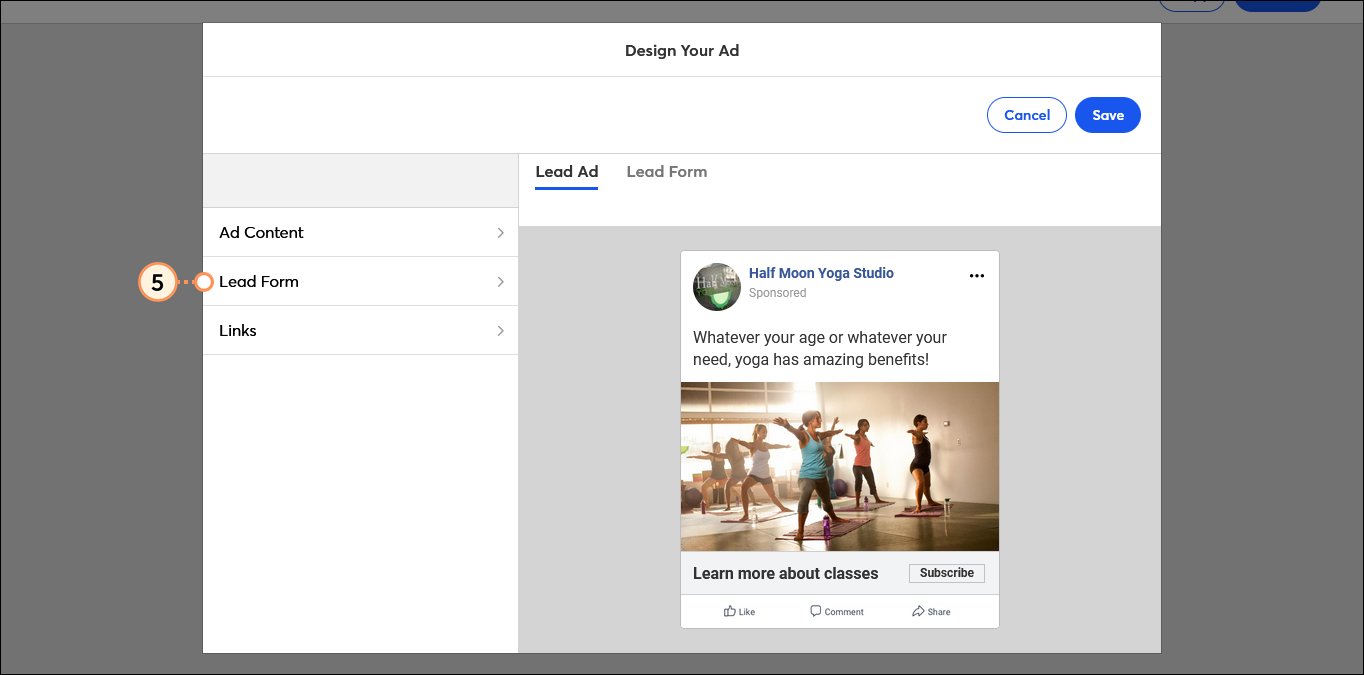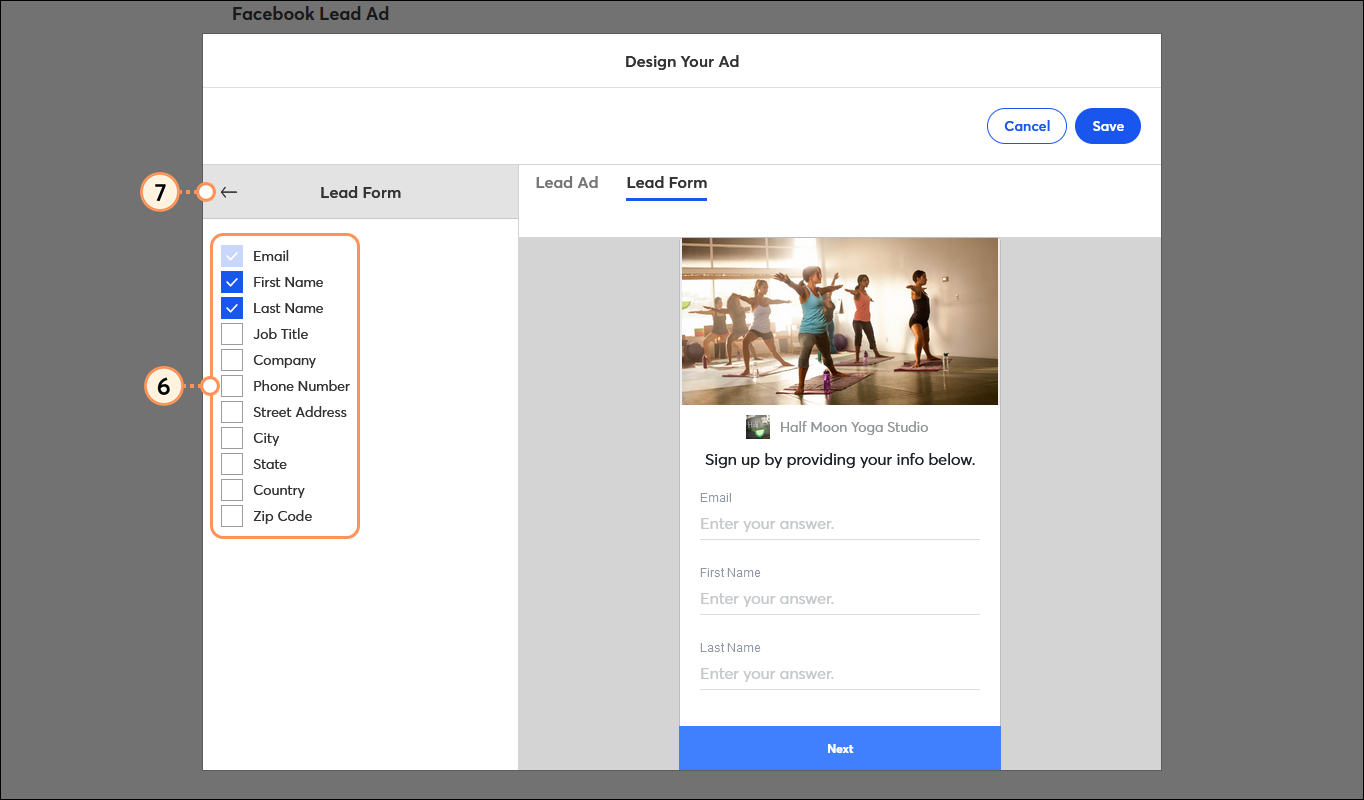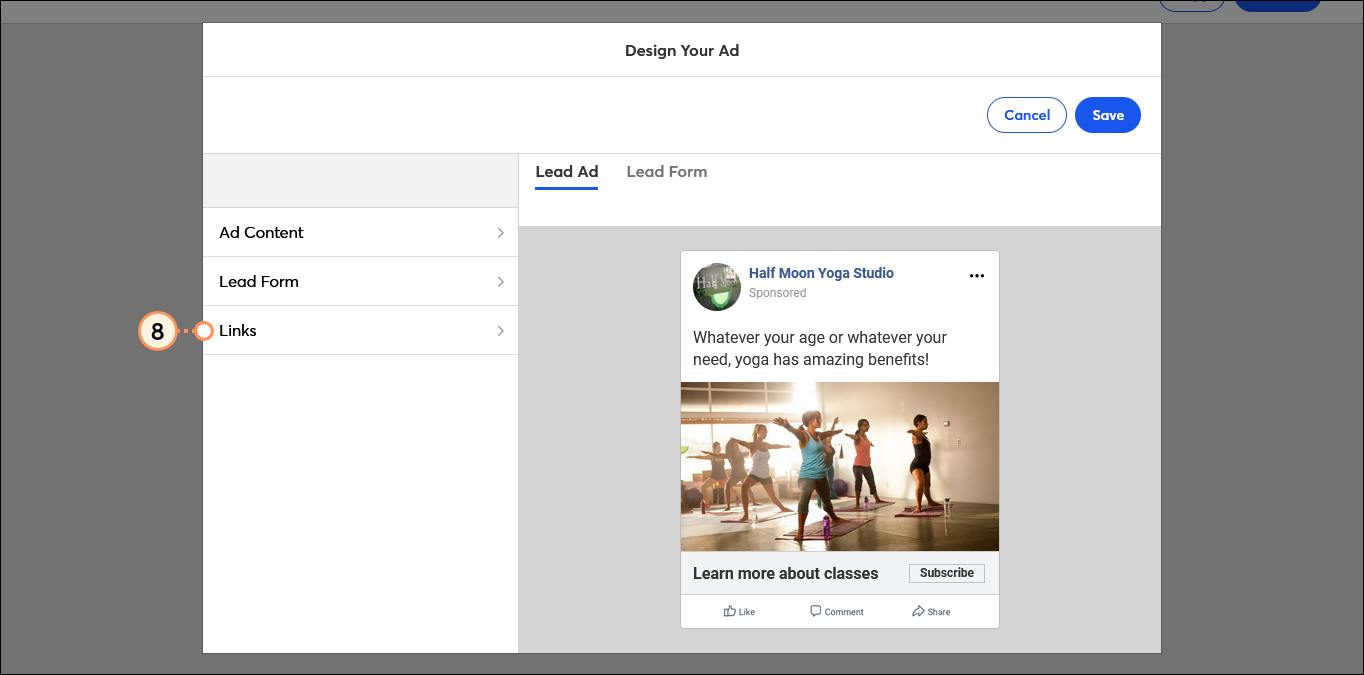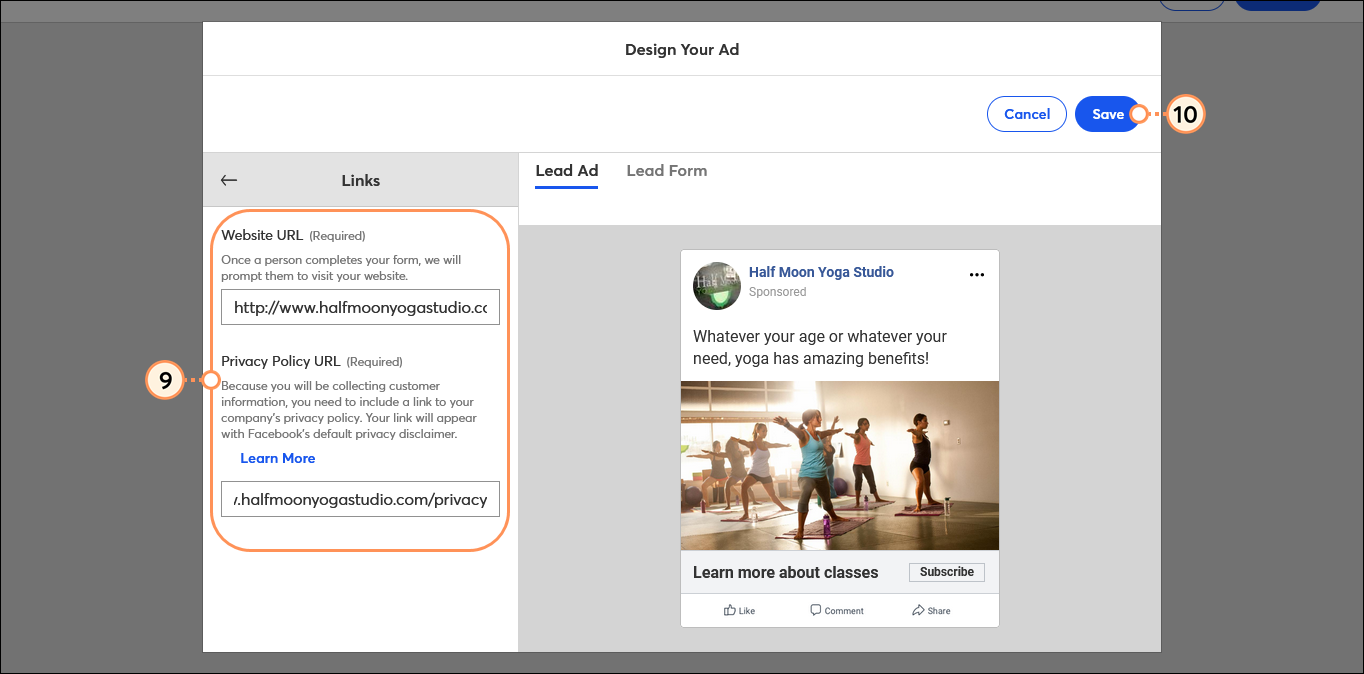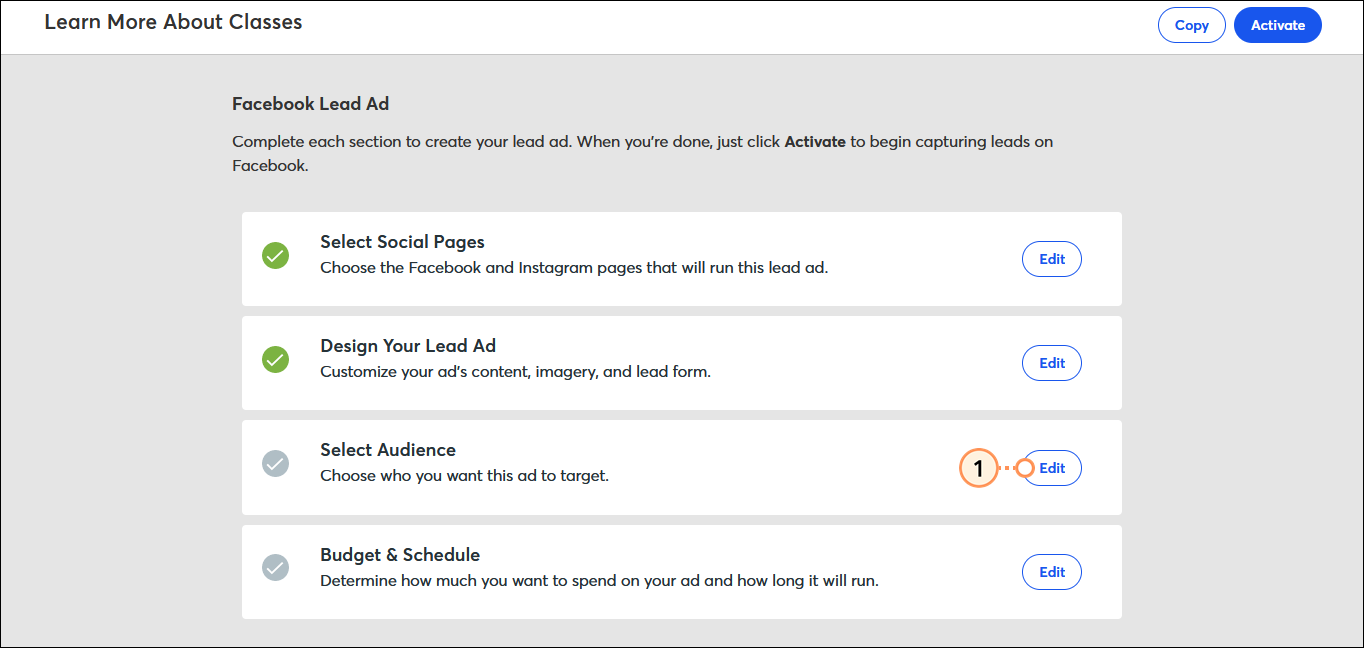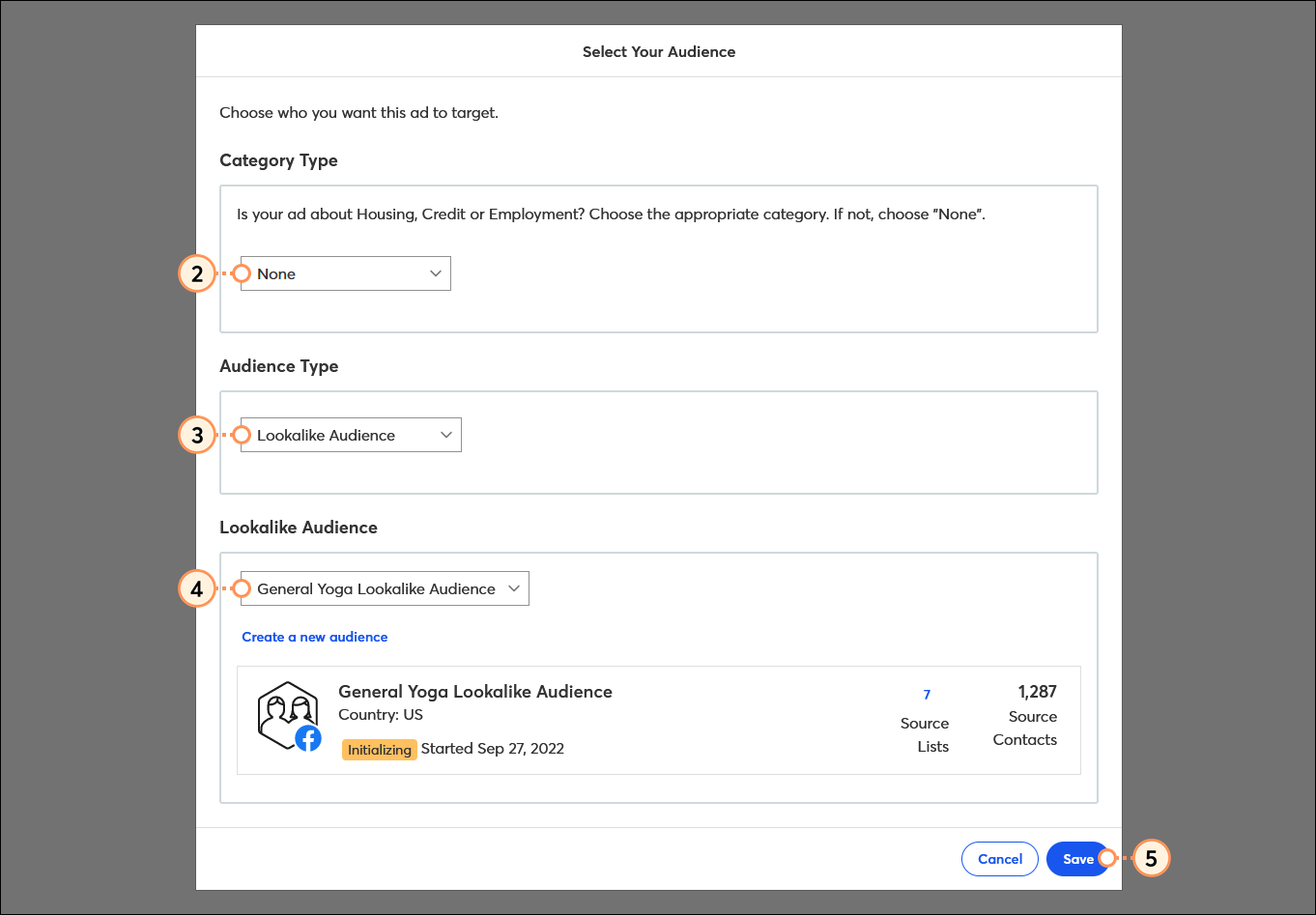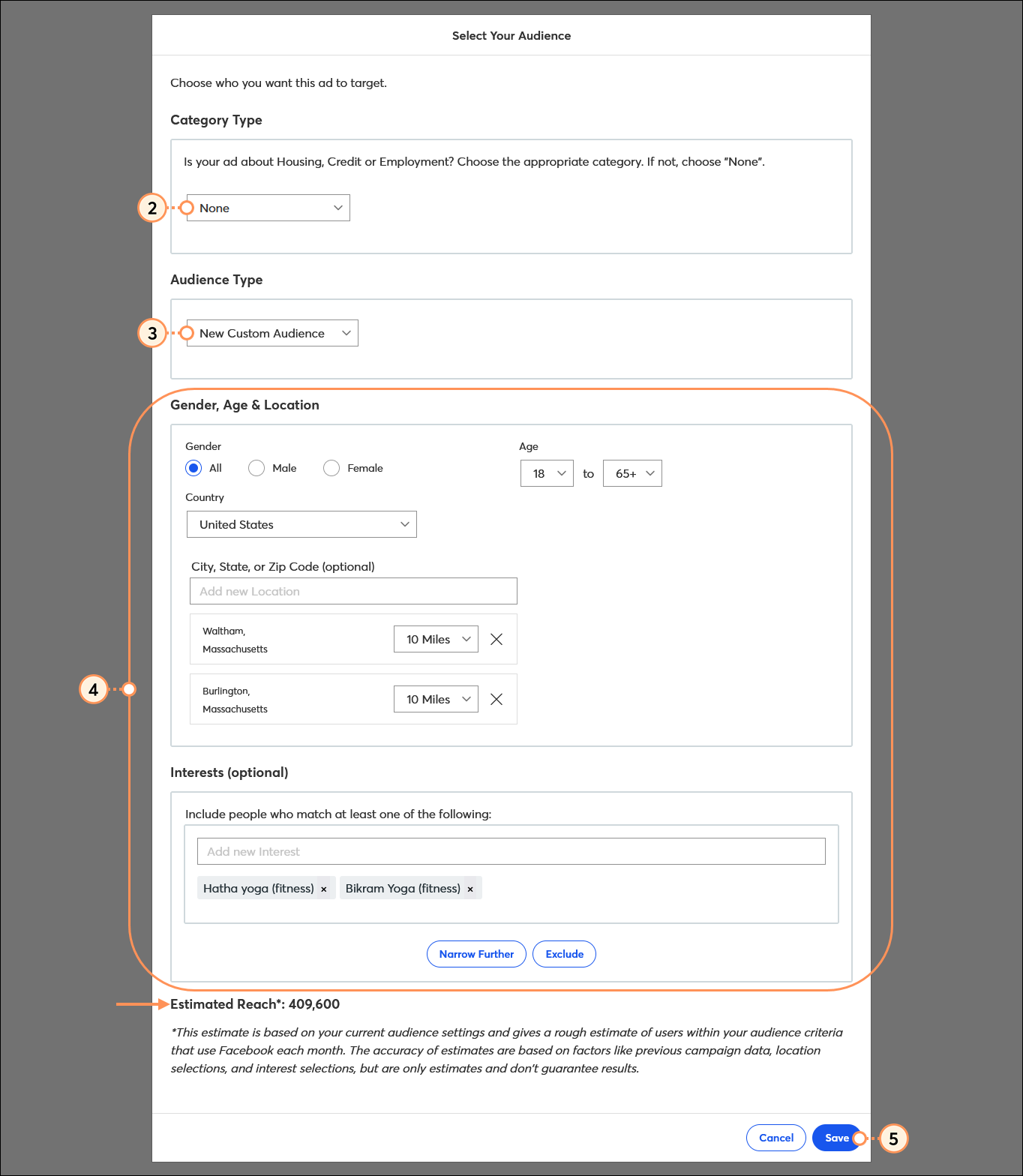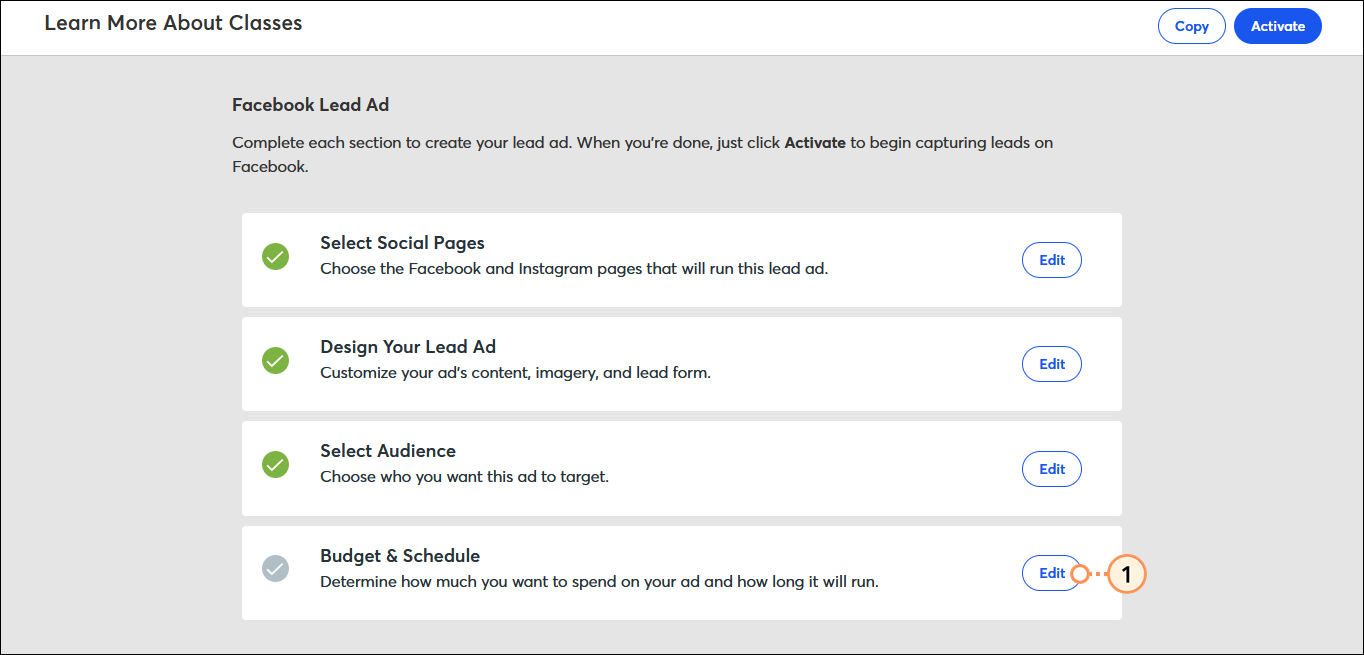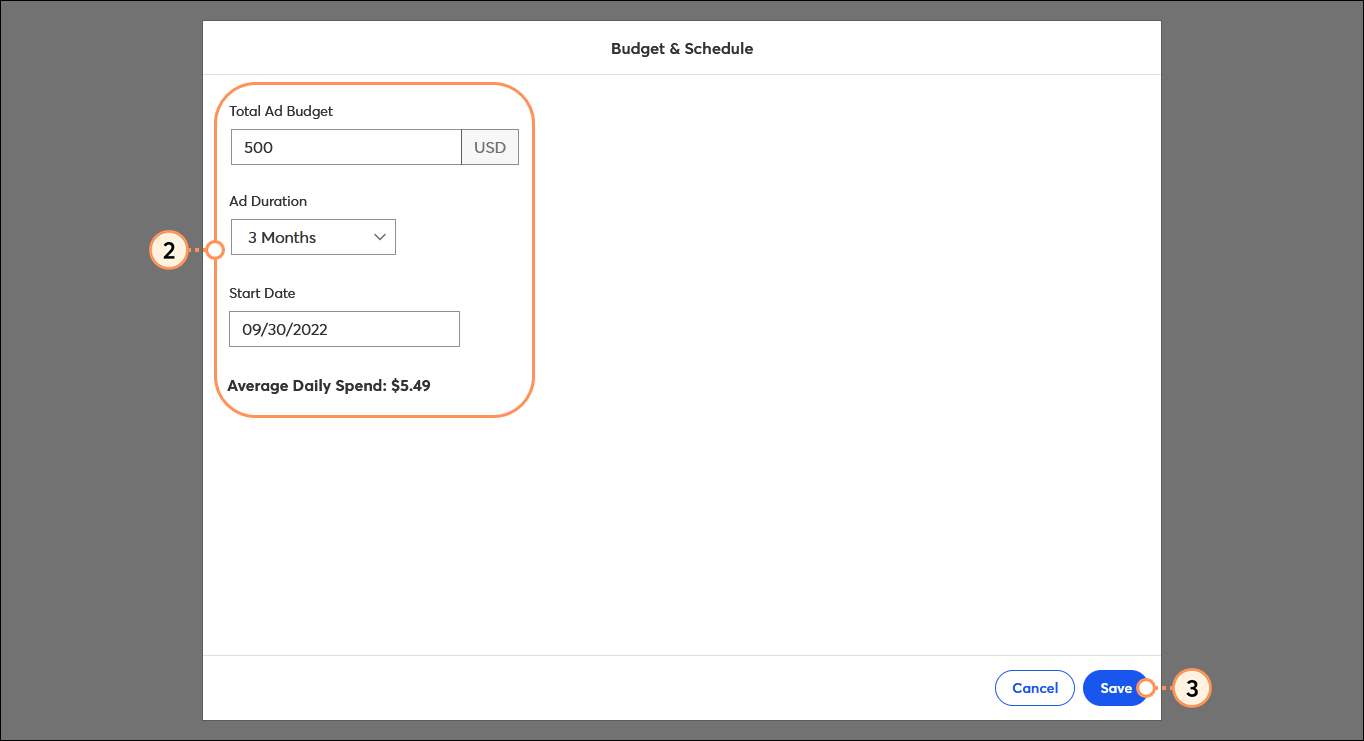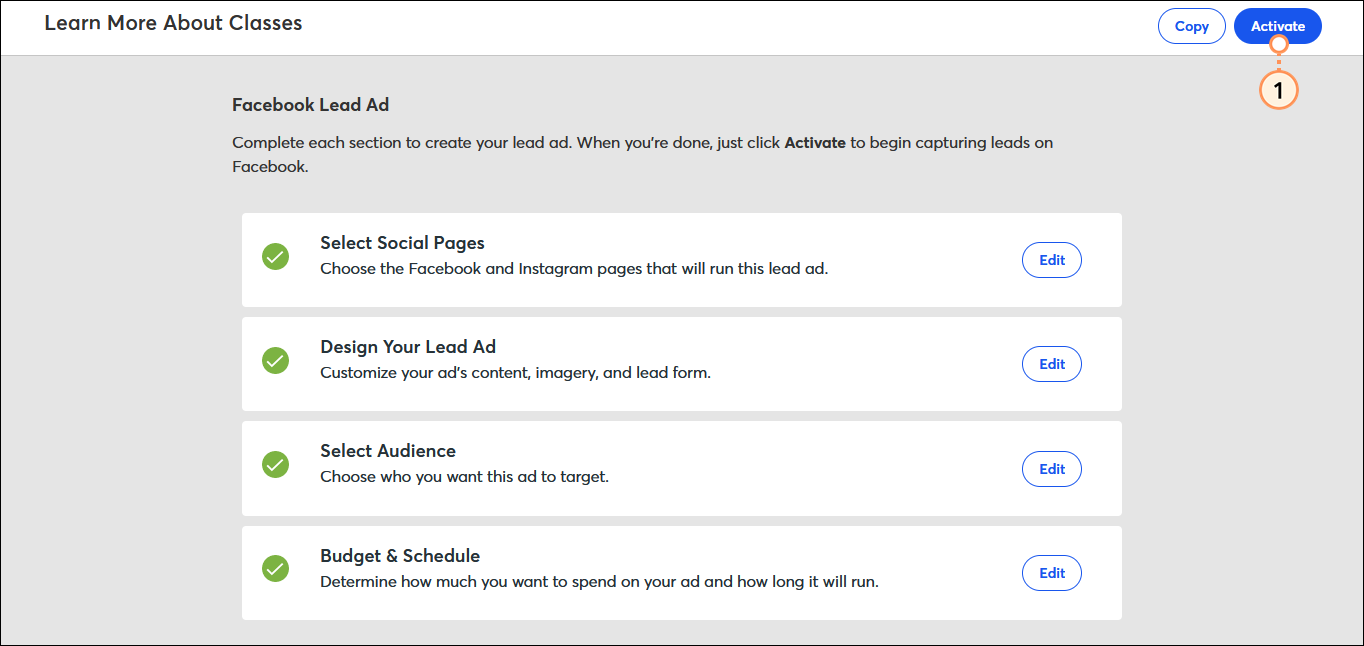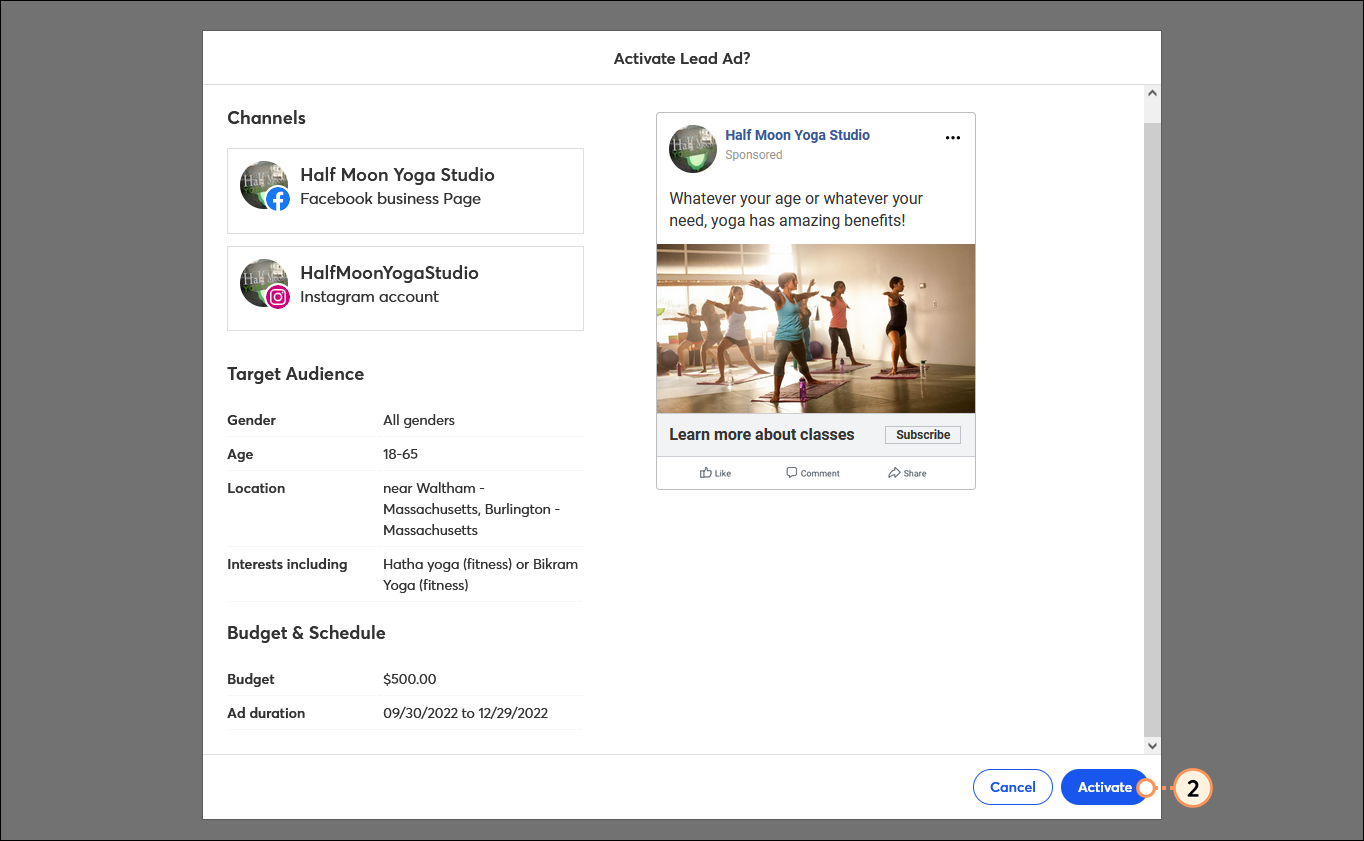Une publicité à formulaire vous permet de cibler un public spécifique sur Facebook et Instagram pour vous aider à étendre votre portée marketing et à capturer de nouveaux contacts. Les publicités sont entièrement personnalisables en fonction du public cible, et vous pouvez cibler de nouveaux prospects en fonction de ce à quoi ressemble votre liste de contacts existante, ou en fonction de critères démographiques et d’intérêts. N’oubliez pas que vous pouvez fixer votre propre budget !
Lorsque les utilisateurs de Facebook ou Instagram cliquent sur votre publicité, ils sont renvoyés vers un formulaire d’inscription pré-rempli avec les coordonnées qu’ils ont partagé publiquement sur Facebook et Instagram. Les nouvelles inscriptions sont ajoutées à votre liste « Publicités à formulaire Facebook », et vous pouvez les interagir avec eux davantage avec du contenu ciblé.
Créer votre publicité à formulaire
 | Gagnez du temps : si vous avez plusieurs comptes Facebook, veillez à les connecter avant de créer votre publicité. Il ne vous reste plus qu’à choisir le compte sur lequel vous voulez faire de la publicité. |
Assurez-vous d’avoir tout ce dont vous avez besoin pour commencer, notamment une page Facebook pour votre organisation, un compte de gestionnaire de publicités avec votre moyen de paiement connecté et une politique de confidentialité pour votre organisation.
- Cliquez sur Audience Growth (Croissance du public) > Sign-up forms (Formulaires d’inscription).
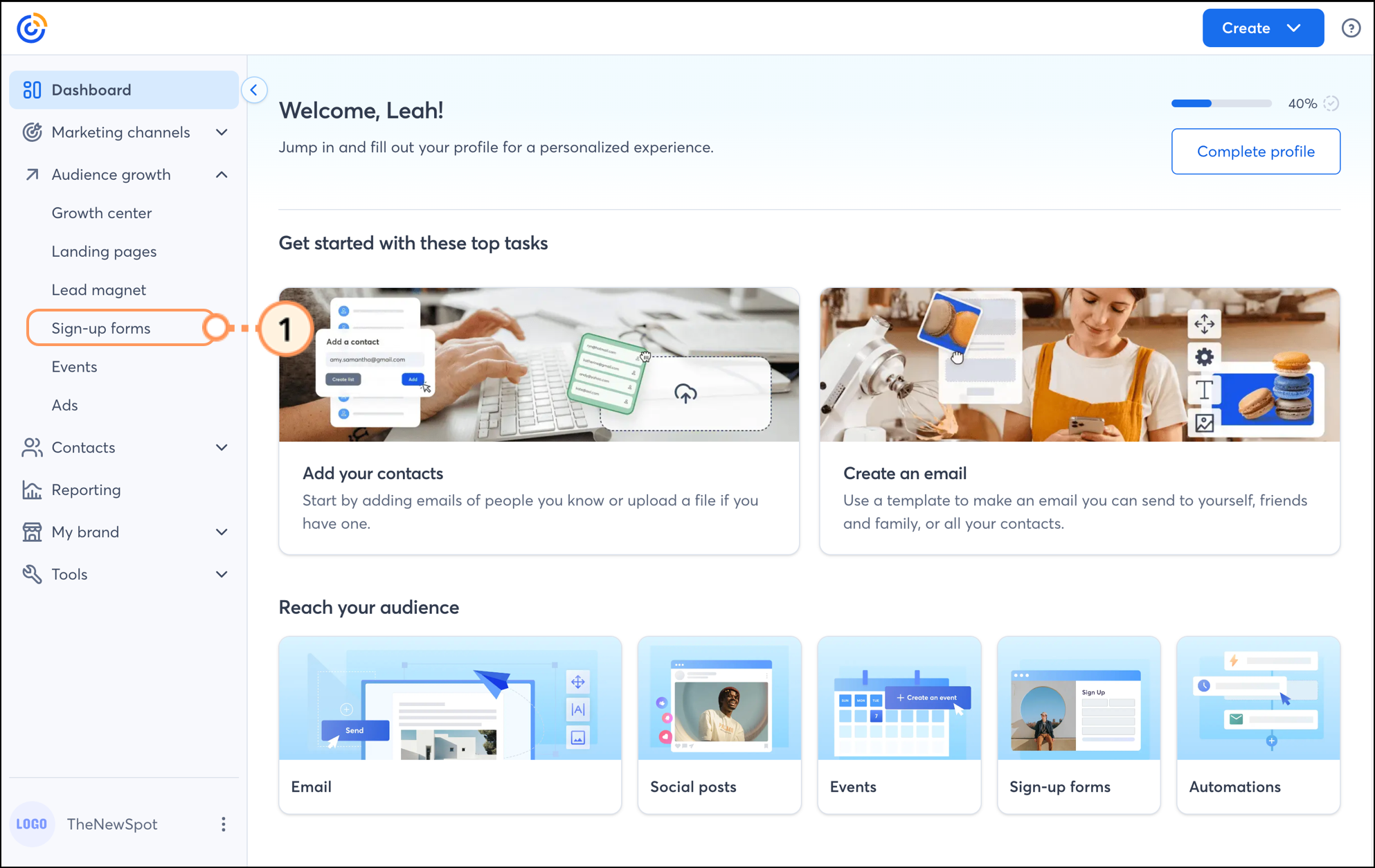
- Cliquez sur le bouton + Create sign-up form (Créer un formulaire d’inscription).
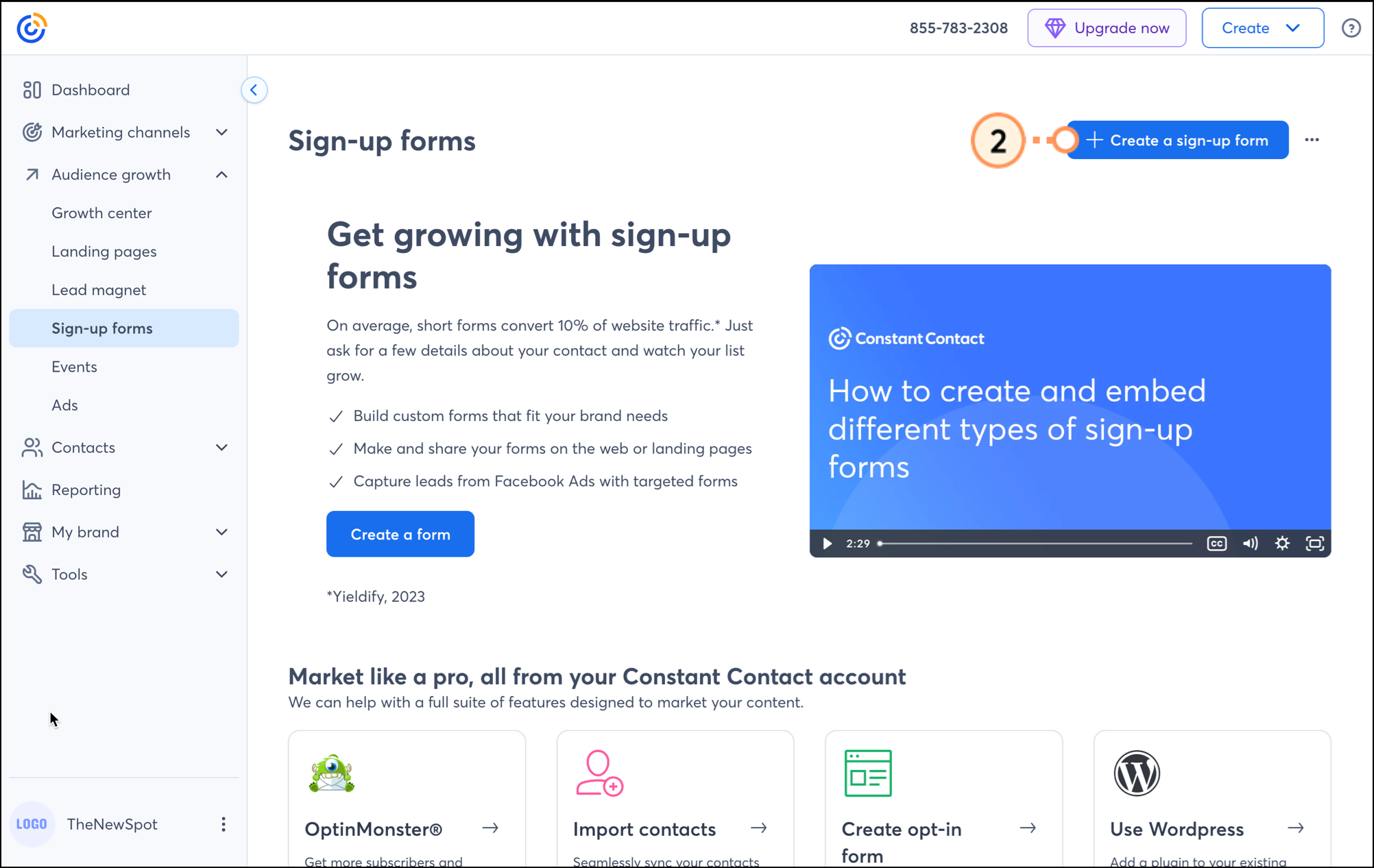
- Sélectionnez Facebook Lead Ads (Publicités à formulaire Facebook).
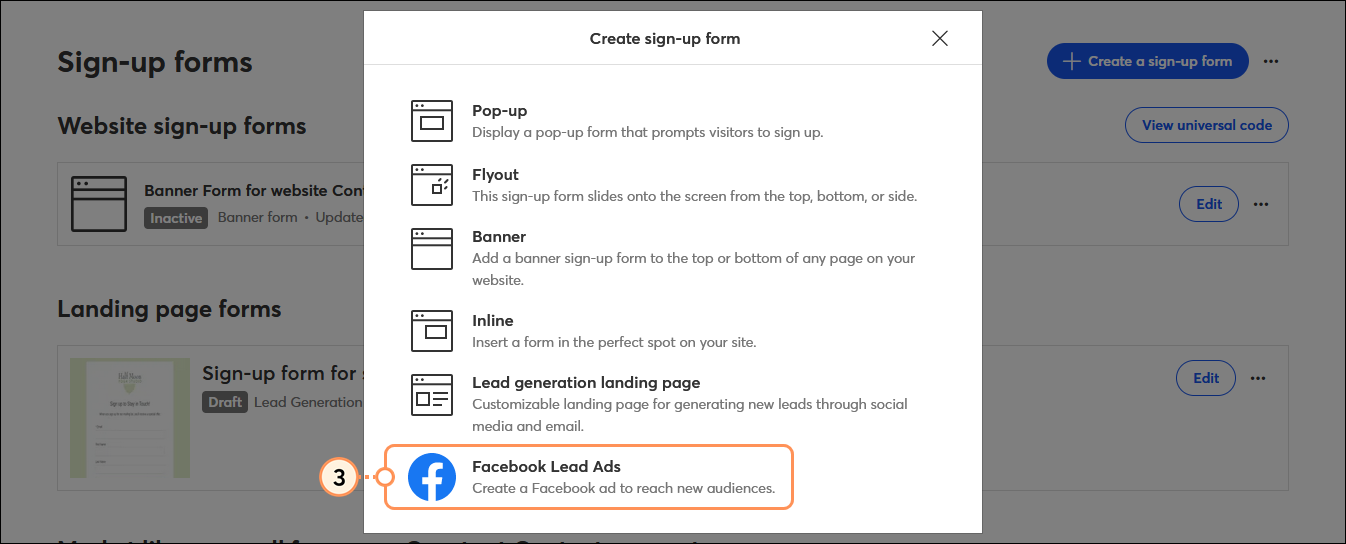
- Dans la section Compte Facebook, cliquez sur Connect (Se connecter) et connectez-vous à votre compte Facebook. Si vous avez plusieurs comptes Facebook, vous devez être connecté au compte de la page Facebook que vous souhaitez connecter à votre publicité.
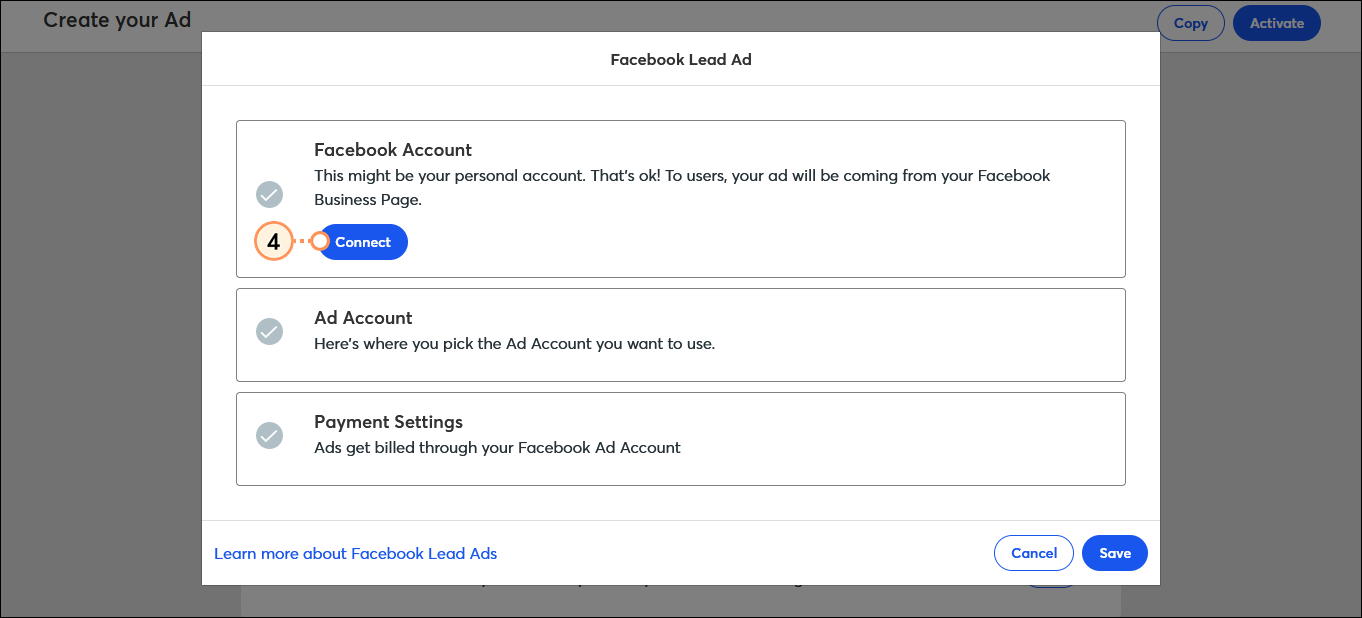
- Connectez-vous à votre compte Facebook pour synchroniser votre page Facebook et autoriser Constant Contact à s’intégrer à votre compte pour créer des publicités. Cela ne donne pas l’autorisation à Constant Contact d’accéder aux informations de votre compte personnel.
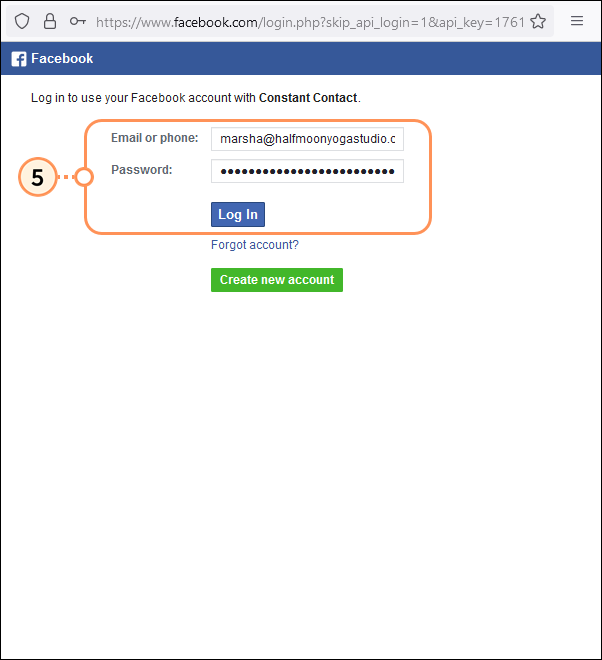 | 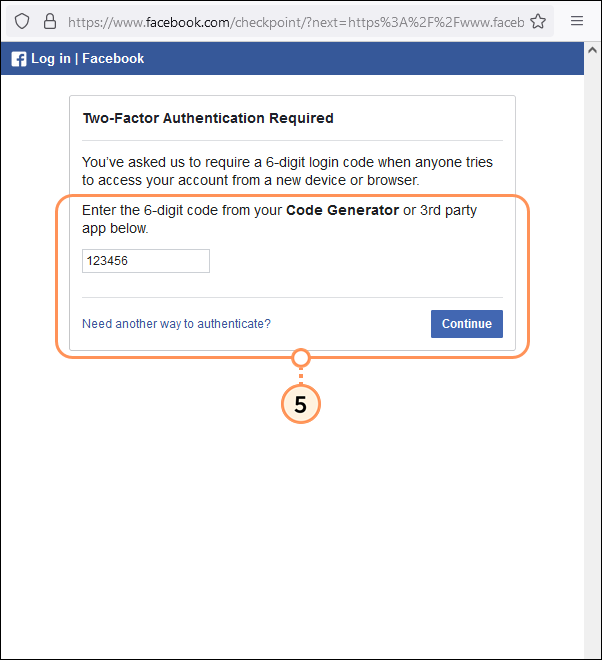 | ![Facebook Constant Contact demande l’accès à la page de votre nom et de votre photo de profil avec le bouton Continuer en tant que [nom] Facebook Constant Contact demande l’accès à la page de votre nom et de votre photo de profil avec le bouton Continuer en tant que [nom]](https://imgssl.constantcontact.com/kb/FacebookAds/fb-ads-continue-as-screen-step5.png) | 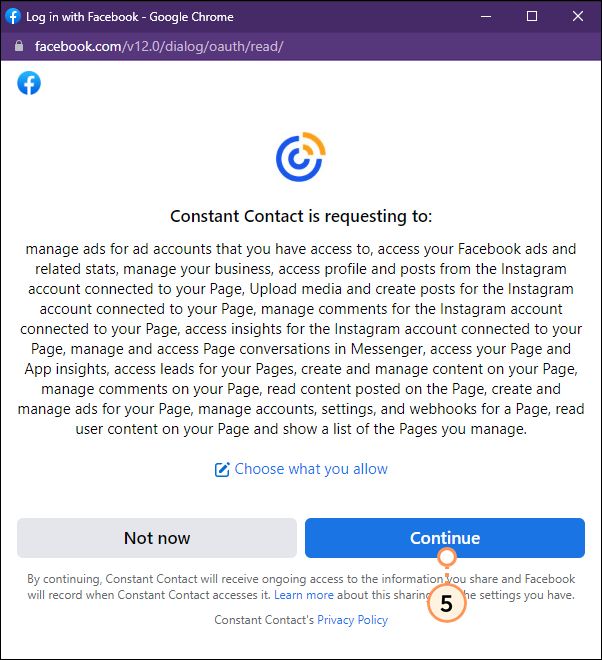 |
| Saisissez votre nom d’utilisateur et votre mot de passe et cliquez sur Log In (Se connecter). | Saisissez le code d’authentification à 6 chiffres de Facebook et cliquez sur Continue (Continuer). Si vous n’avez pas encore activé l’authentification à deux facteurs pour Facebook, vous êtes invité à la paramétrer d’abord. | Cliquez sur Continue as [Name] (Continuer en tant que [Nom]). Cela nous permettra de récupérer votre nom d’utilisateur et votre photo de profil pour les utiliser dans votre publicité Facebook. | Vérifiez les autorisations et cliquez sur Continue (Continuer). Cela permet de synchroniser les statistiques des publicités et des prospects dans votre compte Constant Contact. Vous pouvez contrôler ces options en cliquant sur « Choisir ce que vous autorisez ». |
Faites un clic-droit sur une image pour la voir en taille réelle.
- (Facultatif) Le compte publicitaire Facebook lié à votre page Facebook est automatiquement sélectionné, mais si vous possédez plus d’un compte publicitaire, vous pouvez en sélectionner un autre dans le menu déroulant.
- (Facultatif) Cliquez sur Edit Payment Settings (Modifier les paramètres de paiement) pour ajouter un mode de paiement à votre compte publicitaire Facebook. Un moyen de paiement est requis avant que la publicité ne puisse être publiée.
- Donnez à votre publicité un nom que vous pourrez facilement identifier dans votre compte par la suite. Vos clients ou sympathisants ne verront jamais ce nom.
- Cliquez sur Save (Enregistrer).
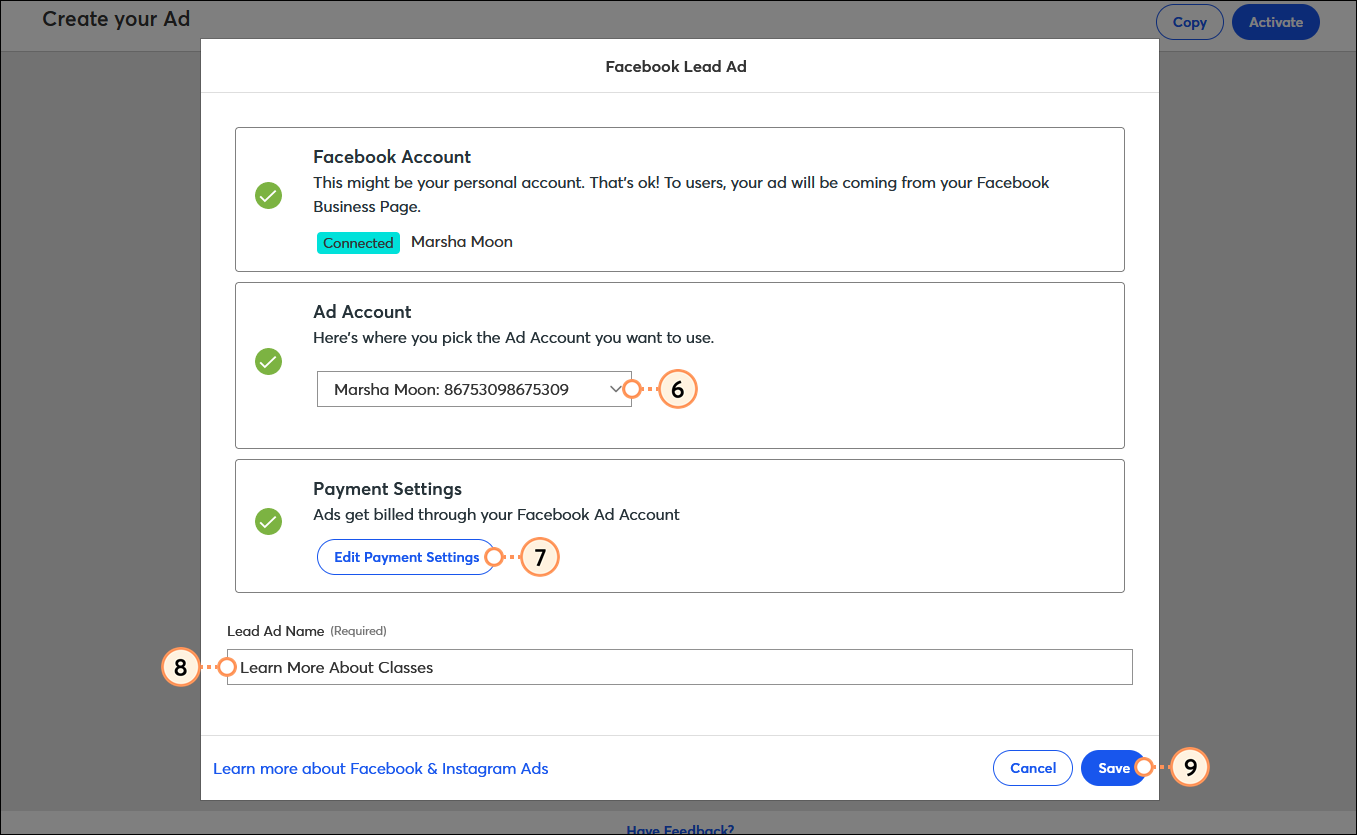
 | Meilleure pratique : vous voulez tirer le meilleur parti de votre publicité ? N’oubliez pas de consulter nos meilleures pratiques pour la création d’une publicité efficace ! |
Sélectionner vos pages sur les réseaux sociaux
Vous pouvez choisir de partager votre publicité à formulaire sur Facebook ou sur Facebook et Instagram. Si vous n’avez pas de compte Instagram, votre publicité à formulaire pourra quand même s’y afficher.
- Cliquez sur Edit (Modifier) en regard de « Select Social Pages » (Sélectionner vos pages sur les réseaux sociaux).
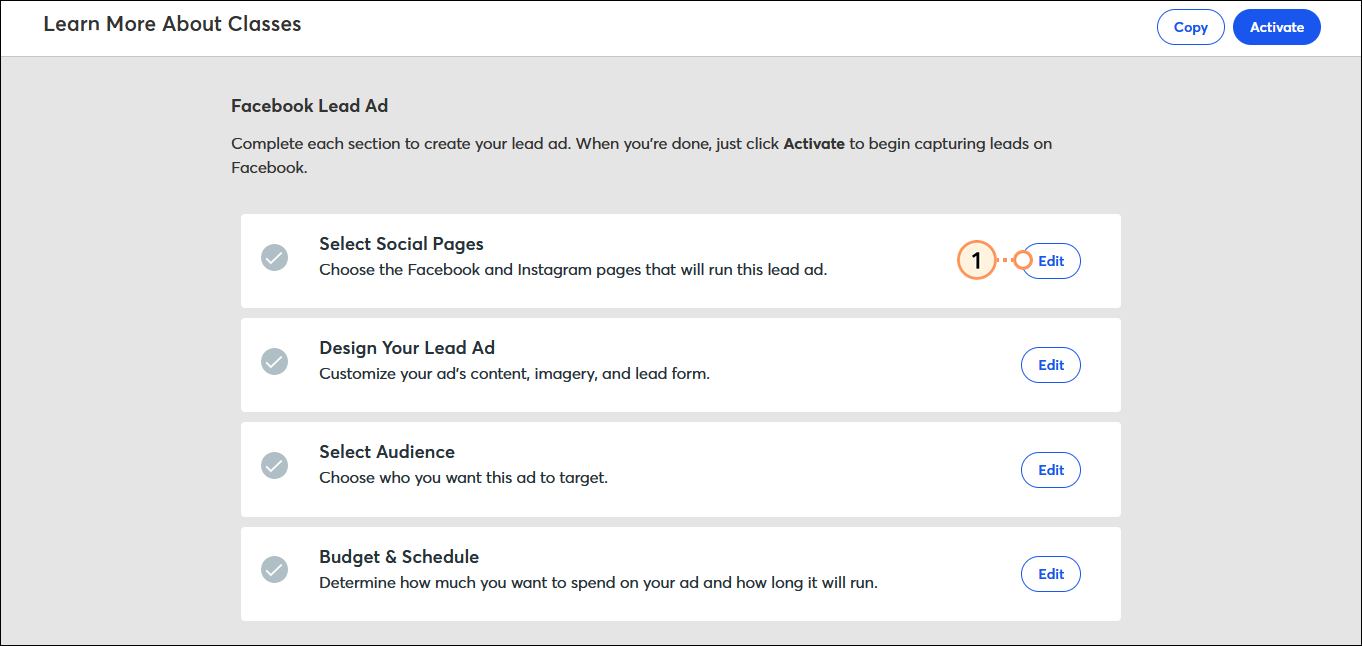
- Sélectionnez votre page Facebook.
- Si vous :
- Possédez un compte Instagram : assurez-vous qu’il est connecté à votre page Facebook, et sélectionnez-le dans le menu déroulant.
- Ne possédez pas de compte Instagram : sélectionnez « Advertise to Instagram using my Facebook page info » (Faire de la publicité sur Instagram en utilisant les informations de ma page Facebook). Facebook crée un profil Instagram caché uniquement à des fins de publicité, et vous pourrez l’utiliser pour toutes les futures publicités que vous créerez. Si vous souhaitez plus tard créer un compte Instagram officiel pour votre organisation, vous pouvez le faire à tout moment sans affecter votre publicité existante.
- Ne souhaitez pas faire de publicité sur Instagram : sélectionnez « Don’t post this ad on Instagram » (Ne pas publier cette publicité sur Instagram).
- Cliquez sur Save (Enregistrer).
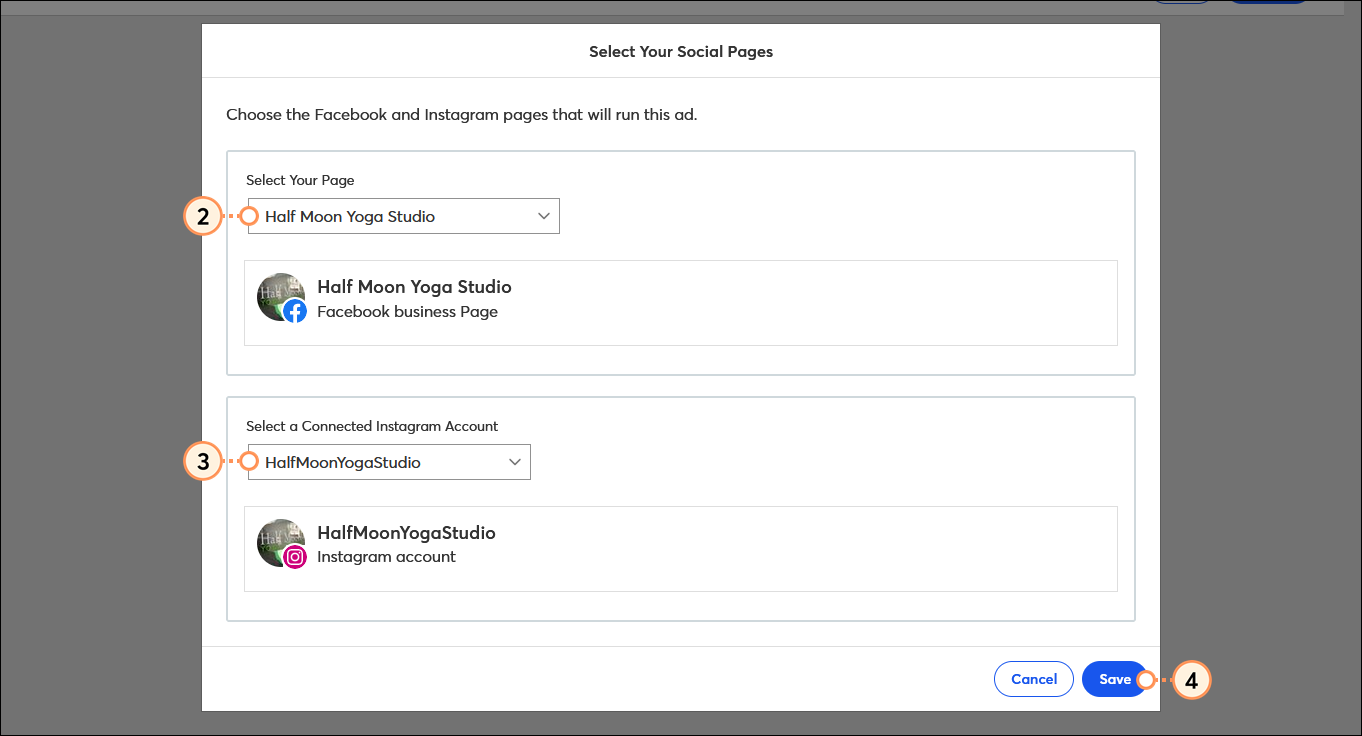
Concevoir votre publicité à formulaire
 | Soyez un meilleur spécialiste du marketing : certains secteurs, tels que les organisations à but non lucratif et l’immobilier font l’objet de restrictions particulières dans le cadre des catégories spéciales de publicité de Facebook pour celles traitant de questions sociales, politiques ou d’opportunités de crédit, d’emploi et de logement. |
Il est obligatoire que vos publicités à formulaire sur Facebook et Instagram possèdent un lien vers la politique de confidentialité de votre organisation.
- Cliquez sur Edit (Modifier) situé à côté de « Design Your Ad » (Créer votre publicité).
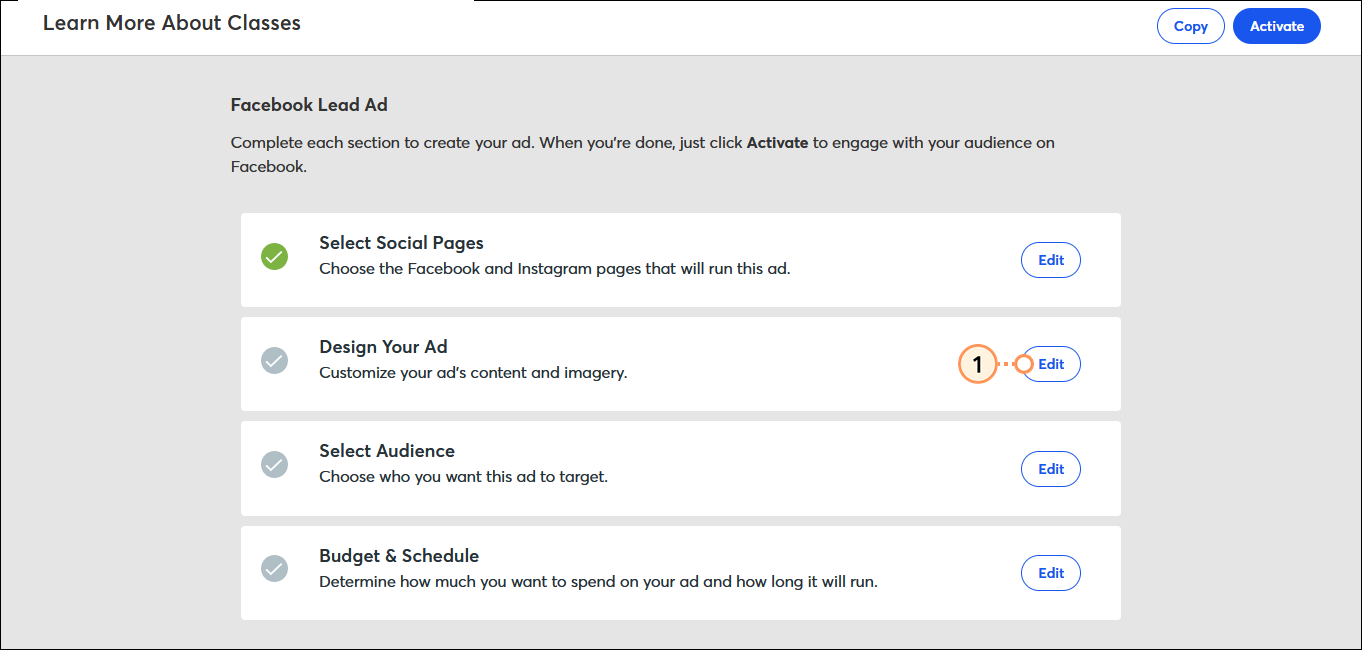
- Dans l’onglet Publicité à formulaire, cliquez sur Contenu de la publicité.
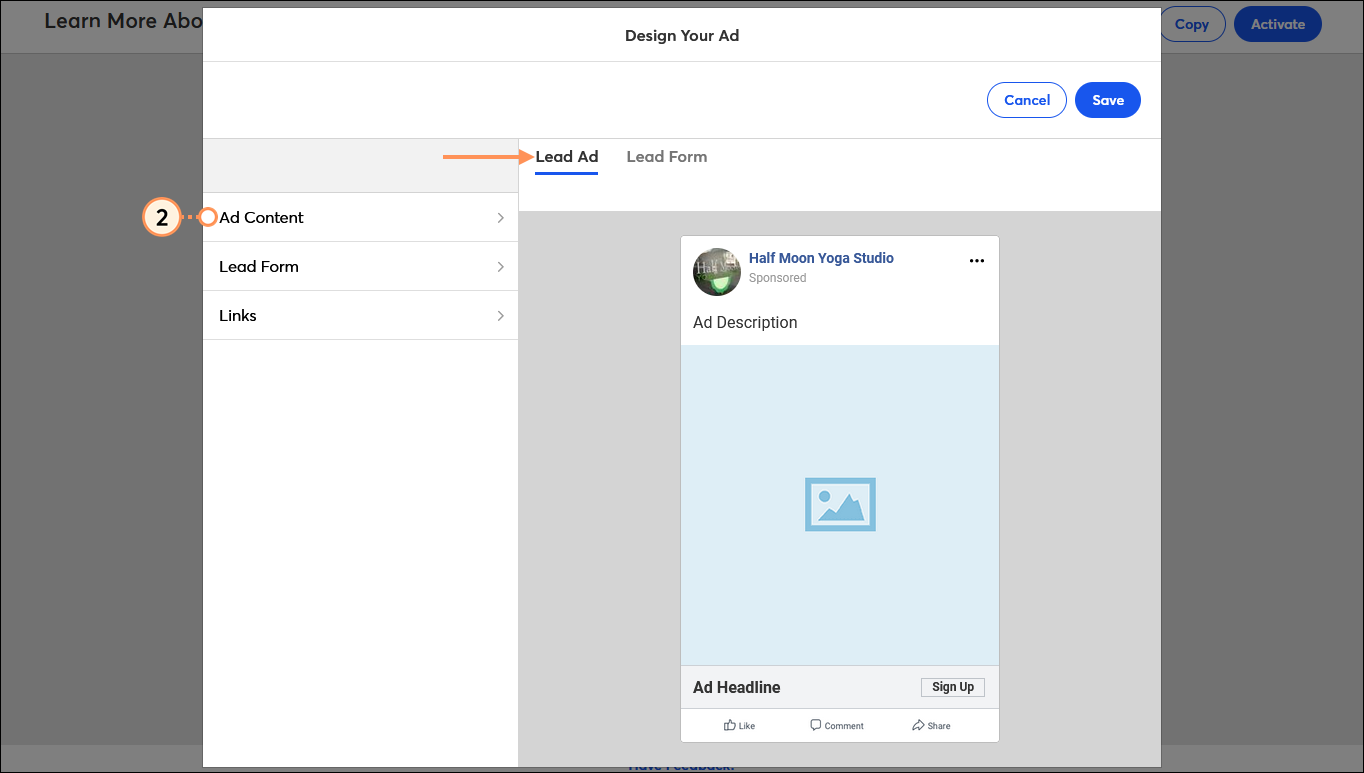
- Complétez les différents composants de votre publicité. L’exemple de publicité dans l’onglet Publicité à formulaire vous montre en temps réel un aperçu de votre publicité avec l’intégralité de son contenu.
- Description de la publicité : cela apparaît comme « texte de la publication » en haut de la publicité.
- Contenu politique : si votre publicité contient du contenu politique, Facebook exige qu’elle soit marquée comme tel et vous devez cocher la case. Si la case n’est pas cochée et qu’après examen de votre publicité, Facebook détermine qu’elle contient du contenu politique, Facebook pourra refuser de publier votre publicité. Veuillez consulter l’assistance de Facebook pour plus d’informations sur publicités liées aux questions sociales, à des élections ou à la politique.
- Image/Gif : cliquez sur le bouton + pour choisir une image existante ou un gif, ou pour importer une nouvelle image dans votre bibliothèque.
- En-tête de la publicité : c’est le texte qui apparaît prêt de votre bouton d’appel à l’action.
- Bouton : c’est l’appel à l’action principal. Sélectionnez le texte du bouton dans le menu déroulant.
- Cliquez sur le flèche de retour.
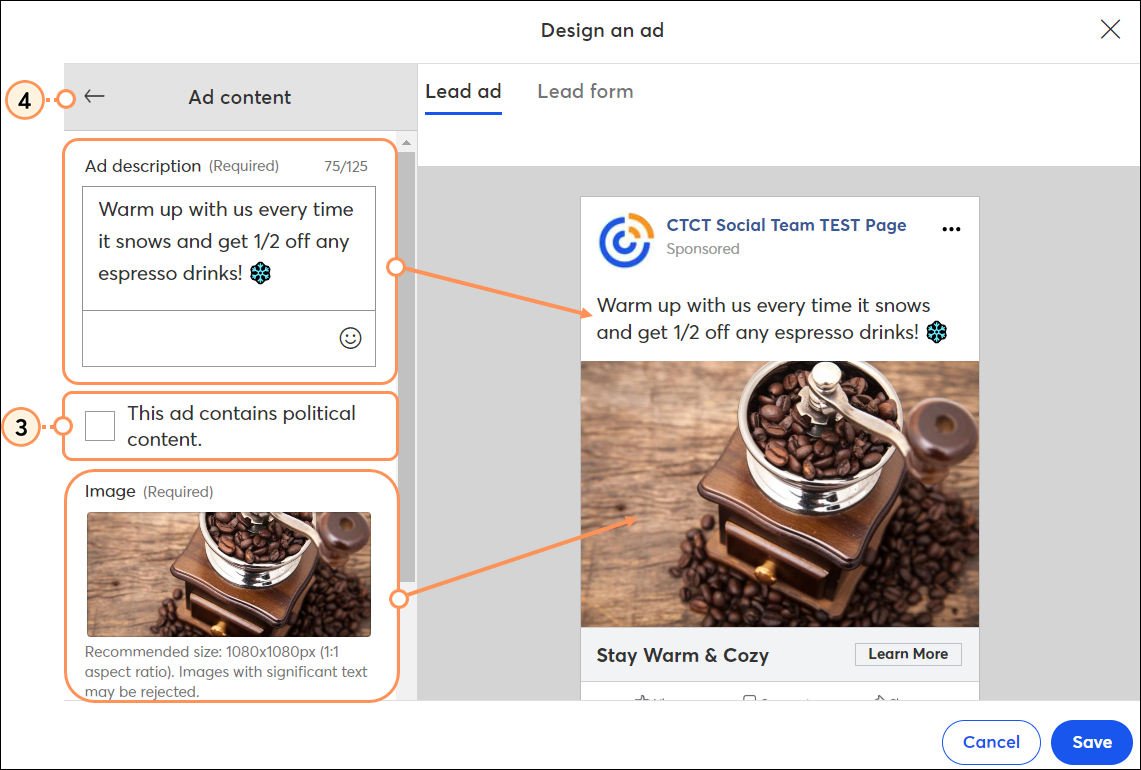
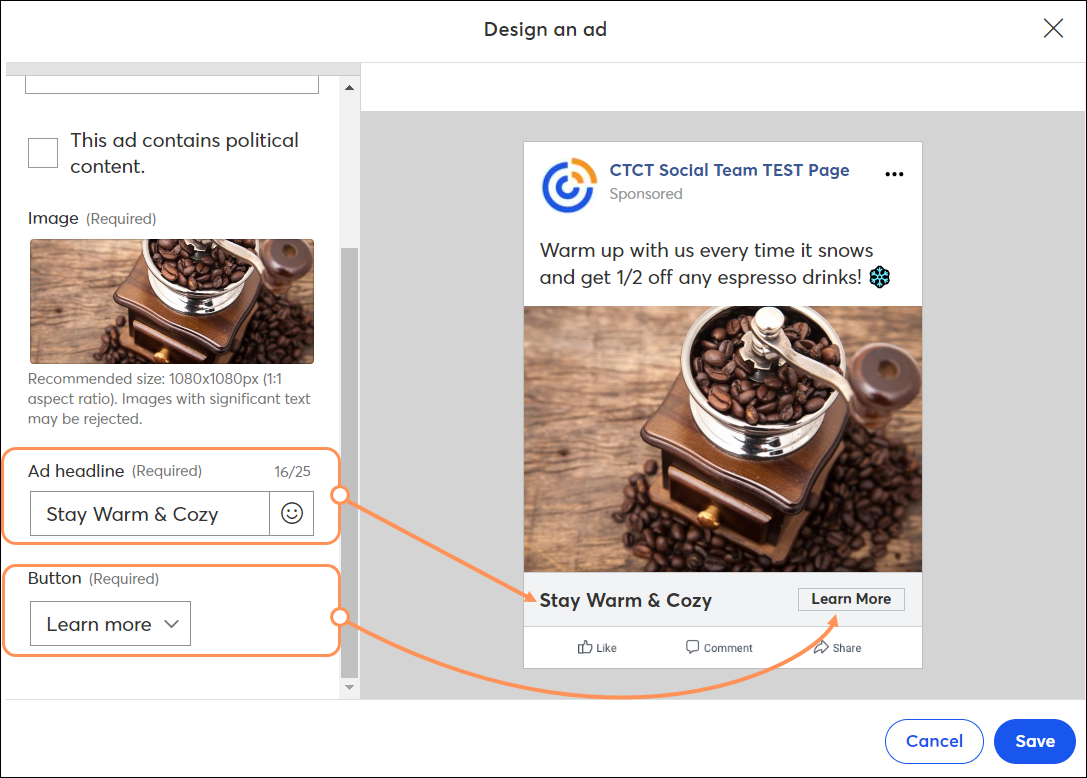
- Cliquez sur Lead Form (Formulaire).
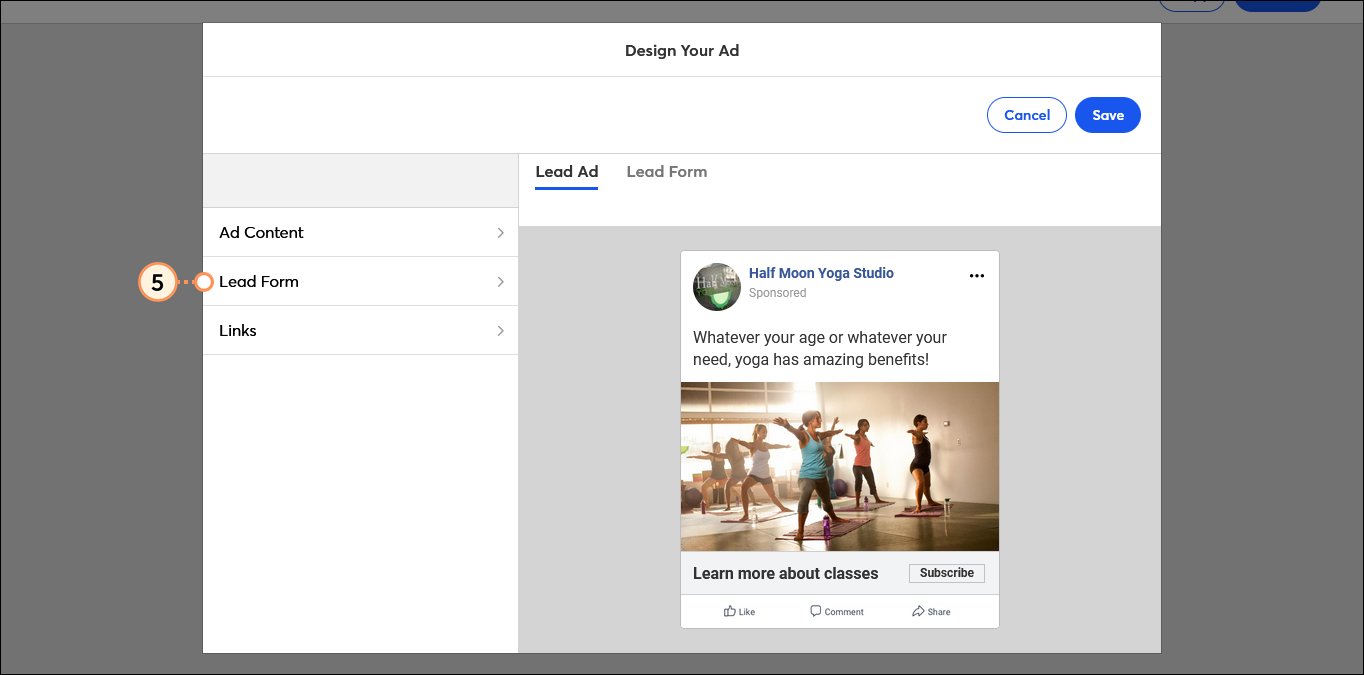
- Sélectionnez les informations sur le contact que vous souhaitez récupérer de vos nouveaux prospects lorsqu’ils rejoignent votre liste. L’exemple de publicité dans l’onglet Lead Form (Formulaire) vous montre en temps réel un aperçu de votre formulaire d’inscription avec l’intégralité de son contenu. Soyez stratégique ! Moins vous en demandez, plus grande sera la probabilité que vos prospects remplissent le formulaire sans abandonner la procédure en plein milieu. Vous pourrez toujours demander plus d’informations plus tard dans un questionnaire envoyé par e-mail !
- Cliquez sur le flèche de retour.
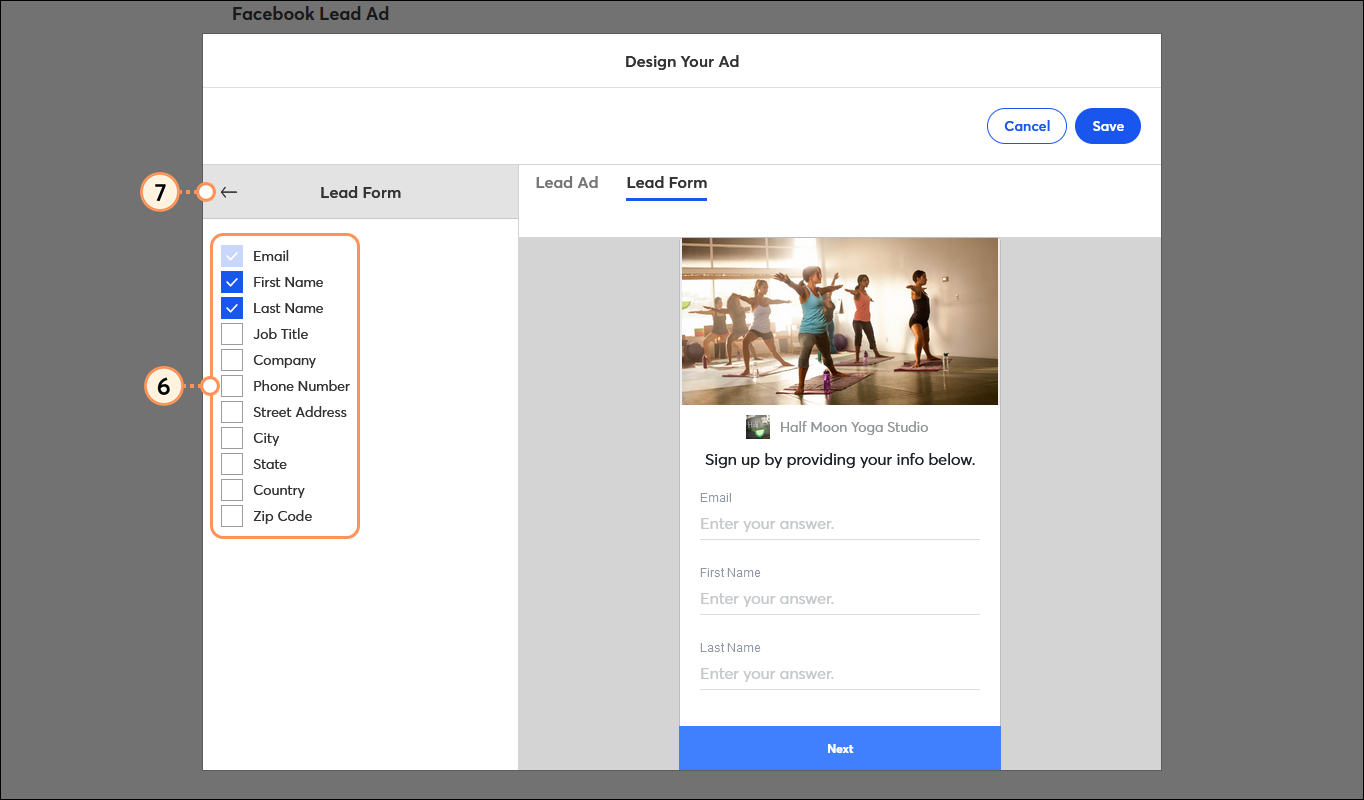
- Cliquez sur Links (Liens).
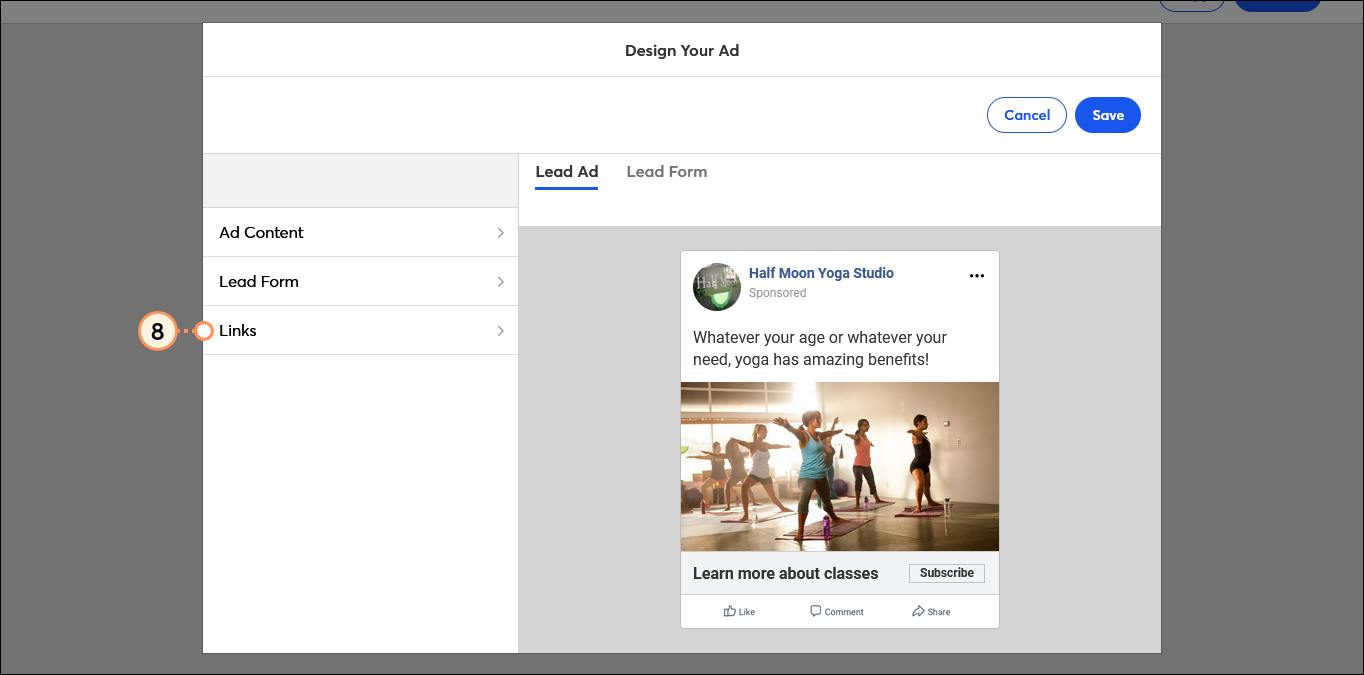
- Collez les liens suivants :
- URL du site Web : le champ de lien vers votre site Web doit obligatoirement être rempli. Une fois que vos contacts auront rejoint votre liste, ils se verront présenter le lien que vous renseignez dans ce champ.
- URL de la politique de confidentialité : un lien vers la politique de confidentialité de votre organisation. Ce champ est obligatoire, car votre formulaire d’inscription demande à vos prospects des informations personnelles.
- Cliquez sur Save (Enregistrer).
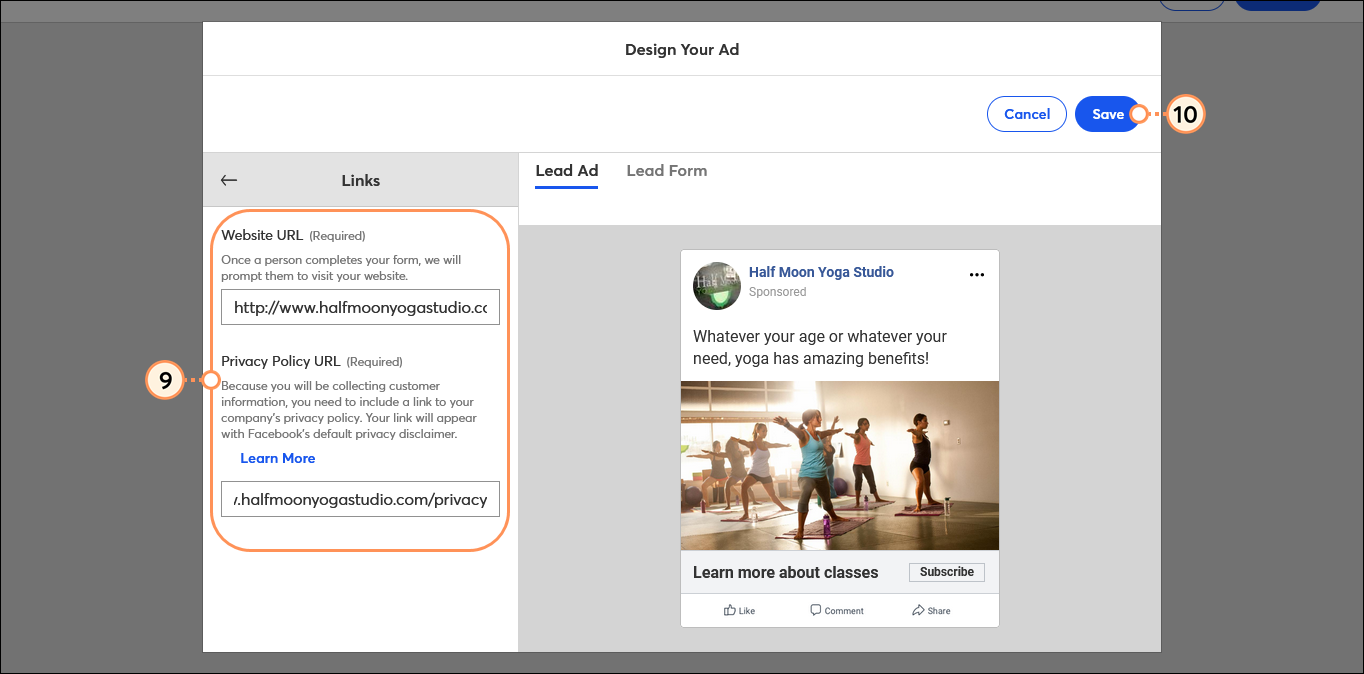
Sélectionner votre public
Il y a deux types de publics que vous pouvez cibler avec une publicité à formulaire : une audience similaire de Facebook qui présente des similitudes avec votre liste de contacts actuelle, ou un public basé sur des critères démographiques et d’intérêts de votre choix. La création d’une nouvelle audience similaire de Facebook pour votre publicité peut prendre un certain temps, mais votre publicité est publiée automatiquement dès qu’elle est terminée.
- Cliquez sur Edit (Modifier) situé à côté de « Select Audience » (Sélectionner une audience).
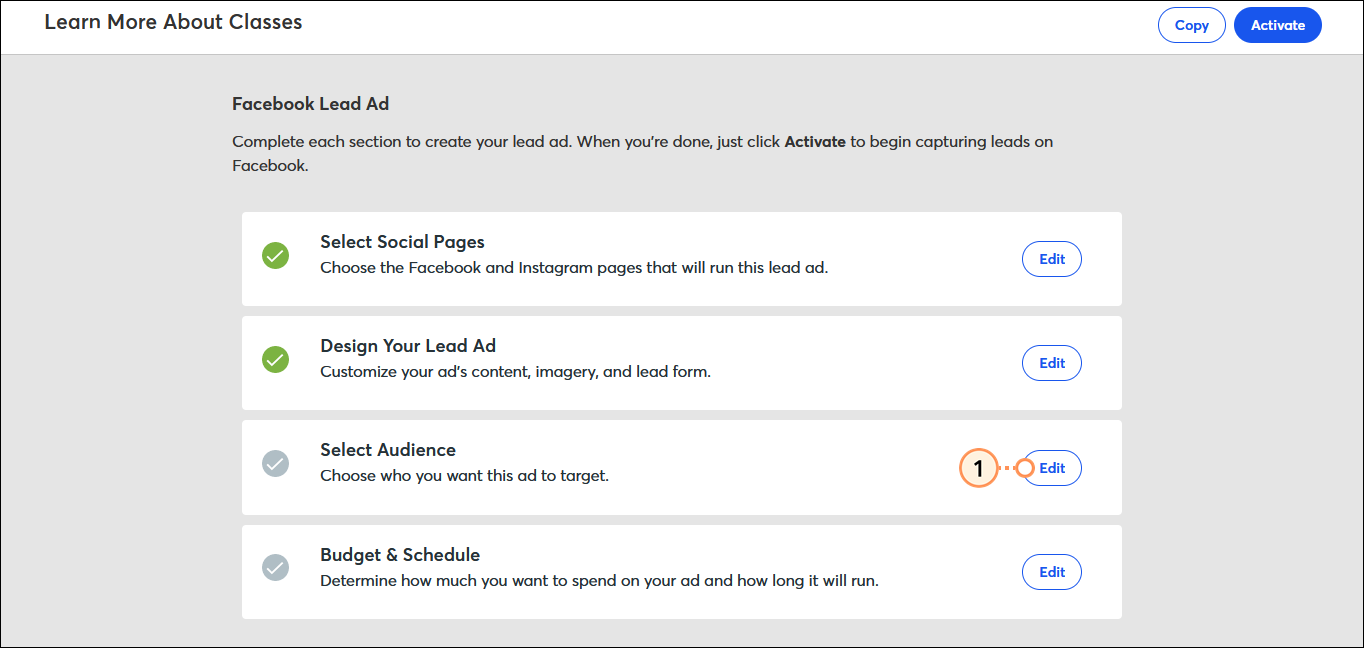
- Sélectionner un type de catégorie pour votre publicité. Pour empêcher la discrimination relative à l’emploi, au logement ou au crédit, Facebook supprime la possibilité de cibler ses publicités par sexe, âge ou intérêts, ainsi que d’utiliser les audiences similaires lorsque vous sélectionnez l’option « Housing » (Logement), « Credit » (Crédit) ou « Employment » (Emploi). Si vous sélectionnez l’option « None » (Aucun) et que Facebook examine votre publicité et détermine que la publicité est une publicité pour du crédit, un emploi ou un logement, Facebook peut décider de ne pas la publier. Veuillez consulter l’assistance de Facebook pour plus d’informations sur les catégories spéciales de publicités.
- Sélectionnez un type de public :
- Audience similaire : pour cibler de nouveaux prospects en utilisant une audience similaire de Facebook existante.
- Nouvelle audience personnalisée : pour cibler votre publicité par emplacement géographique ou centres d’intérêt.
- En fonction du type d’audience que vous choisissez :
| Audience similaire | Audience personnalisée |
|---|
Cliquez sur « Créer une nouvelle audience » ou sélectionnez une audience similaire existante. Toutes les audiences personnalisées créées directement dans Facebook au moyen de leur gestionnaire de publicités apparaissent également dans cette liste.
Remarque : si vous ne voyez pas les audiences similaires attendues, assurez-vous que vous avez bien sélectionné le bon compte publicitaire Facebook. | Choisissez les détails de votre public. N’oubliez pas que votre portée estimée diminue avec chaque détail que vous incluez : - Le sexe : choisissez de cibler aussi bien les hommes que les femmes, seulement les hommes, ou seulement les femmes.
- L’âge : sélectionnez la tranche d’âge de votre cible. Plus la tranche d’âge sera petite, plus votre portée estimée sera réduite.
- Pays : sélectionnez le pays dans lequel vous souhaitez faire votre publicité.
- Ville, état ou code postal : ciblez un public d’une zone spécifique.
- Centres d’intérêt : ajoutez des tags pour encore plus affiner votre portée estimée en ciblant des utilisateurs Facebook ayant des centres d’intérêt spécifiques.
|
- Cliquez sur Save (Enregistrer).
| Audience similaire existante | Nouvelle audience personnalisée |
|---|
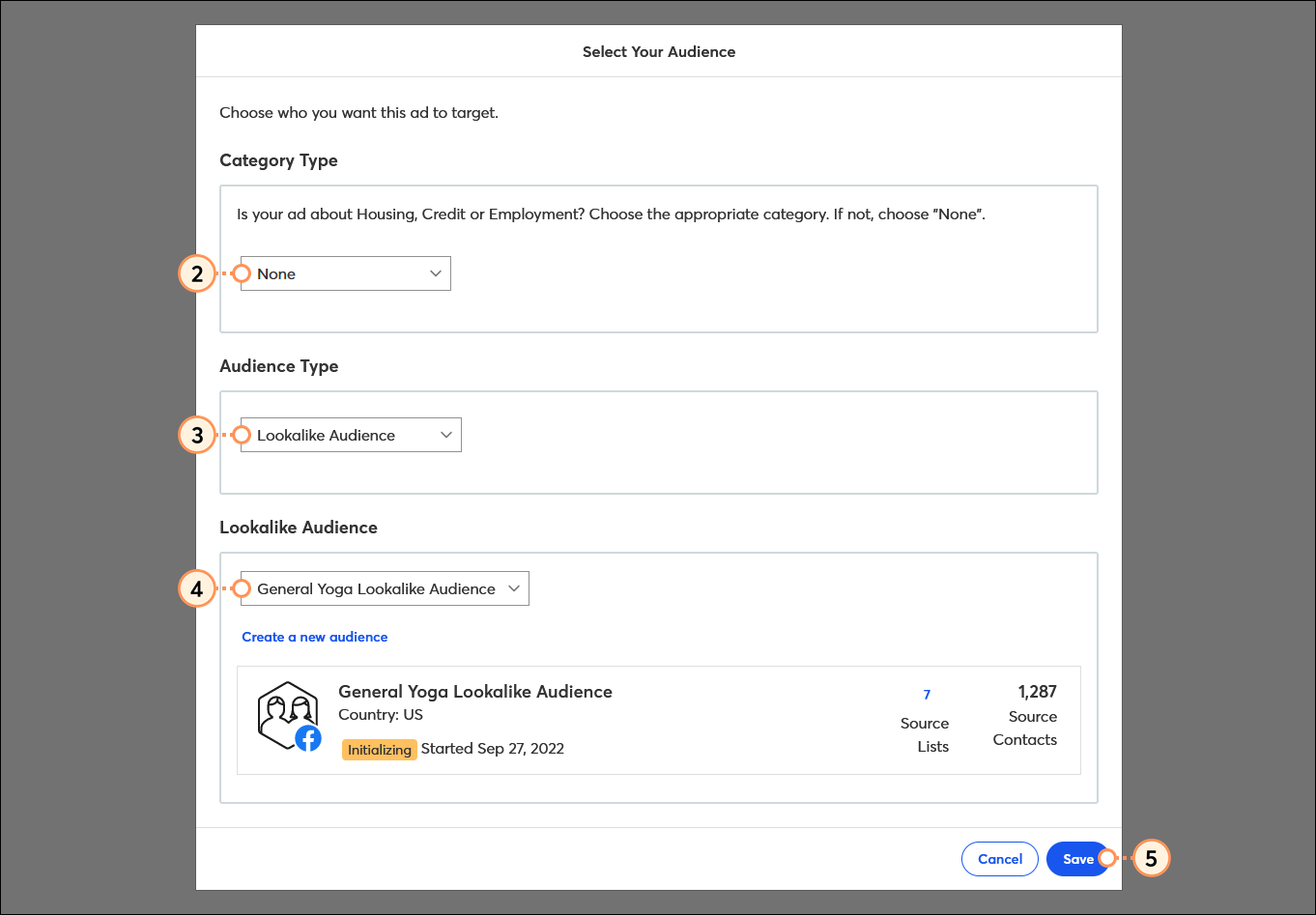 | 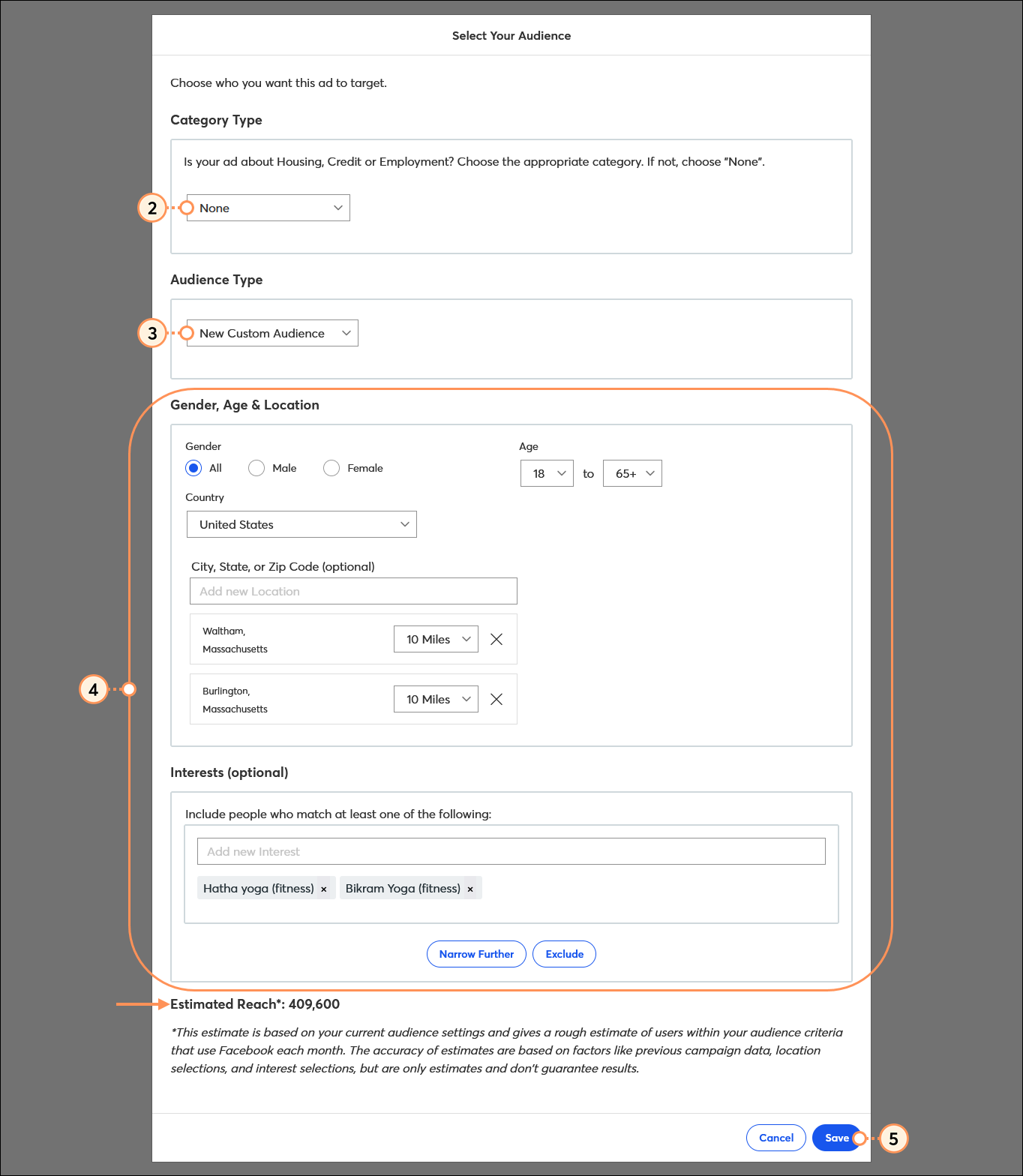 |
Faites un clic droit sur une image pour l’afficher en taille réelle.
Paramétrez votre budget et votre programme
La facturation de votre publicité est traitée par le compte publicitaire Facebook qui est lié à votre publicité et non par Constant Contact. Assurez-vous d’avoir mis à jour vos informations de paiement dans le gestionnaire de publicités Facebook. Votre publicité ne sera pas publiée si elle n’est pas connectée.
- Cliquez sur Edit (Modifier) situé à côté de « Budget & Schedule » (« Créer un budget et un programme »).
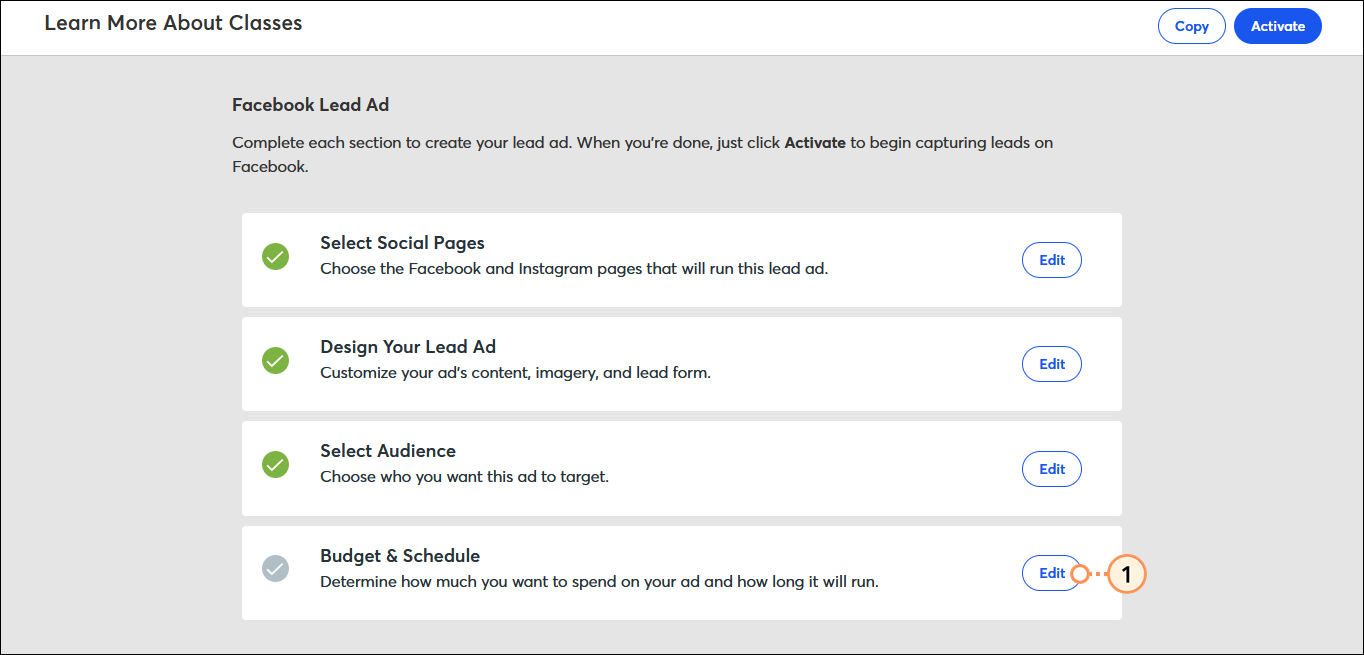
- Remplissez les champs suivants :
- Budget total pour la publicité : Facebook recommande de posséder un budget d’au moins 5,00 $ (US) par jour, mais le minimum que vous pouvez dépenser est de 1,00 $ (US) par jour. Si vous utilisez une devise autre que le dollar américain, le minimum est d’une unité de la devise par jour si celle-ci possède une valeur à peu près équivalente à un dollar américain (une livre britannique, un euro, un dollar canadien, etc.), ou 100 unités de devise par jour si la devise vaut moins d’un dollar américain (100 pesos mexicains, 100 yuans chinois, 100 roupies indiennes).
- Durée de la publicité : sélectionnez le nombre de semaines ou de mois, ou choisissez « Custom » (Personnaliser) pour saisir vos propres dates de début et de fin.
- Cliquez sur Save (Enregistrer).
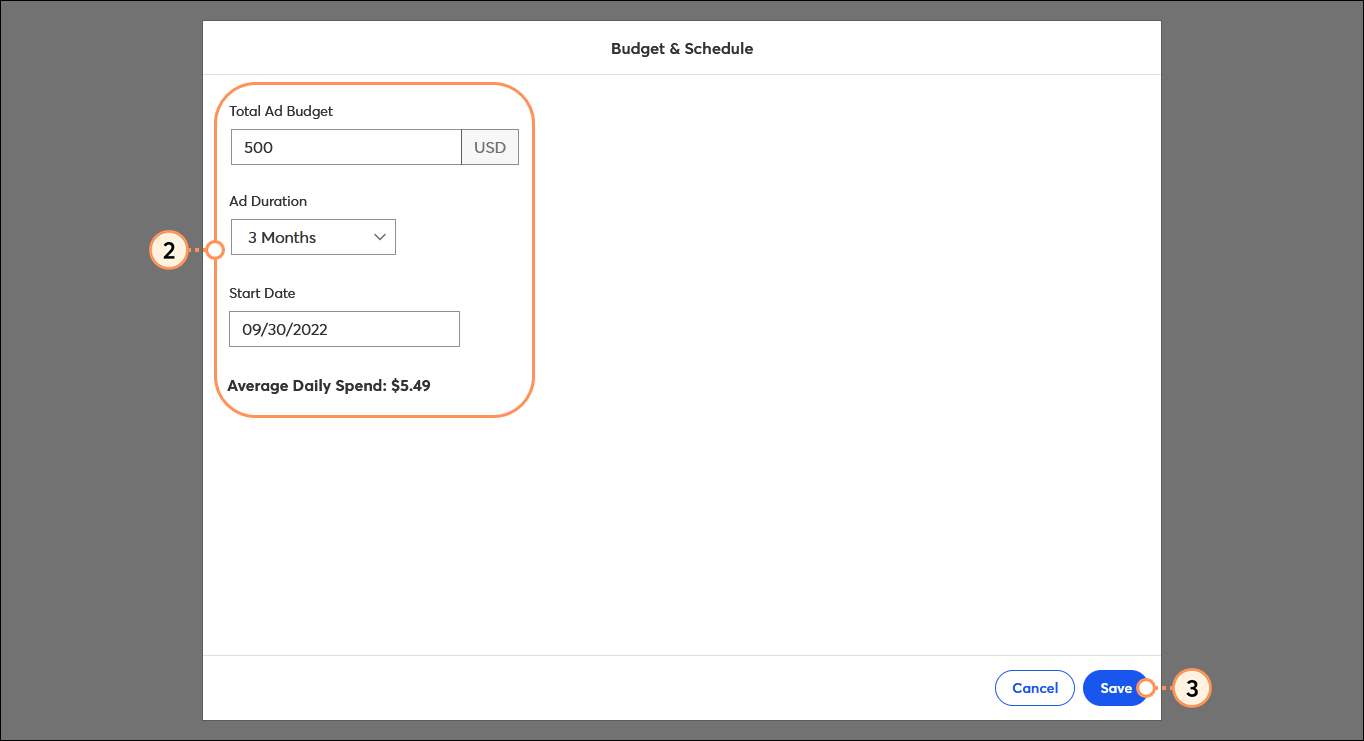
Activer votre publicité à formulaire
- Cliquez sur Activate (Activer).
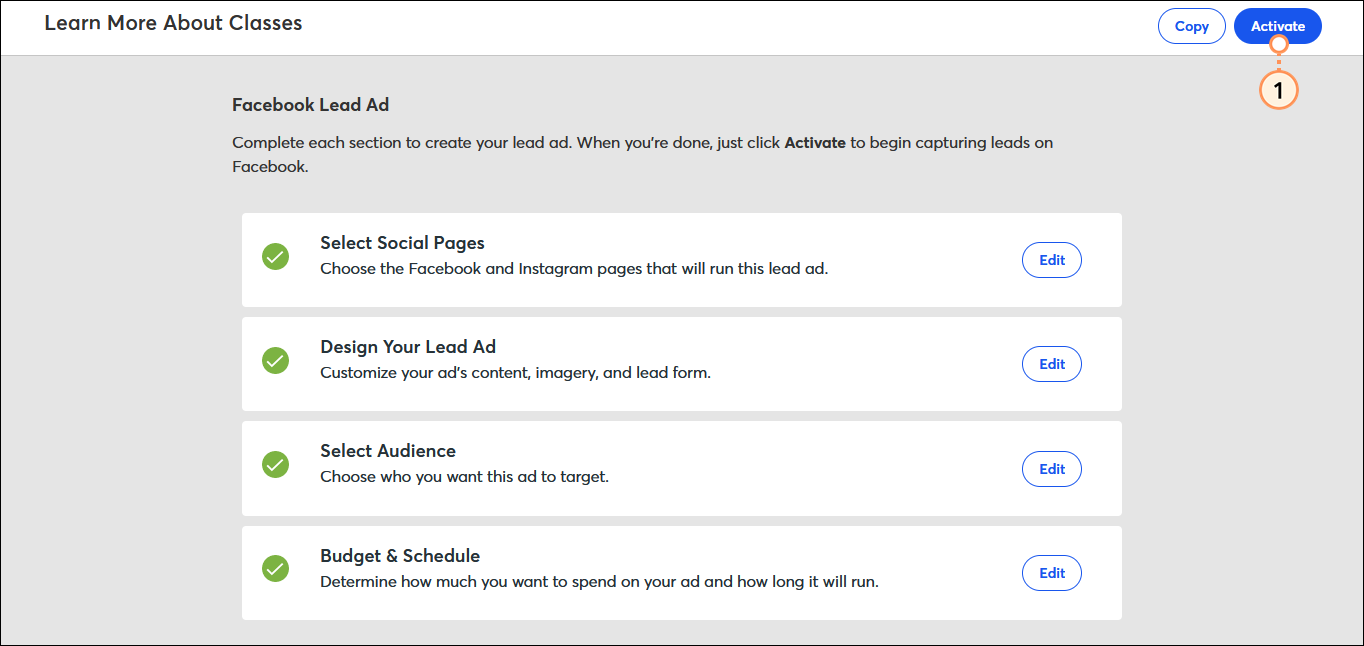
- Vérifiez vos canaux de publicité, votre audience et votre budget, puis cliquez sur Activate(Activer). Si vous n’avez pas encore accepté les Conditions de service de Facebook pour les publicités à formulaire, il vous sera demandé de les lire et de les accepter.
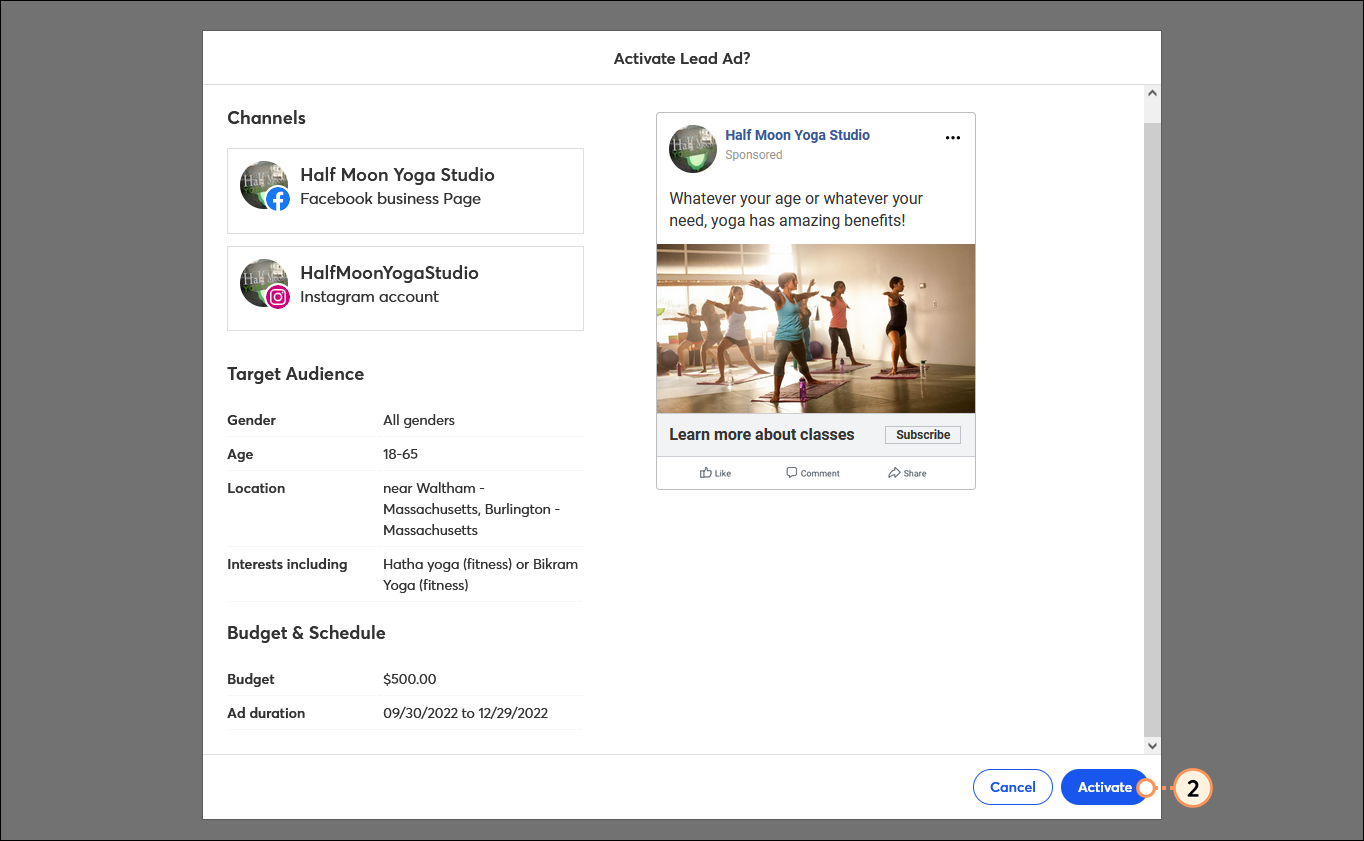
Publier votre publicité ne la fait pas apparaître immédiatement sur Facebook et Instagram : elle doit d’abord passer par la procédure de vérification des publicités de Facebook pour s’assurer qu’elle est conforme à leur politique en matière de contenu.
Si vous utilisez une audience similaire, vous n’avez pas besoin d’attendre la fin du traitement de votre audience pour cliquer sur le bouton Publish (Publier). Votre publicité ne sera pas visible tant que Facebook n’aura pas fini de compiler votre audience similaire. Votre publicité est alors automatiquement publiée pour vous. Vous pouvez vérifier le statut d’une publicité programmée avec une audience similaire de Facebook sur la page Détails de votre publicité.
Une fois votre publicité active, attendez quelque temps, puis allez consulter vos rapports. Vos rapports montrent le total de prospects récoltés et le coût associé pour chacun, en fonction de ce que vous avez choisi de dépenser. Vous pouvez également consulter la liste des inscriptions générées à travers votre publicité.
Tous les liens que nous fournissons à partir de sites n’appartenant pas à Constant Contact ou les informations concernant des produits ou services n’appartenant pas à Constant Contact sont mis à votre disposition gracieusement et ne doivent en aucun cas être interprétés comme une approbation de la part de Constant Contact.
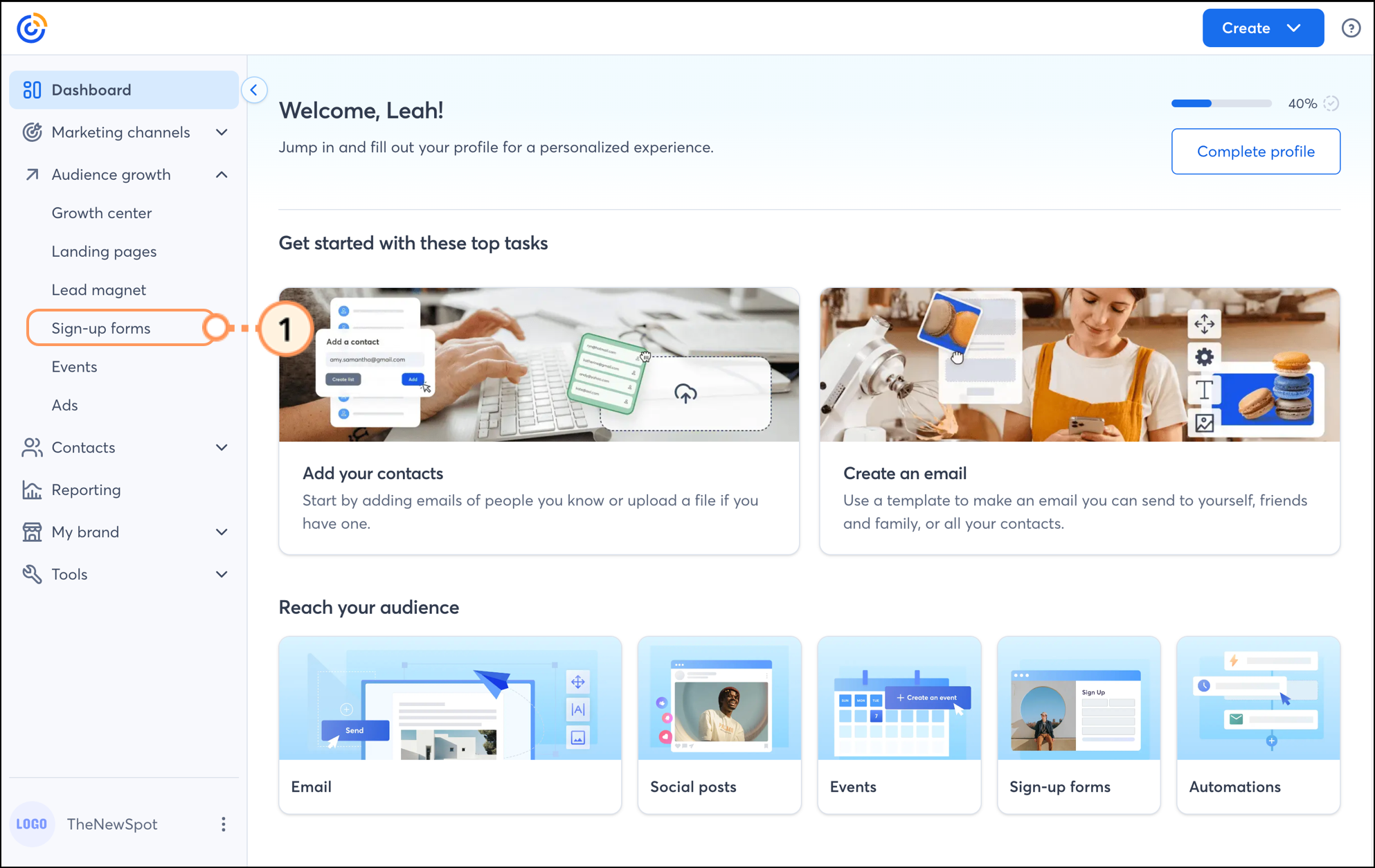
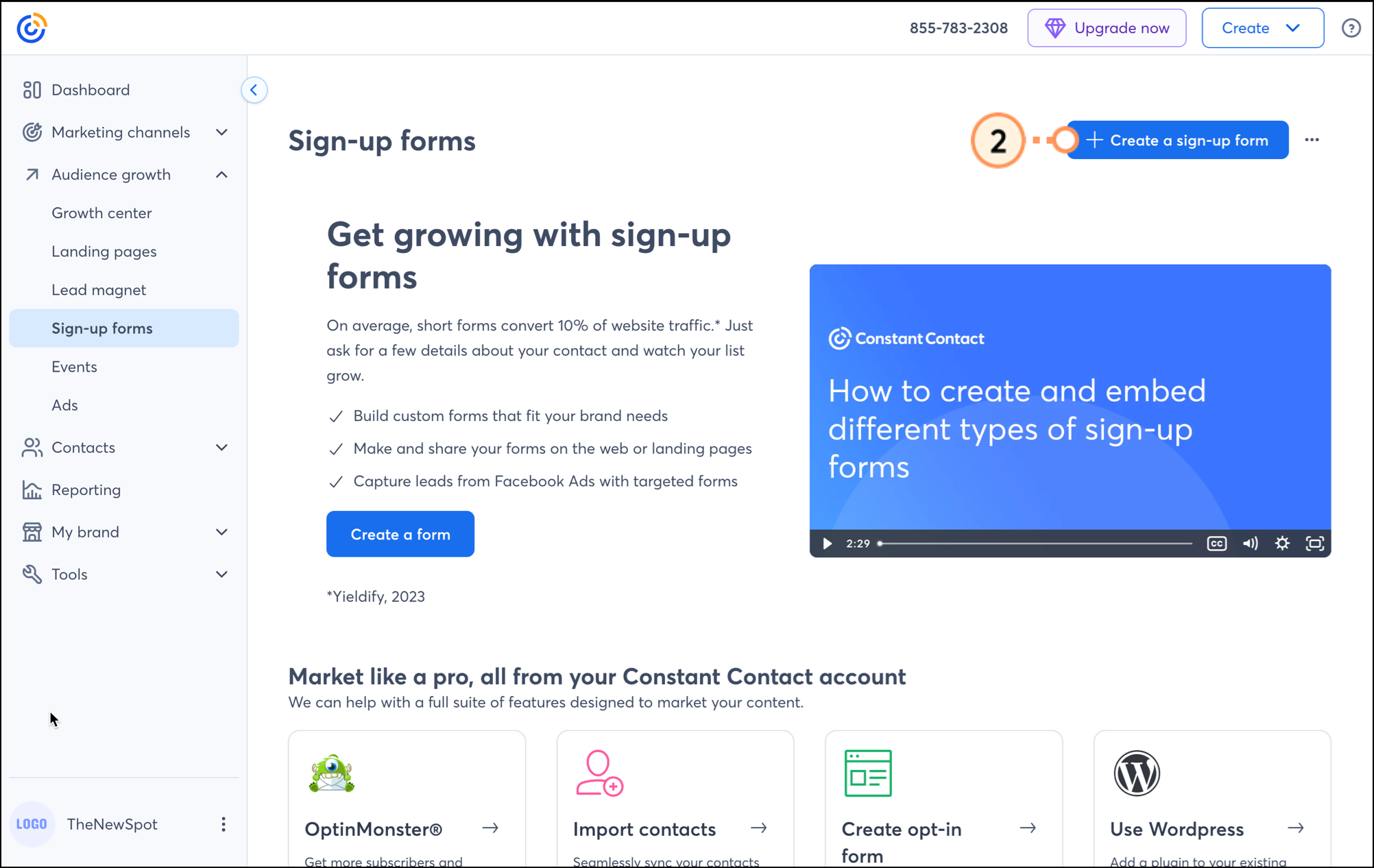
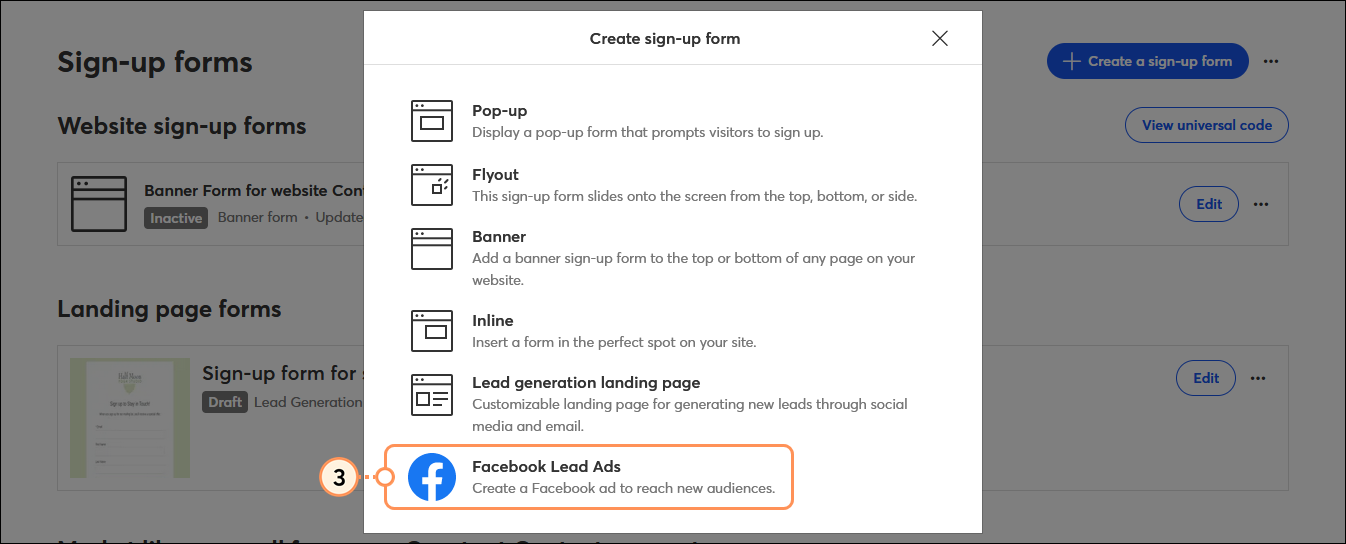
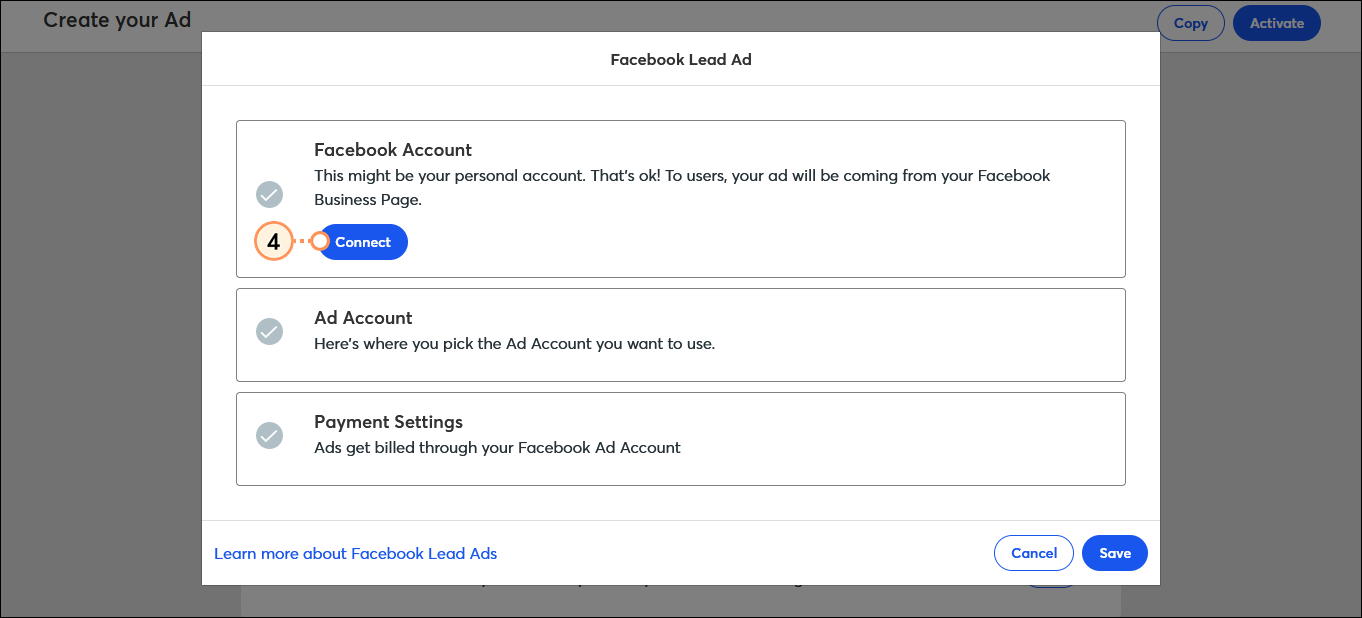
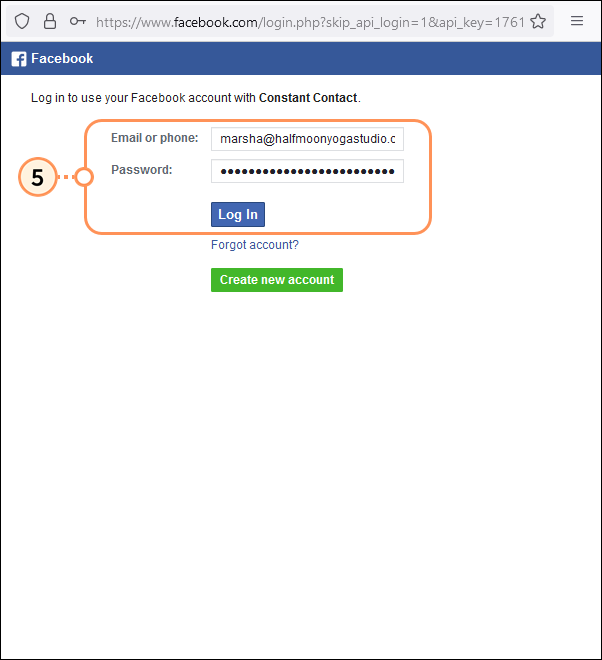
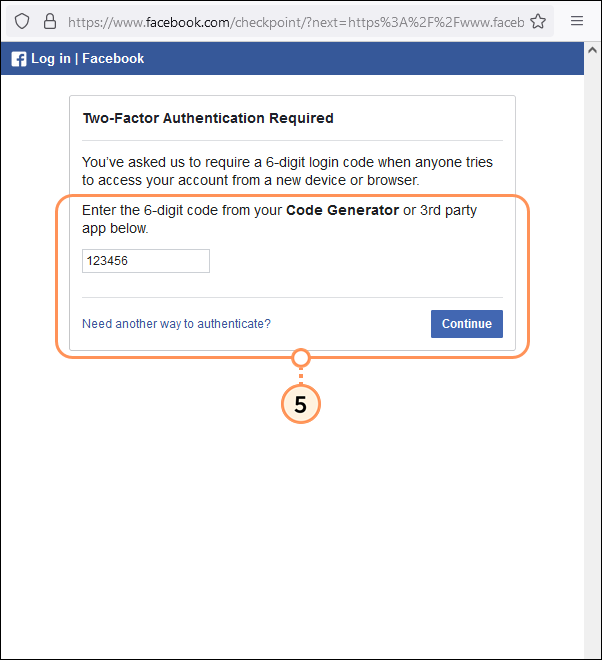
![Facebook Constant Contact demande l’accès à la page de votre nom et de votre photo de profil avec le bouton Continuer en tant que [nom] Facebook Constant Contact demande l’accès à la page de votre nom et de votre photo de profil avec le bouton Continuer en tant que [nom]](https://imgssl.constantcontact.com/kb/FacebookAds/fb-ads-continue-as-screen-step5.png)