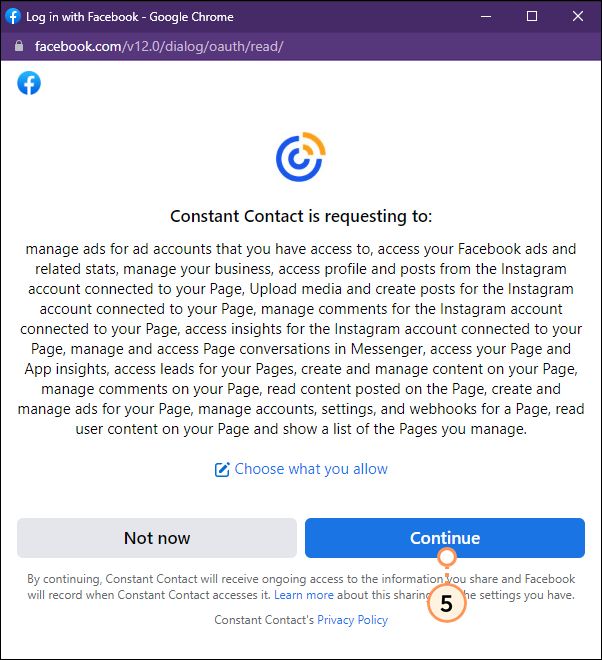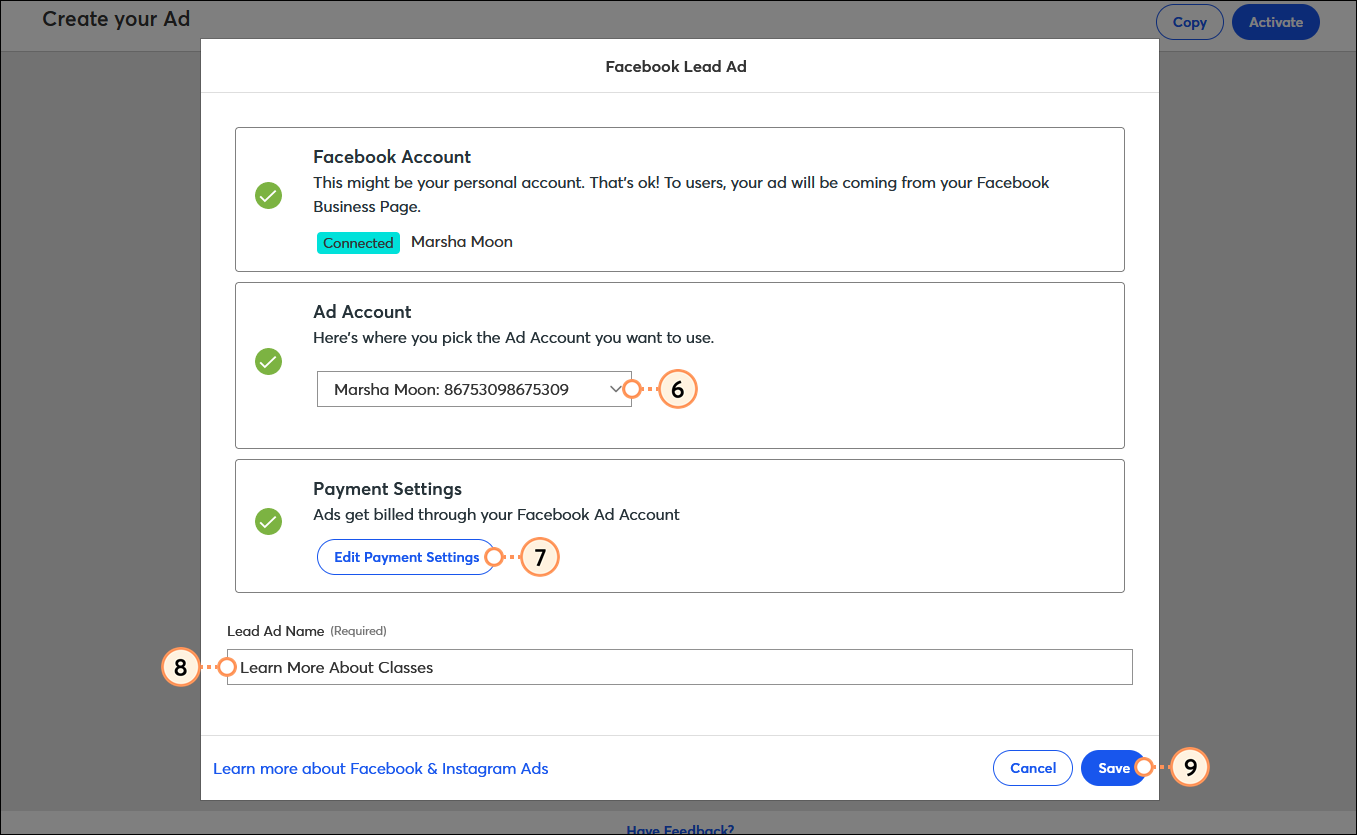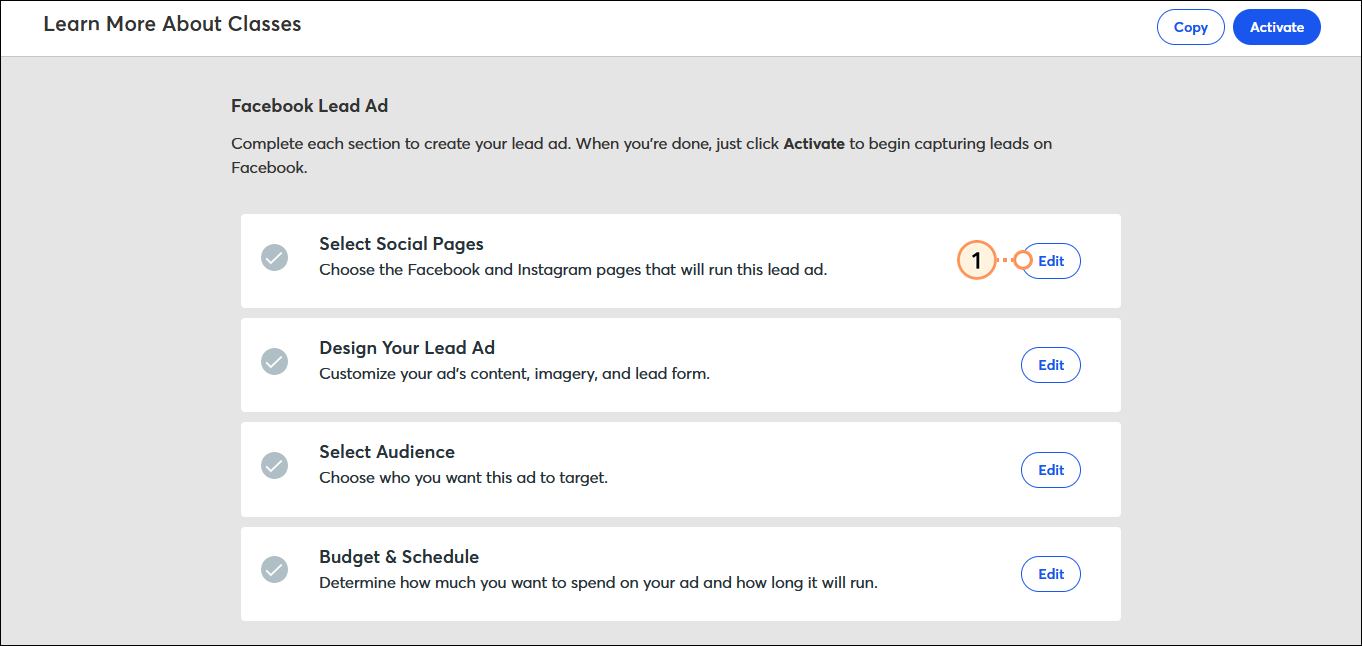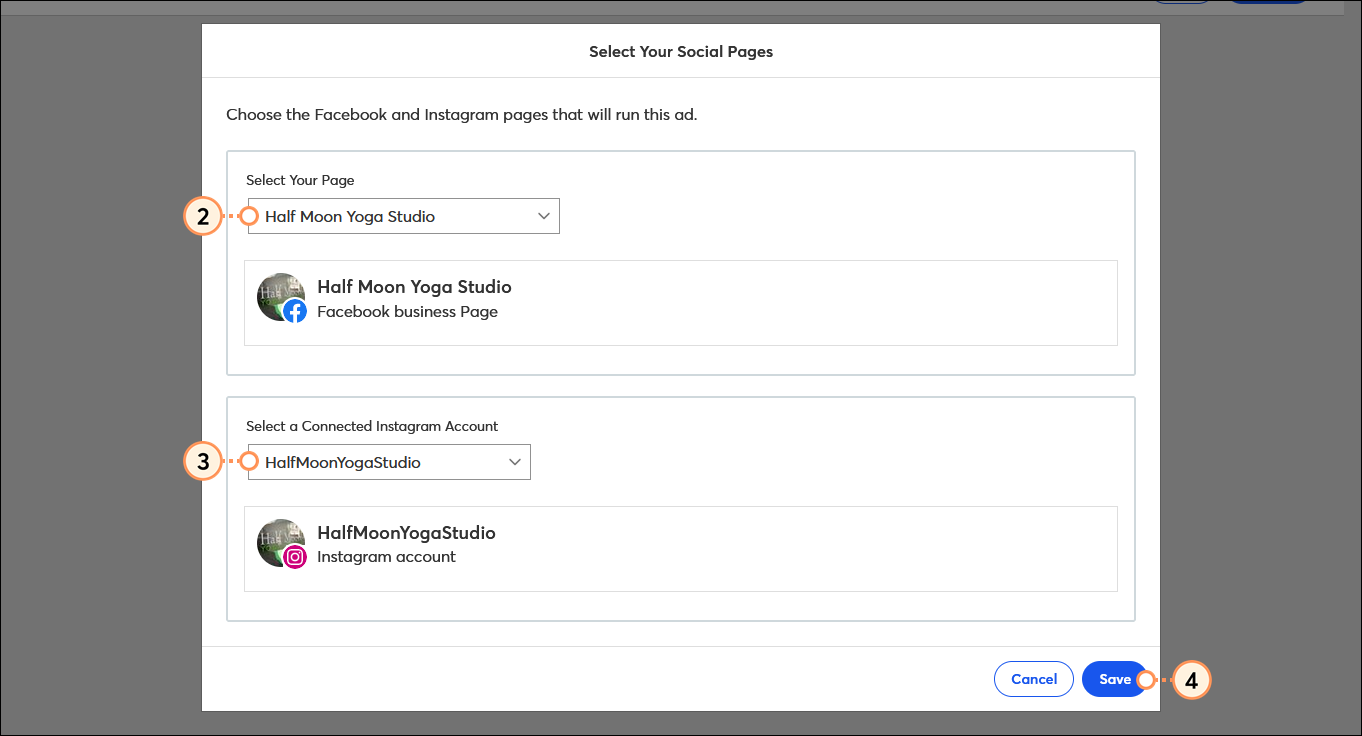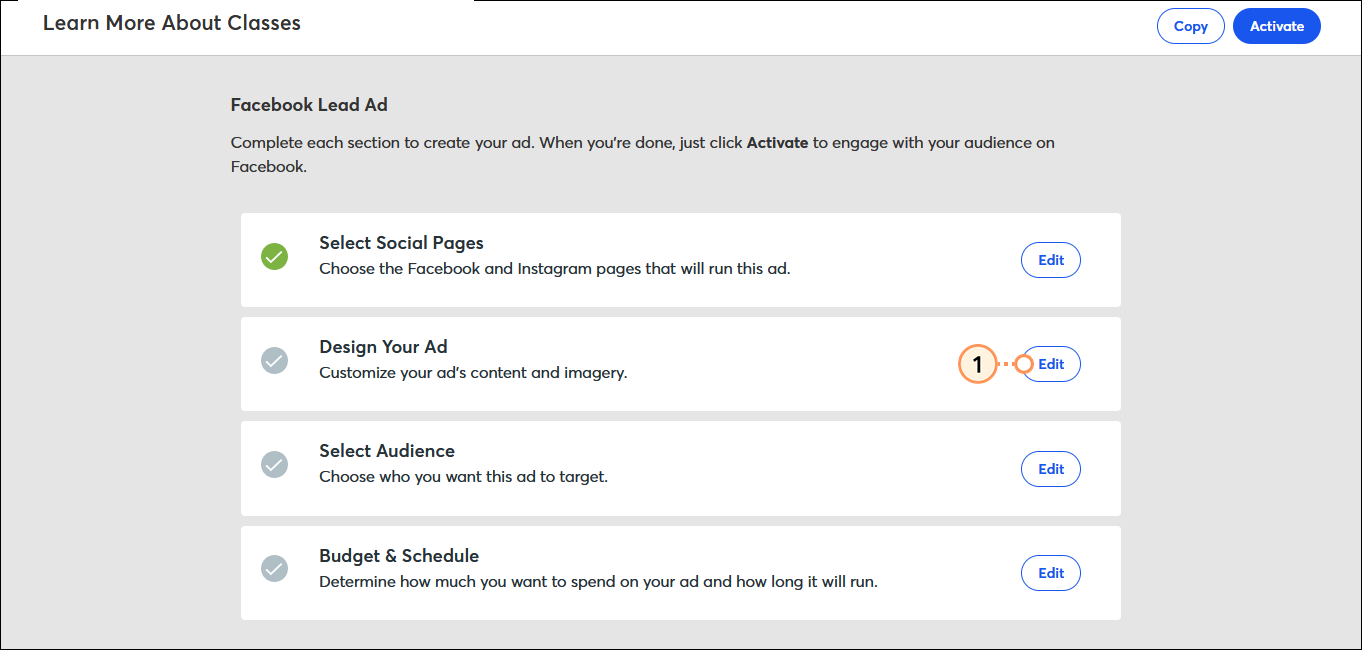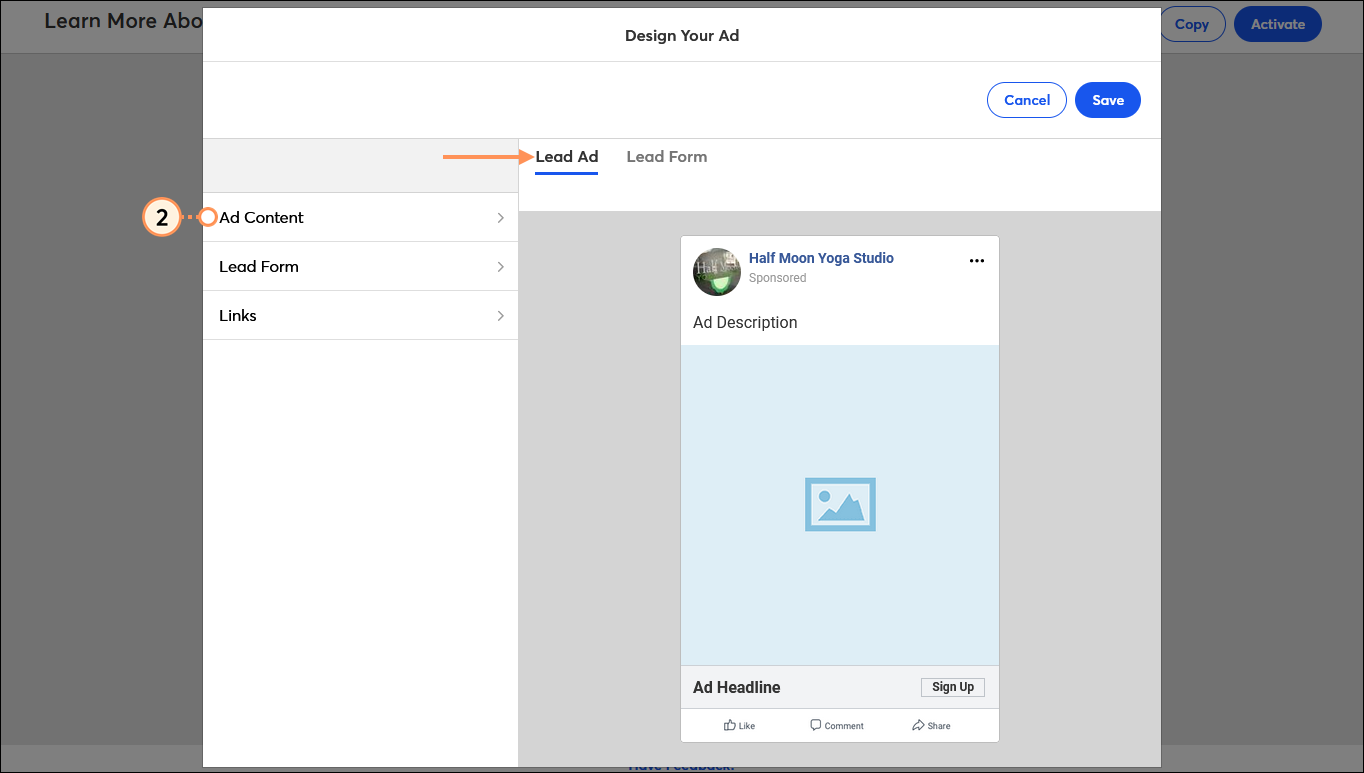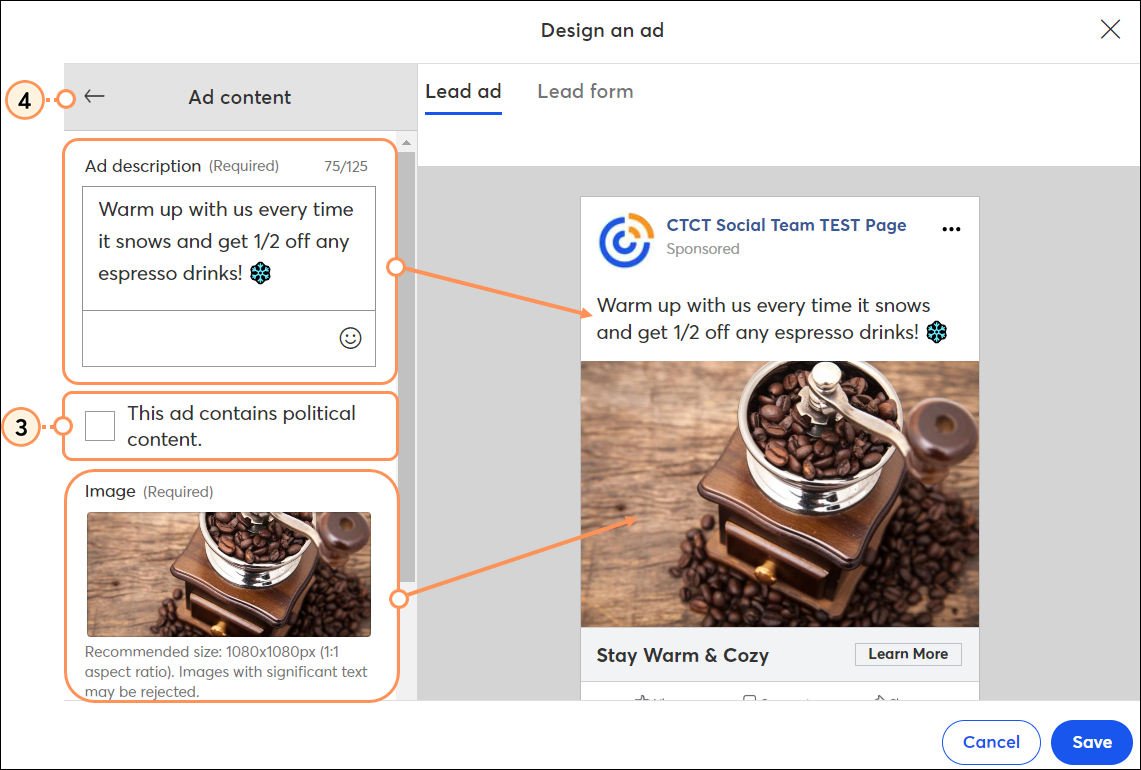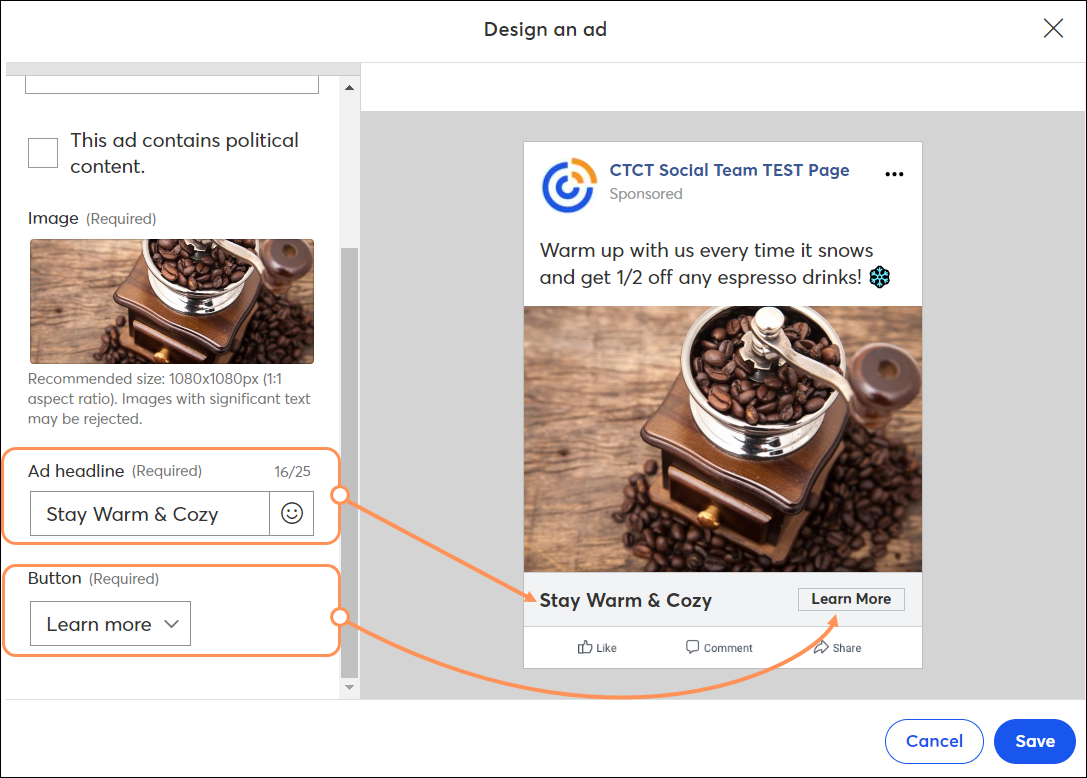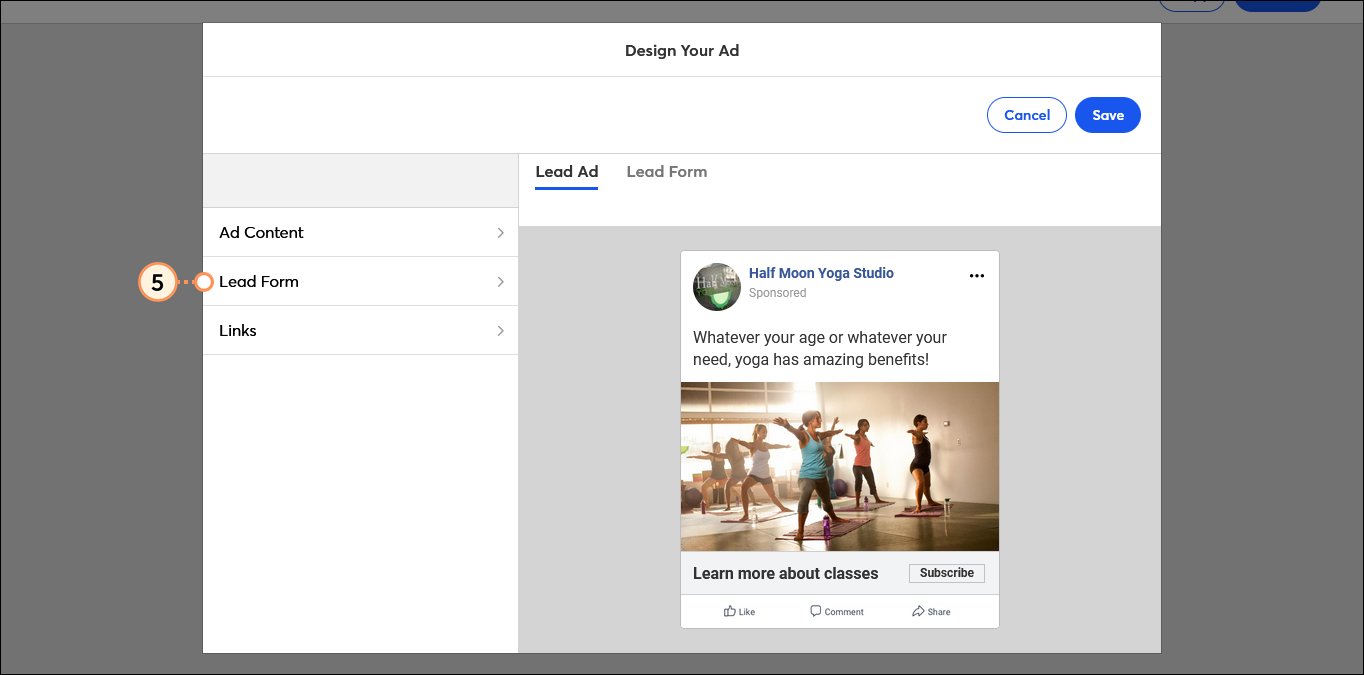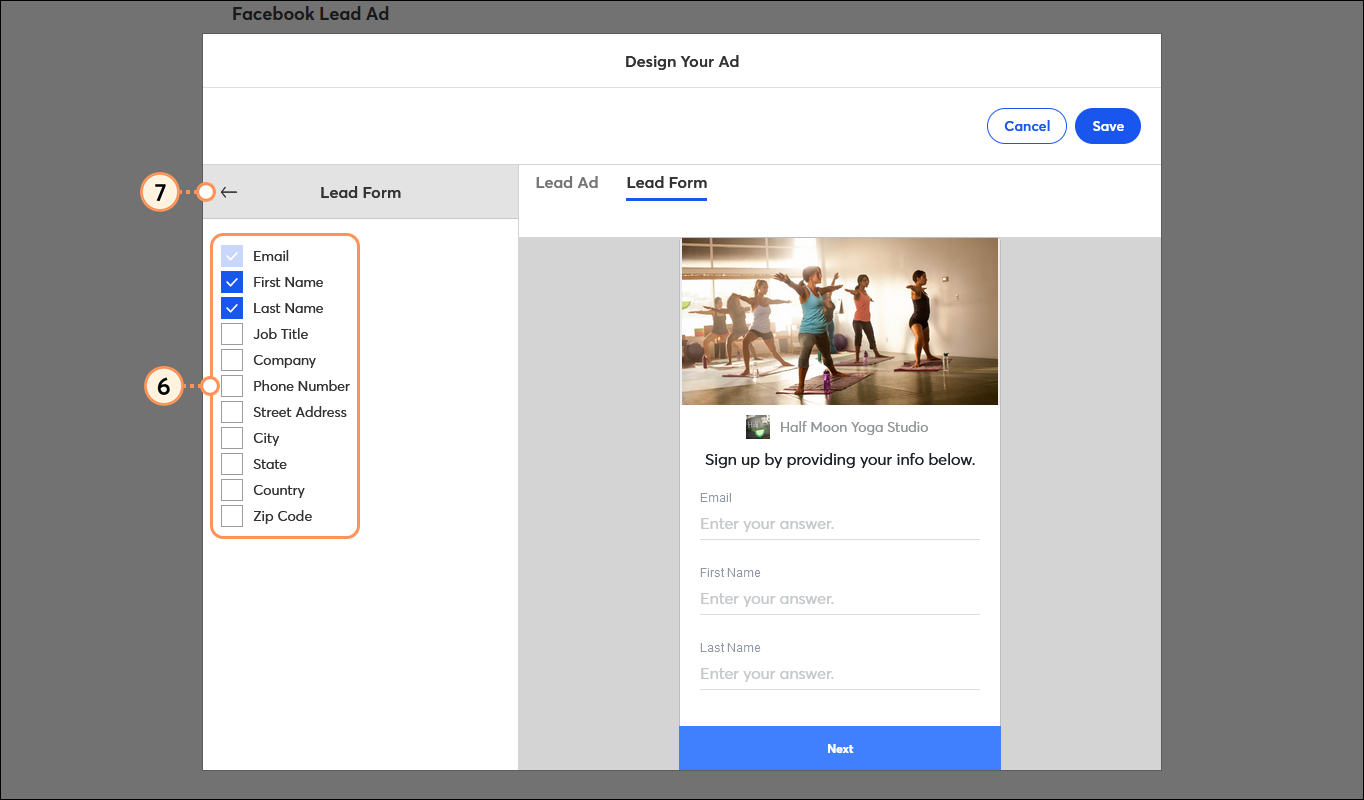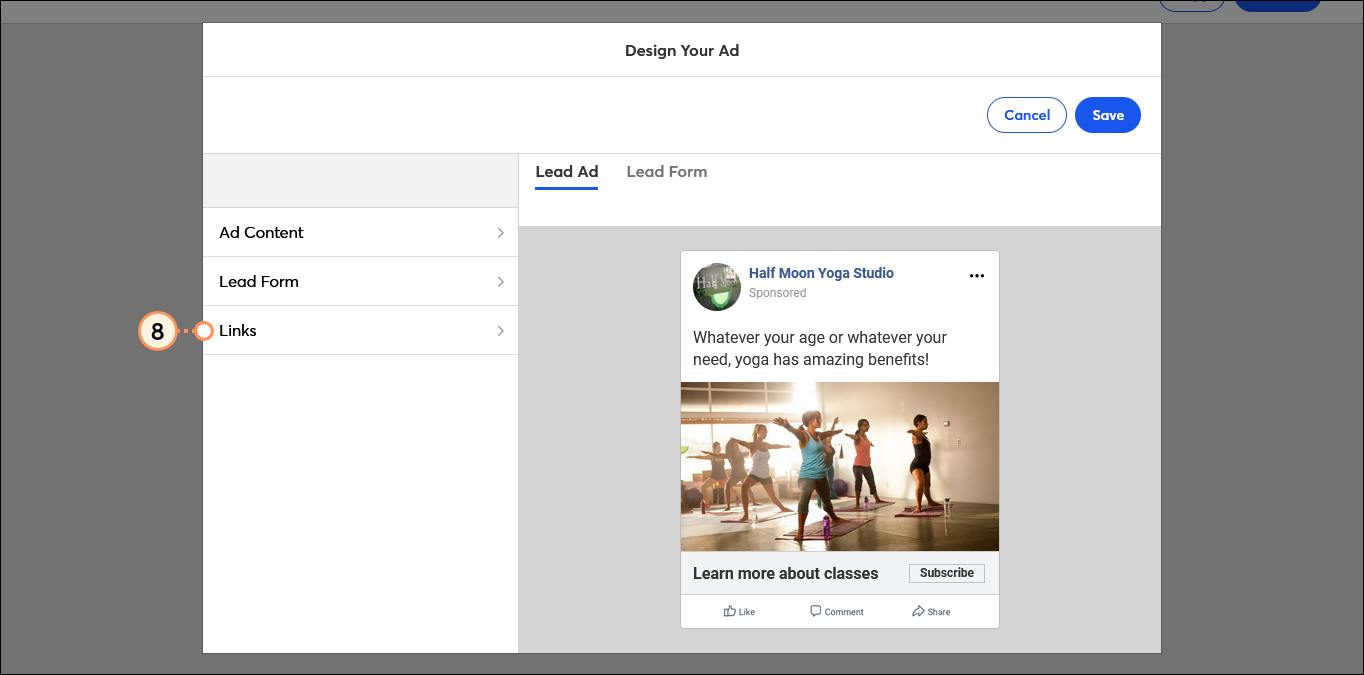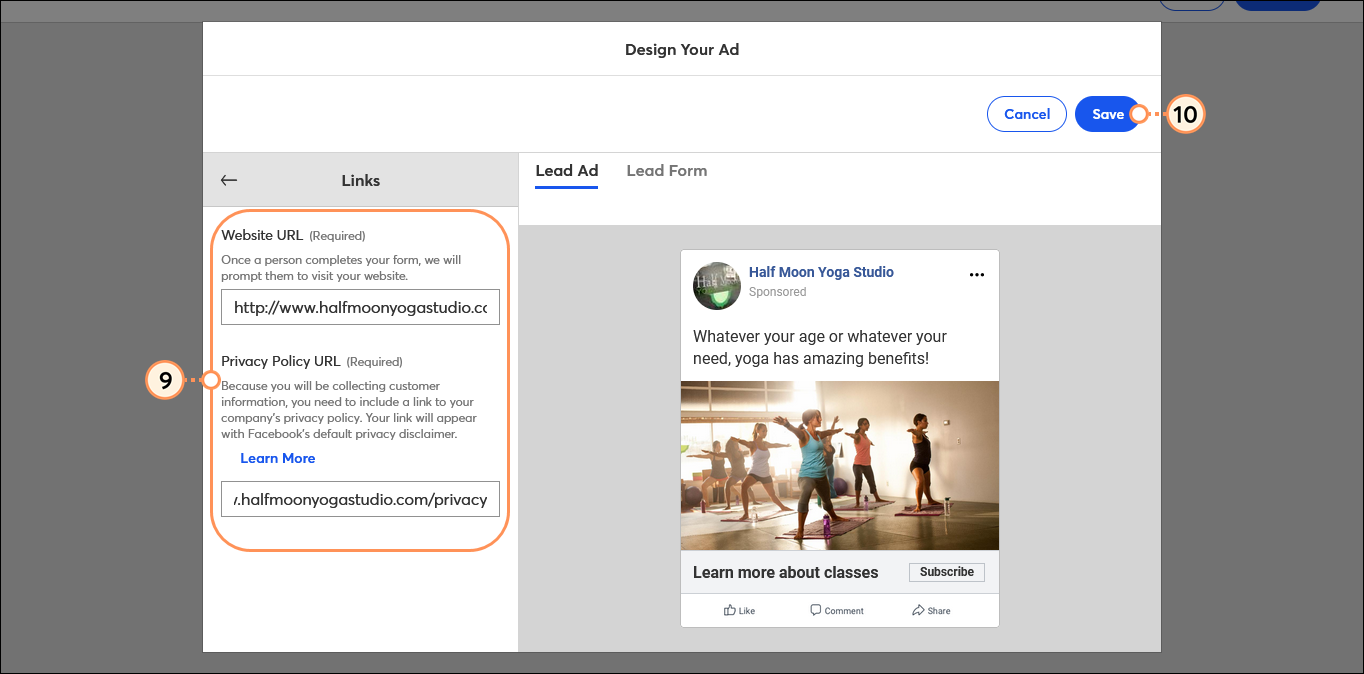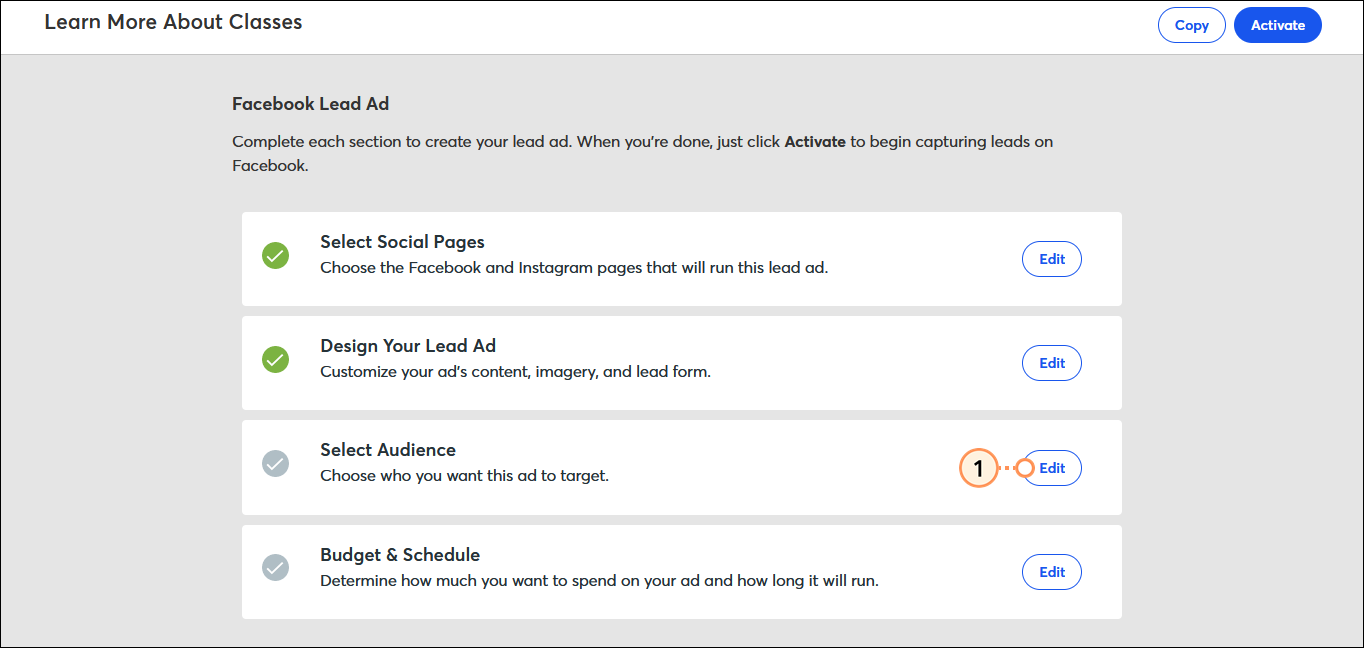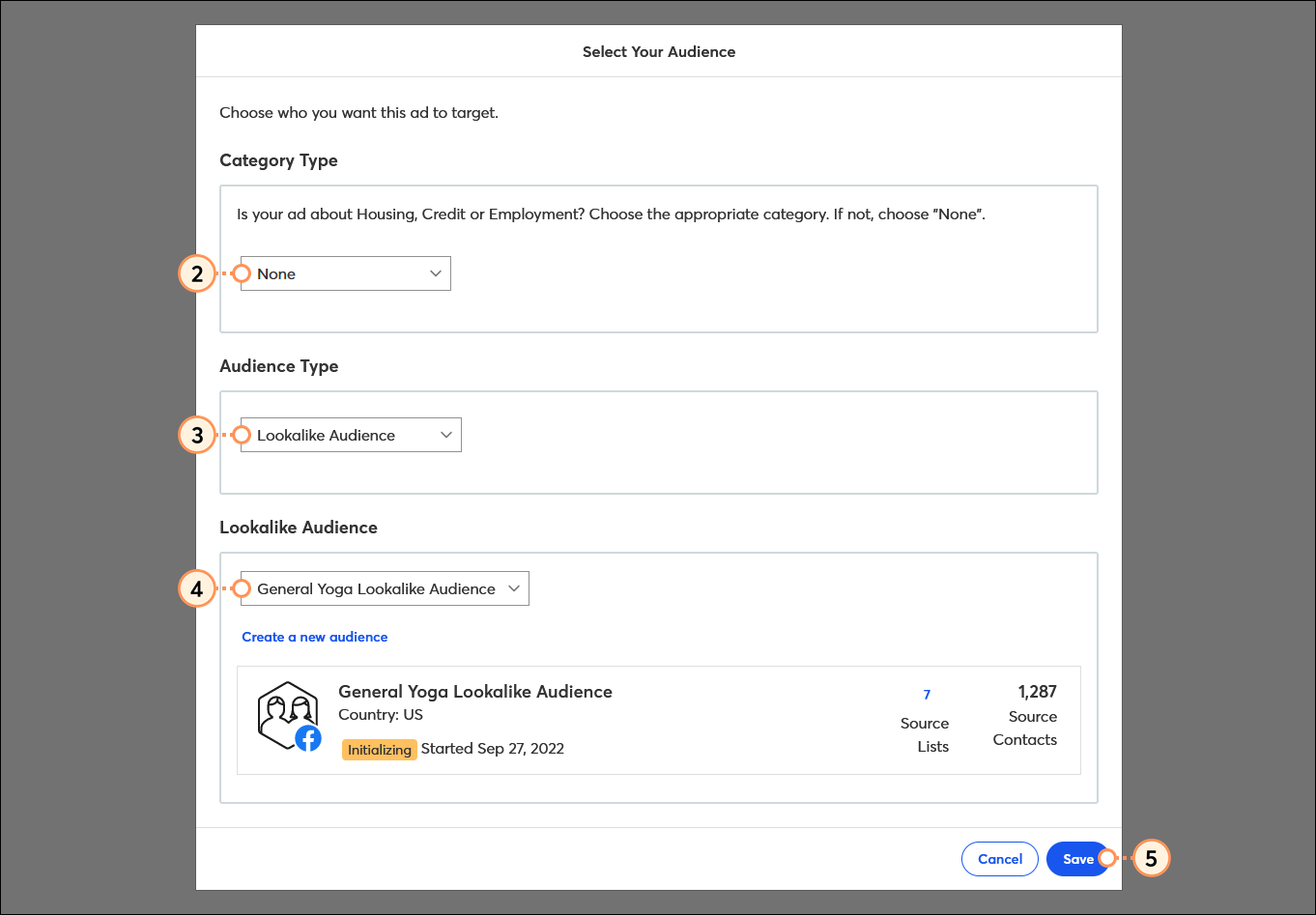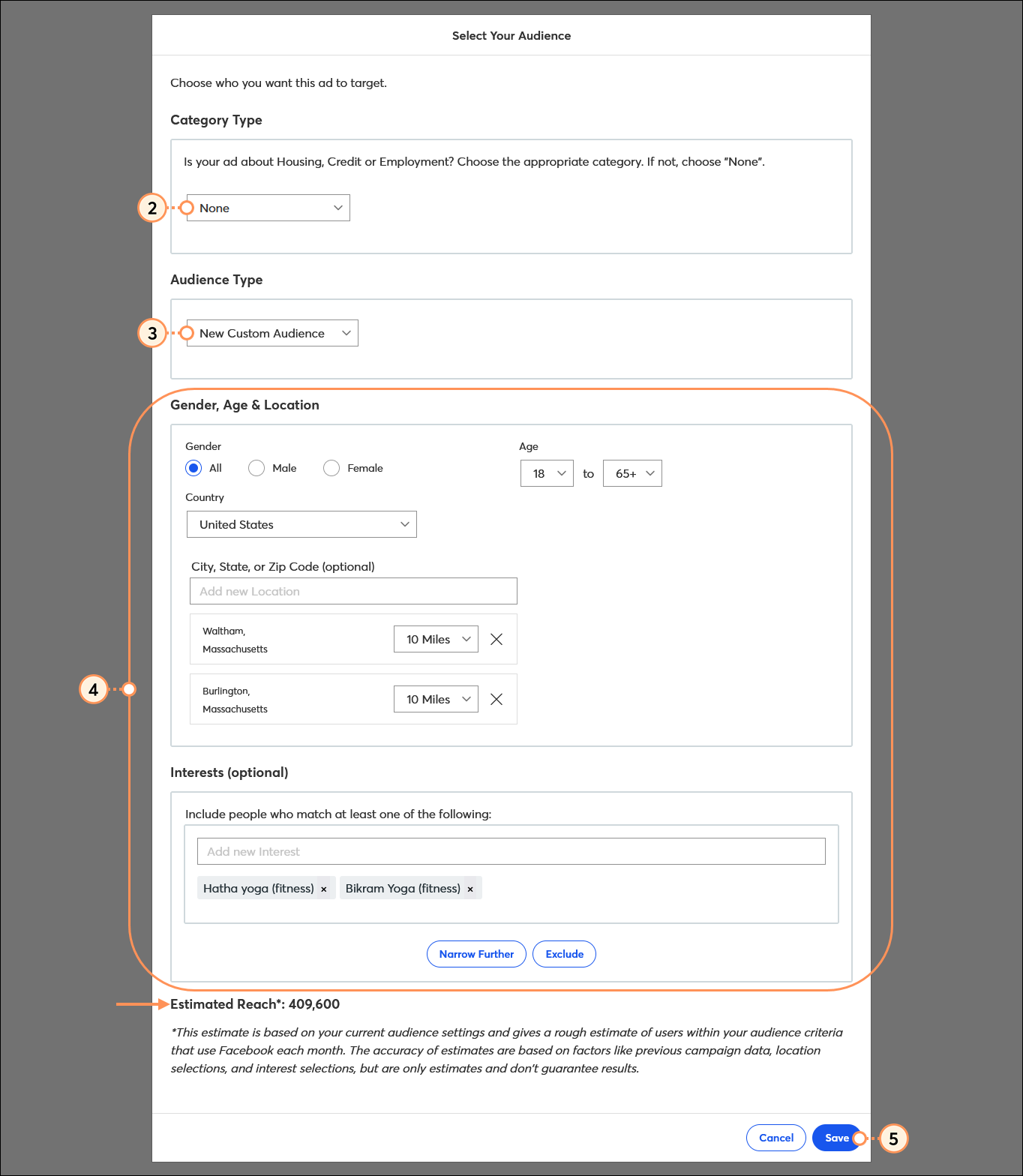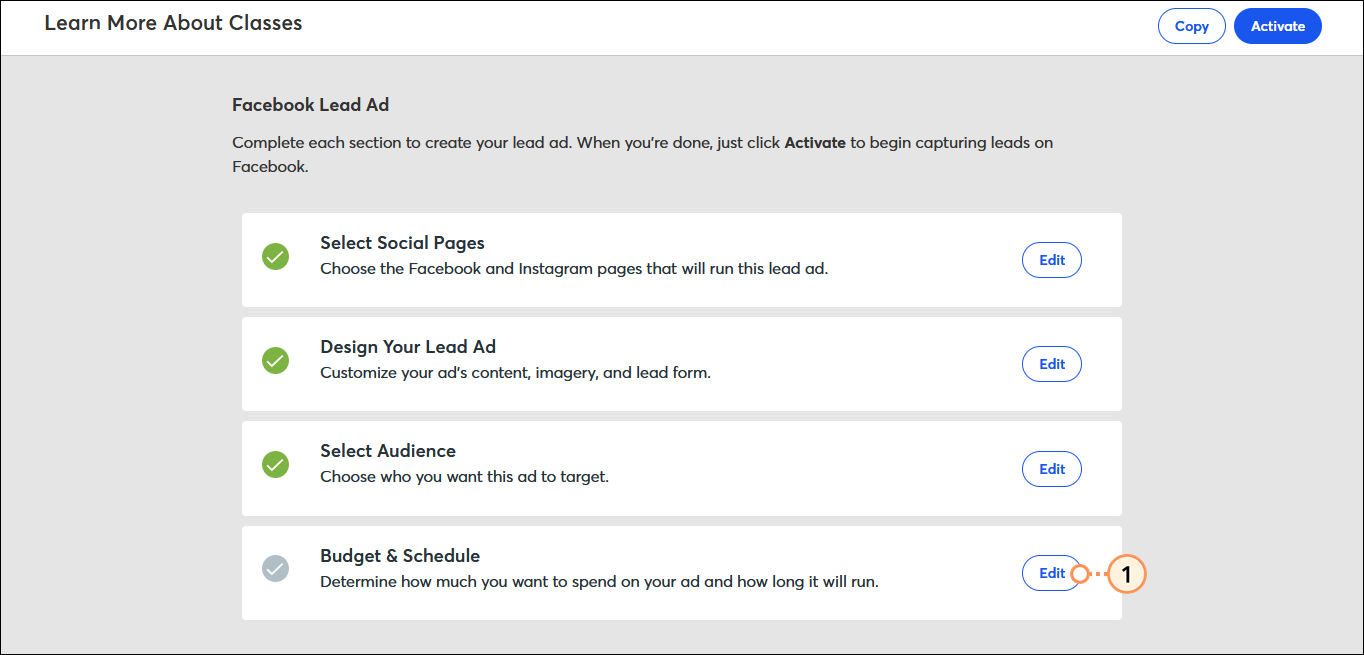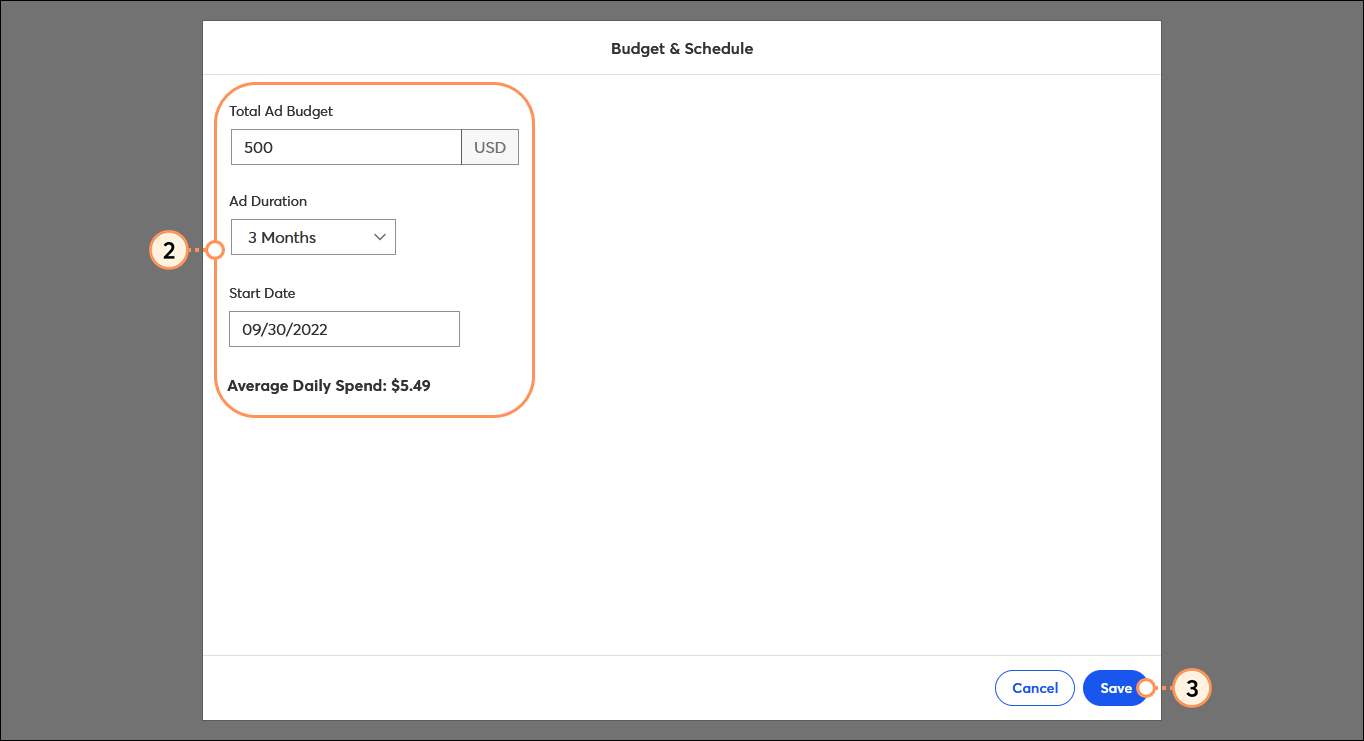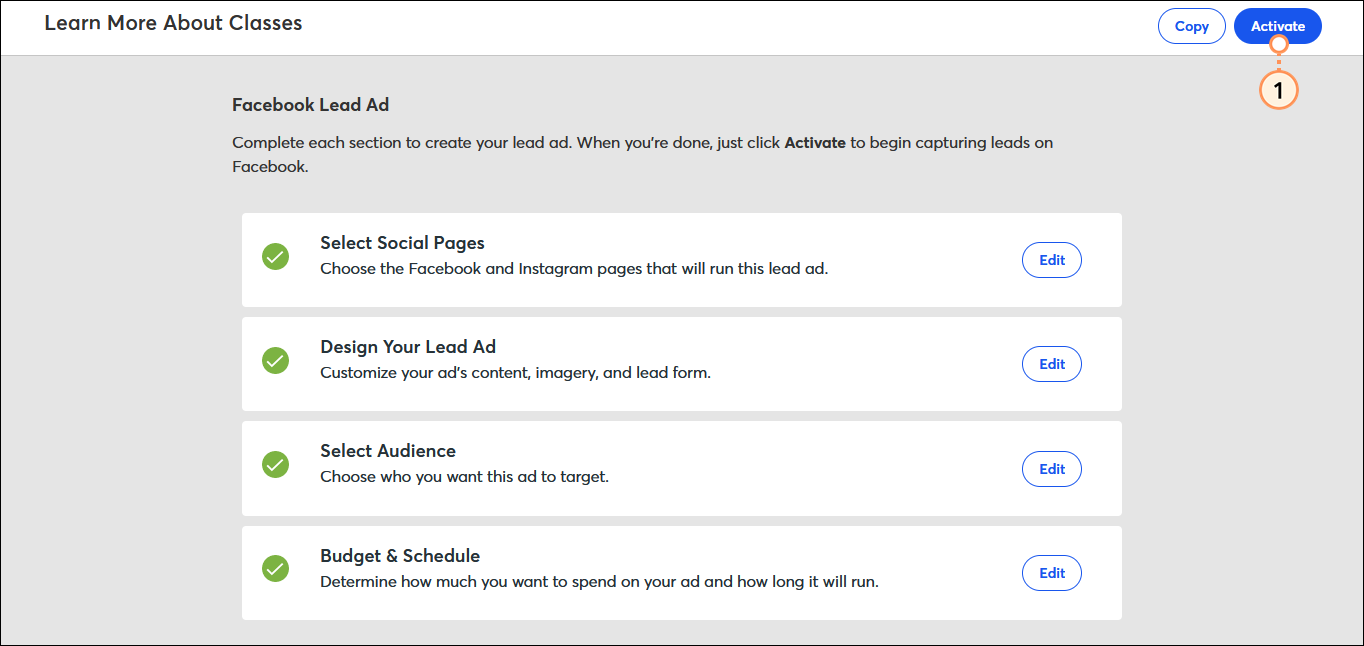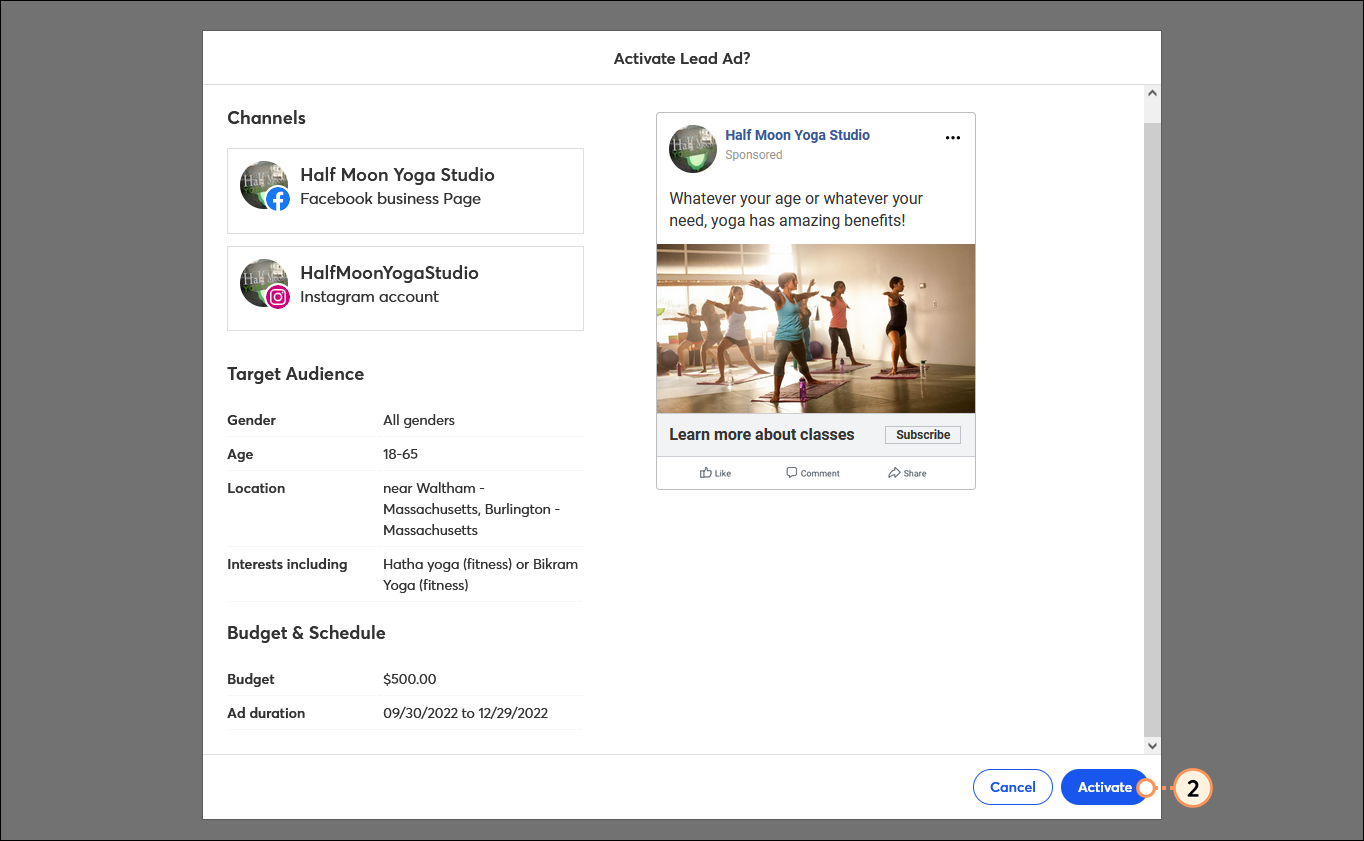Updated: 11. Juli 2025
Mit einer Lead-Anzeige können Sie sich an eine bestimmte Zielgruppe auf Facebook und Instagram wenden, um Ihre Marketing-Reichweite erweitern und neue Kontakte knüpfen zu können. Die Anzeigen sind für Ihre bestimmte Zielgruppe vollständig anpassbar und Sie können neue Leads anvisieren, je nachdem, wie Ihre bestehende Kontaktliste aussieht, oder anhand ihrer Demographie und Interessen. Denken Sie daran, dass Sie Ihr eigenes Budget festlegen können!
Wenn Facebook- oder Instagram-Nutzer auf Ihre Anzeige klicken , wird ihnen ein Anmeldeformular angezeigt, das mit Kontaktdaten vorausgefüllt ist, die sie öffentlich auf Facebook und Instagram geteilt haben. Neue Anmeldungen werden Ihrer Liste „Facebook-Lead-Anzeigen“ hinzugefügt und Sie können weiter über zielgerichtete Inhalte mit ihnen interagieren.
Ihre Lead-Anzeige erstellen
 | Zeit sparen: Wenn Sie mehrere Facebook-Accounts haben, verknüpfen Sie sie unbedingt, bevor Sie Ihre Anzeige erstellen. Dann müssen Sie nur den Account wählen, von dem aus Sie werben wollen. |
Stellen Sie sicher, dass Sie alles haben, was Sie brauchen, um anzufangen, einschließlich einer Facebook-Seite für Ihre Organisation, einen Ad Manager-Account mit verknüpfter Zahlungsmethode und eine Datenschutzrichtlinie für Ihre Organisation.
- Klicken Sie auf Audience Growth (Wachstum Ihrer Kontakte) > Sign-up forms (Anmeldeformulare).
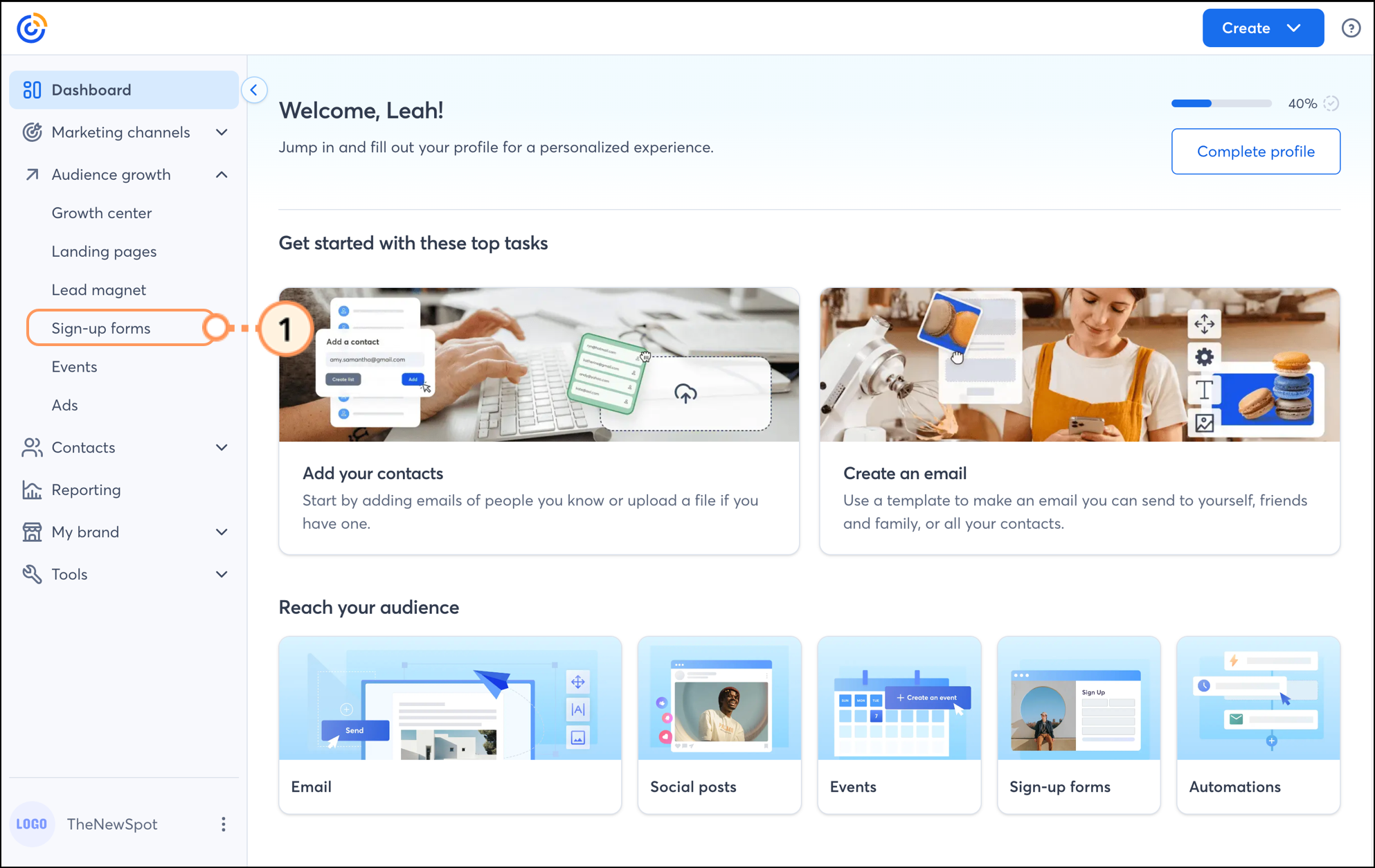
- Klicken Sie auf die Schaltfläche + Create sign-up form (Anmeldeformular erstellen).
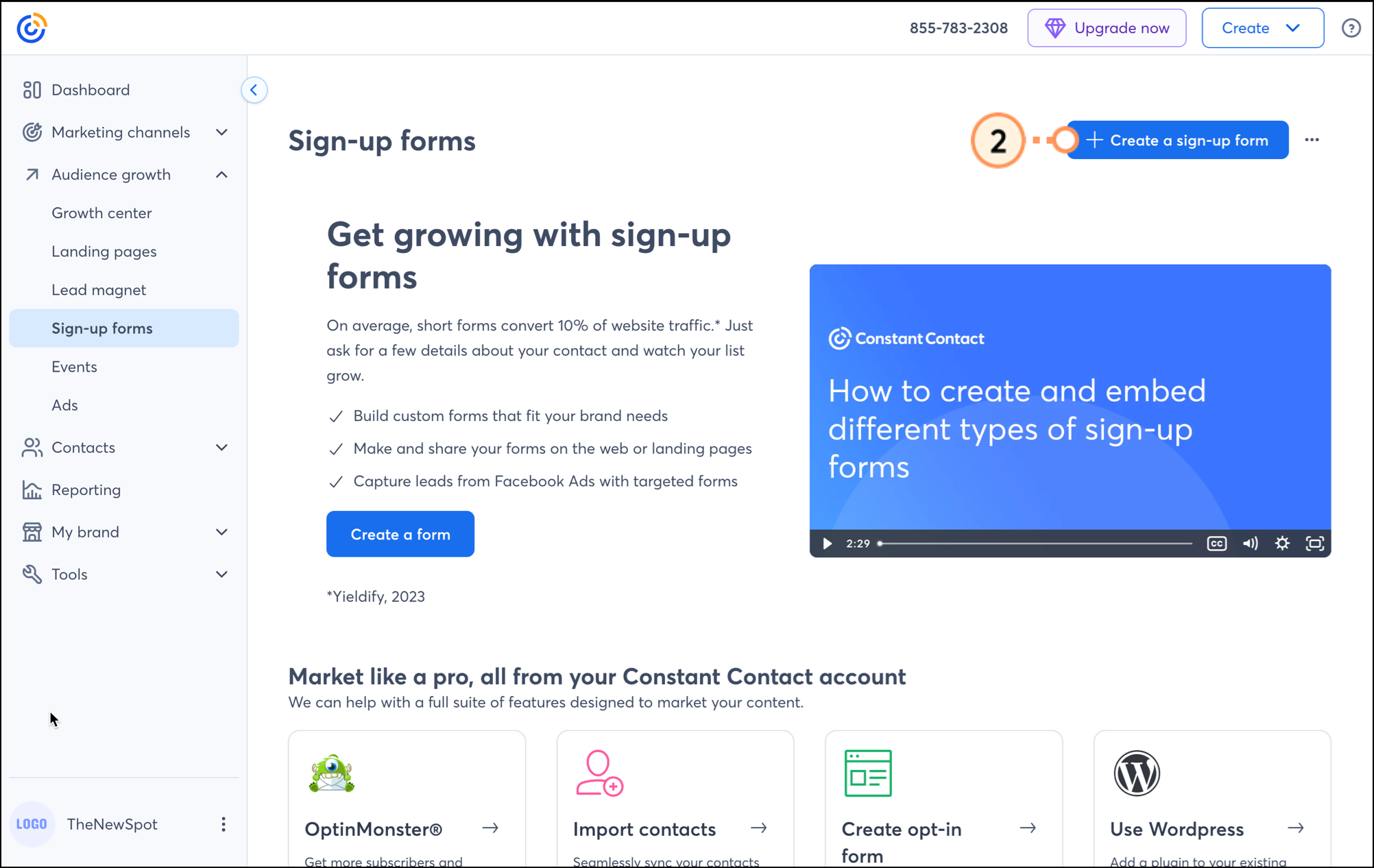
- Wählen Sie Facebook Lead Ads (Facebook-Anzeigen für Interessenten).
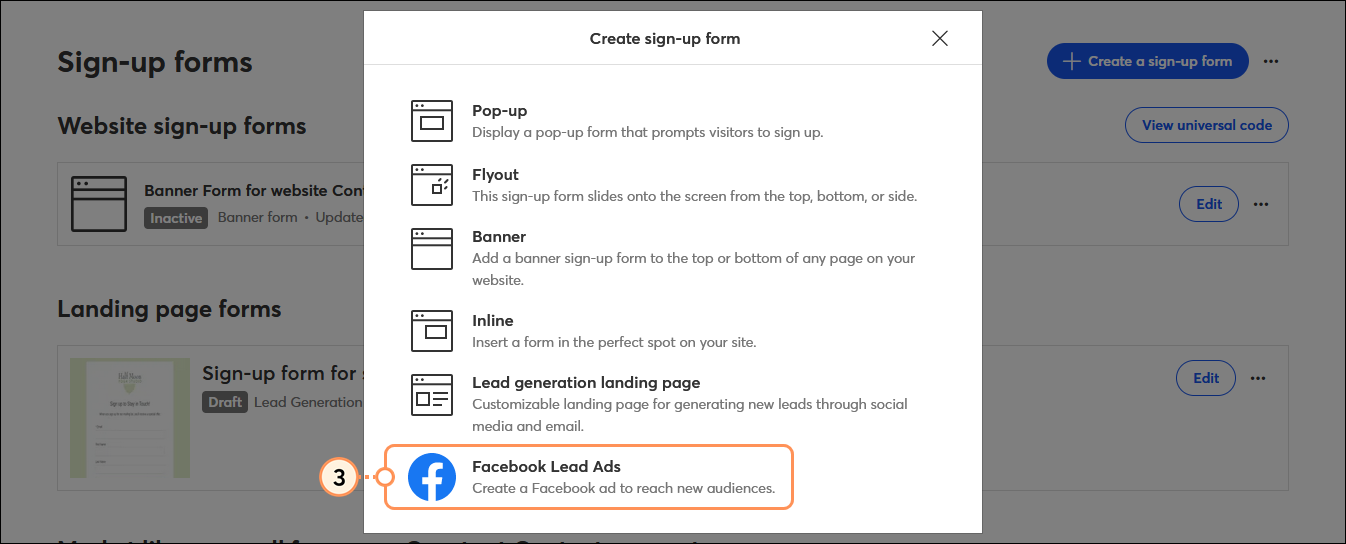
- Klicken Sie im Abschnitt Facebook-Account auf Verknüpfen und auf Bei Ihrem Facebook-Account anmelden. Wenn Sie mehrere Facebook-Accounts haben, müssen Sie bei dem Account angemeldet sein, den Sie mit Ihrer Anzeige verknüpfen wollen.
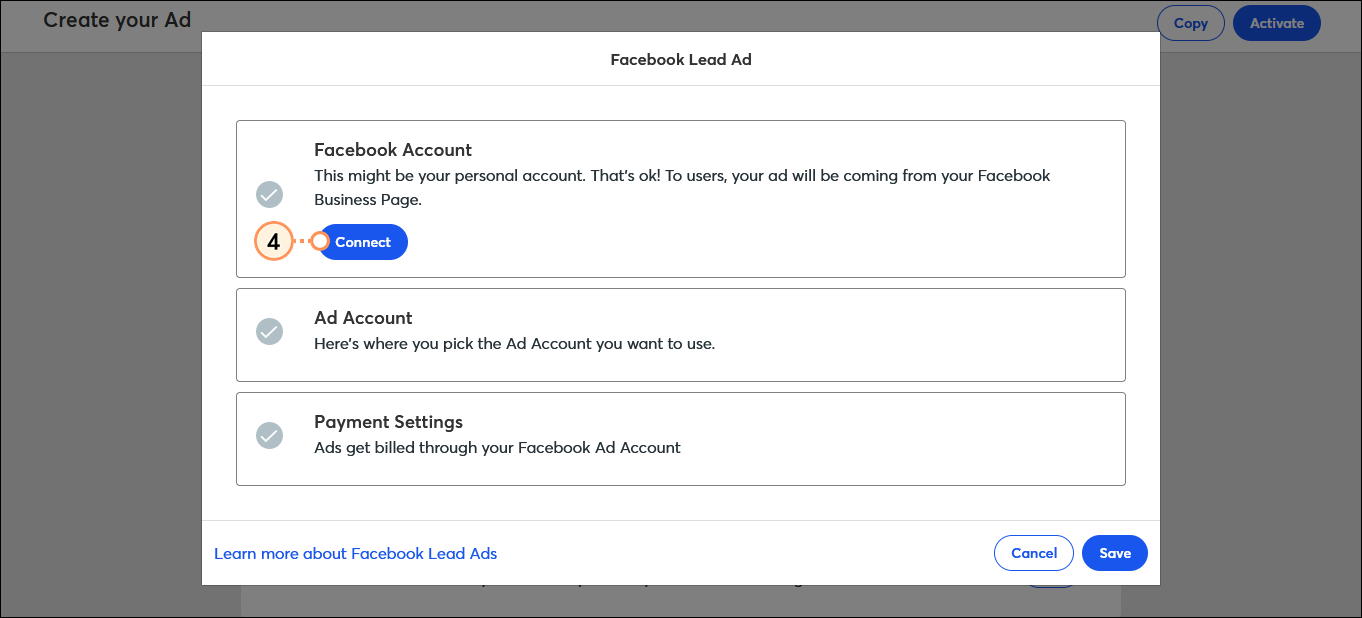
- Melden Sie sich bei Ihrem Facebook-Konto an, um Ihre Facebook-Seite zu synchronisieren und Constant Contact zu ermöglichen, Ihr Konto zu integrieren, um Anzeigen zu erstellen. Dadurch erhält Constant Contact nicht das Recht, auf Ihre persönlichen Kontodaten zuzugreifen.
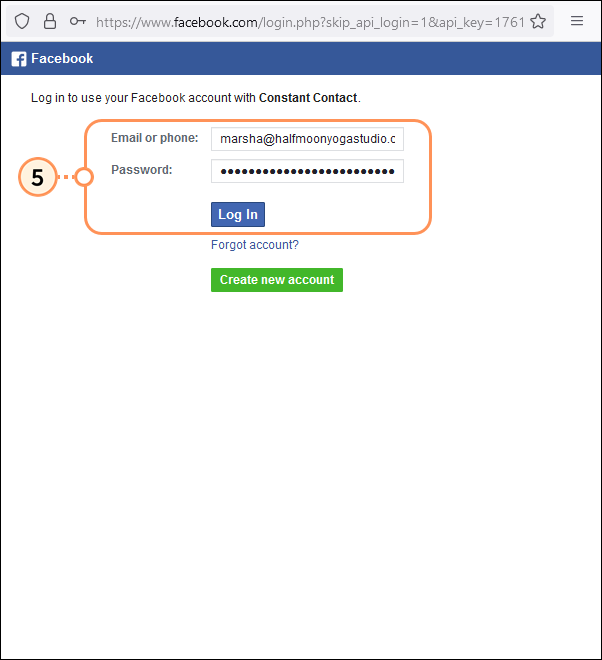 | 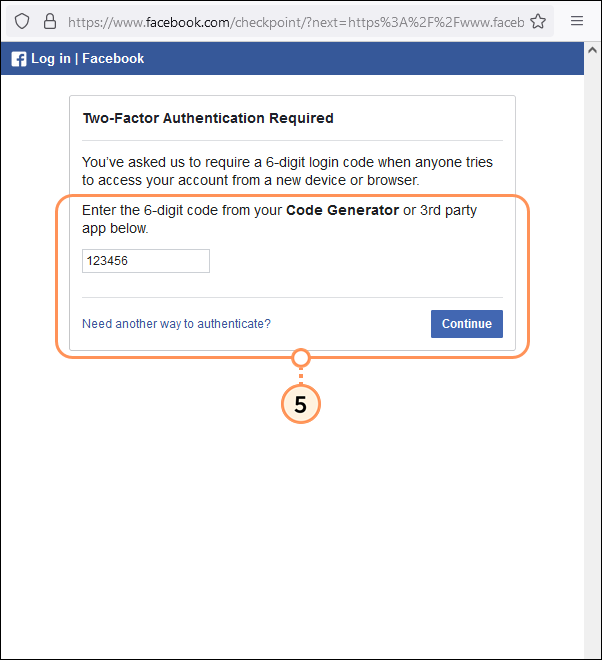 | ![Facebook-Seite Constant Contact bittet um Zugriff auf Ihren Namen und Ihr Profilbild mit Schaltfläche Als [Name] fortfahren Facebook-Seite Constant Contact bittet um Zugriff auf Ihren Namen und Ihr Profilbild mit Schaltfläche Als [Name] fortfahren](https://imgssl.constantcontact.com/kb/FacebookAds/fb-ads-continue-as-screen-step5.png) | 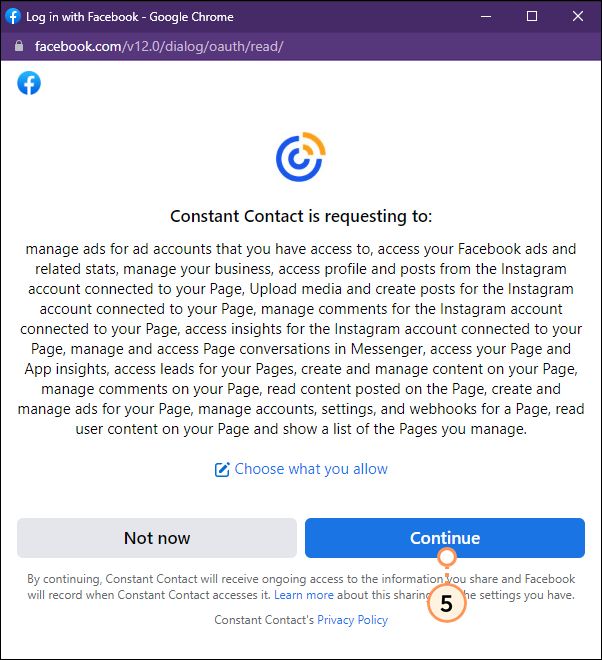 |
| Geben Sie Ihren Benutzernamen und Ihr Passwort ein und klicken Sie auf Log In. | Geben Sie den sechsstelligen Authentifizierungscode von Facebook ein und klicken Sie auf Continue (Fortfahren). Wenn Sie Zweifaktor-Authentifizierung für Facebook noch nicht eingerichtet haben, werden Sie aufgefordert, sie zuerst einzurichten. | Klicken Sie auf "Continue as [Name]" (Als [Name] fortfahren). So können Sie Ihren Benutzernamen und Ihr Profilbild in Ihre Facebook-Anzeige ziehen. | Sehen Sie sich die Genehmigungen noch einmal an und klicken Sie auf Continue (Fortfahren).Damit können Sie Anzeigestatistiken und Leads in Ihrem Constant Contact-Konto synchronisieren. Sie können diese Optionen überprüfen, indem Sie auf „Auswählen, was Sie zulassen” klicken. |
Klicken Sie mit der rechten Maustaste auf ein Bild, um es in voller Größe zu sehen.
- (Optional) Das Facebook-Anzeigenkonto, das mit Ihrer Facebook-Seite verknüpft ist, wird automatisch ausgewählt, wenn Sie hingegen mehr als ein Anzeigenkonto haben, können Sie eines aus dem Dropdown-Menü auswählen.
- (Optional) Klicken Sie auf Edit Payment Settings (Zahlungseinstellungen bearbeiten), um eine Zahlungsmethode zur Ihrem Facebook-Anzeigenkonto hinzuzufügen. Bevor eine Anzeige geschaltet werden kann, muss eine Zahlungsmethode festgelegt werden.
- Geben Sie Ihrer Anzeige einen Namen, den Sie später in Ihrem Account leicht erkennen können. Ihre Kunden oder Unterstützer werden den Namen nie sehen.
- Klicken Sie auf Save (Speichern).
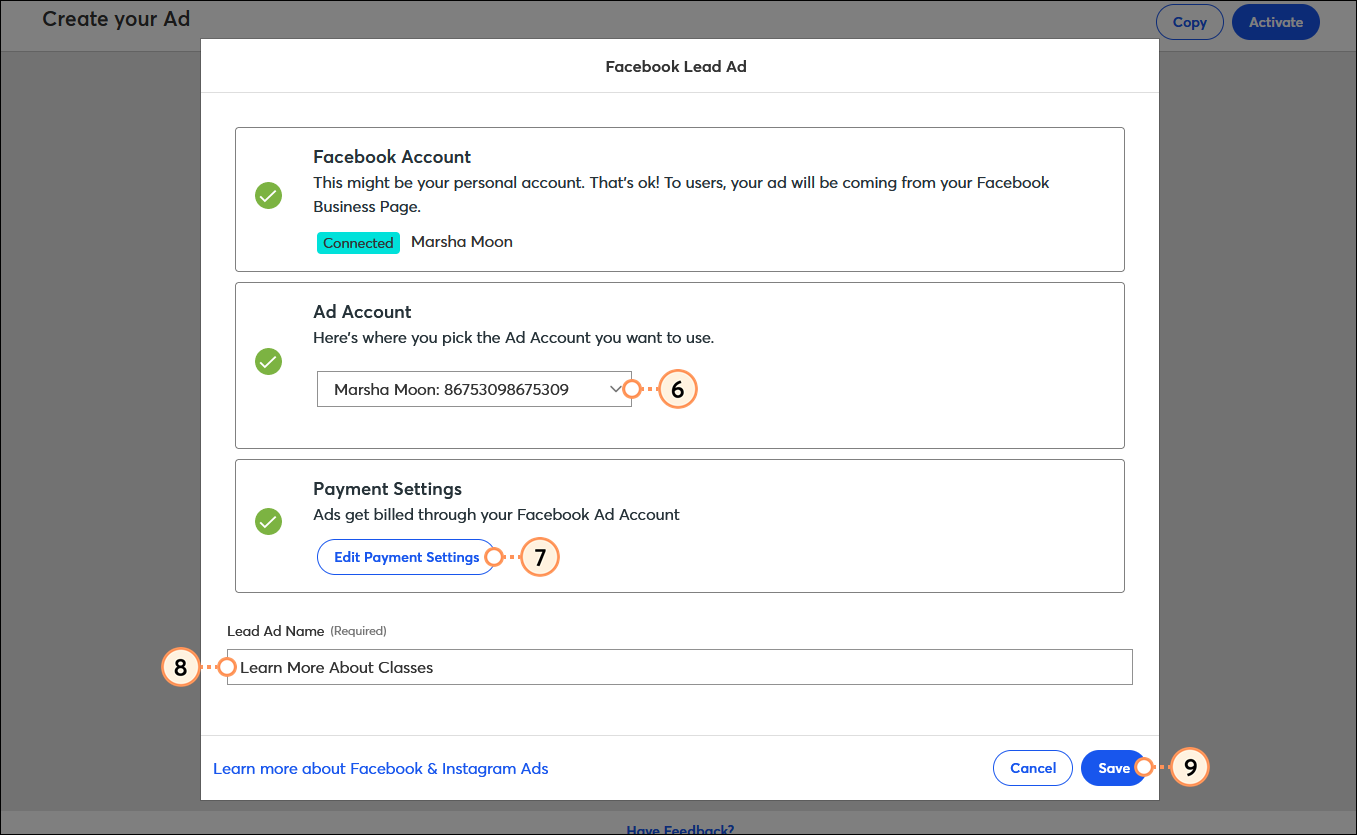
 | Best Practice: Möchten Sie das Beste aus Ihrer Anzeige herausholen? Sehen Sie unbedingt unsere bewährten Verfahren zur Erstellung einer effektiven Anzeige an. |
Ihre Social Media-Seiten auswählen
Sie können Ihre Lead-Anzeige wahlweise auf Facebook oder auf Facebook und Instagram veröffentlichen. Wenn Sie kein Instagram-Konto haben, können Sie dort Ihre Lead-Anzeige trotzdem anzeigen.
- Klicken Sie neben „Select Social Pages“ (Social Media-Seiten wählen) auf Edit (Bearbeiten).
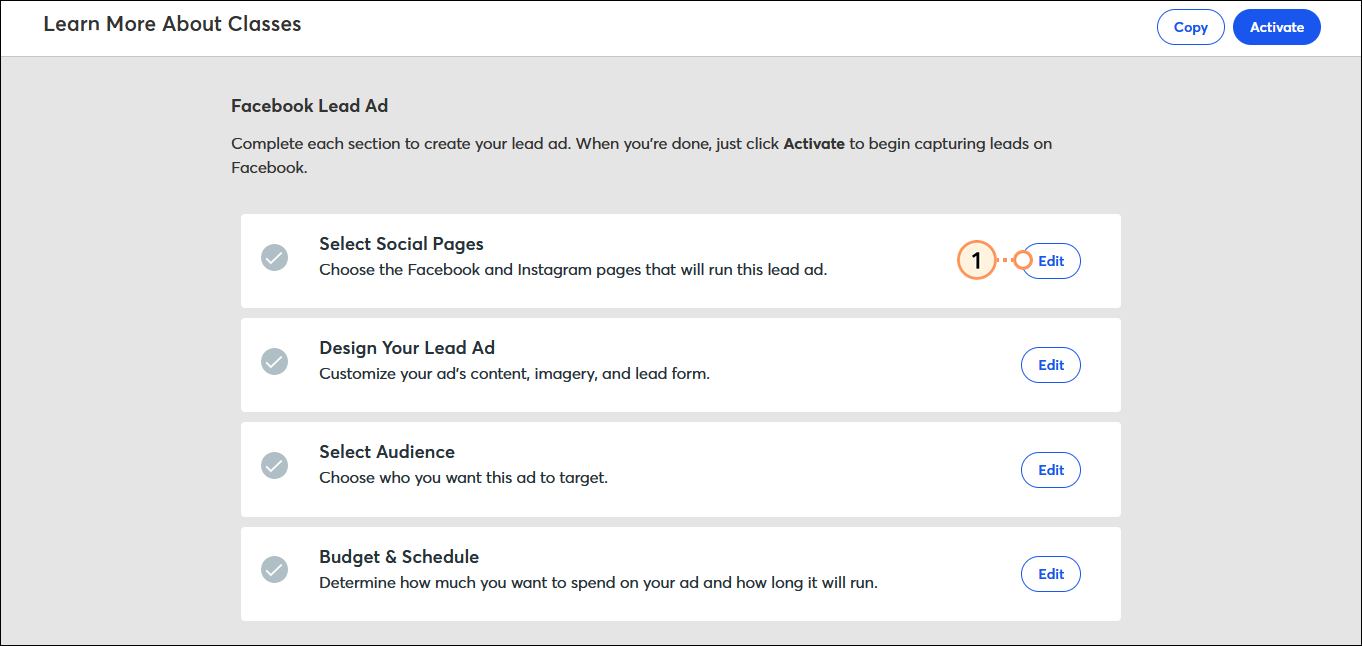
- Wählen Sie Ihre Facebook-Seite.
- Wenn Sie:
- Ein Instagram-Konto haben -Stellen Sie sicher, dass es mit Ihrer Facebook-Seite verbunden ist und wählen Sie diese dann aus dem Dropdown-Menü aus.
- Kein Instagram-Konto haben - Wählen Sie „Auf Instagram mit meinen Facebook-Seitendaten werben“.Facebook erstellt ein inoffizielles Instagram-Profil nur zu Werbezwecken und Sie können es für alle künftigen Anzeigen verwenden, die Sie erstellen. Wenn Sie später ein offizielles Instagram-Konto für Ihr Unternehmen erstellen möchten, können Sie dies jederzeit tun, ohne dass dadurch eine bestehende Anzeige beeinträchtigt wird.
- Sie möchten nicht auf Instagram werben - Wählen Sie „Diese Anzeige nicht auf Instagram posten” aus.
- Klicken Sie auf Save (Speichern).
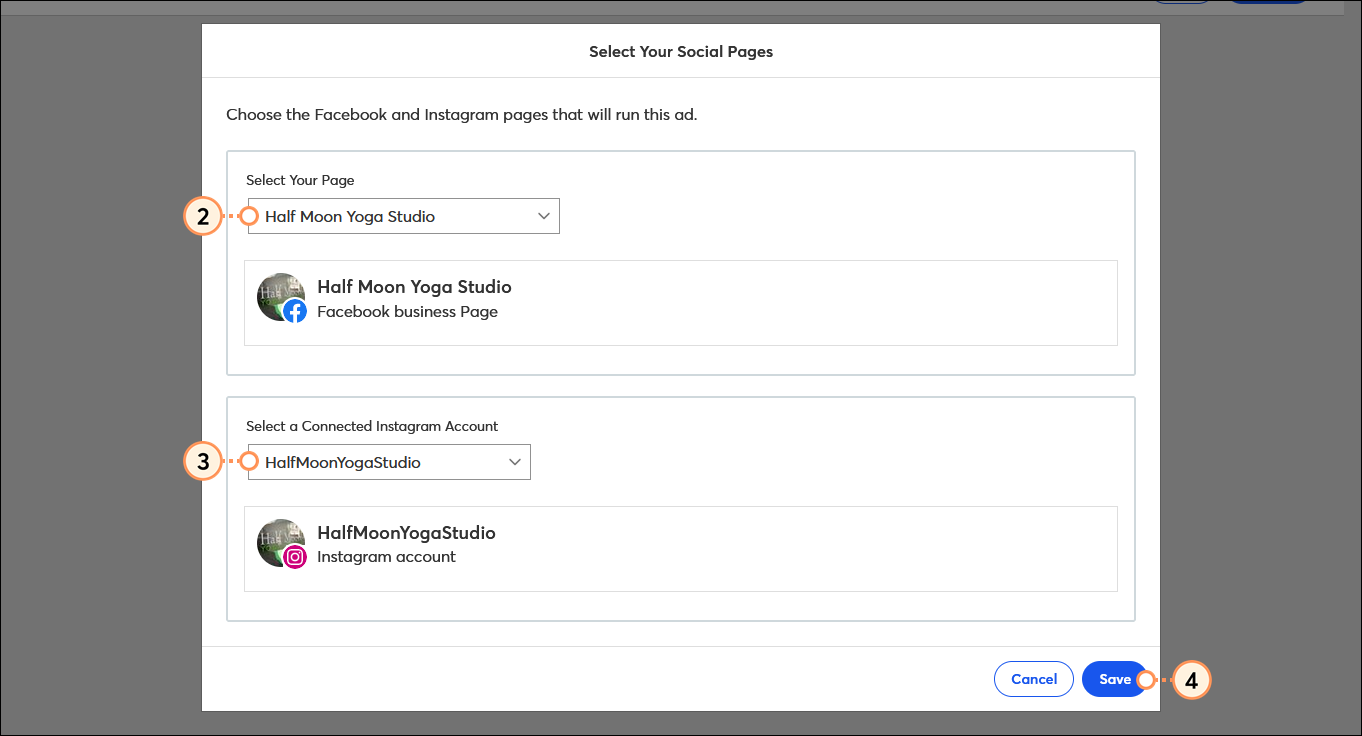
Ihre Lead-Anzeige entwerfen
 | Ein besserer Vermarkter sein: Bestimmte Branchen wie gemeinnützige Organisationen und die Immobilienbranche haben im Rahmen der speziellen Anzeigenkategorien von Facebook besondere Beschränkungen für Anzeigen zu sozialen Themen, Politik, Krediten, Arbeit oder Wohnmöglichkeiten. |
Facebook- und Instagram-Lead-Anzeigen erfordern einen Link zur Datenschutzrichtlinie Ihrer Organisation.
- Klicken Sie neben „Design Your Ad“ (Ihre Anzeige entwerfen) auf Edit (Bearbeiten).
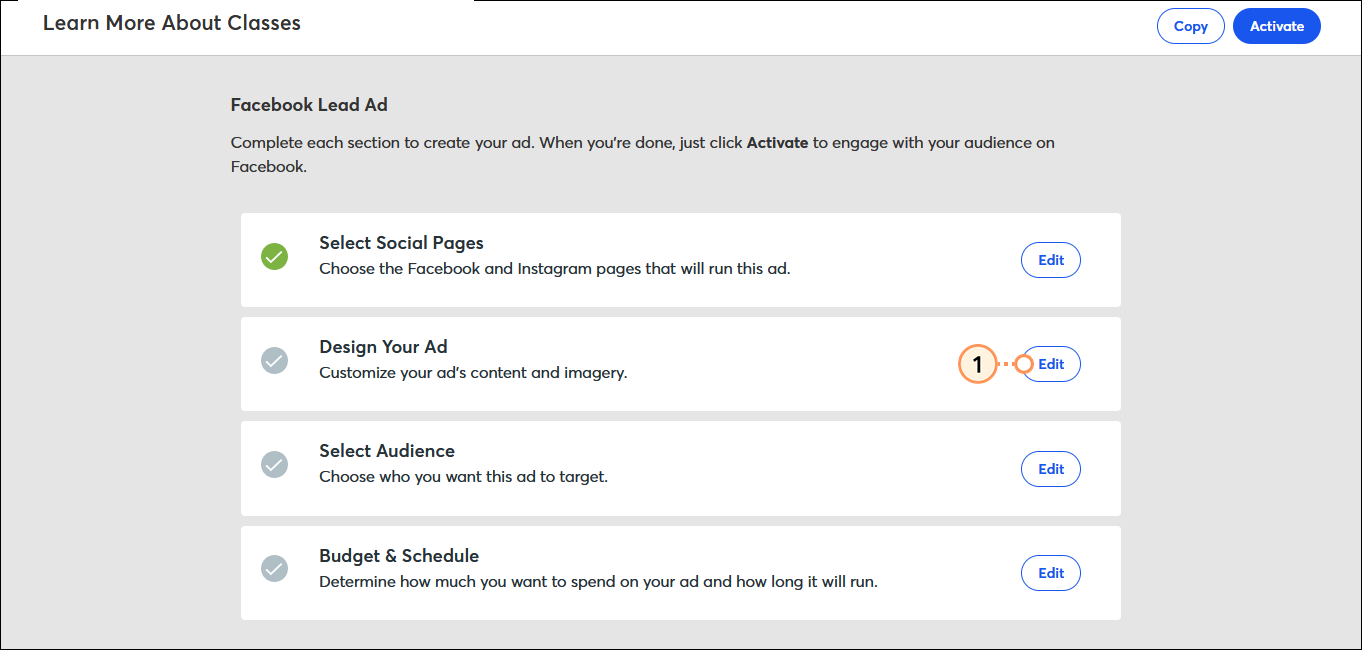
- Klicken Sie im Tab Lead-Anzeige auf Anzeigeinhalt.
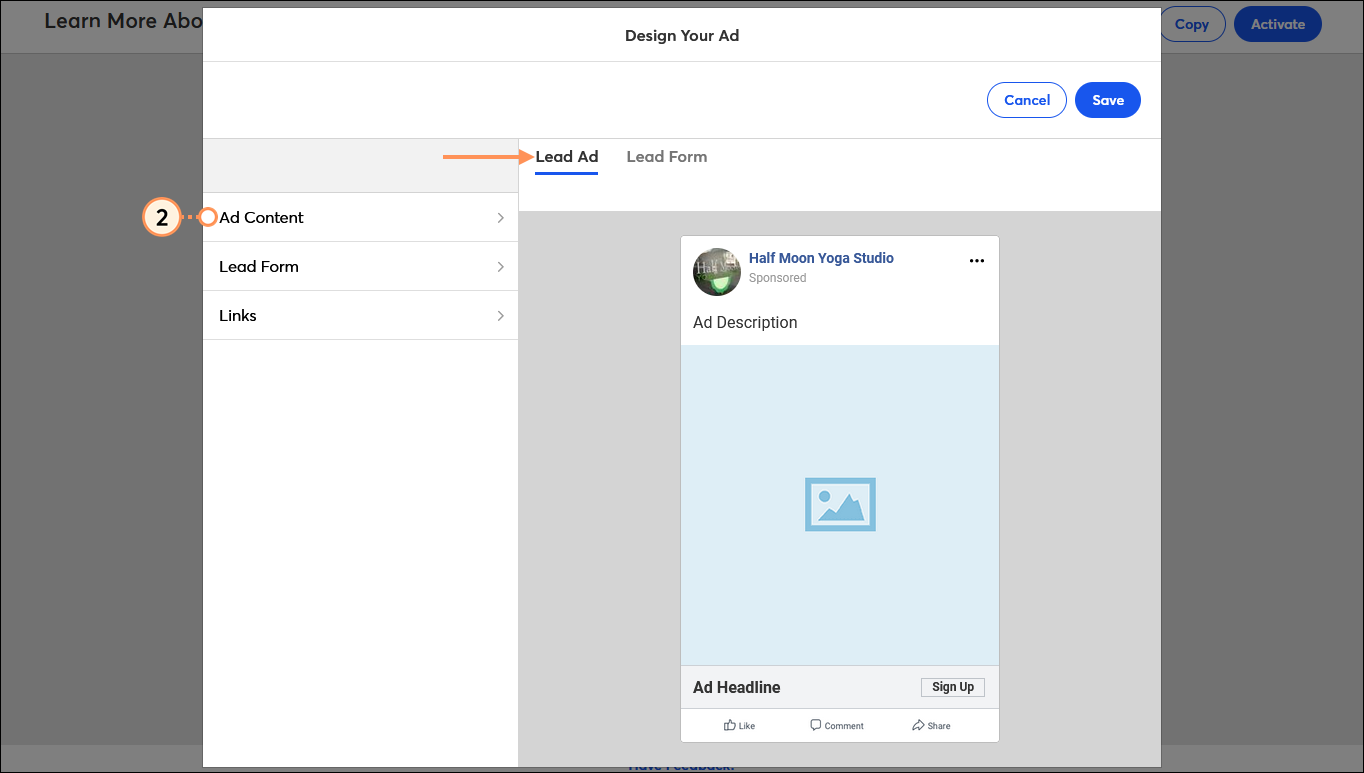
- Fügen Sie die verschiedenen Komponenten Ihrer Anzeige ein. Die Beispielanzeige auf der Registerkarte Lead-Anzeige zeigt, wie der vollständige Inhalt Ihrer Anzeige aussieht.
- Anzeigenbeschreibung – Sie erscheint als „Nachtext” oben in der Anzeige.
- Politischer Inhalt -Wenn Ihre Anzeige einen politischen Inhalt enthält, fordert Facebook Sie auf, diesen zu kennzeichnen und Sie müssen das entsprechende Optionsfeld aktivieren. Wenn das Optionsfeld nicht aktiviert ist und Facebook Ihre Anzeige prüft, und feststellt, dass sie politischen Inhalt enthält, kann die Veröffentlichung Ihrer Anzeige abgelehnt werden. Siehe bitte Facebook Support für weitere Informationen zu Anzeigen über soziale Themen, Wahlen oder Politik.
- Bild/Gif - Klicken Sie auf die Schaltfläche +, um ein vorhandenes Bild oder Gif auszuwählen oder ein neues Bild in Ihre Bibliothek hochzuladen.
- Anzeigenüberschrift - Dies ist der Text, der neben Ihrer Call-to-Action-Schaltfläche steht.
- Schaltfläche - Dies ist der Haupt-Call-to-Action. Wählen Sie den Schaltflächentext im Dropdown-Menü.
- Klicken Sie auf den Zurück-Pfeil.
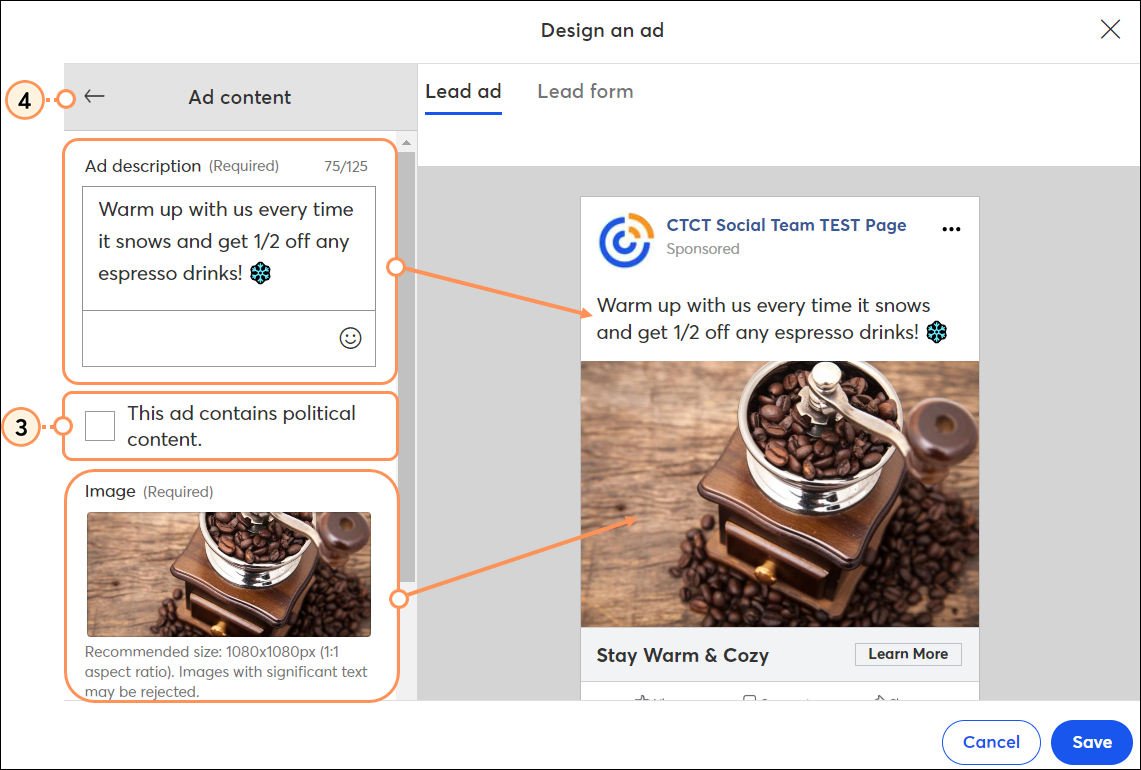
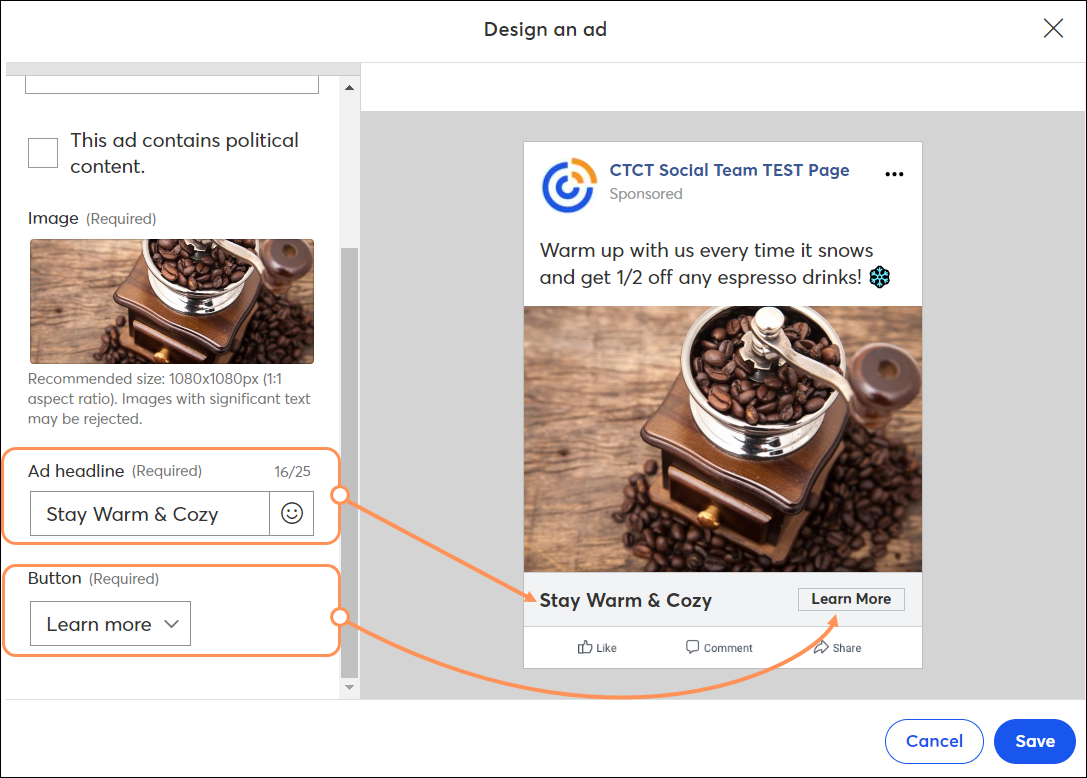
- Klicken Sie auf Lead-Formular.
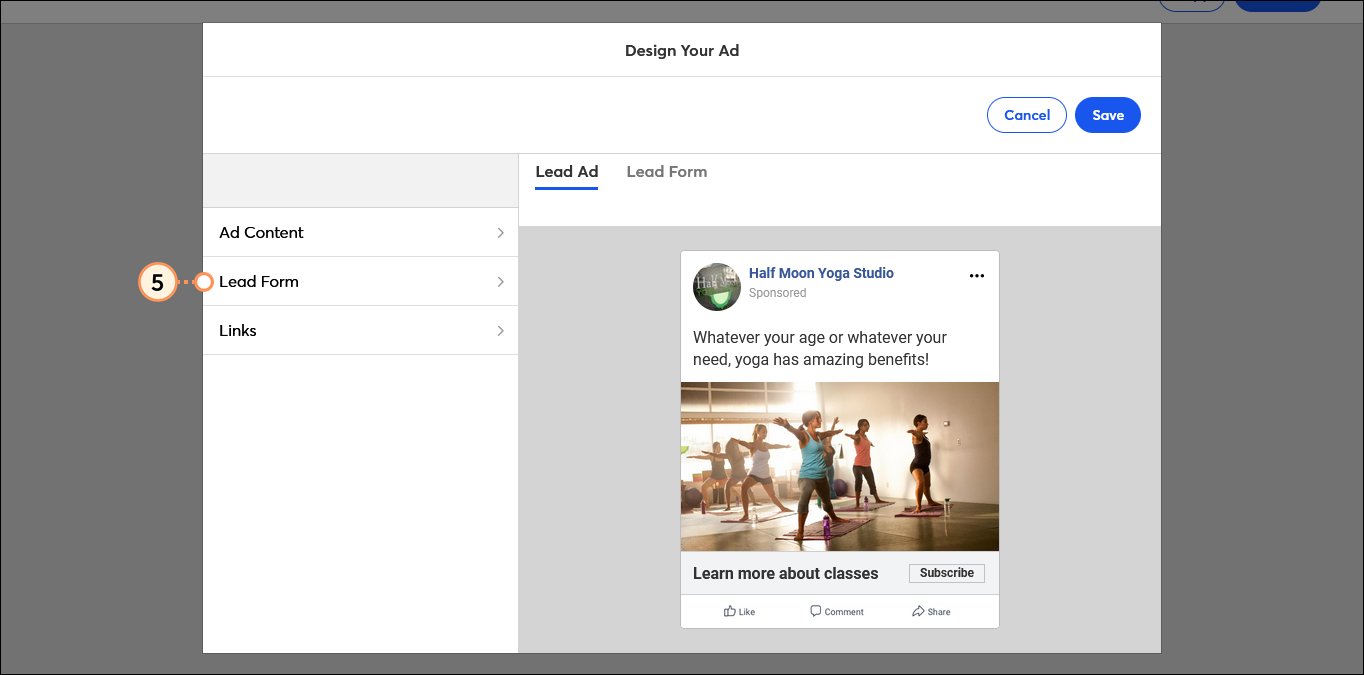
- Wählen Sie die Kontaktdaten aus, die Sie von Ihren neuen Leads erfassen möchten, wenn Sie Ihrer Liste beitreten. Die Beispielanzeige auf der Registerkarte Lead-Formularzeigt, wie der vollständige Inhalt Ihres Anmeldeformulars aussieht. Gehen Sie strategisch vor! Je weniger Sie fragen, desto wahrscheinlicher ist es, dass Ihre Leads aussteigen, bevor sie das Formular ausfüllen. Sie können weitere Angaben immer noch später in einer E-Mail-Umfrage anfordern.
- Klicken Sie auf den Zurück-Pfeil.
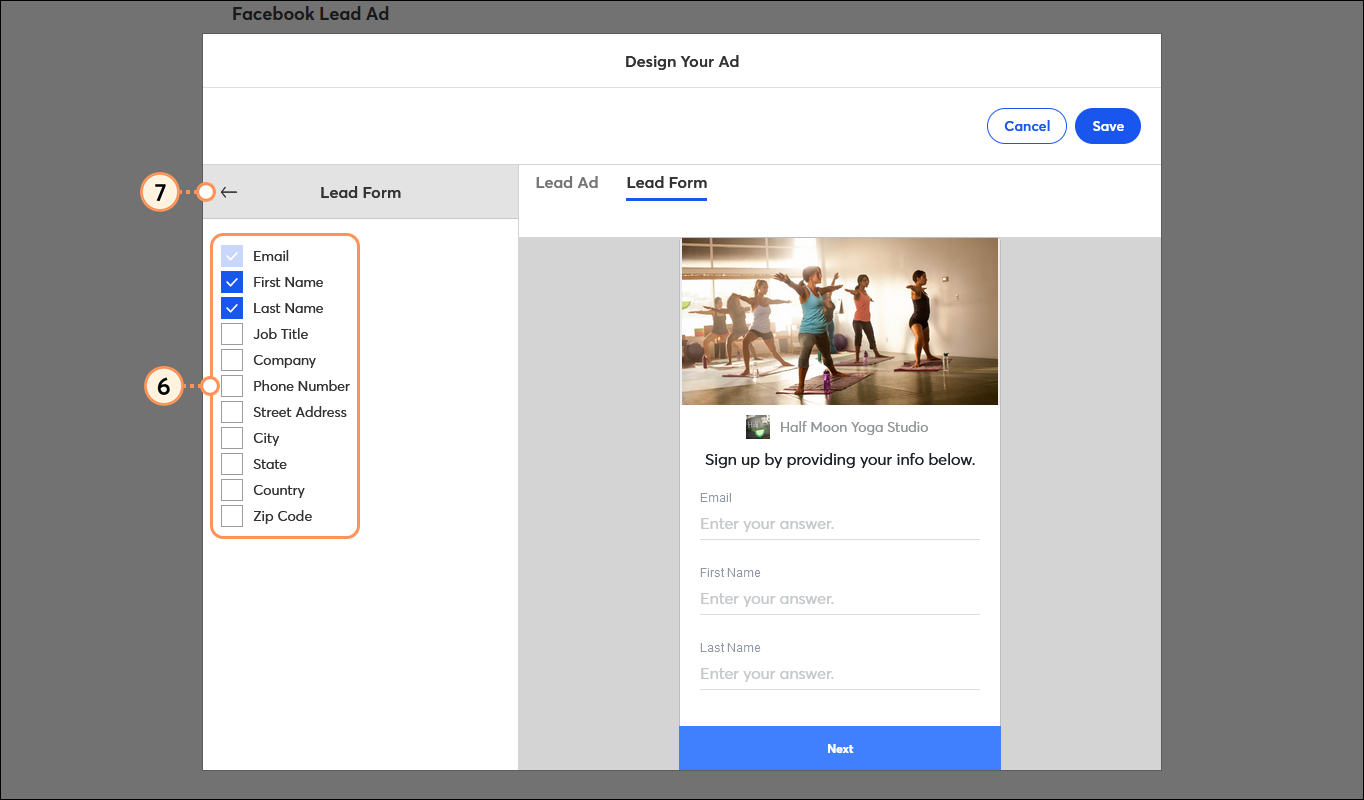
- Klicken Sie auf Links.
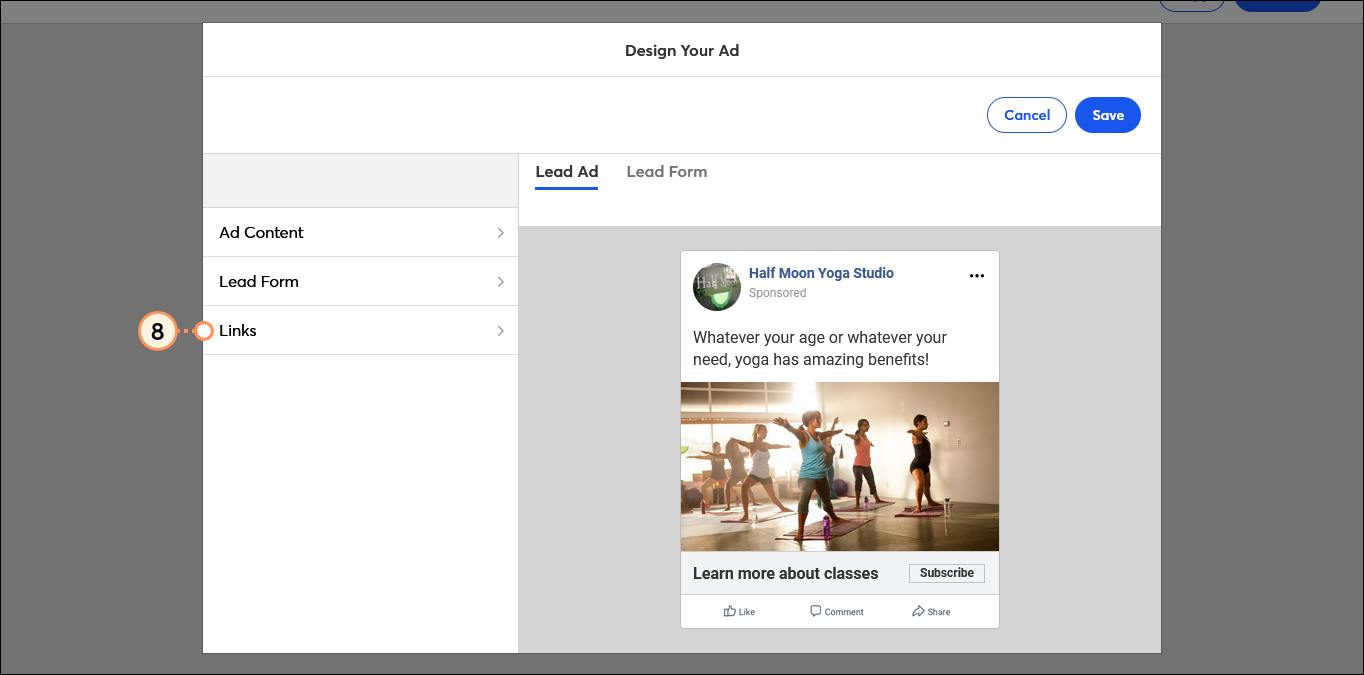
- Fügen Sie die Links ein für Ihren:
- Website-URL - Ein Link zu Ihrer Website ist ein Pflichtfeld. Nachdem Ihre neuen Kontakte Ihrer Liste beigetreten sind, sehen Sie den Link, den Sie in dieses Feld eingesetzt haben.
- Datenschutz-URL - Ein Link zur Datenschutzrichtlinie Ihrer Organisation ist ein Pflichtfeld, weil Ihr Anmeldeformular nach persönlichen Daten Ihrer Leads fragt.
- Klicken Sie auf Save (Speichern).
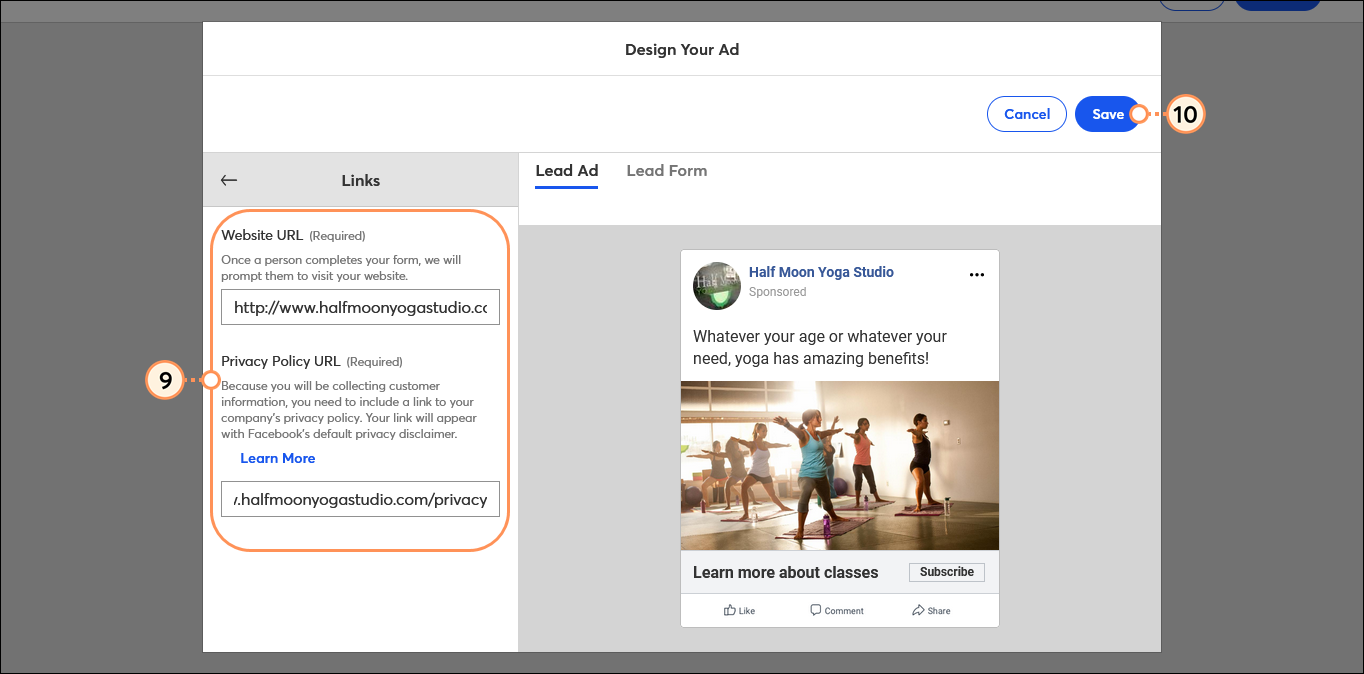
Ihre Zielgruppe auswählen
Es gibt zwei Arten von Zielgruppen, die Sie mit einer Lead-Anzeige ansprechen können, eine Facebook Lookalike Audience, die Ähnlichkeiten mit Ihrer aktuellen Kontaktliste hat, oder eine Zielgruppe, die auf der Demografie und den Interessen Ihrer Wahl basiert. Eine Facebook Lookalike Audience für Ihre Anzeige zu erstellen kann etwas Zeit zur Verarbeitung in Anspruch nehmen, aber Ihre Anzeige wird nach Abschluss automatisch veröffentlicht.
- Klicken Sie neben „Zielgruppe auswählen“ auf Bearbeiten.
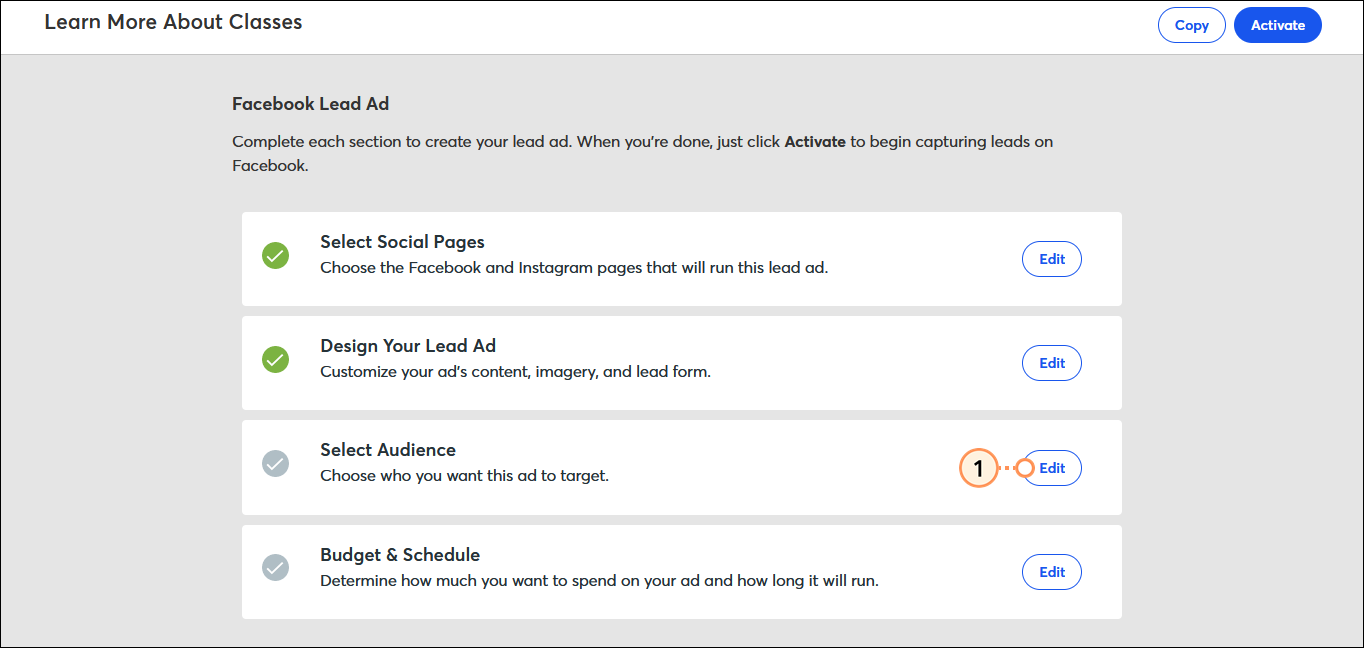
- Wählen Sie einen Kategorietyp für Ihre Anzeige aus. Um Diskriminierung bei Kredit-, Stellen- oder Wohnungsanzeigen zu verhindern, deaktiviert Facebook die Möglichkeit, gezielte Anzeigen nach Geschlecht, Alter oder Interessen einzustellen und auch die Nutzung von Lookalike Audiences, wenn Sie eine der Optionen „Wohnung“, „Kredit“ oder „Anstellung“ auswählen. Wenn Sie die Option „Keine“ auswählen undFacebook Ihre Anzeige überprüftund feststellt, dass es sich um eine Kredit-, Stellen- oder Wohnungsanzeige handelt, kann die Veröffentlichung Ihrer Anzeige abgelehnt werden. Siehe bitte Facebook Support für weitere Informationen zuSpecial Ad Categories (Spezielle Anzeigekategorien).
- Wählen Sie einen Lookalike Audience-Typ aus:
- Lookalike Audience - Neue Leads mithilfe einer Facebook Lookalike Audience ansprechen.
- Neue Custom Audience - Ihre Anzeige nach Standort oder Interessen ausrichten.
- Je nach Art der gewählten Audience:
| Lookalike Audience | Custom Audience |
|---|
Klicken Sie auf „Create a new audience“ (Neue Audience erstellen) oder wählen Sie eine bestehende Lookalike Audience aus. Hinweis: Alle direkt über Facebook erstellten Custom Audiences, die Ad-Manager verwenden, erscheinen ebenfalls auf dieser Liste.
Hinweis: Wenn Sie die gewünschten Lookalike Audiences nicht sehen, stellen Sie sicher, dass Sie das richtige Facebook Anzeigenkonto ausgewählt haben. | Wählen Sie Ihre Audience-Details aus. Denken Sie daran, dass Ihre geschätzte Reichweite wird mit jedem Detail, das Sie einschließen, verringert: - Geschlecht - Wählen Sie aus, ob Sie Männer und Frauen, nur Männer oder nur Frauen ansprechen möchten.
- Alter - Wählen Sie den Altersbereich Ihres Zielpublikums aus. Je kleiner Ihr Altersbereich, desto geringer ist Ihre geschätzte Reichweite.
- Land - Wählen Sie das Land aus, in dem Sie werben möchten.
- Stadt, Bundesland oder PLZ - Zielen Sie auf ein Publikum in einem bestimmten Bereich.
- Interesse - Fügen Sie Tags hinzu, um Ihre geschätzte Reichweite auf Facebook-Benutzer mit bestimmten Interessen zu konzentrieren.
|
- Klicken Sie auf Save (Speichern).
| Bestehende Lookalike Audience | Neue Custom Audience |
|---|
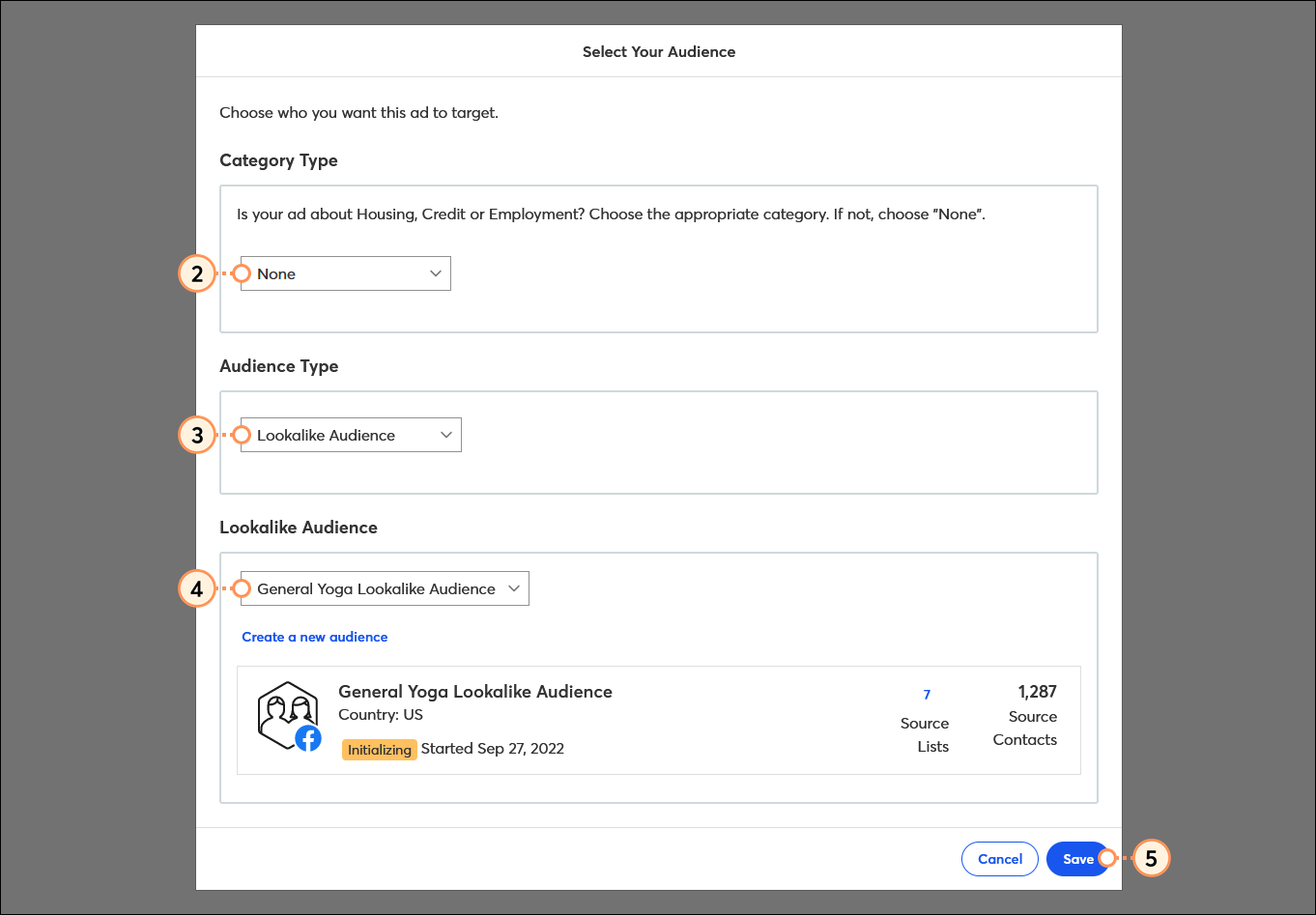 | 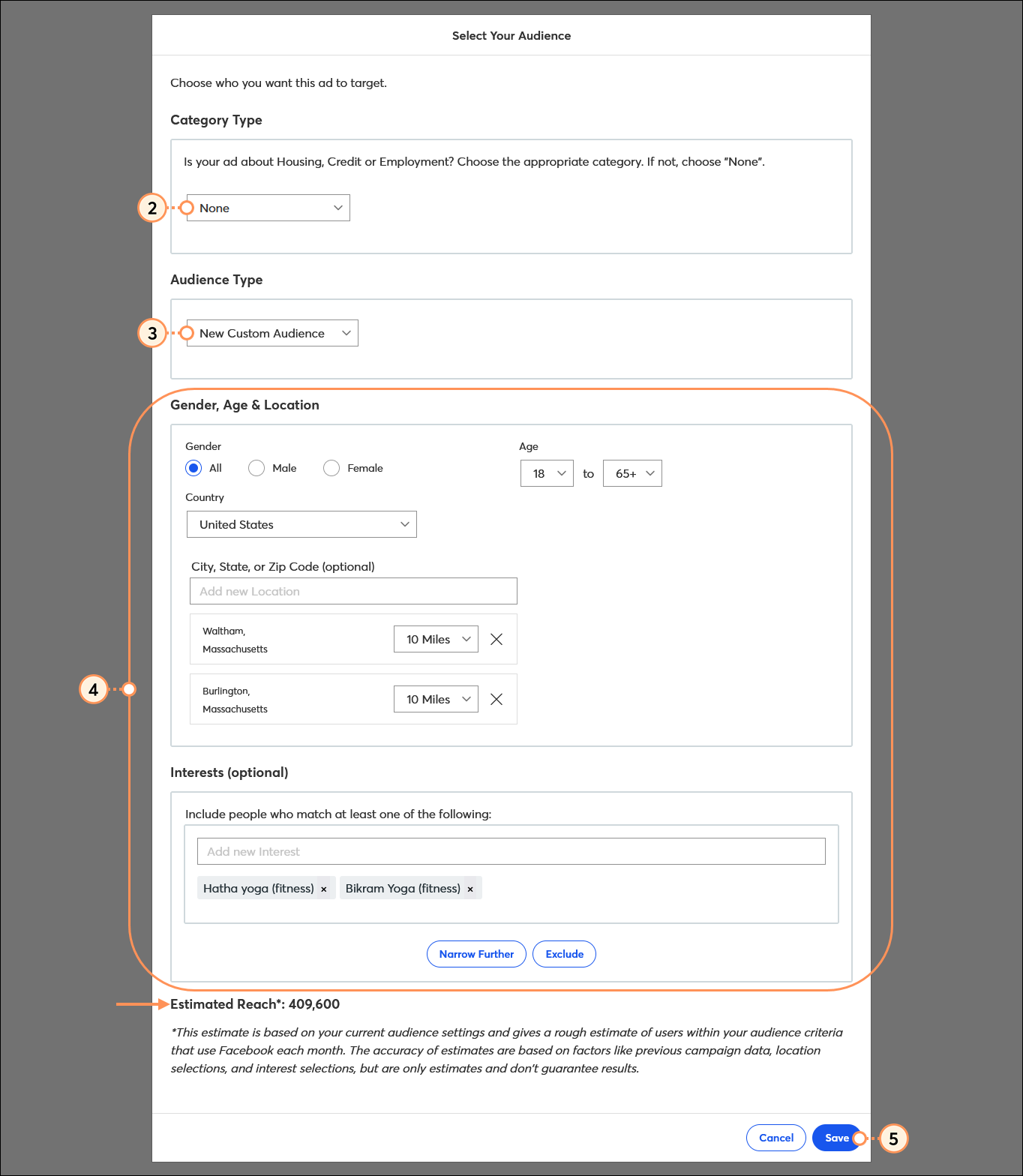 |
Klicken Sie mit der rechten Maustaste auf ein Bild, um es in voller Größe zu sehen.
Ihr Budget und Ihren Zeitplan festlegen
Die Abrechnung Ihrer Anzeige wird durch den Facebook Ad-Account abgewickelt, der mit Ihrer Anzeige verknüpft ist, nicht über Constant Contact. Stellen Sie sicher, dass Ihre Zahlungsinformationen im Facebook Ads Manager aktuell sind – Ihre Anzeige wird nicht veröffentlicht, wenn sie nicht verknüpft ist.
- Klicken Sie neben „Budget & Schedule“ (Budget und Zeitplan) auf Edit (Bearbeiten).
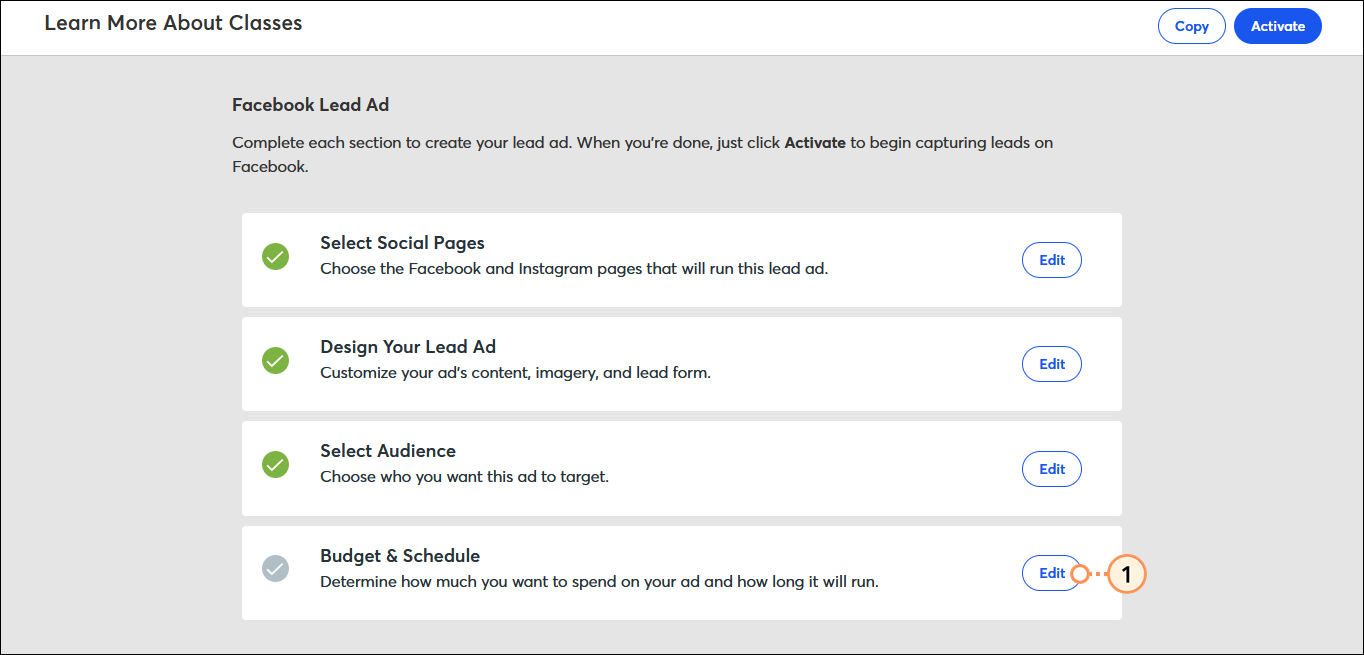
- Einfügen in:
- Gesamtes Anzeigenbudget - Facebook empfiehlt ein Budget von mindestens $5.00 (US) pro Tag, aber der Mindestbetrag, den Sie ausgeben können, beträgt $1.00 (US) pro Tag. Wenn Sie eine Währung außerhalb der USA verwenden, ist der Mindestbetrag eine Einheit der Währung pro Tag, wenn diese ungefähr einem US-Dollar entspricht (ein britisches Pfund, ein Euro, ein kanadischer Dollar, etc.), oder 100 Einheiten der Währung pro Tag, wenn diese einen geringeren Wert hat als ein US-Dollar (100 mexikanische Pesos, 100 chinesische Yuan, 100 indische Rupien).
- Laufzeit der Anzeige - Wählen Sie die Anzahl der Wochen oder Monate aus, oder wählen Sie „Benutzerdefiniert”, um Ihre eigenen Start- und Enddaten einzugeben.
- Klicken Sie auf Save (Speichern).
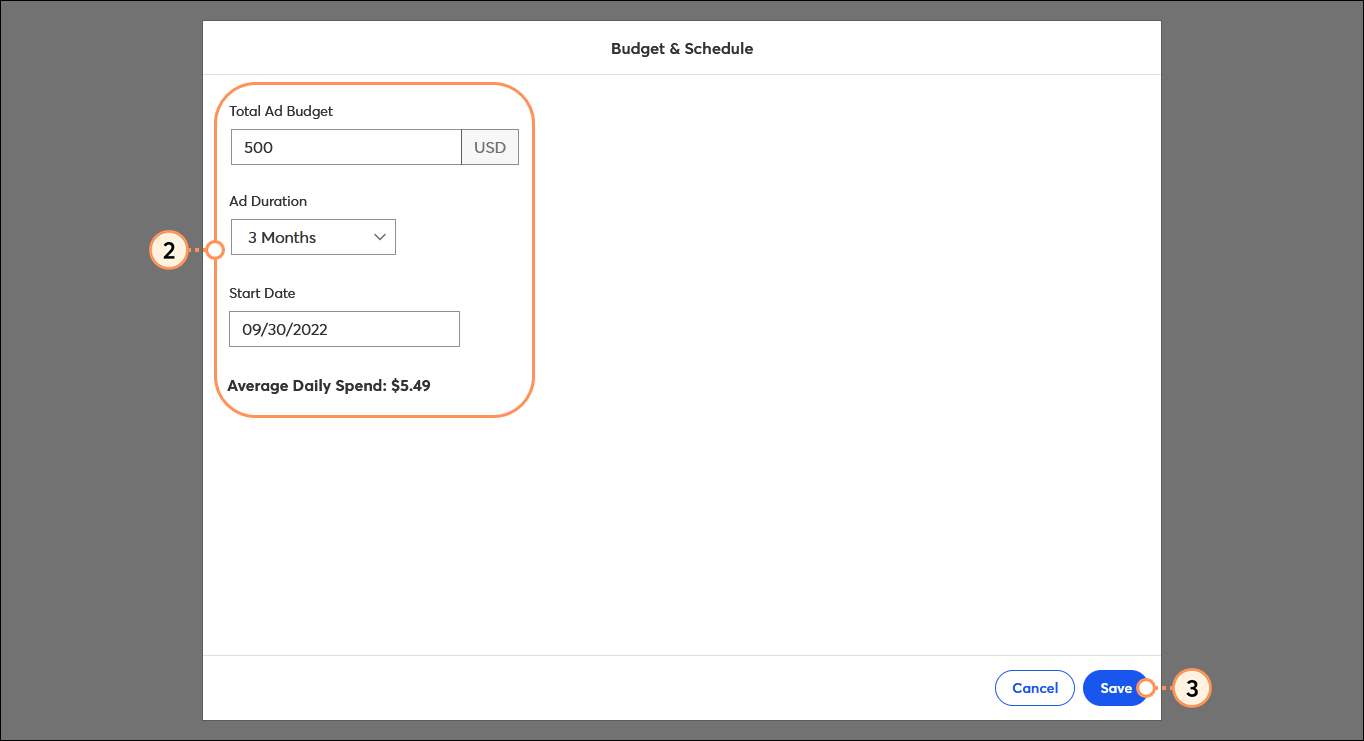
Ihre Lead-Anzeige aktivieren
- Klicken Sie auf Activate (Aktivieren).
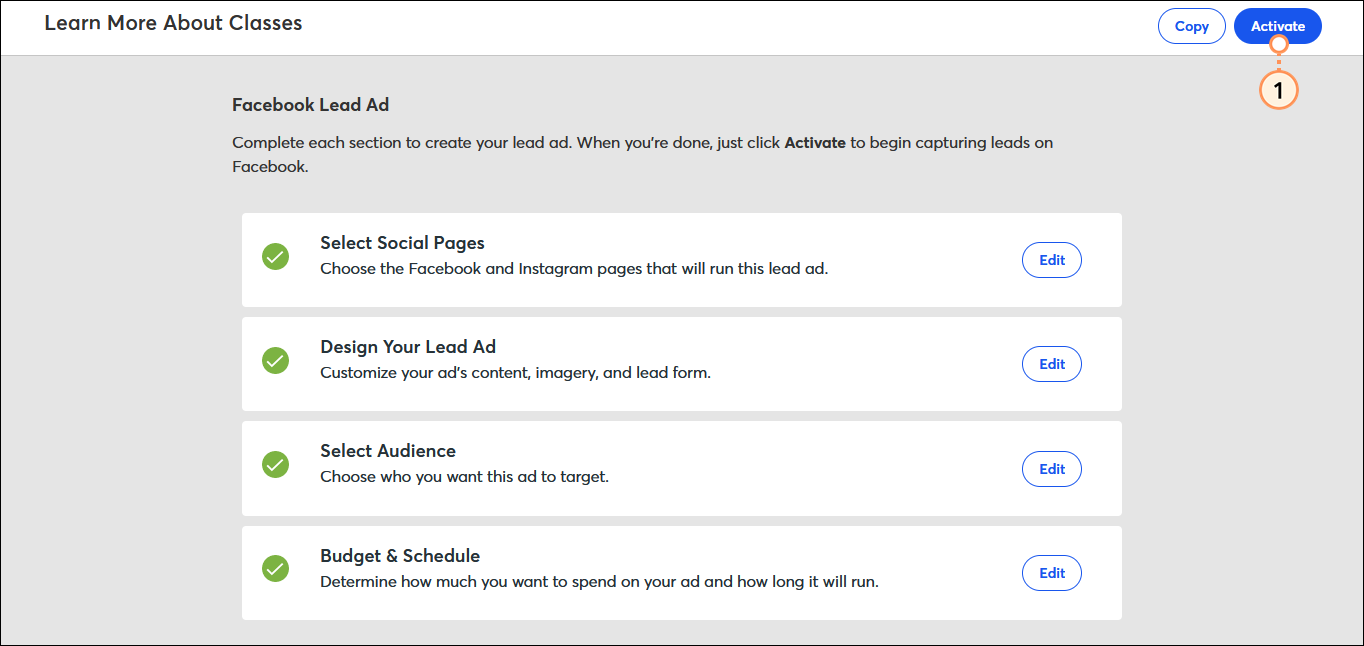
- Überprüfen Sie Ihre Anzeigenkanäle, Audience und Budget, und klicken Sie auf Activate (Aktivieren). Wenn Sie die Facebook Servicebedingungen für Lead-Anzeigen noch nicht akzeptiert haben, werden Sie aufgefordert, sie zu lesen und zu akzeptieren.
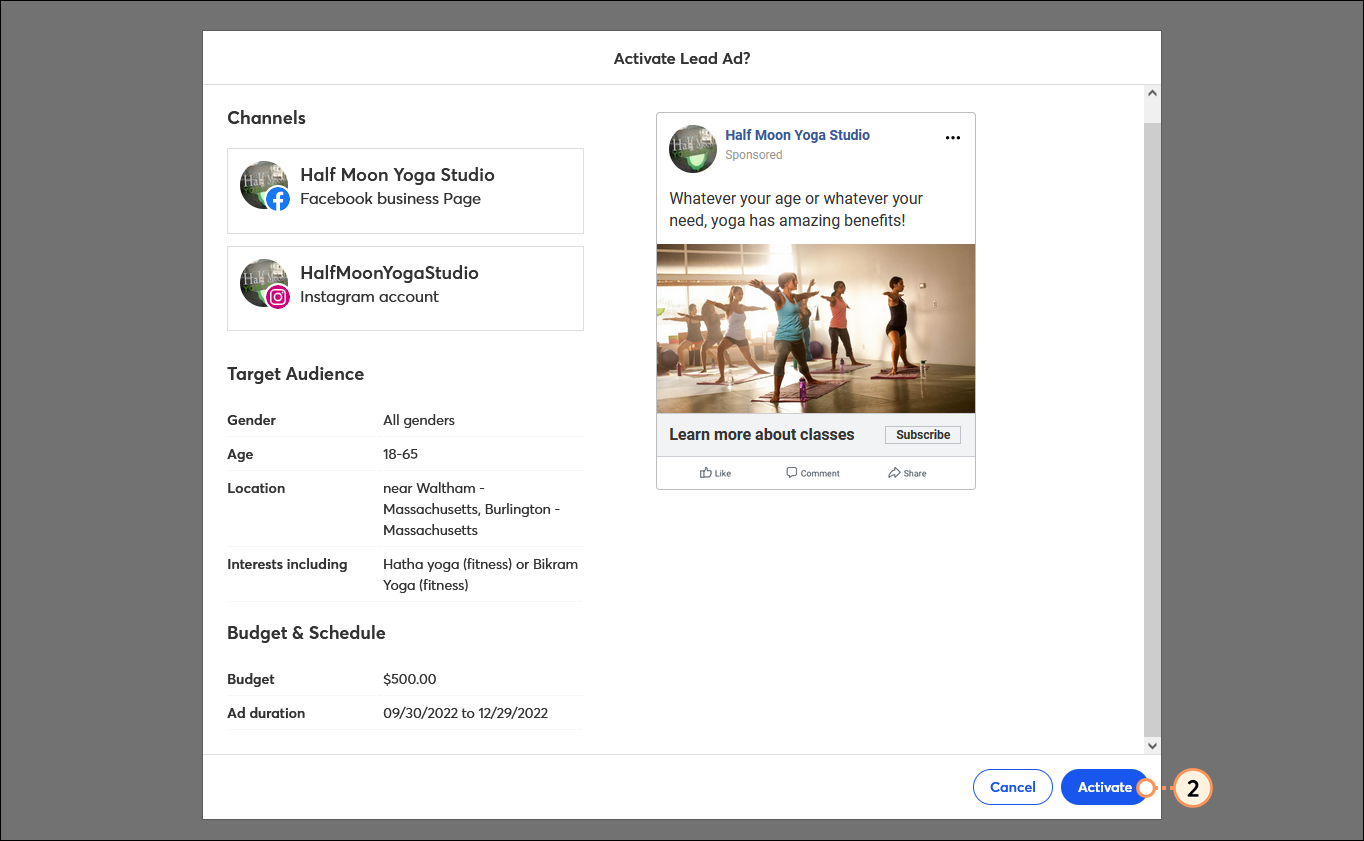
Durch das Aktivieren wird Ihre Anzeige nicht sofort live auf Facebook und Instagram geschaltet - sie unterliegt zunächst dem Prüfprozess für Facebook-Anzeigen, um sicherzustellen, dass sie der Inhaltsrichtlinie entspricht.
Wenn Sie eine Lookalike Audience verwenden, müssen Sie nicht auf das Ende der Verarbeitung Ihrer Audience warten, bevor Sie auf die Schaltfläche Activate (Aktivieren) klicken. Ihre Anzeige wird nicht gesehen, bis Facebook mit dem Kompilieren Ihrer Lookalike Audience fertig ist. Ihre Anzeige wird dann automatisch für Sie aktiviert. Den Status einer geplanten Anzeige mit einer Facebook Lookalike Audience können Sie über die Detailseite Ihrer Anzeige überprüfen.
Nachdem Ihre Anzeige live geschaltet wurde, warten Sie ein wenig und überprüfen dann Ihren Bericht. Ihr Bericht zeigt die insgesamt gesammelten Leads und Kosten für jeden Lead anhand des Betrags, den Sie ausgeben möchten. Sie können die Liste der Anmeldungen anzeigen, die durch Ihre Anzeige generiert wurden.
Alle Links, die wir von Seiten, die nicht zu Constant Contact gehören, bereitstellen oder Informationen über Produkte oder Services, die nicht zu Constant Contact gehören, werden gefälligkeitshalber zur Verfügung gestellt und sollten nicht als Billigung von Constant Contact ausgelegt werden.
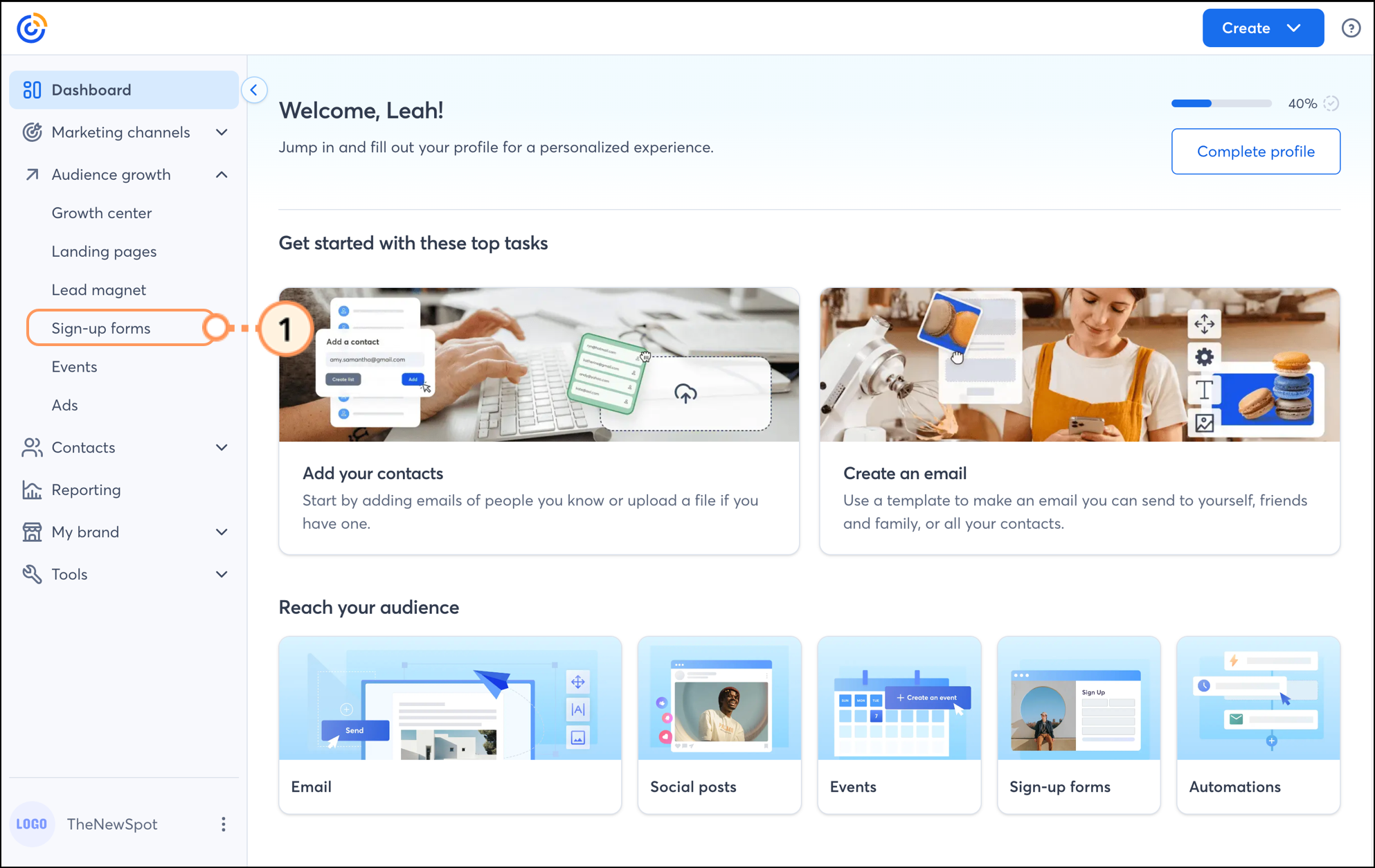
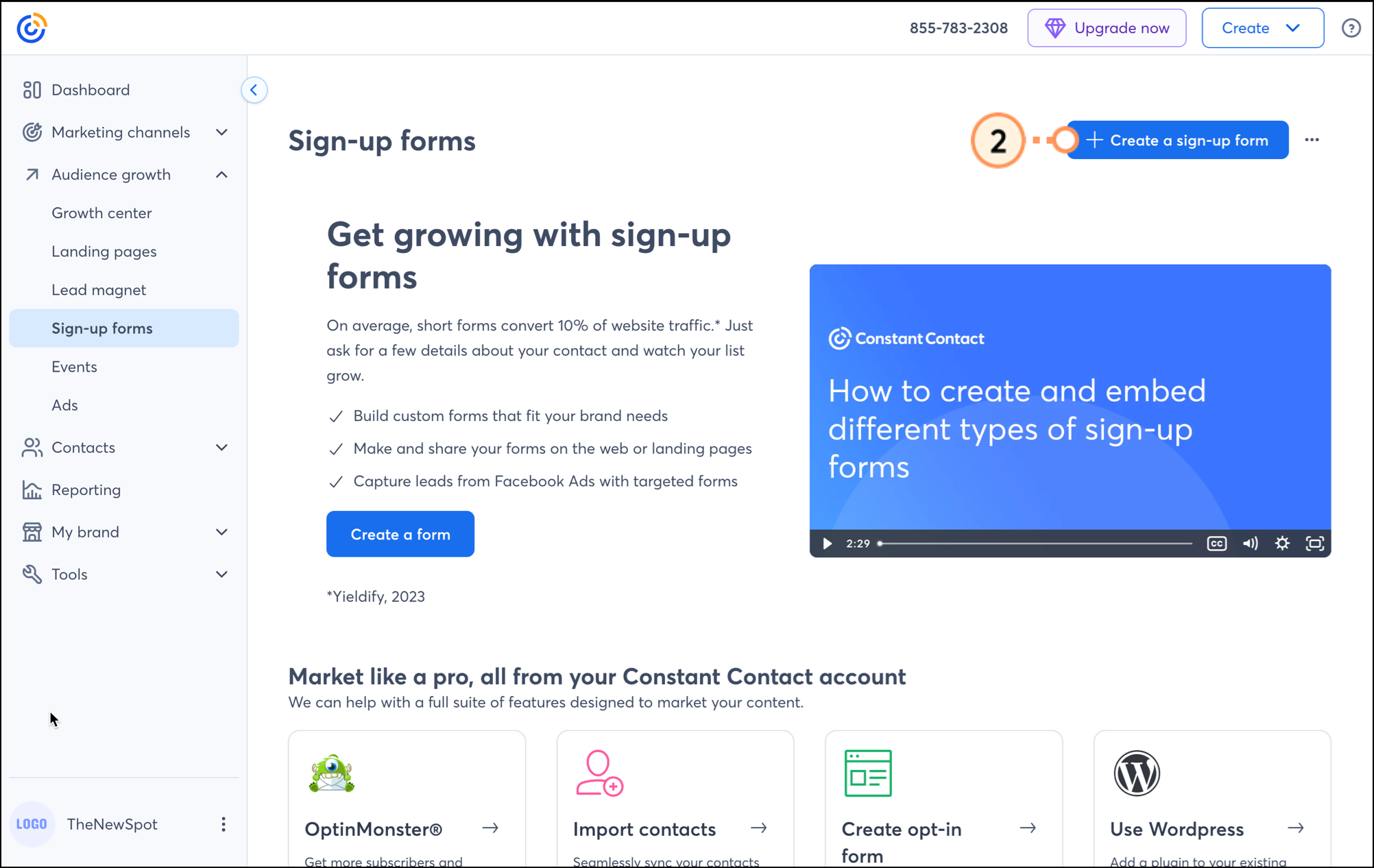
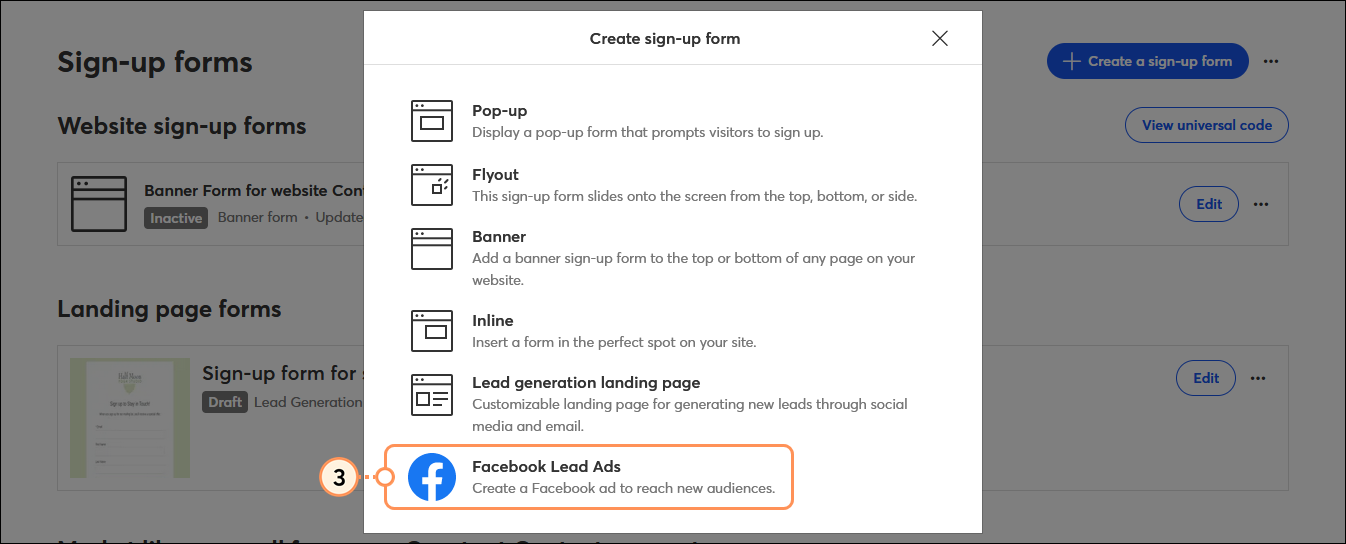
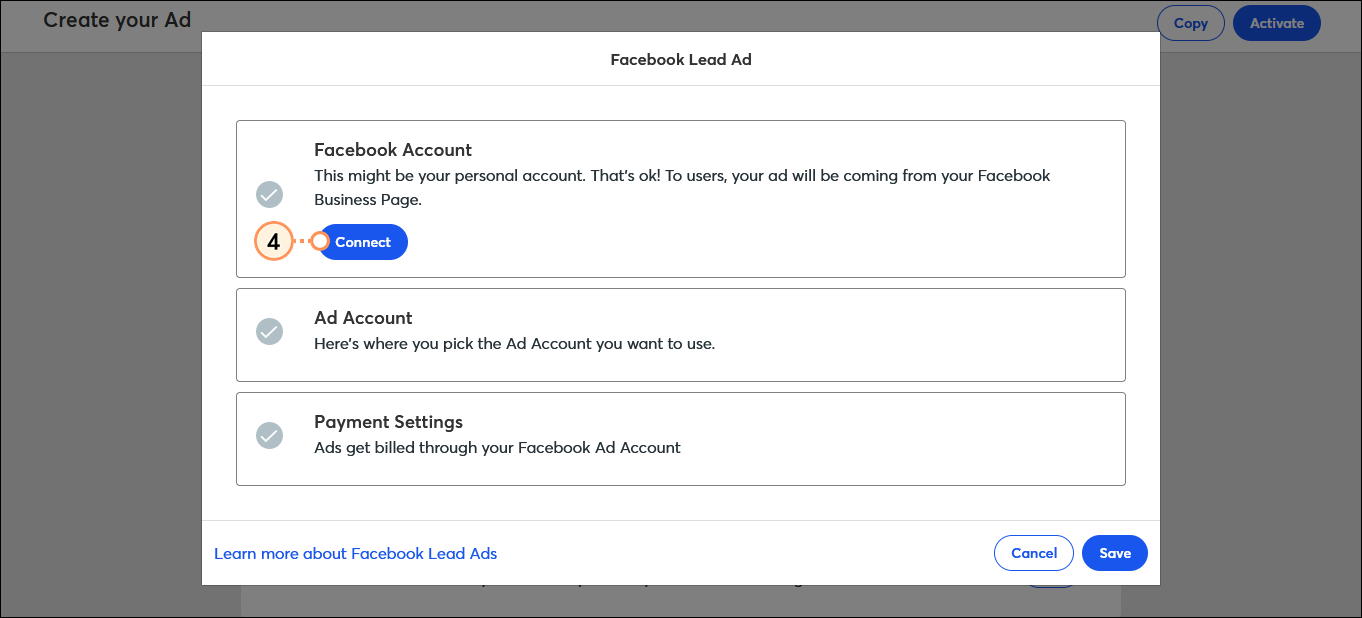
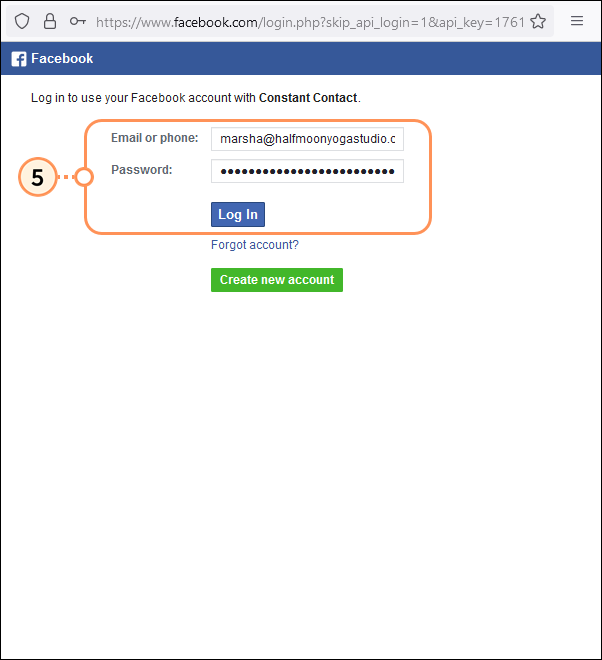
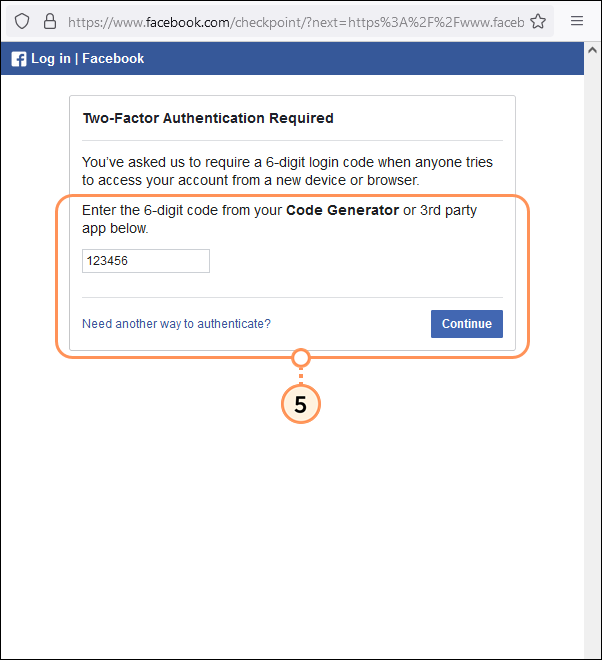
![Facebook-Seite Constant Contact bittet um Zugriff auf Ihren Namen und Ihr Profilbild mit Schaltfläche Als [Name] fortfahren Facebook-Seite Constant Contact bittet um Zugriff auf Ihren Namen und Ihr Profilbild mit Schaltfläche Als [Name] fortfahren](https://imgssl.constantcontact.com/kb/FacebookAds/fb-ads-continue-as-screen-step5.png)