When you create a Google Doc or Sheet, multiple people can edit it at the same time—all they need is the URL for the document. This makes it handy when you're trying to make collective edits to a document as a group, when you can't get together in person. Just add the document link to your email and send it to the group of contacts who need to fill in information or make edits:
The general process is the same for any web-based document creation tool that allows for shareable links, like Dropbox, Microsoft 365, Quip, Zoho, etc.
| Did you know? Google Forms aren't embeddable in Constant Contact emails, but you can add a Poll block to your email or use our Survey Pages instead! |
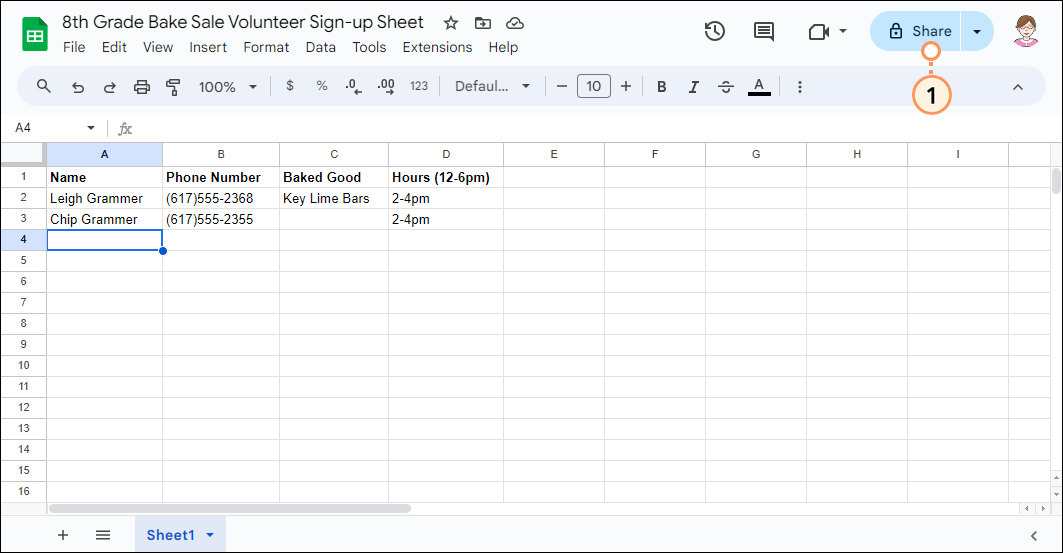
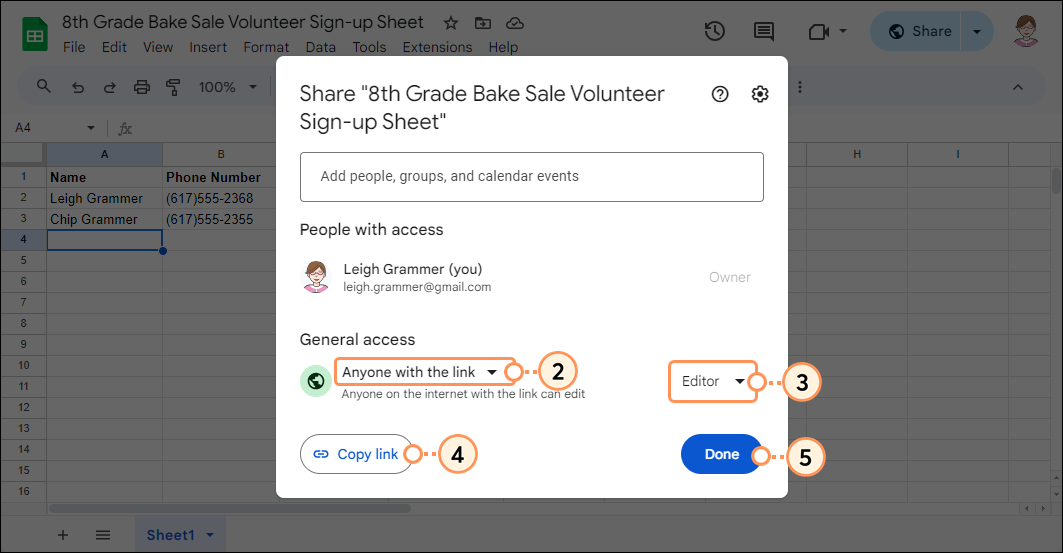
For more information about using Google Docs and Google Sheets, please see Google's support.
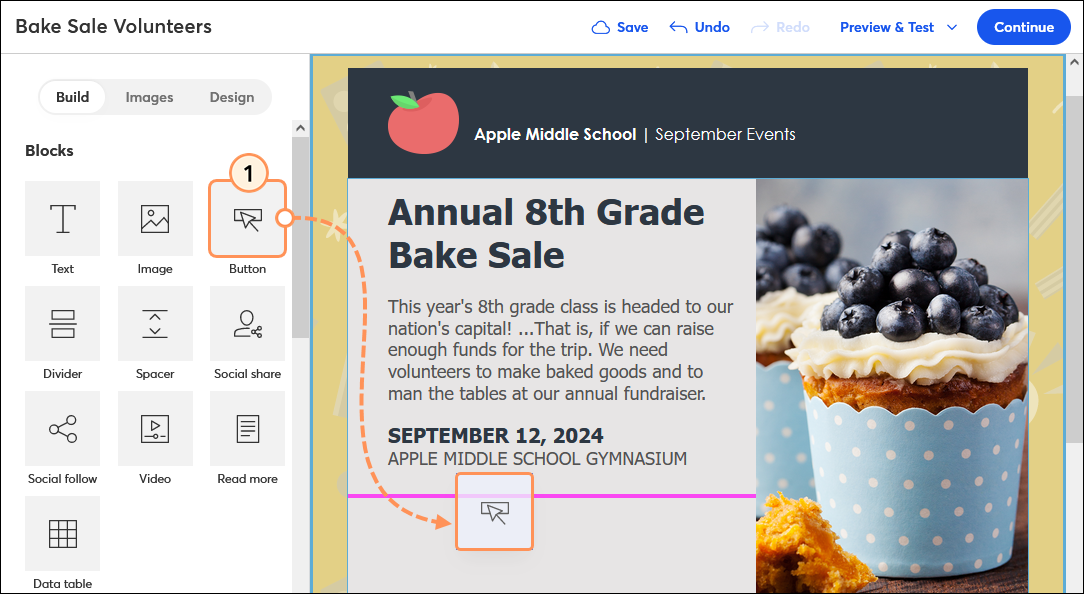
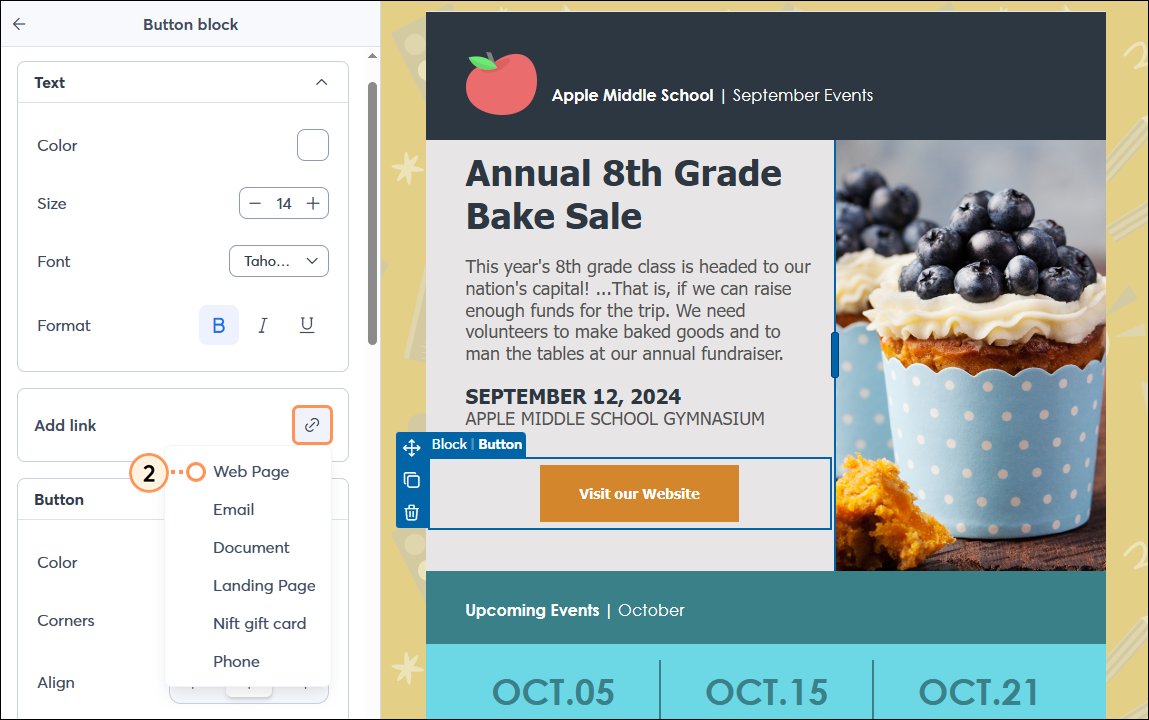
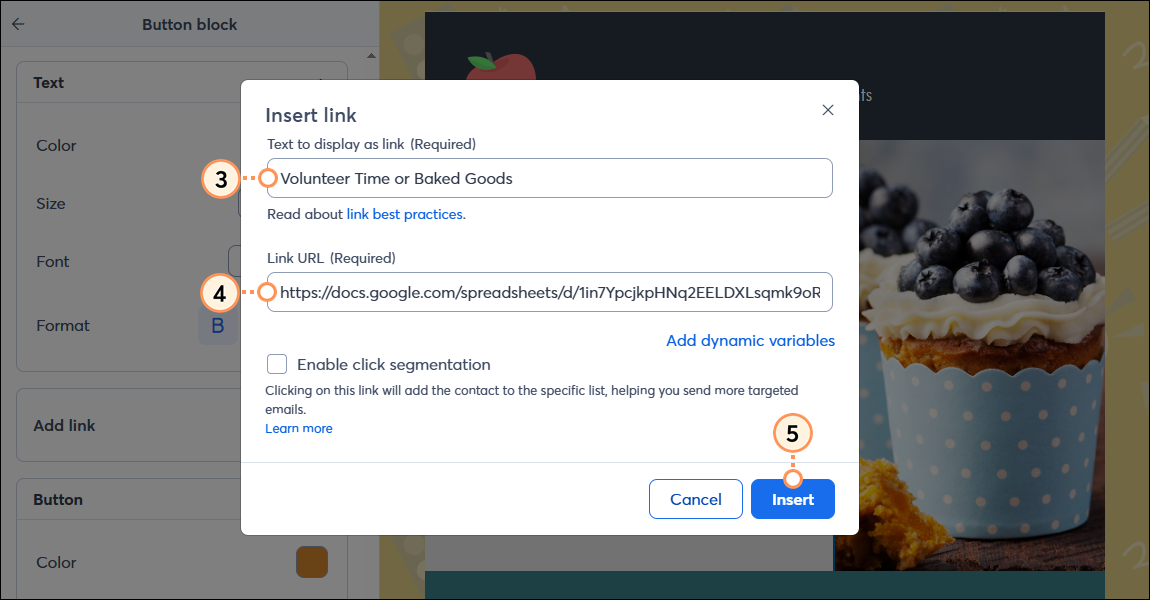
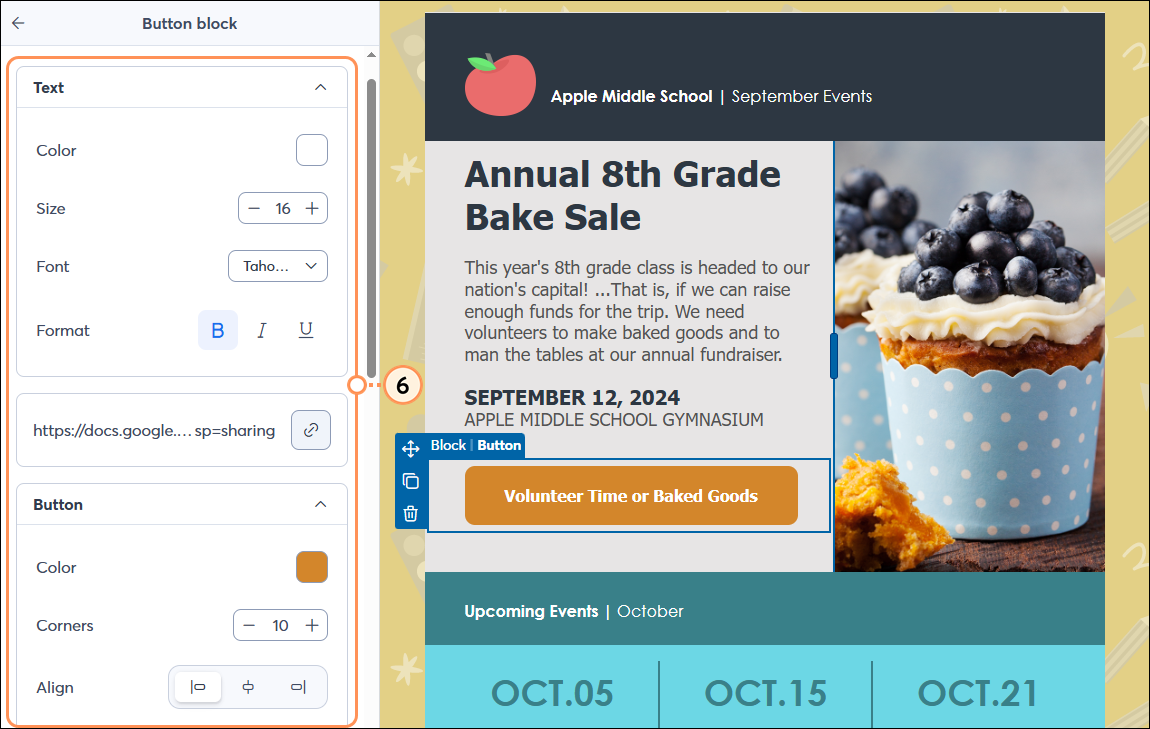
When your contacts click the link, the Google Doc or Sheet opens, and they can make edits or fill in the content you're asking for. Make sure you give all the details in your email content so your contacts know exactly what you expect them to do, and when you need them to do it!
| Design tip: If you want to make a document appear as if it's embedded in your email, instead of adding a button, add a screenshot of the document. The process for adding the URL is the same! |
Any links we provide from non-Constant Contact sites or information about non-Constant Contact products or services are provided as a courtesy and should not be construed as an endorsement by Constant Contact.
Copyright © 2025 · All Rights Reserved · Constant Contact · Privacy Center