Wenn Sie ein benutzerdefiniertes oder vorgefertigtes Segment exportieren, können Sie eine statische Liste der Kontakte speichern, die sich zum Zeitpunkt des Exports in dem Segment befinden. Das Exportieren Ihres Segments entfernt diese nicht aus Constant Contacts, sondern Sie erhalten eine elektronische Sicherung Ihrer Aufzeichnungen.
Der CSV-Download ist auf der Aktivitätsseite Import und Export bis zu 7 Tage nach dem Export der Daten verfügbar. CSV-Dateien können mit Excel oder anderen Tabellenkalkulationsprogrammen geöffnet werden.
| Wussten Sie schon? Wenn Sie noch mehr Details zu den Kontakten in Ihrem Segment exportieren möchten, z. B. deren Listenmitgliedschaft, benutzerdefinierte Felder, Tags oder das Datum der SMS-Zustimmung, fügen Sie das Segment zunächst zu einer Liste hinzu und exportieren Sie dann die Liste. |
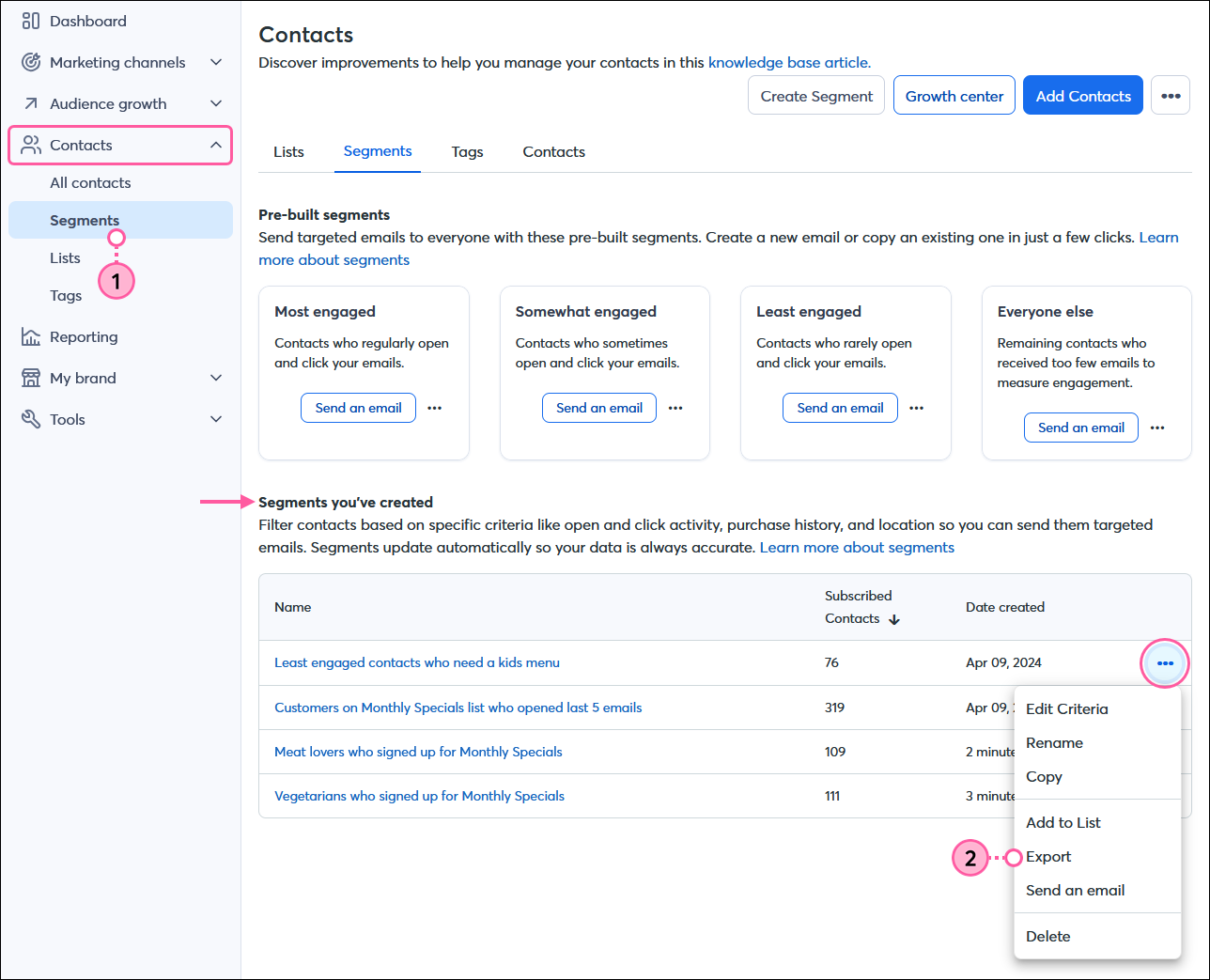
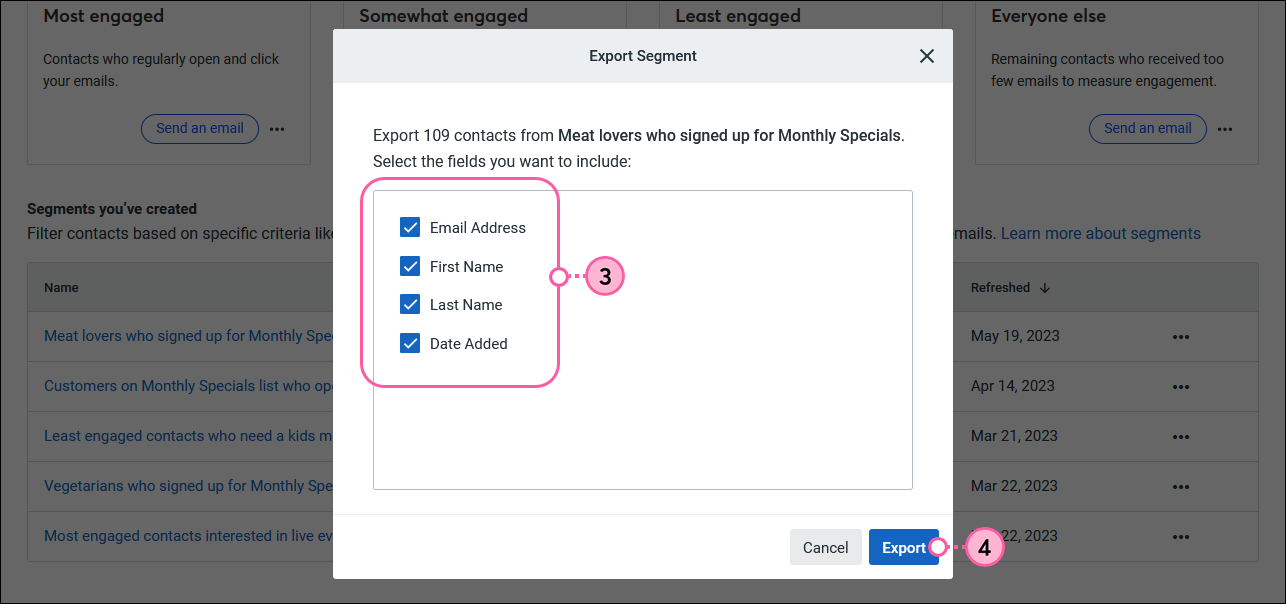
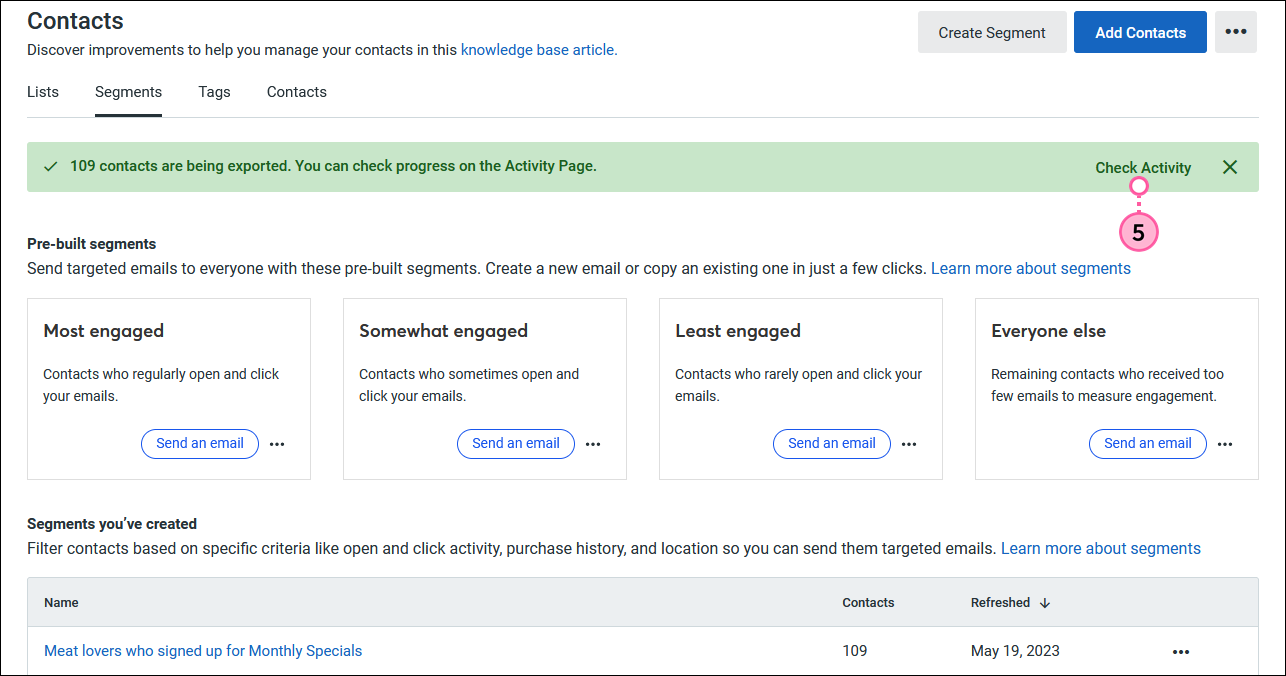
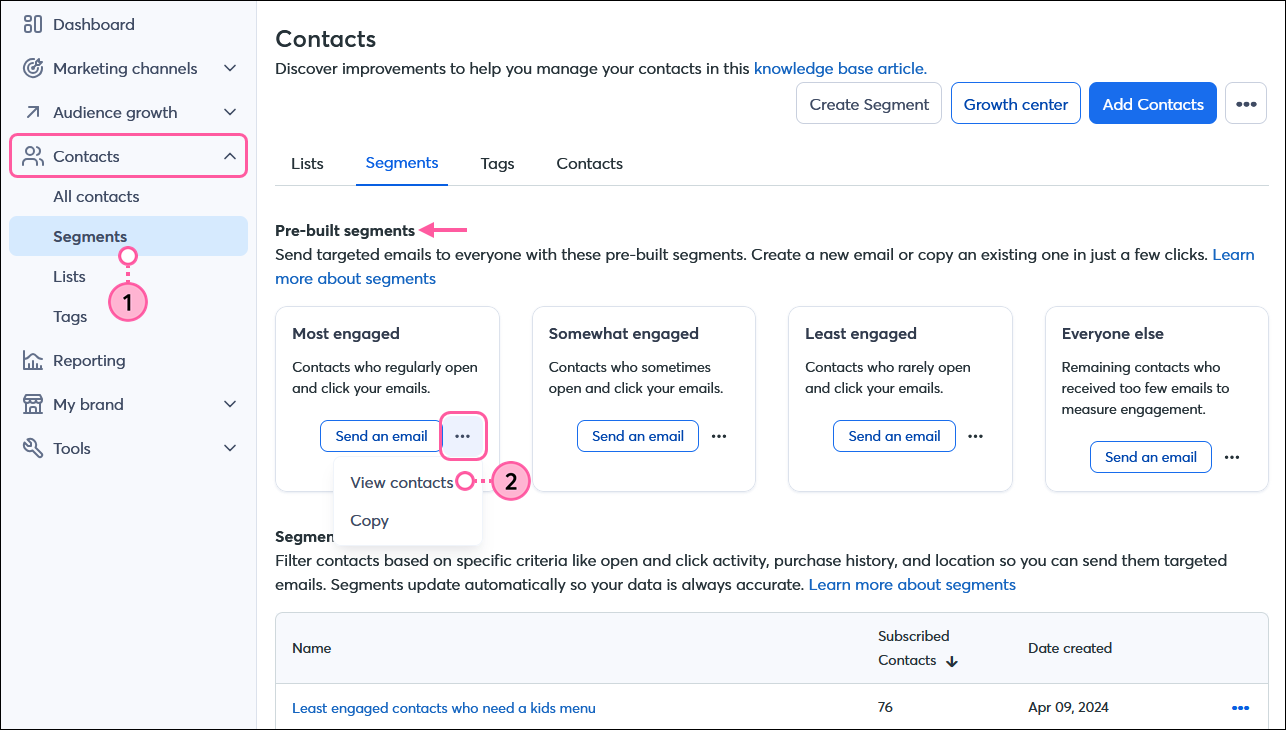
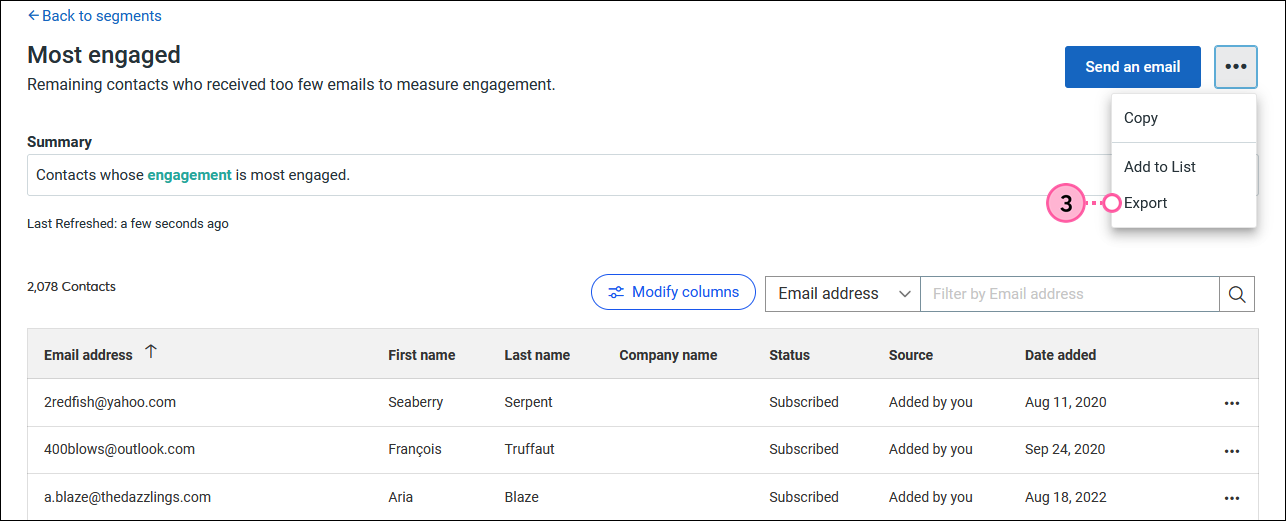
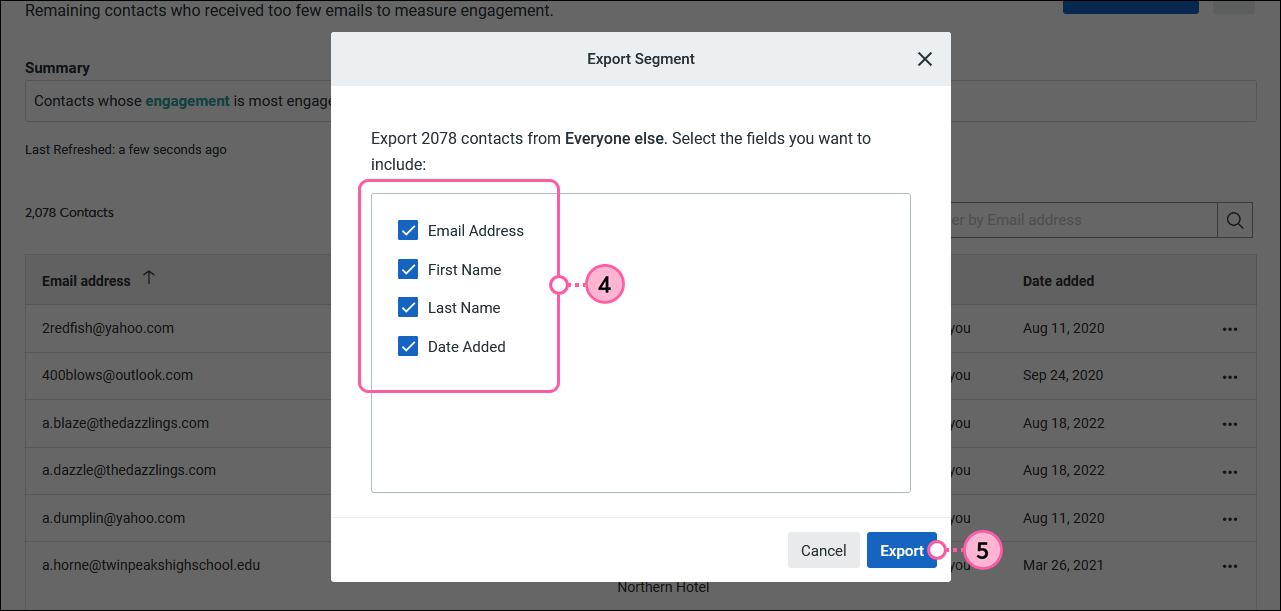
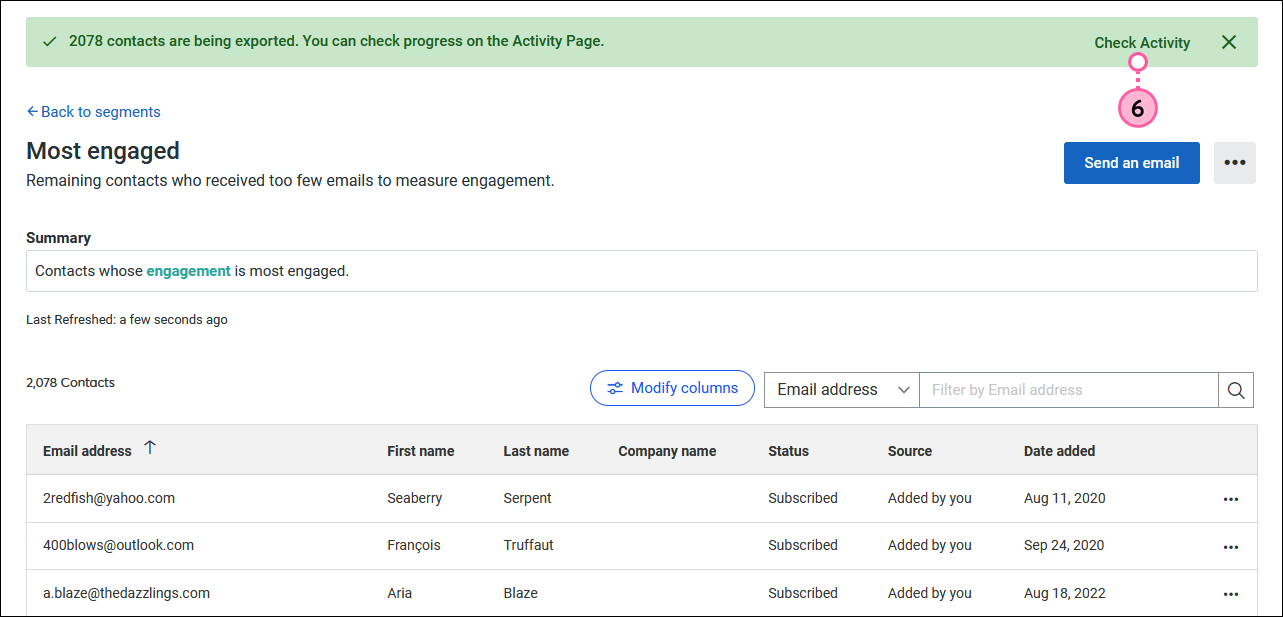
Copyright © 2021 · Alle Rechte vorbehalten · Constant Contact · Privacy Policy