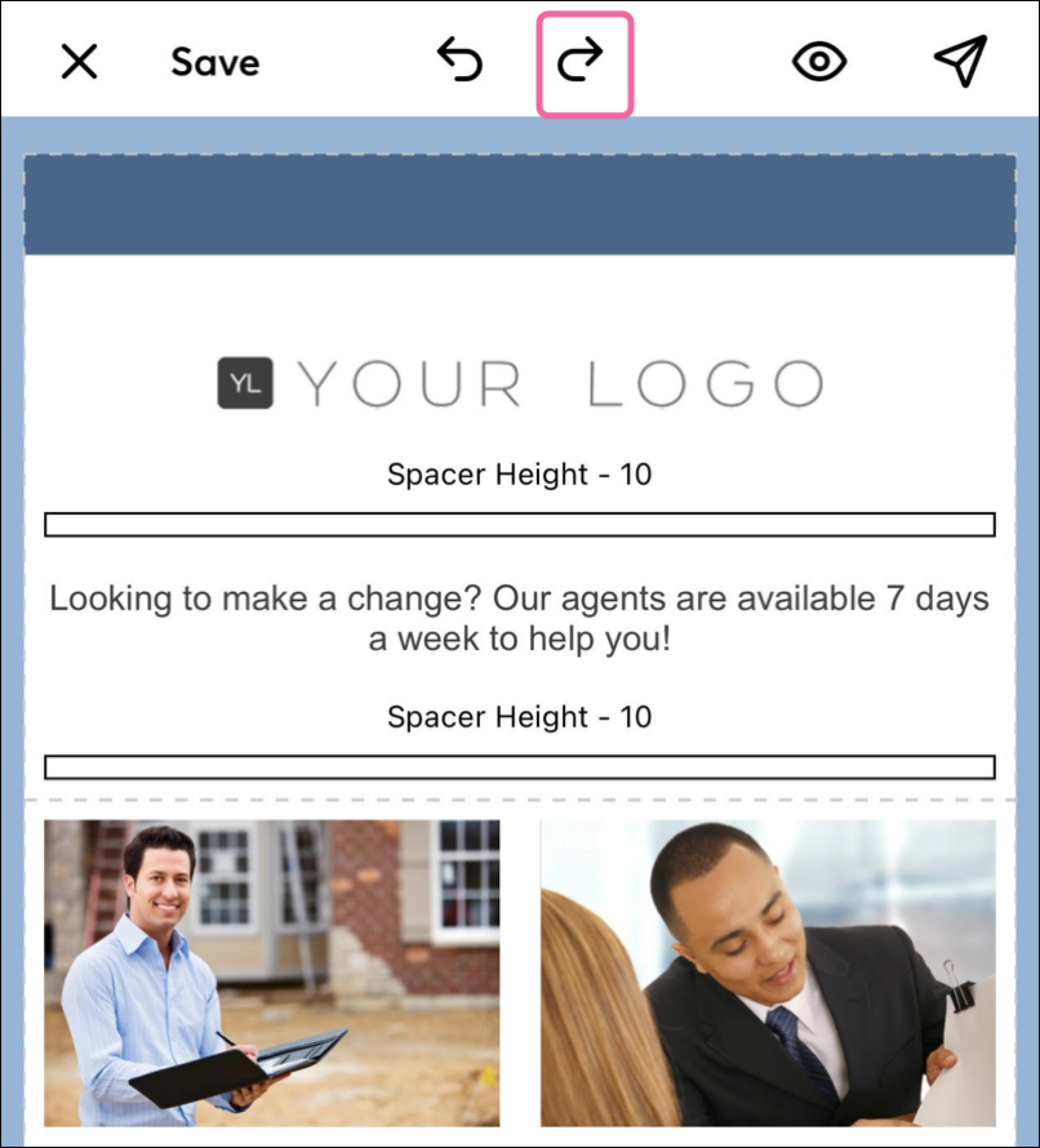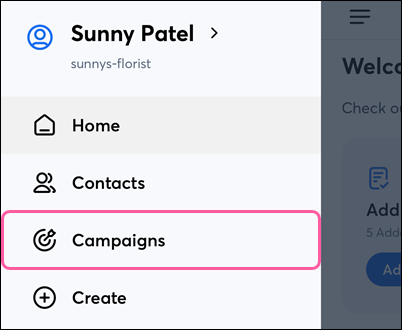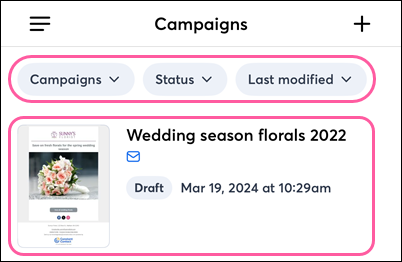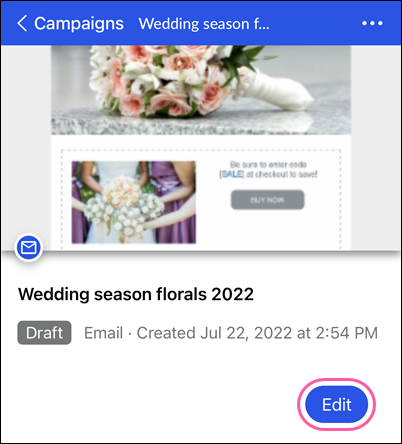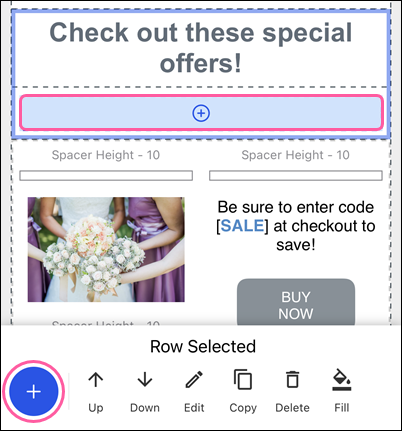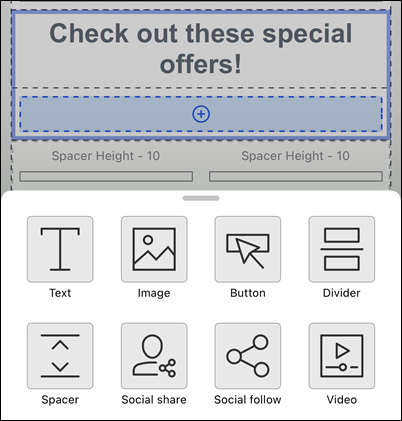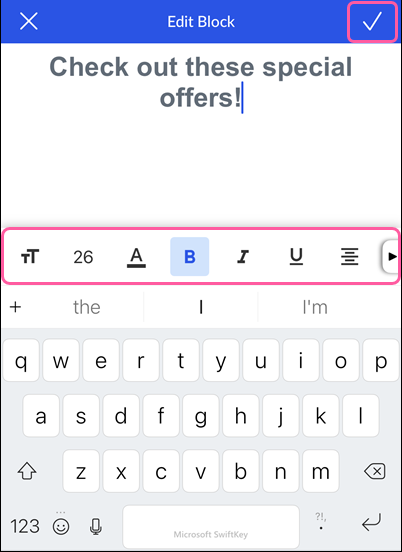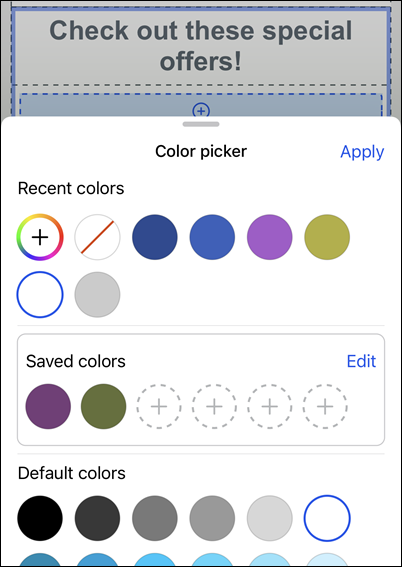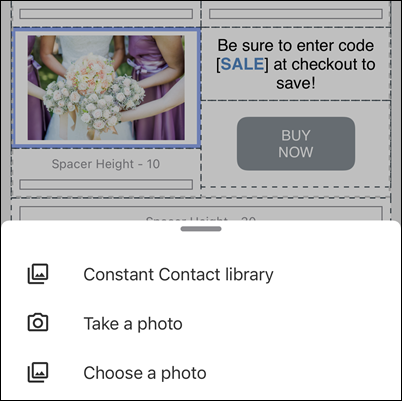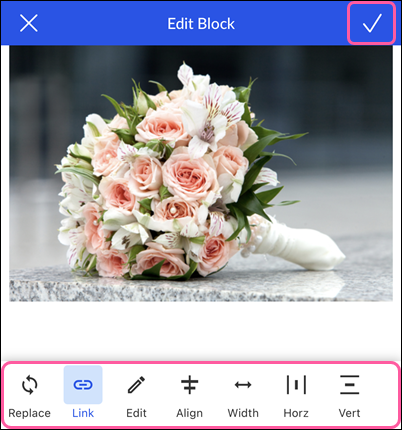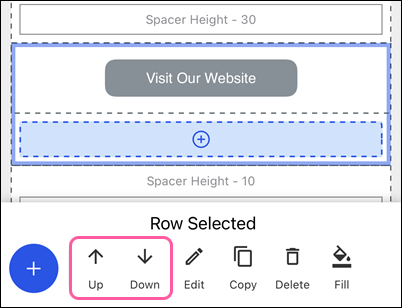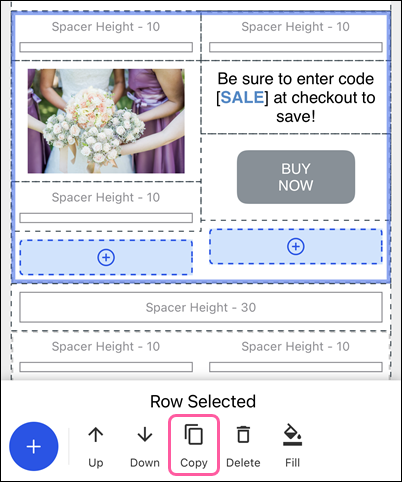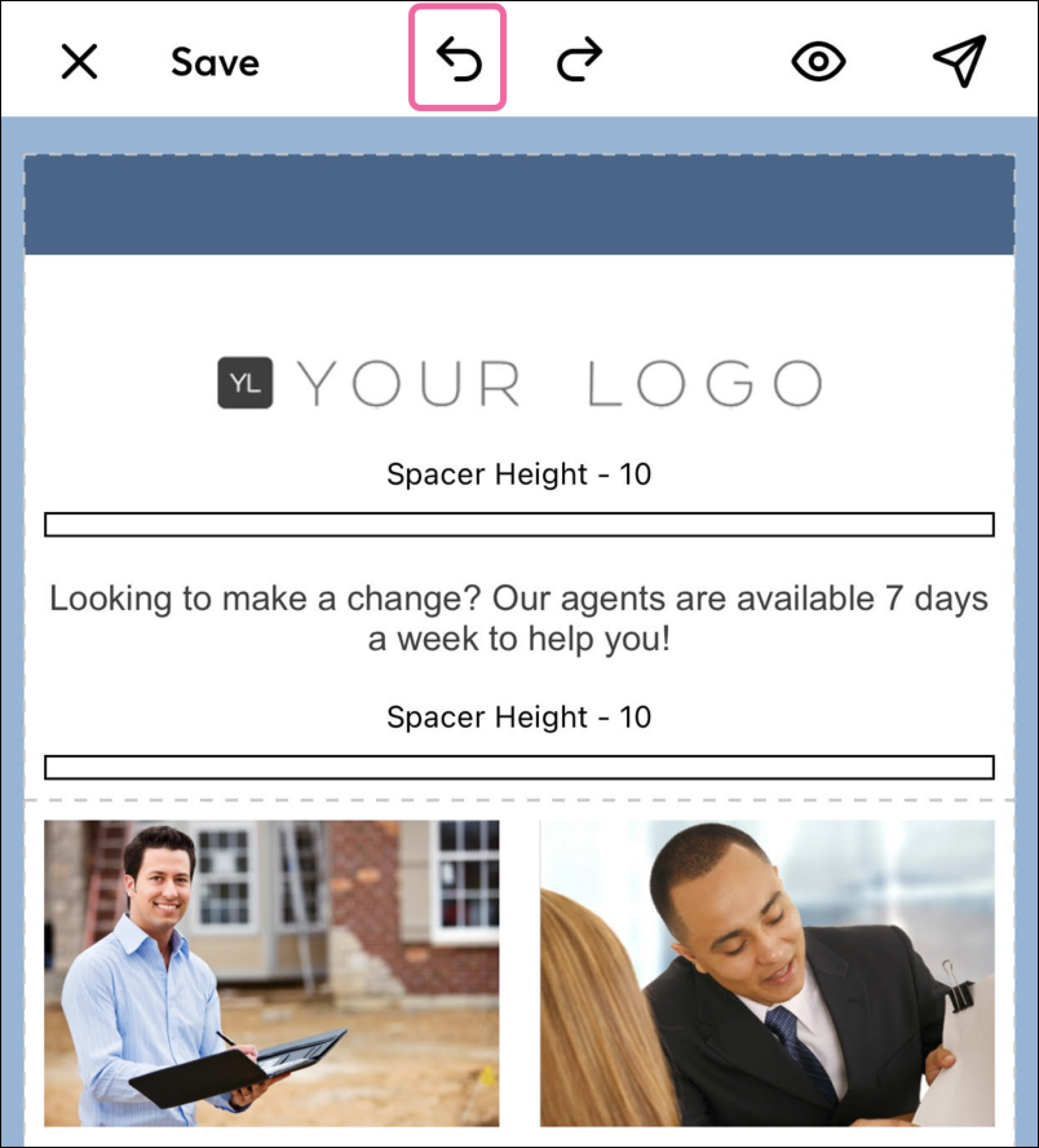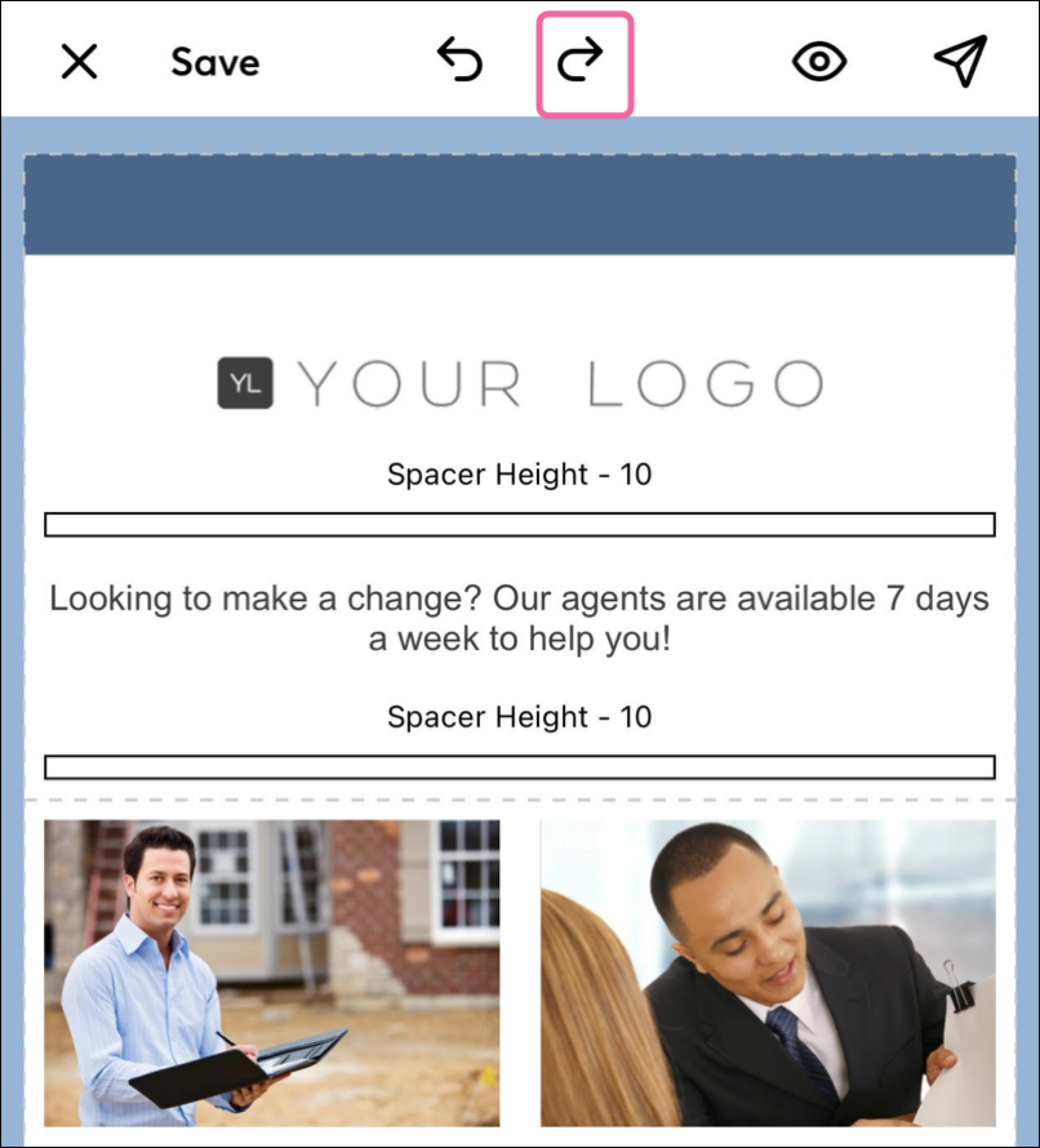| Conseil : si ce que vous voyez est différent de ce qui est présenté dans cet article, il se peut que vous n’ayez pas la dernière version de l’application mobile. Vous devrez retourner sur l’App Store et effectuer une mise à jour ! |
Ouvrir un brouillon d’e-mail pour le modifier
- Appuyez sur l’icône de menu
 .
. - Appuyez sur Campaigns (Campagnes).
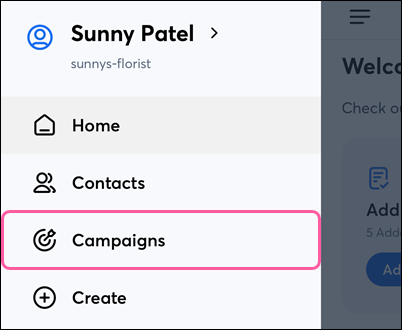
- (Facultatif) Utilisez les filtres en haut de l’écran pour réduire la liste de votre campagne.
- Appuyez sur la campagne que vous souhaitez modifier.
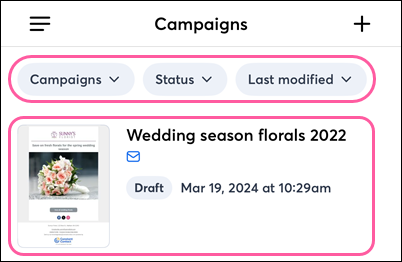
- Appuyez sur Edit (Modifier).
Remarque : seules les campagnes créées à l’origine dans l’application mobile ou les campagnes créées à l’aide de l’éditeur interappareils sur un ordinateur de bureau peuvent être modifiées.
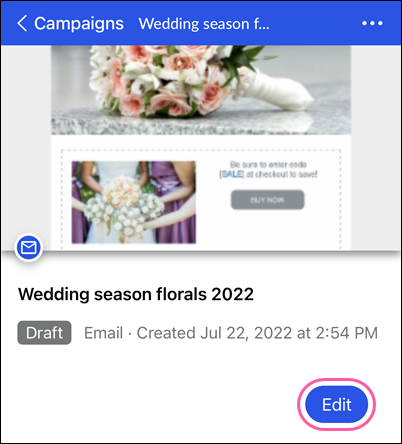
Une fois en mode édition, vous pouvez ajouter différents types de blocs, y compris des images et des blocs de texte. Vous pouvez également modifier, déplacer, copier et supprimer des blocs existants. Lorsque vous avez terminé de modifier votre e-mail, appuyez sur le X en haut à gauche de l’écran et appuyez sur Save (Enregistrer).
Sauvegarde automatique des modifications
Les modifications que vous apportez aux e-mails dans l’éditeur d’e-mails de l’application mobile sont enregistrées automatiquement au fur et à mesure que vous travaillez. Si vous quittez cet e-mail ou l’application mobile, vous pouvez revenir à ce brouillon d’e-mail pour reprendre là où vous vous étiez arrêté.
Ajouter des blocs
- Appuyez sur un bloc et cliquez sur le symbole plus
 pour ajouter un nouveau bloc qui sera connecté à la rangée sélectionnée, ou appuyez sur
pour ajouter un nouveau bloc qui sera connecté à la rangée sélectionnée, ou appuyez sur  en bas de votre écran pour ajouter un nouveau bloc en dessous de la rangée sélectionnée.
en bas de votre écran pour ajouter un nouveau bloc en dessous de la rangée sélectionnée.
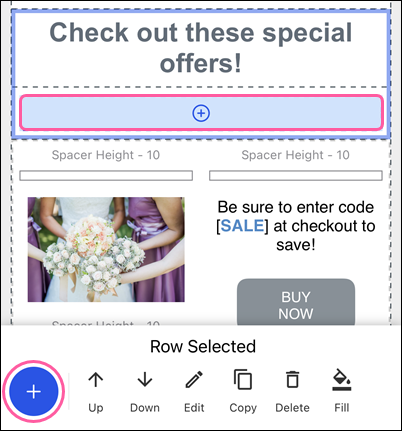
- Sélectionnez le bloc que vous souhaitez insérer. Balayez vers le haut pour afficher tous les blocs et toutes les mises en page disponibles.
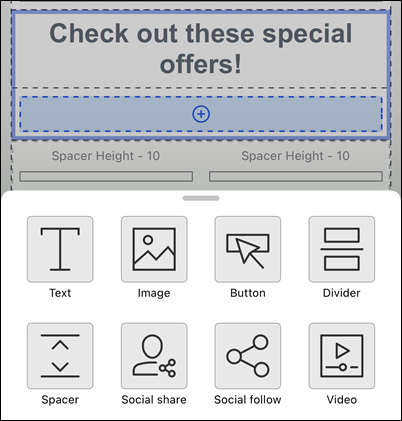
Modifier le bloc de texte
- Appuyez sur le bloc que vous souhaitez modifier.
- Appuyez sur Edit (Modifier) en bas de votre écran.

- Faites défiler pour accéder à toutes les options d’édition. Modifiez la couleur, modifiez et formatez le texte, ajoutez et modifiez un hyperlien, etc.
- Appuyez sur l’icône de la coche en haut à droite de l’écran lorsque vous avez terminé vos modifications.
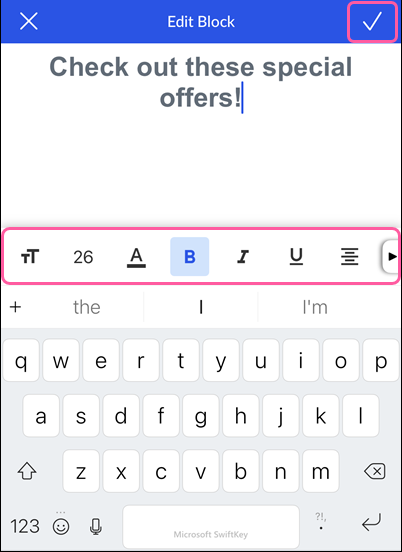
Modifier la couleur de fond d’un bloc
- Appuyez sur le bloc que vous souhaitez modifier.
- Appuyez sur Fill (Remplir) en bas de l’écran.

- Sélectionnez une couleur parmi les couleurs récentes, enregistrées ou par défaut, ou appuyez sur le signe plus pour sélectionner une autre couleur ou utiliser un code hexadécimal.
- Appuyez sur Apply (Appliquer) lorsque vous avez terminé.
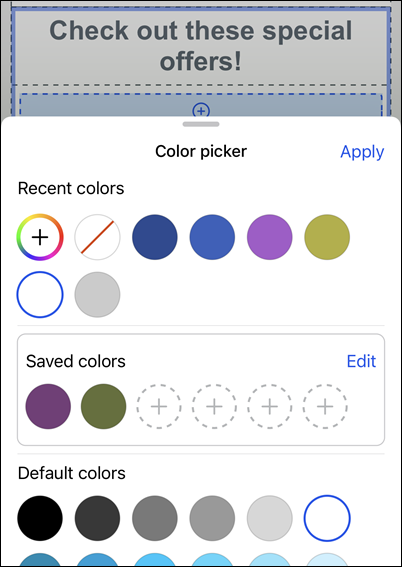
Remplacer une image
- Appuyez sur l’image que vous souhaitez remplacer. Si le bloc d’images se trouve dans une mise en page, appuyez à nouveau sur l’image pour que seule l’image soit soulignée.
- Appuyez sur Replace (Remplacer) en bas de votre écran.

- Choisissez comment remplacer votre image :
- Constant Contact Library (Bibliothèque Constant Contact) : pour sélectionner une image que vous possédez dans votre compte.
- Prendre une photo : utilisez l’appareil photo de votre téléphone ou tablette pour prendre une photo.
- Choisir une photo : utilisez une image que vous avez stockée sur votre appareil.
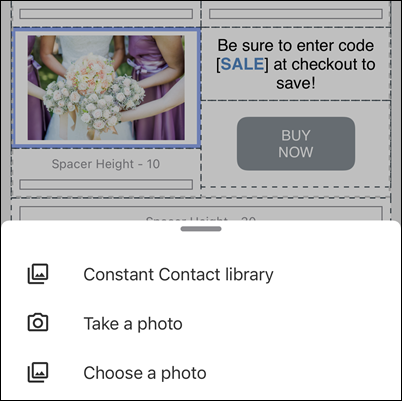
Modifier une image
- Appuyez sur l’image que vous souhaitez modifier. Si le bloc d’images se trouve dans une mise en page, appuyez à nouveau sur l’image pour que seule l’image soit soulignée.
- Appuyez sur Edit (Modifier) en bas de votre écran.

- Utilisez les options pour modifier l’image :
- Replace (Remplacer) : pour choisir une image différente.
- Link (Lien) : pour lier votre image à l’URL d’un site Web.
- Edit (Modifier) : pour améliorer l’image à l’aide de nos outils d’édition, comme le recadrage, l’ajout d’un filtre, etc.
- Align (Aligner) : pour aligner votre image à gauche, à droite ou au centre de votre modèle.
- Width (Largeur) : pour régler la largeur de l’image.
Remarque : l’ajustement de la largeur de l’image ne sera pris en compte que lorsque l’e-mail sera visualisé sur un ordinateur de bureau. Pour modifier la largeur de l’image lorsqu’elle est visualisée sur un appareil mobile, veillez à redimensionner l’image avant de la télécharger dans votre bibliothèque. Les images définies à 480 pixels ou plus rempliront la largeur de l’écran lorsqu’elles seront visualisées sur un appareil mobile. - Horz : pour ajouter ou supprimer le remplissage sur les côtés gauche et droit de l’image.
- Vert : pour ajouter ou supprimer le remplissage au-dessus et au-dessous de l’image.
- Lorsque vous avez terminé, appuyez sur l’icône de la coche en haut à droite de votre écran.
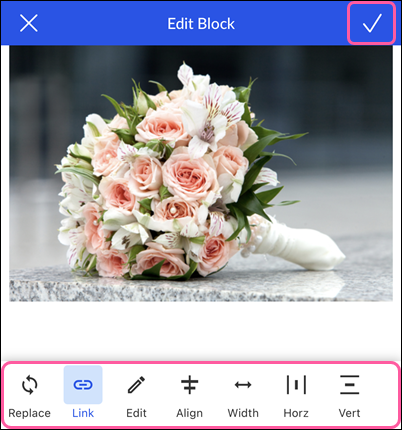
Déplacer des blocs
- Appuyez sur le bloc que vous souhaitez déplacer.
- Appuyez sur la flèche vers le haut ou vers le bas pour déplacer le bloc.
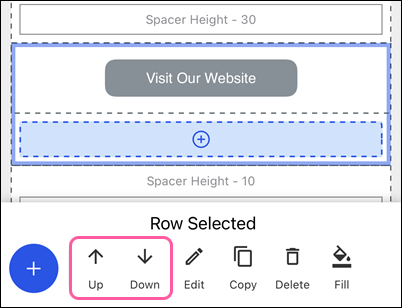
Copier des blocs
- Appuyez sur le bloc que vous souhaitez copier. Vous pouvez sélectionner une mise en page entière ou un seul bloc de la mise en page en tapant à nouveau sur le bloc.
- Appuyez sur Copy (Copier) en bas de l’écran.
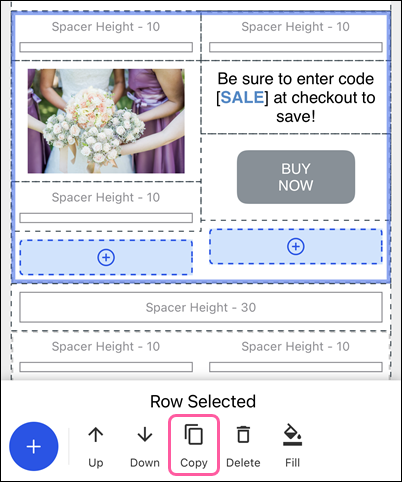
Supprimer des blocs
- Appuyez sur le bloc que vous souhaitez supprimer.
- Appuyez sur Delete (Supprimer) en bas de l’écran.
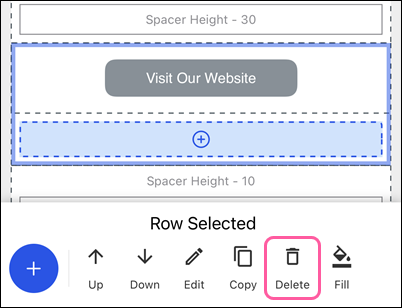
Annuler une modification
Utilisez le bouton d’annulation pour corriger les erreurs dans vos e-mails. Vous pouvez annuler les modifications apportées pendant la session en cours. Si vous avez apporté des modifications à votre e-mail, que vous avez quitté l’application ou l’éditeur, puis que vous êtes revenu dans l’application ou l’éditeur, vous ne pourrez pas annuler les modifications apportées précédemment.
Appuyez sur le bouton d’annulation situé en haut de l’éditeur d’e-mail.
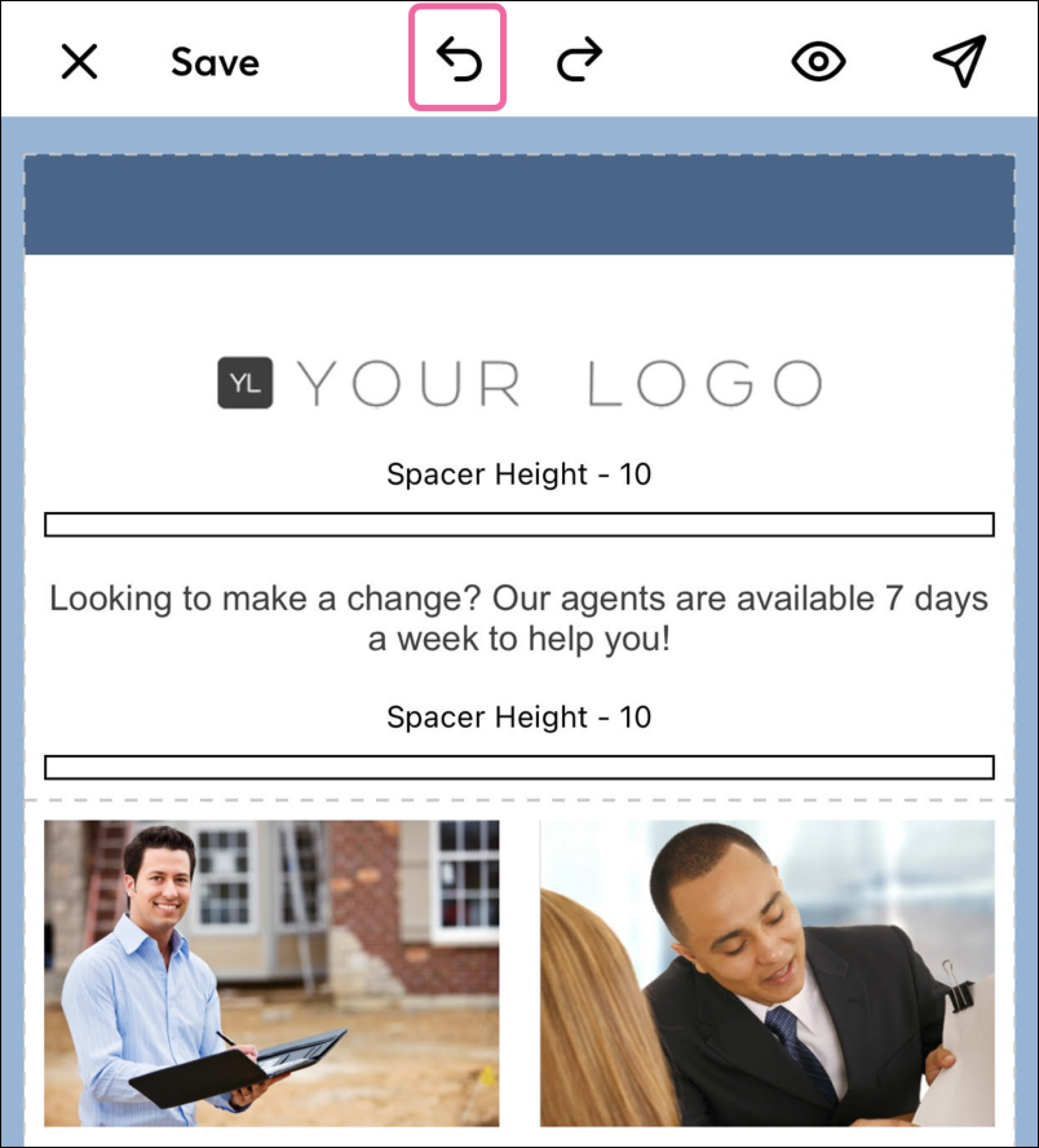
Rétablir une modification
Si vous avez annulé une modification mais que vous avez changé d’avis, utilisez le bouton de rétablissement. Le bouton de rétablissement permet de réappliquer les modifications apportées lors de la session en cours. Autrement dit, si vous avez annulé des modifications, que vous avez quitté l’application ou l’éditeur, puis que vous êtes revenu dans l’application ou l’éditeur, vous ne pourrez pas utiliser le bouton de rétablissement pour réappliquer les modifications apportées précédemment.
Appuyez sur le bouton de rétablissement situé en haut de l’éditeur d’e-mail.