| Wussten Sie schon? Wenn Sie das Cross-Device-E-Mail-Bearbeitungsprogramm verwenden, können Sie Datentabellenblöcke einfügen, um einfache Tabellen in Ihrer E-Mail zu erstellen. |
Wenn Sie eine große oder komplizierte Tabelle haben, verhindert das Hinzufügen eines Vorschaubildes der Tabelle, dass Ihre E-Mail überladen oder unausgewogen aussieht. Das Bild kann in einen anklickbaren Link umgewandelt werden, der auf eine Dokumentenversion der Tabelle, die in Ihrer Bibliothek gespeichert ist, oder auf die vollständige auf Ihrer Website gehosteten Tabelle hinweist.
Um anzufangen, speichern Sie eine Vollversion Ihrer Tabelle als PDF, Excel Arbeitsblatt, PowerPoint-Folie oder Word Dokument. Anschließend nehmen Sie einen Screenshot Ihrer Tabelle auf und speichern ihn als JPG, PNG oder GIF.
| Zeit sparen: Die effektivste Methode für das Hochladen Ihrer Tabelle ist als PDF. Wenn Sie das PDF importieren, haben Sie die Option, gleichzeitig ein Bild zu erstellen, sodass Sie sich die Aufnahme eines separaten Screenshots für das Hochladen in Ihre Bibliothek sparen können. |
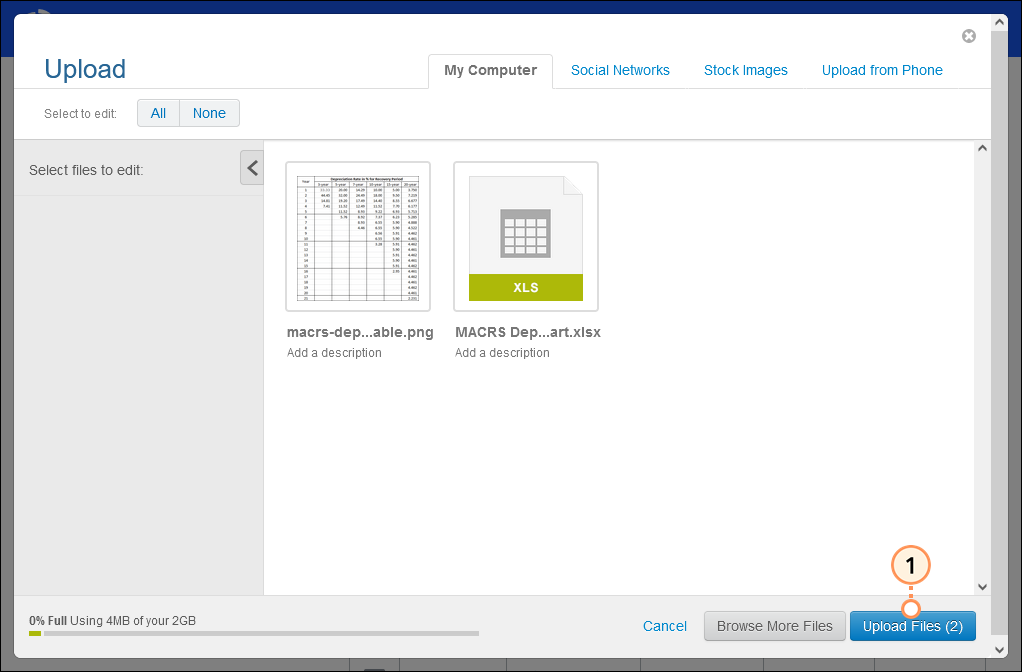
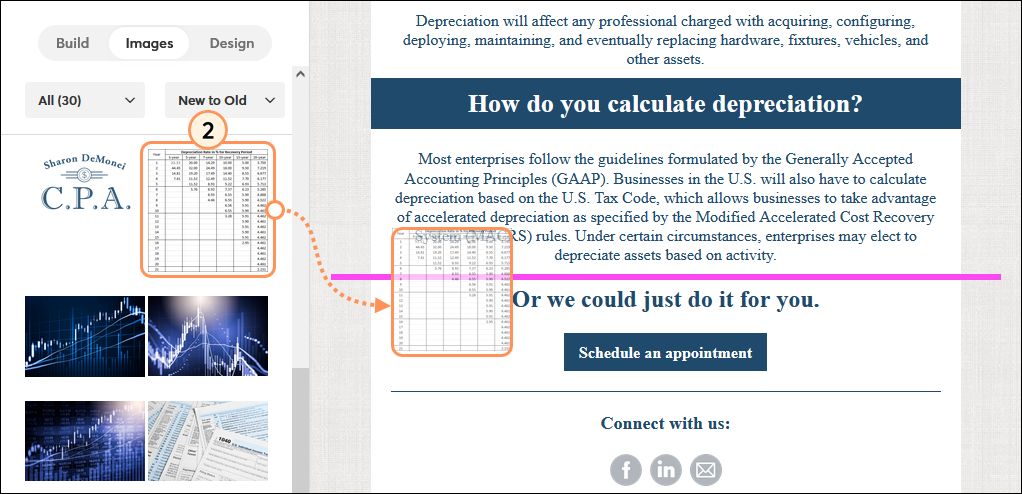
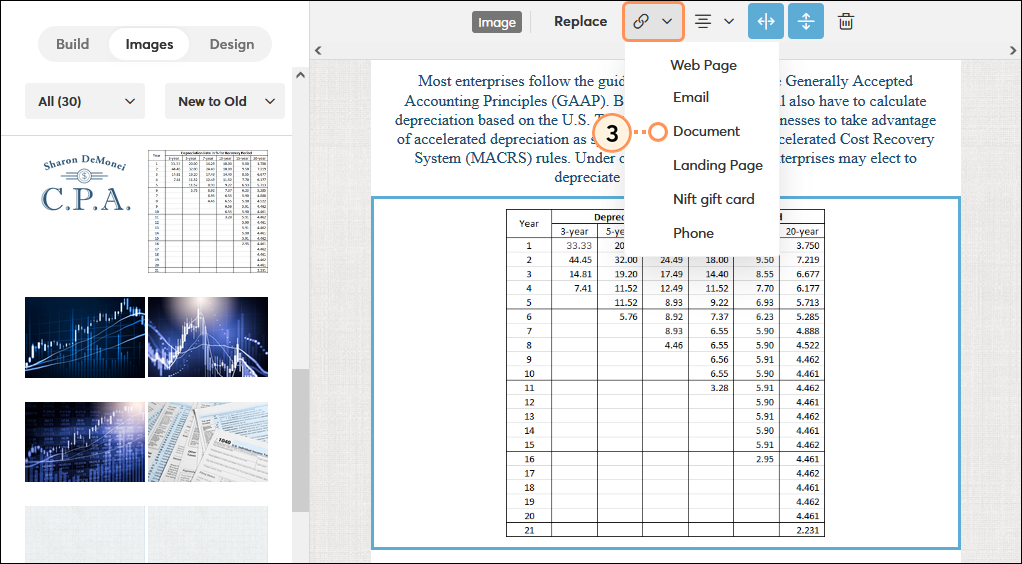
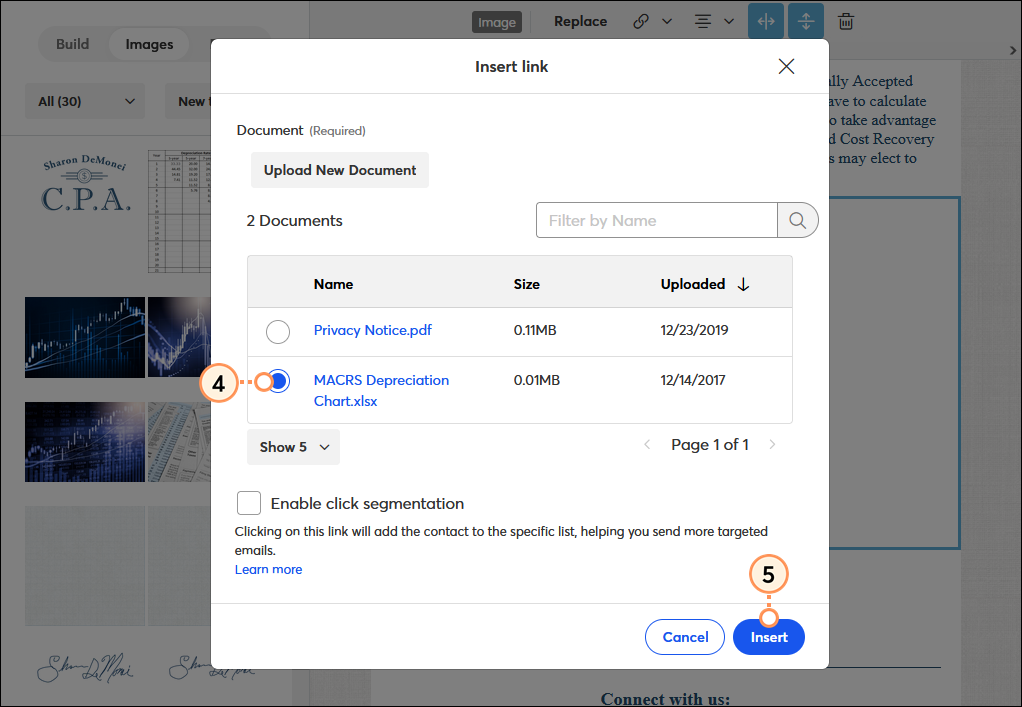
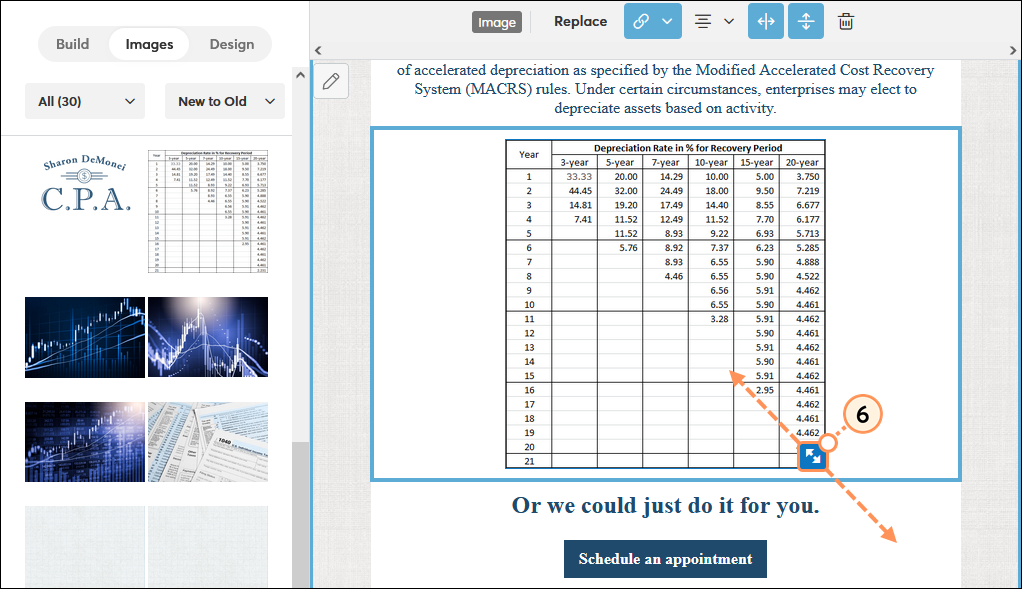
Nach dem Aktualisieren Ihres Inhalts stellen Sie sicher, dass Sie Ihre E-Mail vorher ansehen und eine Testversion zum Korrektur lesen senden, bevor Sie sie an Ihre Kontakte senden.
Wenn Sie Ihre E-Mail für ein neues Mailing wiederverwenden, können Sie die Miniaturansicht von Tabellen genauso ersetzen, wie Sie jedes andere Bild in Ihrer E-Mail-Vorlage ersetzen würden.
Copyright © 2021 · Alle Rechte vorbehalten · Constant Contact · Privacy Policy