| Le saviez-vous ? Si vous utilisez l’éditeur d’e-mails interappareils, vous pouvez insérer le bloc Tableau de données pour créer un tableau simple dans votre e-mail. |
Si vous disposez d’un tableau compliqué ou assez grand, ajouter une image miniature du tableau vous permettra d’éviter que votre e-mail ait l’air encombré ou déséquilibré. L’image peut être transformée en un lien cliquable renvoyant vers une version document du tableau stockée dans votre bibliothèque, ou renvoyant vers le tableau complet hébergé sur votre site Web.
Pour commencer, enregistrez une version pleine taille de votre tableau sous forme de document PDF, de feuille de calcul Excel, de présentation PowerPoint ou de document Word. Ensuite, faites une capture d’écran de votre tableau et enregistrez-la au format JPG, PNG, ou GIF.
| Gagnez du temps : le moyen le plus efficace d’importer votre tableau est d’utiliser le format PDF. Lorsque vous importez le PDF, vous avez la possibilité de créer une image en même temps, ce qui vous évite de devoir faire une capture d’écran séparée pour l’importer ensuite dans votre bibliothèque. |
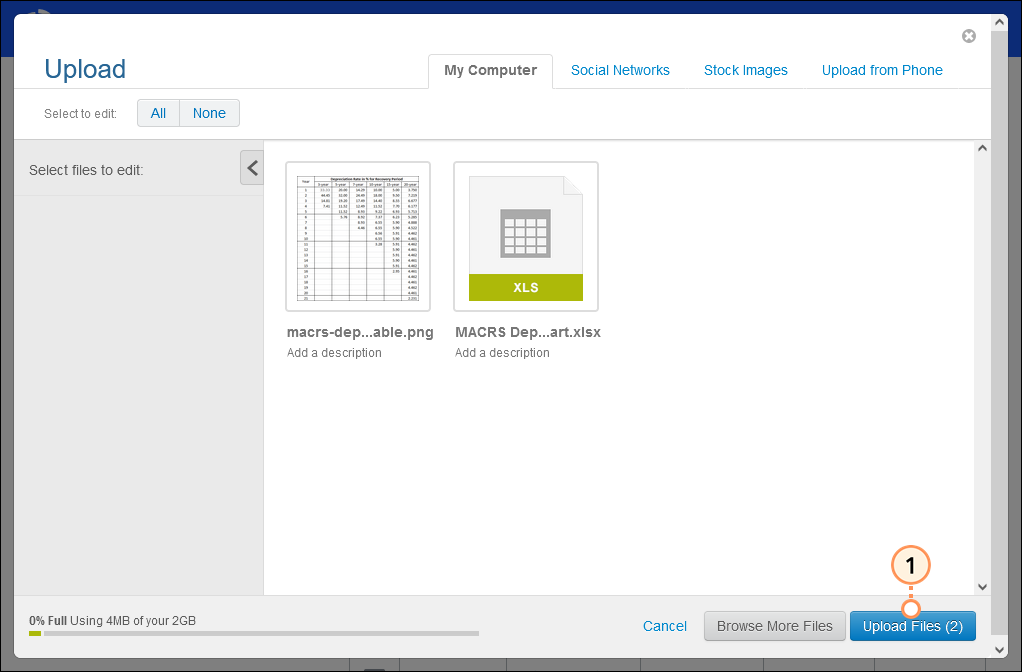
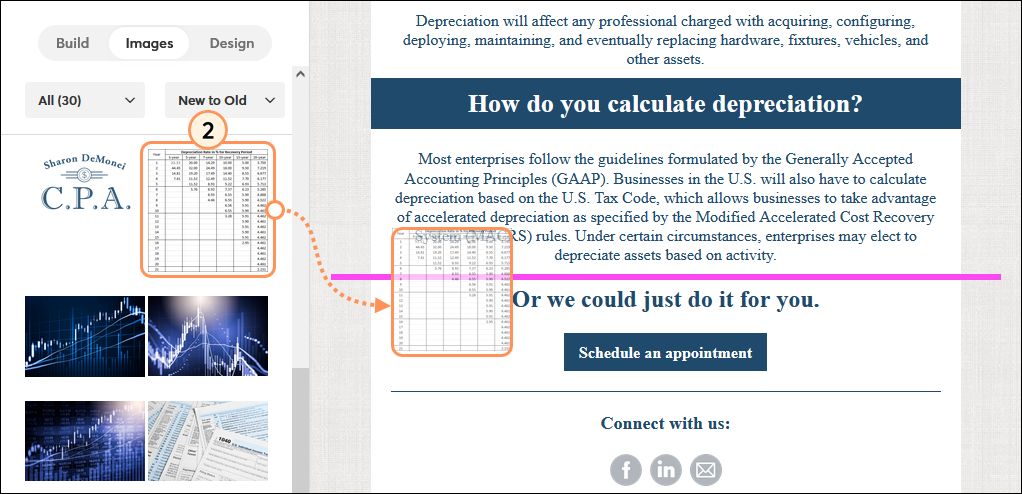
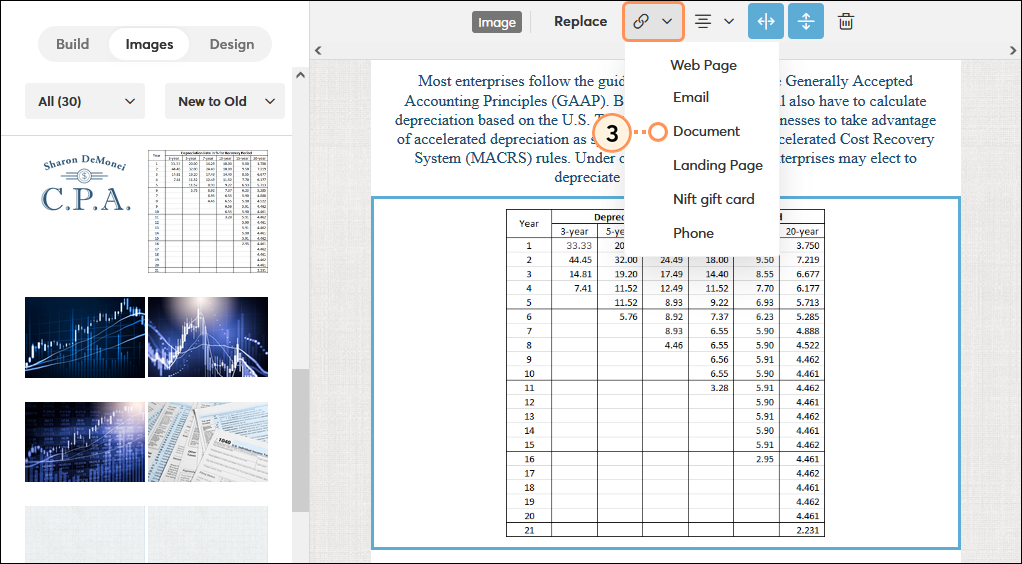
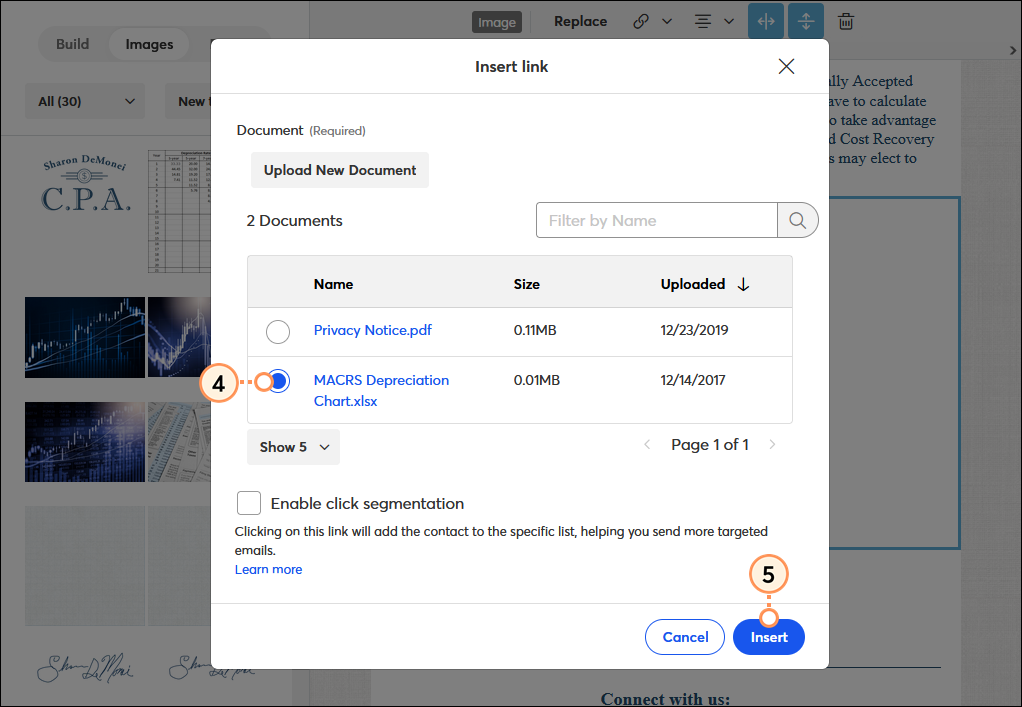
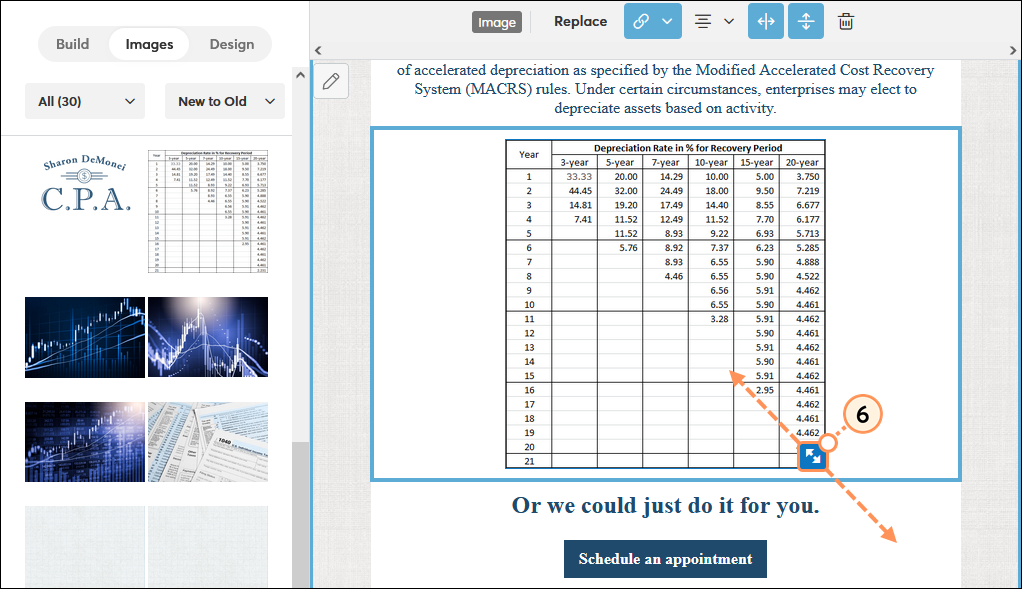
Lorsque vous avez terminé la mise à jour de votre contenu, n’oubliez pas de prévisualiser votre e-mail et de vous envoyer une version de test avant de l’envoyer à vos contacts.
Si vous réutilisez votre e-mail pour une nouvelle diffusion, le remplacement de la vignette du tableau s’effectue de la même manière que le remplacement de toute autre image dans votre modèle d’e-mail.
Copyright © 2021 · Tous droits réservés · Constant Contact · Privacy Policy