Most web browsers have spell check functions built into them, or have extensions or add-ons, like Grammarly, Ginger Grammar Checker, or LanguageTool, that you can install. As long as your browser supports a spell check function, you can check the spelling in your email while you're editing it.
| Design Tip: Before you send your email, it’s also a good idea to first check for other common errors, then preview your email, and finally send yourself a test to catch any layout or design problems. |
To check spelling while typing:
Look for dashed red lines under misspelled words and dashed green lines under grammatical errors. Place your cursor next to the misspelled word and click the correct spelling from the available options.
For more help using spellcheck with the Safari browser, please see Apple's support.
To enable Spell check:
Look for squiggly red lines under misspelled words and grammatical errors underlined in blue. Right-click on the word and select a spelling suggestion from the top of the menu.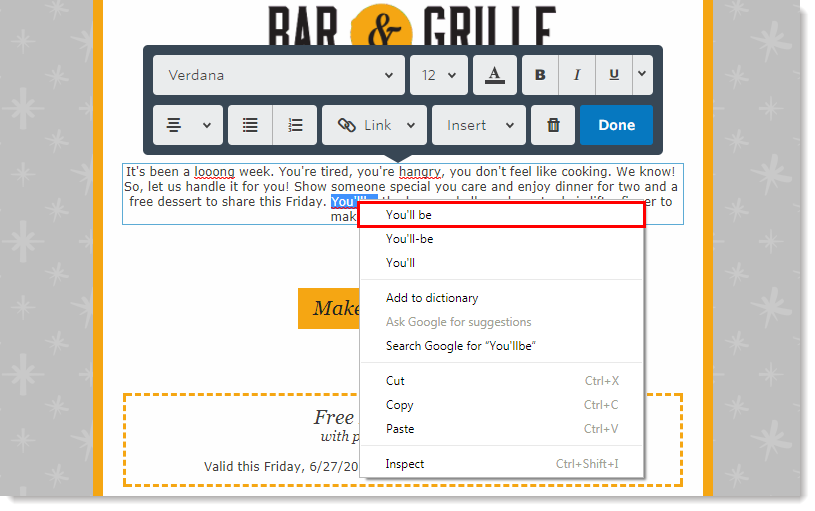
For more help using spell check with the Chrome browser, please see Google's support.
To highlight misspelled words:
Look for squiggly red lines under misspelled words and grammatical errors. Right-click on the word and select a spelling suggestion from the top of the menu.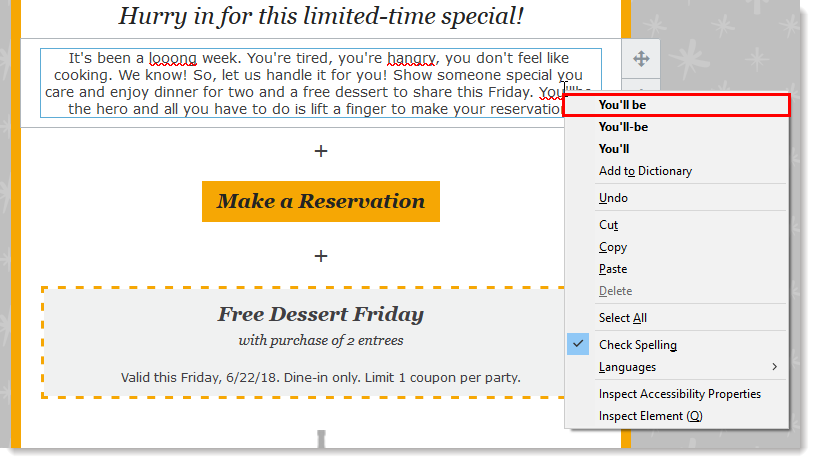
For more help using spellcheck with the Edge browser, please see Microsoft's support.
To check your spelling as you type:
Look for squiggly red lines under misspelled words. Right-click on the word and select a spelling suggestion from the top of the menu.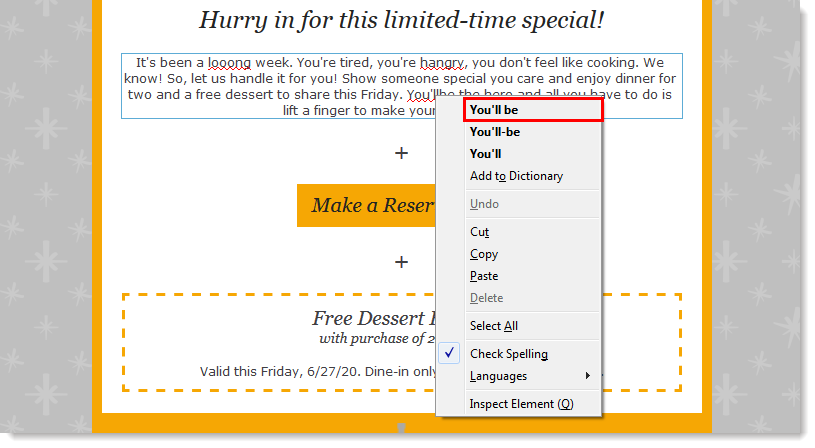
For more help using spellcheck with the Firefox browser, please see Mozilla's support.
Any links we provide from non-Constant Contact sites or information about non-Constant Contact products or services are provided as a courtesy and should not be construed as an endorsement by Constant Contact.
Copyright © 2025 · All Rights Reserved · Constant Contact · Privacy Center