If you manage your contacts in QuickBooks, you can bring your customer list into Constant Contact by downloading an Excel spreadsheet (XLS). The following steps are for QuickBooks Online's 2019 version. Keep in mind that there are several different versions of QuickBooks and there are different packages available. If you're having trouble exporting your contacts, please see QuickBooks support.
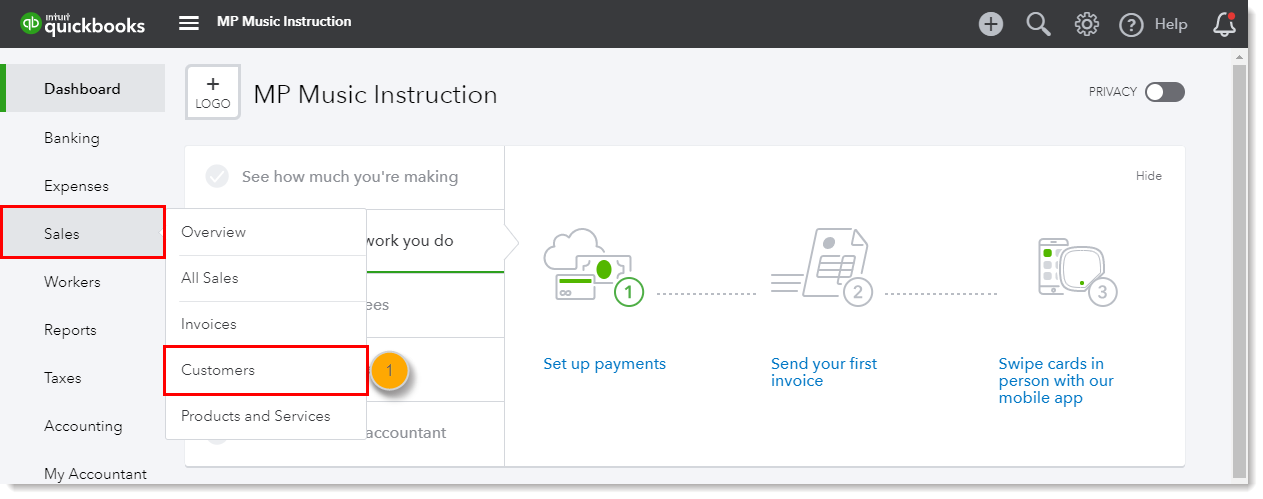
Once you've created your file, it's time to make sure the data is formatted correctly. There are a couple of columns that are exported from QuickBooks that don't match the standard contact headings in Constant Contact. For example, QuickBooks uses a "Customer" column to store first and last names. In Constant Contact, first names and last names need to be separated into different columns.
When you're ready, it's time to upload your spreadsheet into your Constant Contact account so you can start sending your emails and newsletters to your QuickBooks contacts.
Any links we provide from non-Constant Contact sites or information about non-Constant Contact products or services are provided as a courtesy and should not be construed as an endorsement by Constant Contact.
Copyright © 2025 · All Rights Reserved · Constant Contact · Privacy Center