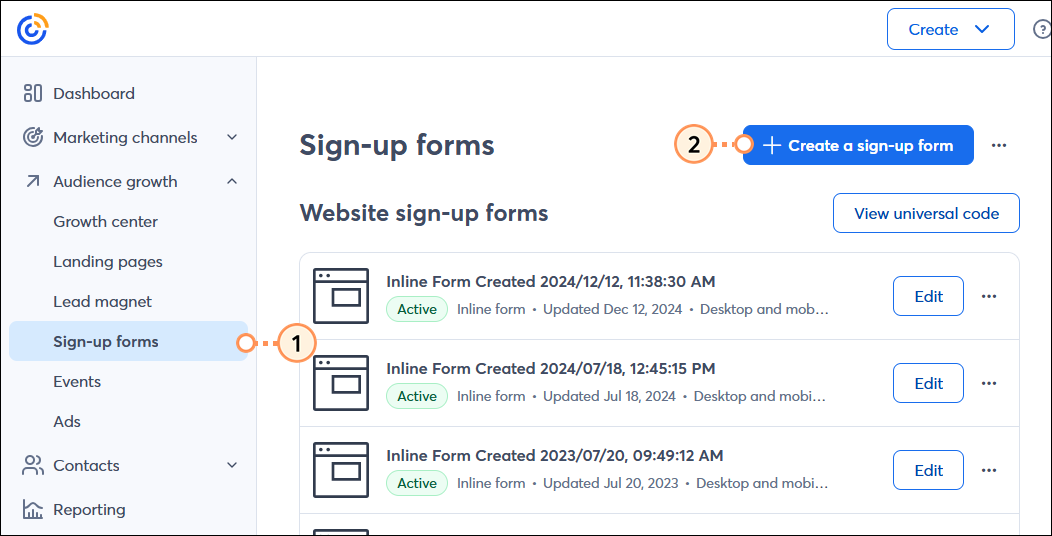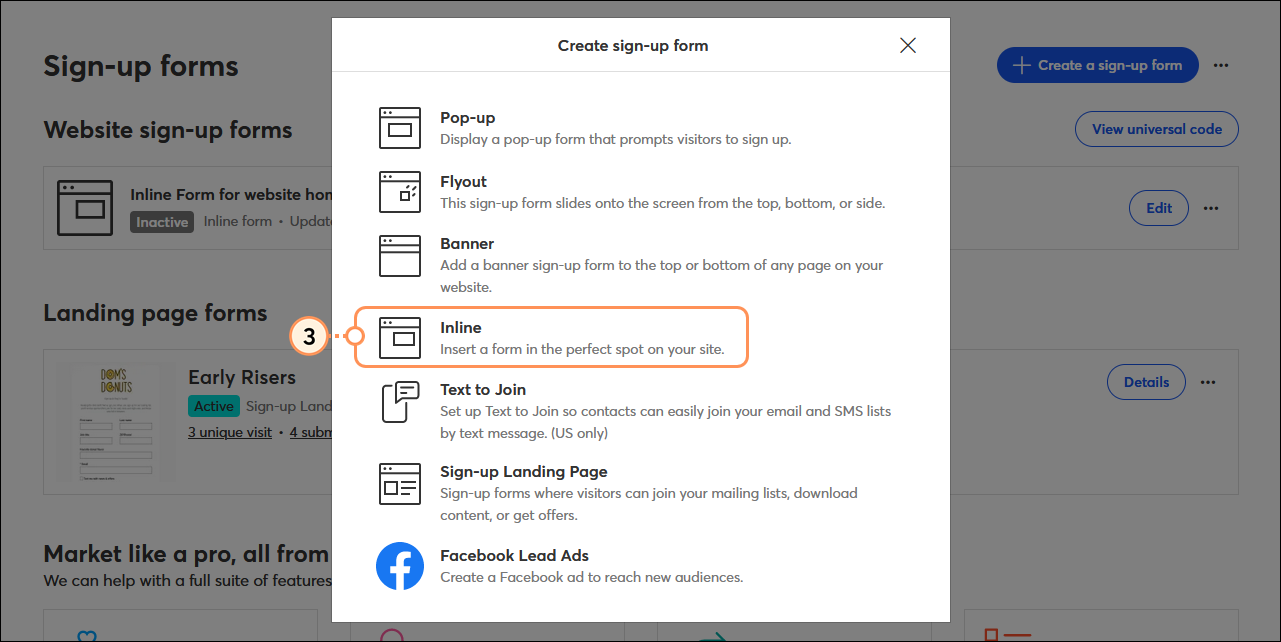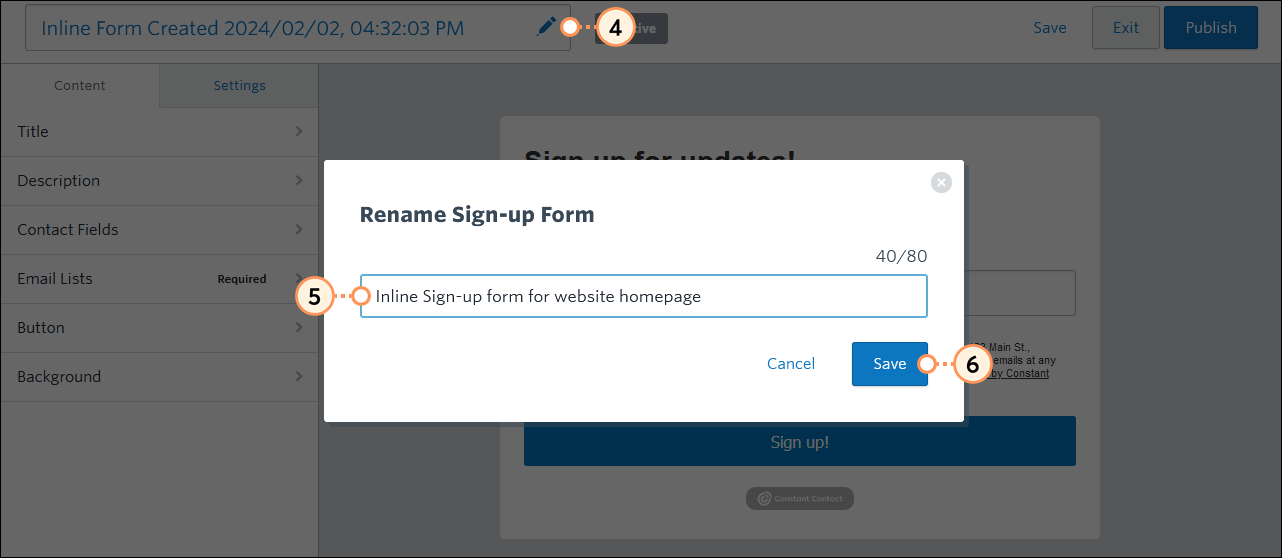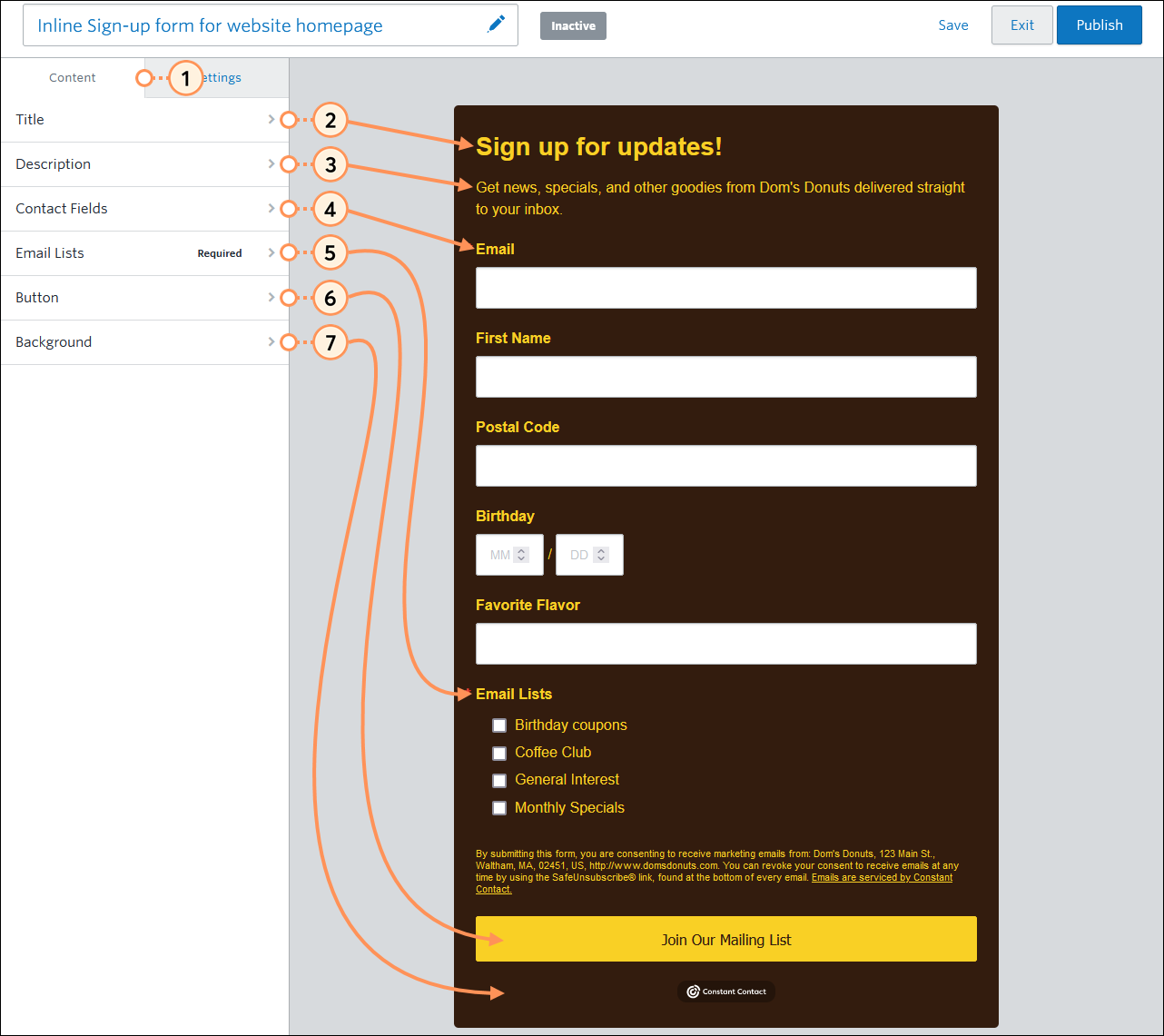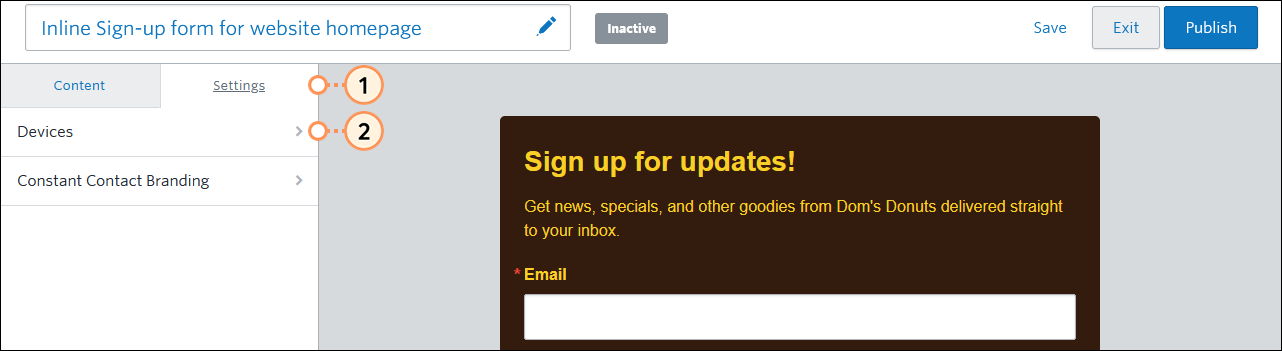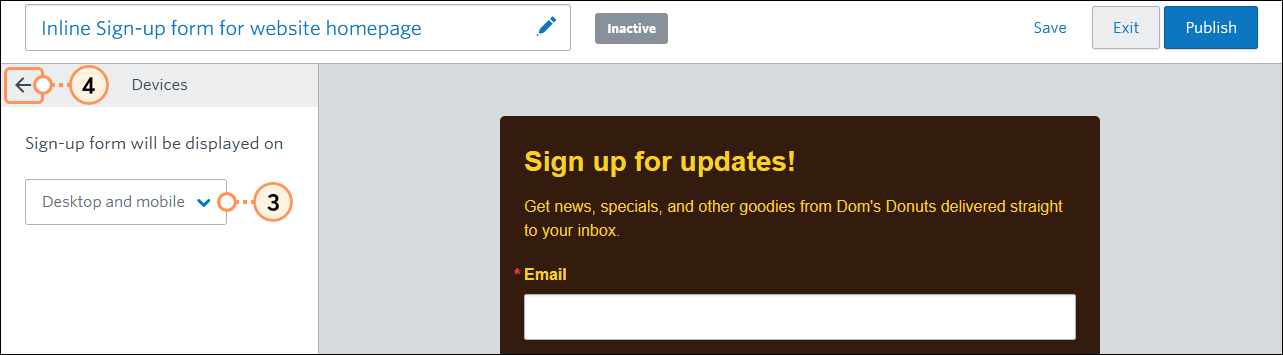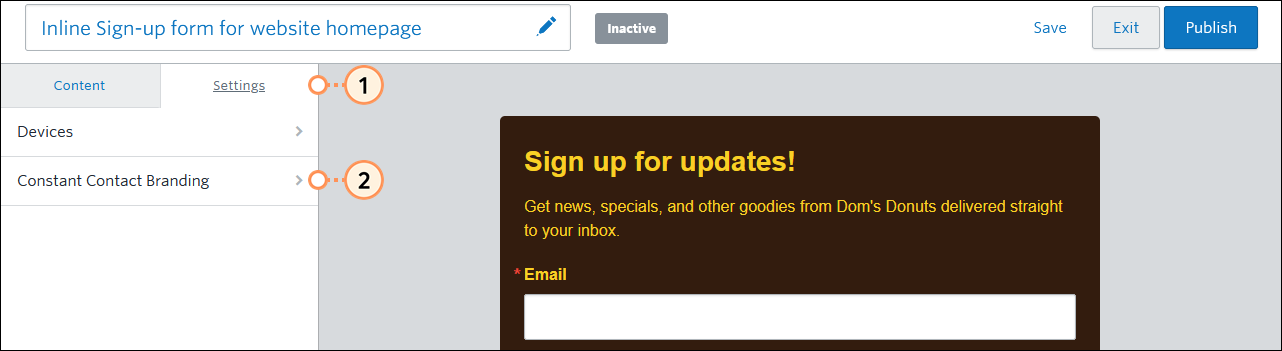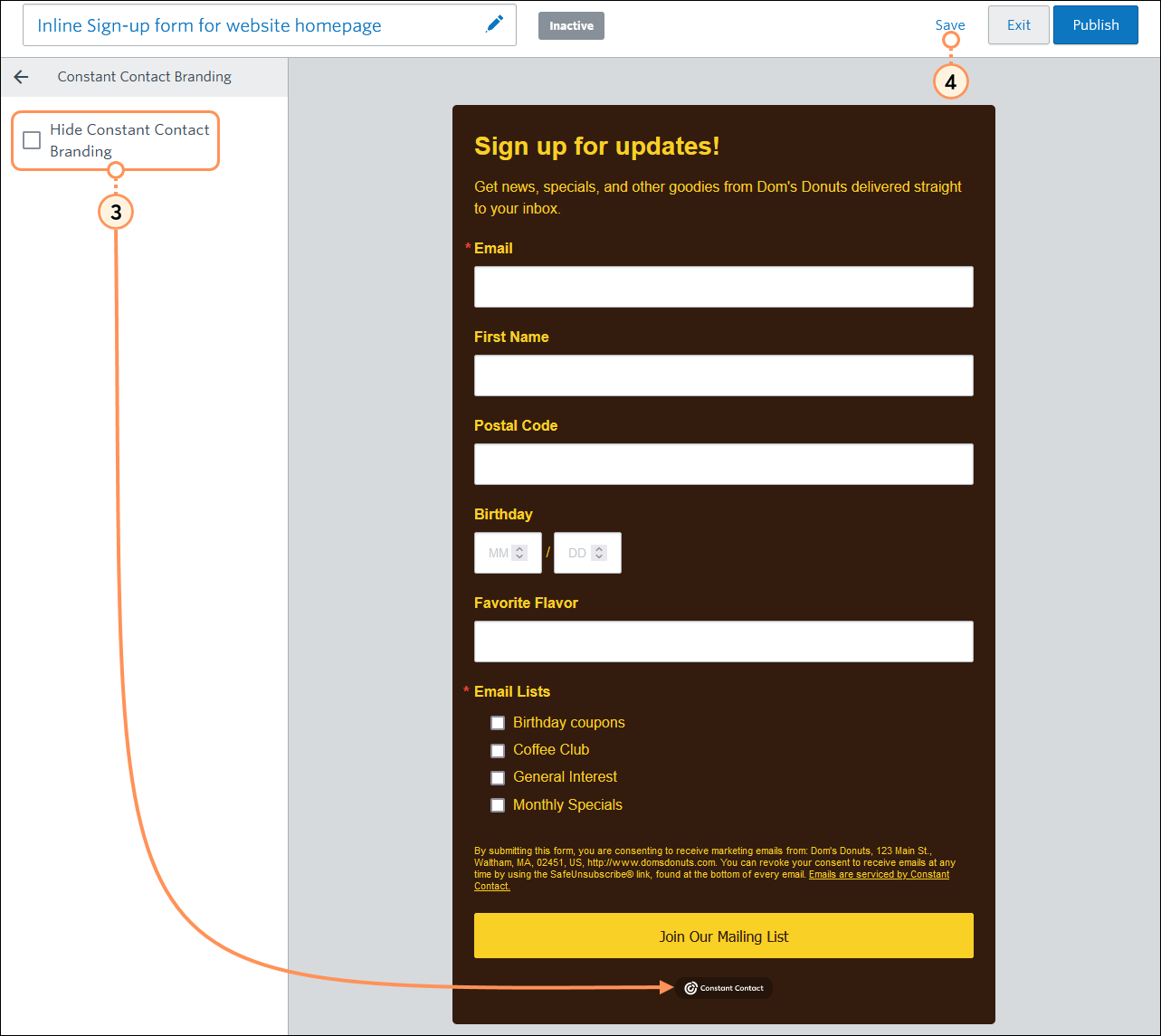Updated: 11. Juli 2025
Ein Inline-Anmeldeformular ist in den HTML-Code einer Website oder eines Blogs so eingebettet, dass Anmeldungen erfasst werden können, während sich jemand eine bestimmte Webseite ansieht. Sie können ein einzelnes Formular mehreren Webseiten hinzufügen, und Sie können sogar mehrere Formulare für verschiedene Seiten Ihrer Website anpassen – zuerst müssen Sie jedoch den Inhalt erstellen und die Daten auswählen, die Sie von den sich anmeldenden Personen erfassen möchten:
Ein Inline-Anmeldeformular erstellen
- Klicken Sie auf Audience Growth (Wachstum Ihrer Kontakte) > Sign-up forms (Anmeldeformulare).
- Klicken Sie auf die Schaltfläche Create sign-up form (Anmeldeformular erstellen).
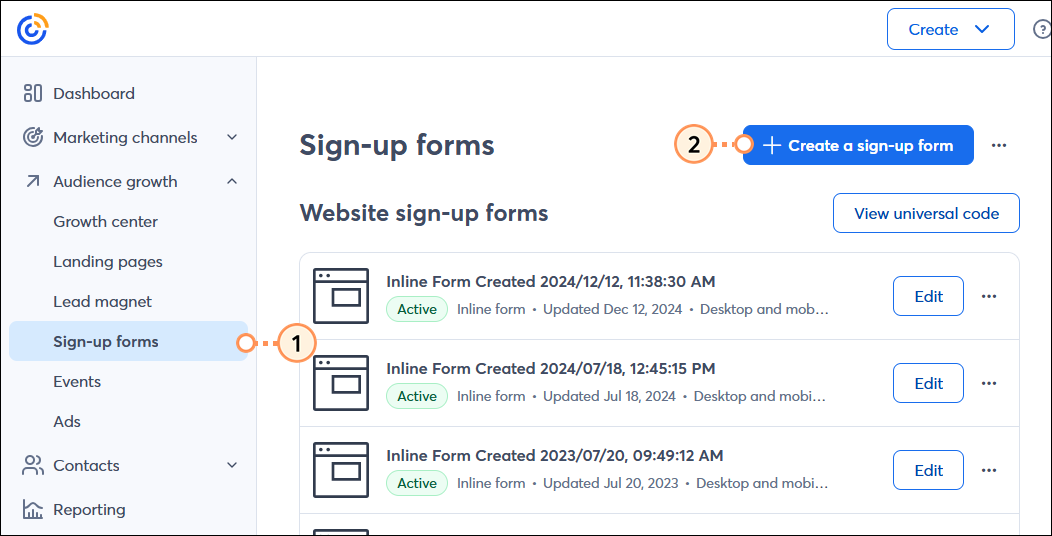
- Wählen Sie Inline.
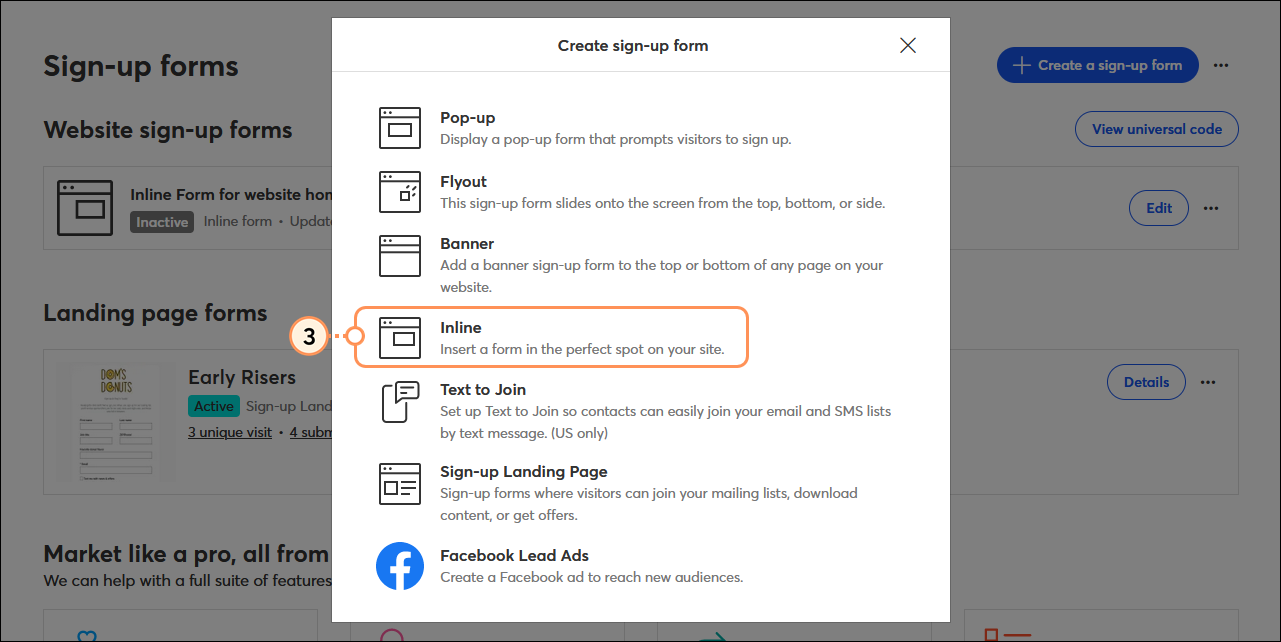
- Klicken Sie auf den Namen des Anmeldeformulars
- Geben Sie Ihrem Anmeldeformular einen eindeutigen Namen, um es später in Ihrem Account leicht identifizieren zu können. Die Besucher Ihrer Website sehen diesen Namen nie.
- Klicken Sie auf Save (Speichern).
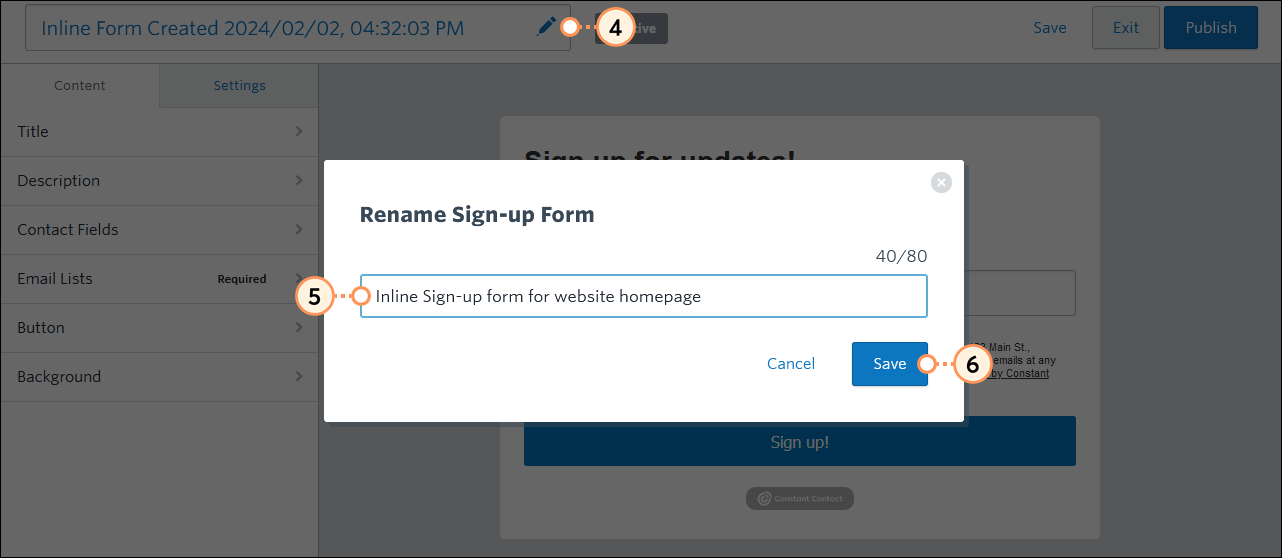
Die Inhalte des Formulars anpassen
- Klicken Sie auf Content (Inhalt), um das anzupassen, was auf Ihrem Anmeldeformular erscheint.
- Klicken Sie auf Title (Titel), um den Titeltext und die Titeltextfarbe zu ändern. Wählen Sie aus der Farbpalette oder fügen Sie einen bestimmten Hexwert hinzu.
Tipp: Wenn Sie Ihre Markenfarben exakt wiedergeben wollen, aber den Hexwert nicht genau kennen, können Sie einen Farbwähler wie Color Cop verwenden, um den Wert zu ermitteln. - Klicken Sie auf Description (Beschreibung). Nutzen Sie die Beschreibung als eine Möglichkeit, Ihren Kontakten über die Art von Inhalten zu erzählen, die sie erwarten können und wie häufig sie kontaktiert werden. Wählen Sie aus der Farbpalette oder fügen Sie einen bestimmten Hexwert hinzu.
- Klicken Sie auf Contact Fields (Kontaktfelder). Wählen Sie die Felder aus, die Ihre Kontakte ausfüllen müssen, wenn sie sich anmelden. Das Feld E-Mail-Adresse ist standardmäßig immer ein Pflichtfeld. Um zusätzliche Kontaktdetails und benutzerdefinierte Felder anzufordern, aktivieren Sie das Kästchen, um ein Feld auszuwählen und klicken dann den nebenstehenden Umschalter, um es zu einem Pflichtfeld zu machen. Viele Pflichtfelder können Leute davon abschrecken, sich anzumelden. Beschränken Sie Ihr Formular auf das Wesentliche – Sie können später immer noch um weitere Informationen bitten.
Hinweis: Sie können neue benutzerdefinierte Felder hinzufügen, aber um bestehende benutzerdefinierte Felder umzubenennen oder zu löschen, müssen Sie sie erst über das Tab Contacts (Kontakte) verwalten. - Klicken Sie auf Email Lists (E-Mail-Listen), um die Listen auszuwählen, zu denen Sie Ihren Kontakten ermöglichen können, sich bei der Anmeldung hinzuzufügen. Mit mehreren Listen können Sie Ihre Kontakte in segmentierte Gruppen aufteilen, die nach Interessen sortiert sind. Außerdem können Sie den Inhalt Ihrer E-Mails so besser auf sie zuschneiden.
Hinweis: Sie können neue Listen erstellen, aber um bestehende Listen umzubenennen oder zu löschen, müssen Sie sie über das Tab Contacts (Kontakte) > Lists (Listen) verwalten. - Klicken Sie auf Button (Schaltfläche), um den Text zu bearbeiten und die Textfarbe und die Hintergrundfarbe der Schaltfläche zu ändern. Wählen Sie aus der Palette oder fügen Sie einen bestimmten Hexwert hinzu.
- Klicken Sie auf Background (Hintergrund), um die Hintergrundfarbe des Formulars zu ändern, damit sie auf Ihrer Website heraussticht. Wählen Sie aus der Farbpalette oder fügen Sie einen bestimmten Hexwert hinzu.
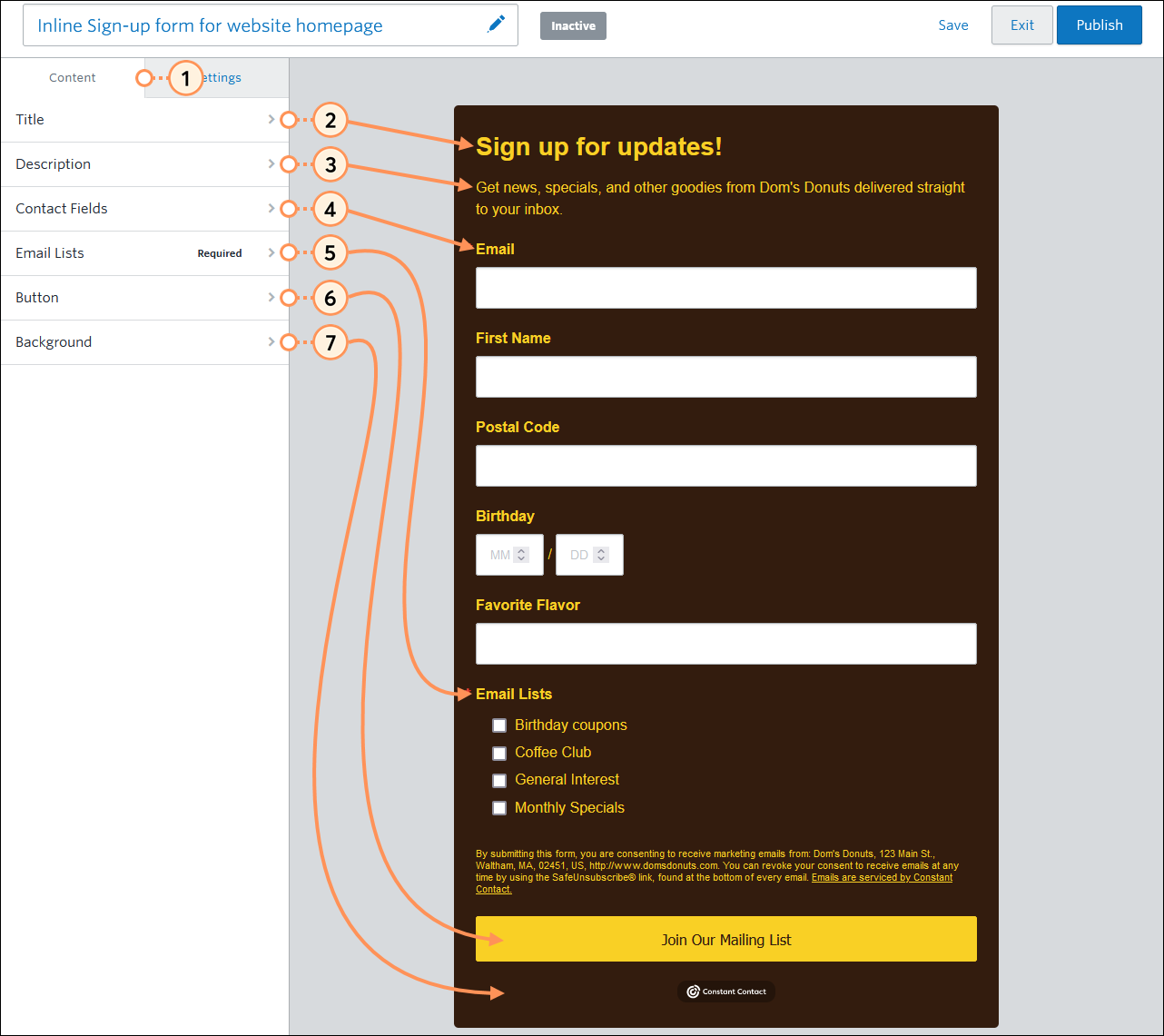
Um das Aussehen des Anmeldeformulars neben Hintergrund- und Schaltflächenfarbe zu ändern, müssen Sie Ihre Themeneinstellungen bearbeiten, ein neues Thema auswählen oder das CSS in Ihrer Website aktualisieren, nachdem das Formular auf Ihrer Website installiert ist. Ihr Webmaster oder der Support für Ihren Website-Builder kann Sie dabei unterstützen.
Die Arten von Geräten wählen, auf denen das Formular angezeigt werden soll
Sie können benutzerdefinierte Formulare erstellen, die den Besucher Ihrer Website je nach dem Gerät angezeigt werden, auf dem sie sie betrachten.
- Klicken Sie auf Settings (Einstellungen).
- Klicken Sie auf Devices (Geräte).
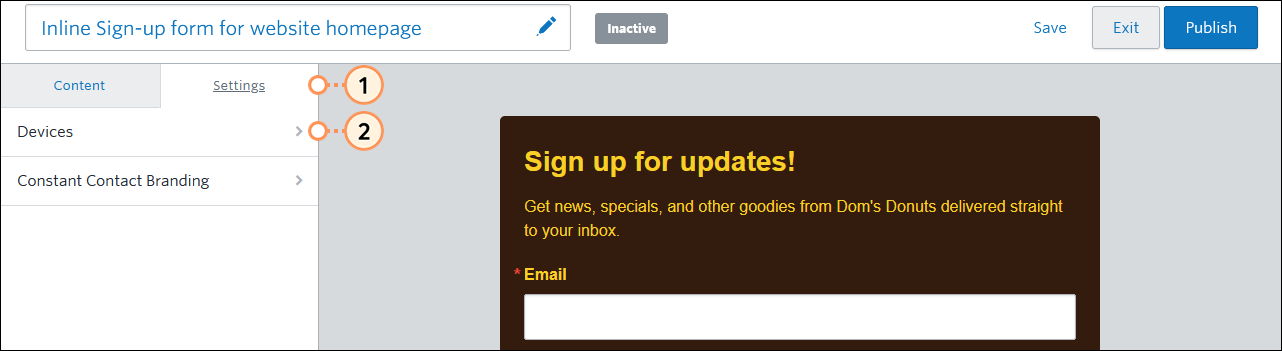
- Wählen Sie aus dem Dropdown-Menü:
- Desktop-PC und Mobil – Das zeigt Ihr Anmeldeformular jedem an, egal mit welcher Art von Computer oder Mobilgerät Sie Ihre Website ansehen.
- Nur Desktop-PC – Dies zeigt Ihr Anmeldeformular nur Personen, die Ihre Website auf Desktop-PCs oder Laptops ansehen.
- Nur Mobil –Dies zeigt Ihr Anmeldeformular nur Personen, die ihre Website auf Mobilgeräten wie Smartphones ansehen.
- Klicken Sie auf den Zurück-Pfeil, um zum Menü Settings (Einstellungen) zurückzukehren.
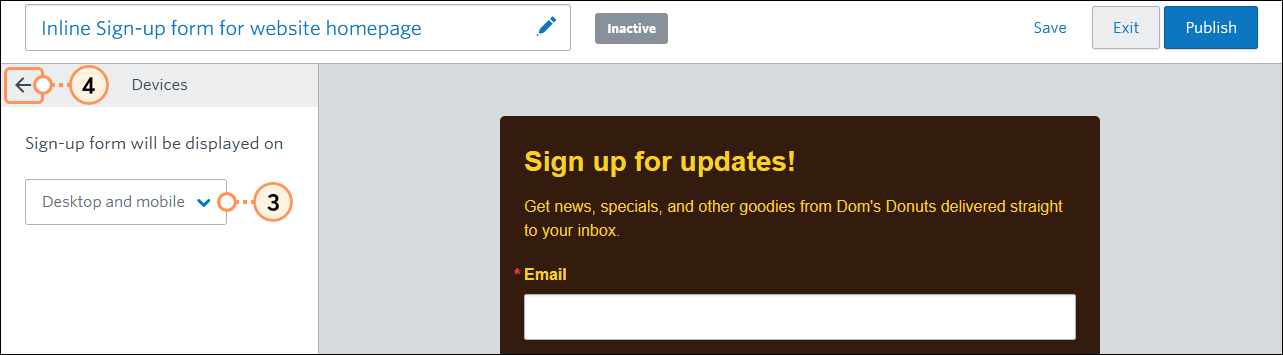
(Optional) Das Branding von Constant Contact entfernen
Ihr E-Mail-Plan legt fest, ob Sie das Branding entfernen können. Wenn Sie die Option sehen, doch nicht auswählen können, müssen Sie Ihren E-Mail-Plan aktualisieren.
- Klicken Sie auf Settings (Einstellungen).
- Klicken Sie auf Constant Contact Branding.
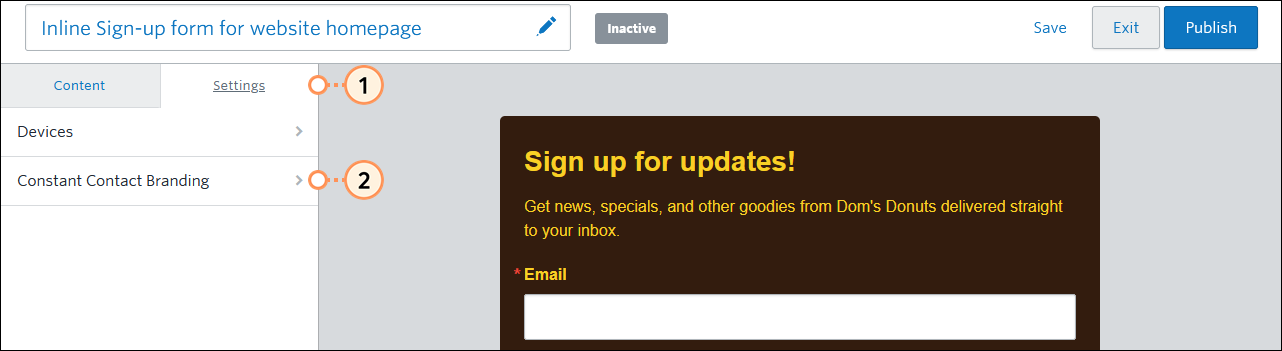
- Wählen Sie „Hide Constant Contact Branding“ (Constant Contact Branding ausblenden), um das Logo unten in Ihrem Formular zu entfernen. Dies hat keinen Einfluss auf die Einverständniserklärung über der Schaltfläche, die nicht entfernt oder geändert werden kann.
- Klicken Sie auf „Save“ (Speichern).
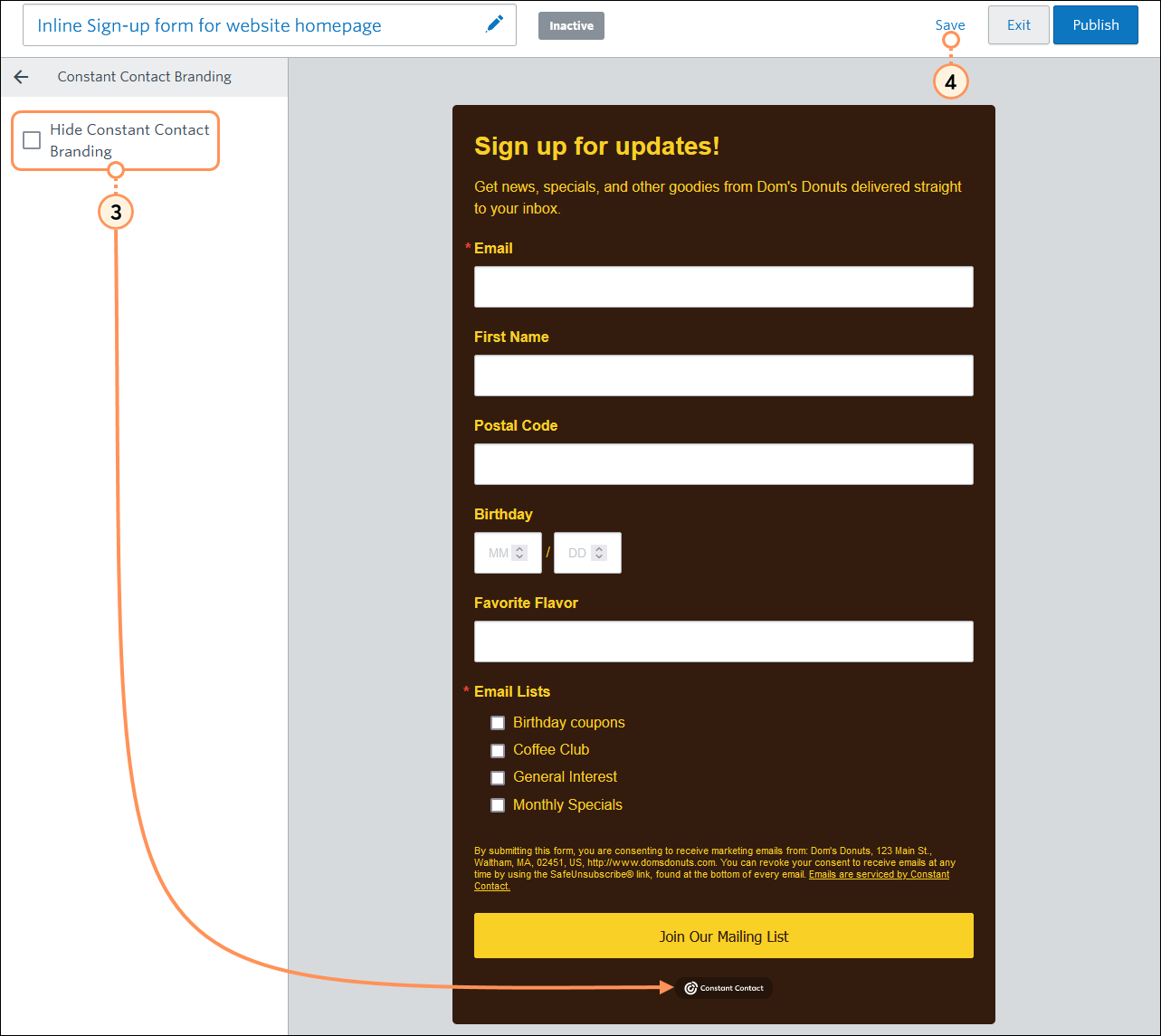
Das Logo wird nur aus dem eindeutigen Anmeldeformular entfernt, an dem Sie arbeiten. Es wird nicht aus all Ihren Anmeldeformularen und E-Mails entfernt. Das Logo kann aus der Fußzeile der E-Mail in allen Ihren E-Mails und Einladungen entfernt werden, indem Sie diese Schritte befolgen.
Das Inline-Anmeldeformular installieren
 | Wichtig: Sie müssen sich ein wenig mit der Bearbeitung des HTML-Codes für Ihre Website auskennen – wenn nicht, kann Ihnen Ihr Webmaster mit dem Code helfen. Wenn Sie einen Website-Builder verwenden, kann Ihnen deren Support auch helfen. |
Wenn Sie mit der Anpassung Ihres Anmeldeformulars fertig sind, müssen Sie es zunächst aktivieren und dann den Universalcode und den Inline-Code auf Ihrer Website installieren.
- Universalcode – Der Universalcode verknüpft Ihr Inline-Anmeldeformular mit Ihrem Constant Contact-Account und wird in der Regel der Fußzeile Ihrer Website hinzugefügt.
- Inline-Code – Der Inline-Code wird verwendet, um das Anmeldeformular zu einer spezifischen Website hinzuzufügen, indem er in den Code des Seitenkörpers eingefügt wird. Sie können unterschiedlichen Seiten ein einmaliges Anmeldeformular hinzufügen und auch mehrere Anmeldeformulare einer einzigen Website.
Sehen Sie sich diese Detailinformationen zur Aktivierung und Installation Ihres Anmeldeformulars an. Installieren des Inline-Anmeldeformulars fügt Ihrer Website Cookies hinzu.
 | Wussten Sie schon? Wenn Sie lieber keinen Code zu Ihrer Website hinzufügen wollen, empfehlen wir unsere Landingpages zur Lead-Generierung: Sie sind frei von HTML! Die URL für die Landingpage kann in Schaltflächen, Bildern und Text sehr leicht über die meisten Website-Builder verlinkt werden. |
Alle Links, die wir von Seiten, die nicht zu Constant Contact gehören, bereitstellen oder Informationen über Produkte oder Services, die nicht zu Constant Contact gehören, werden gefälligkeitshalber zur Verfügung gestellt und sollten nicht als Billigung von Constant Contact ausgelegt werden.