Le recadrage est un excellent moyen de mettre en évidence votre sujet, de centrer une image ou de modifier sa forme pour l’adapter à votre mise en page. En retirant quelques parties superflues de votre image, vous pouvez donner à votre e-mail un aspect plus équilibré.
| Conseil de mise en page : les images larges qui ont été rognées conviennent bien aux bannières du haut de l’e-mail puisqu’ils réduisent la longueur de l’e-mail tout en mettant l’objet en valeur. |
Si vous êtes en train de créer votre e-mail, pas besoin de sortir de votre projet pour recadrer votre image, des outils vous sont proposés dans l’éditeur d’e-mail :
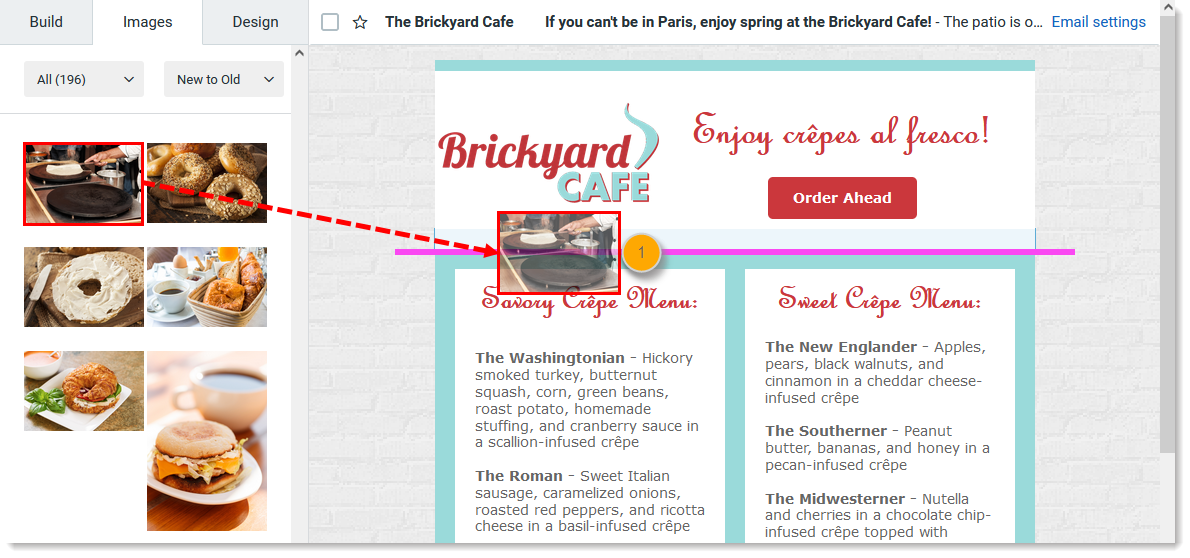
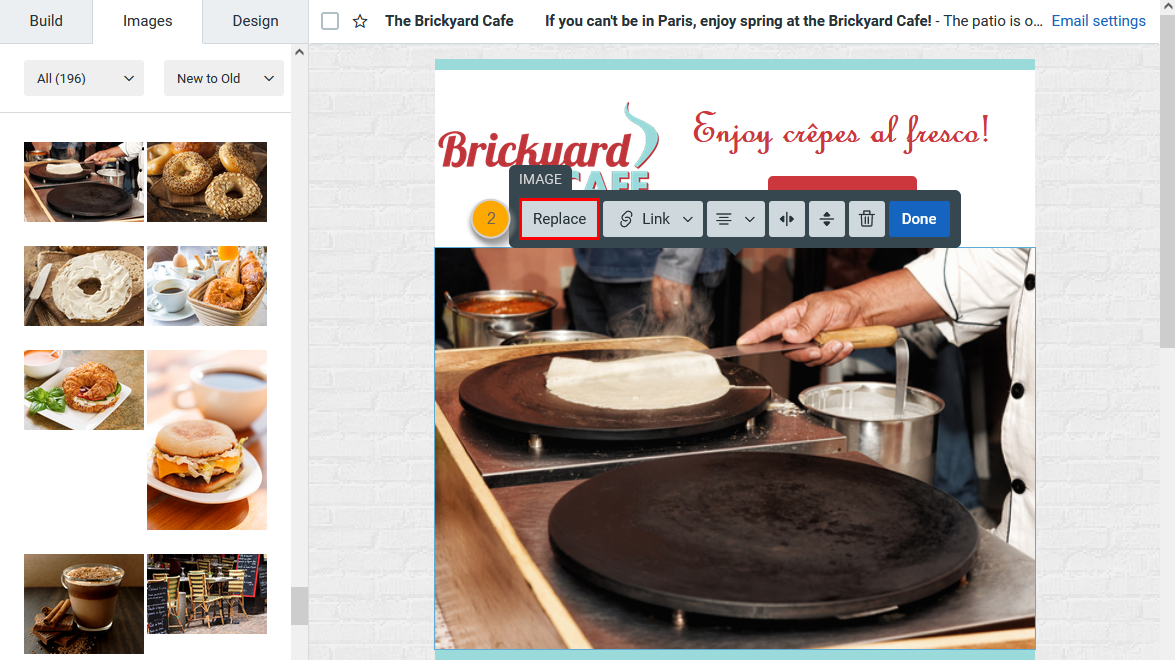
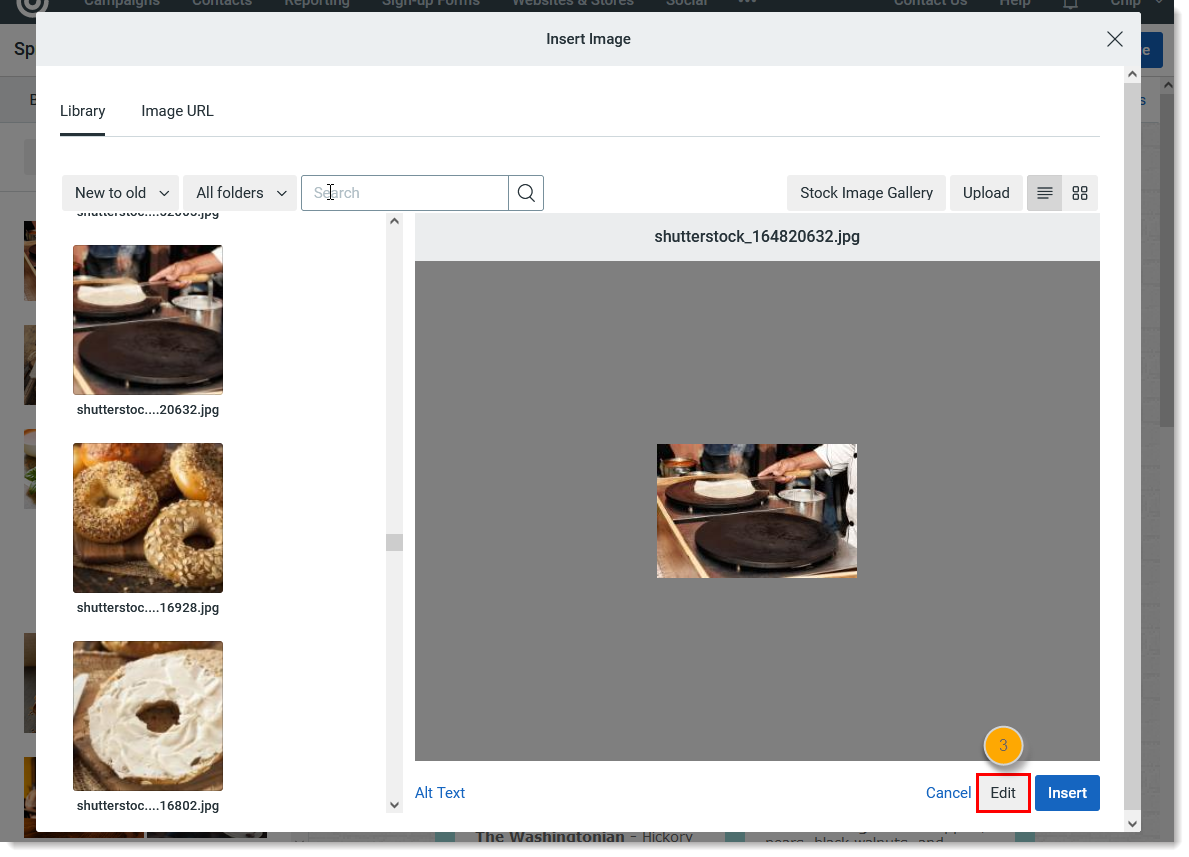

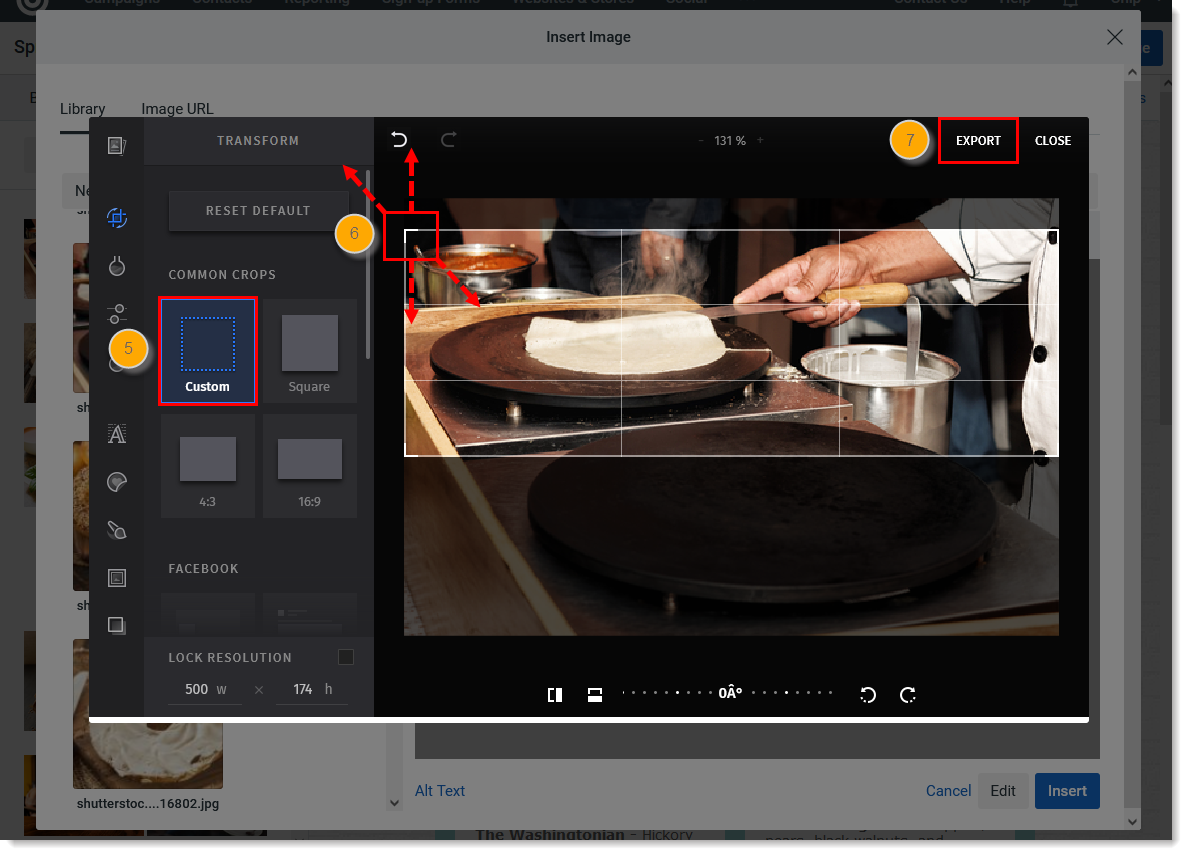
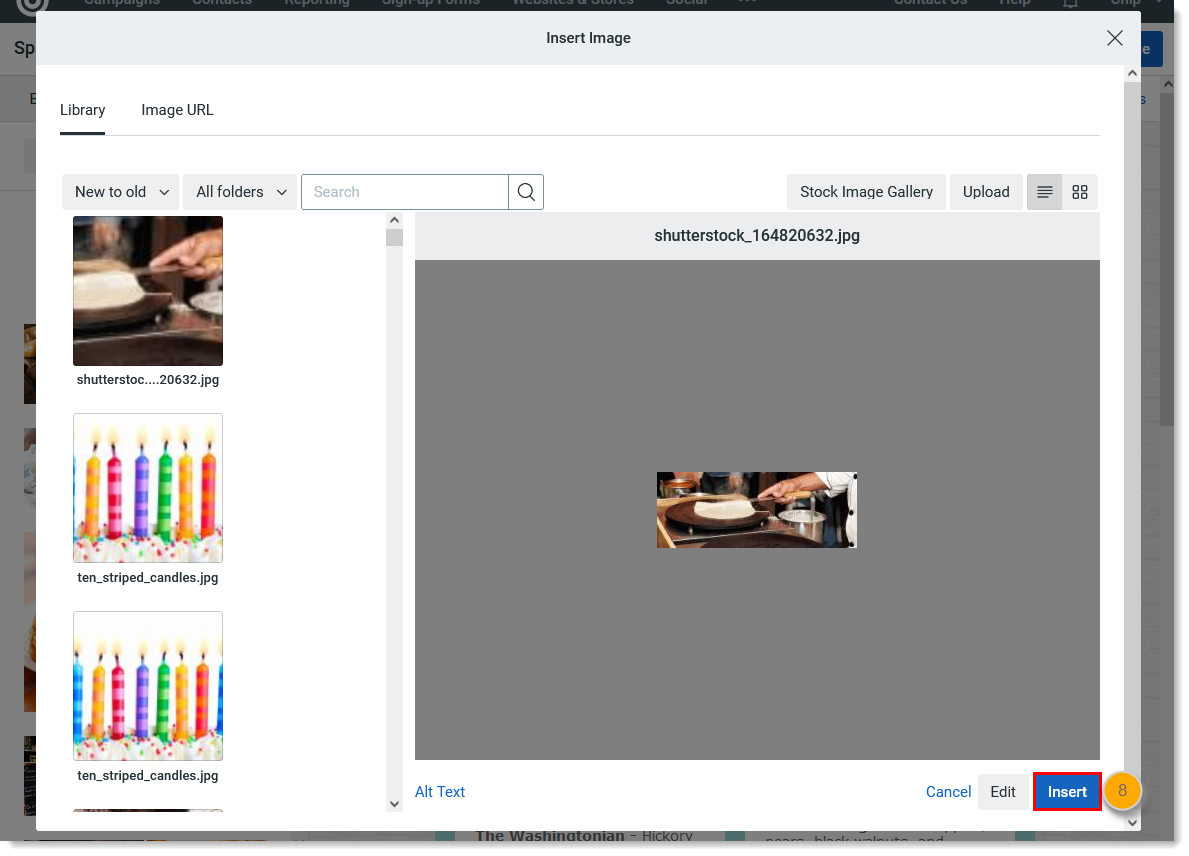
Pour personnaliser davantage votre image, essayez de la redimensionner ou d’ajuster le remplissage de l’image jusqu’à trouver l’équilibre parfait pour votre modèle. L’éditeur d’images possède également d’autres outils pratiques pour vous aider à créer un e-mail au design parfait !
| Conseil de mise en page : vous voulez tirez meilleur parti du design de vos e-mails ? Consultez nos meilleures pratiques pour mettre en valeur vos images ! |
Copyright © 2021 · Tous droits réservés · Constant Contact · Privacy Policy