Une fois que vous avez ajouté une image à votre bibliothèque, vous pouvez placer du texte dessus tout en modifiant votre e-mail grâce à nos outils avancés de modification d’image. L’ajout du texte après l’importation permet d’éviter que le texte n’apparaisse granuleux si vous devez redimensionner votre image.
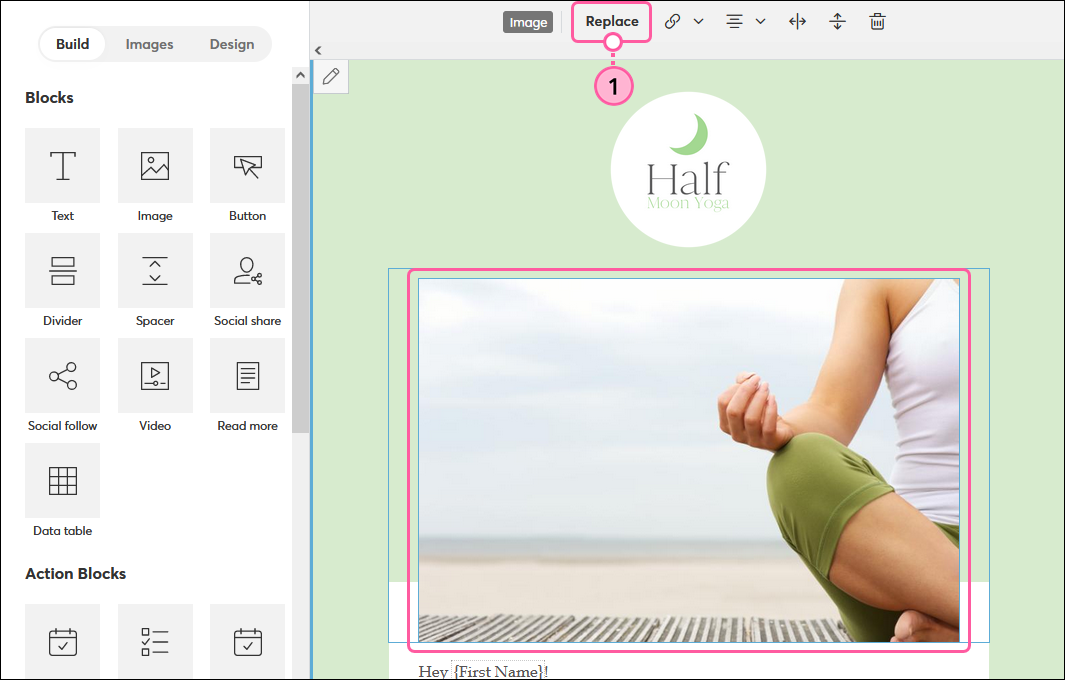
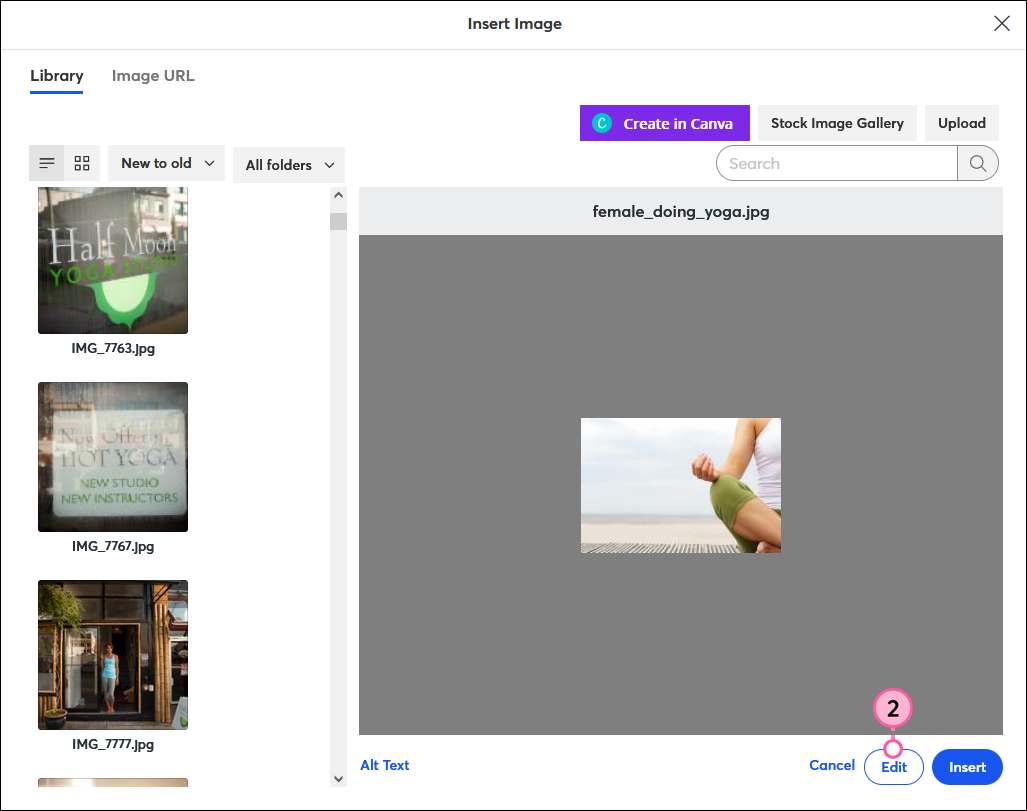
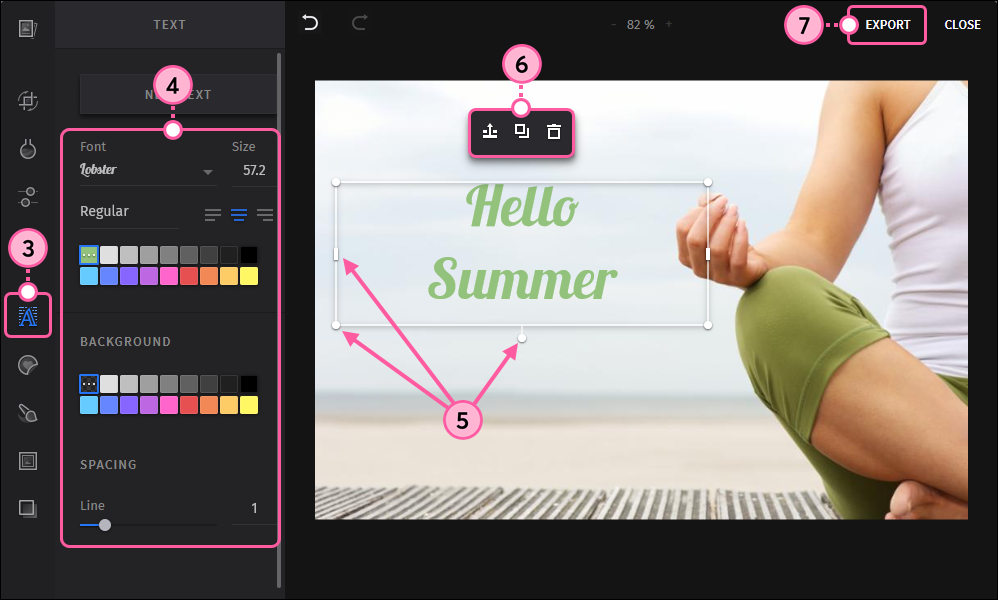
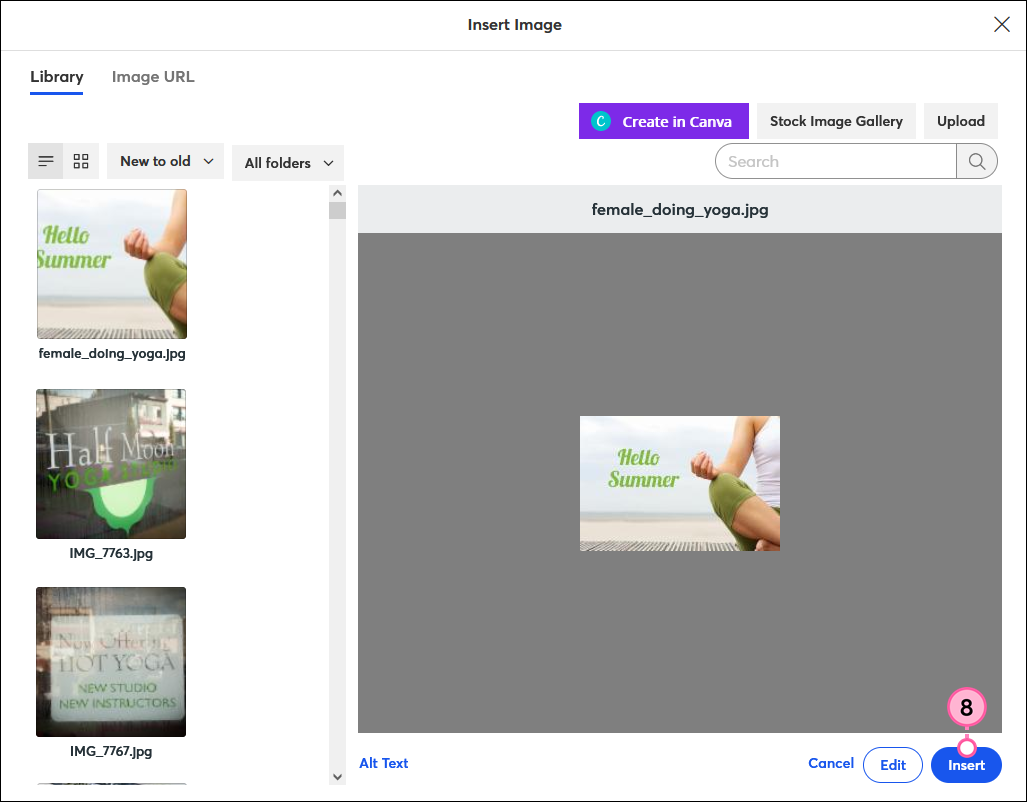
| Important : assurez-vous d’inclure une légende ou d’ajouter une description d’image à toutes les images qui incluent du texte. Si les messageries de vos contacts n’affichent pas les images, ou s’ils utilisent un lecteur d’écran, vous pouvez toujours leur donner une idée de ce qu’ils ne voient pas. |
Copyright © 2021 · Tous droits réservés · Constant Contact · Privacy Policy