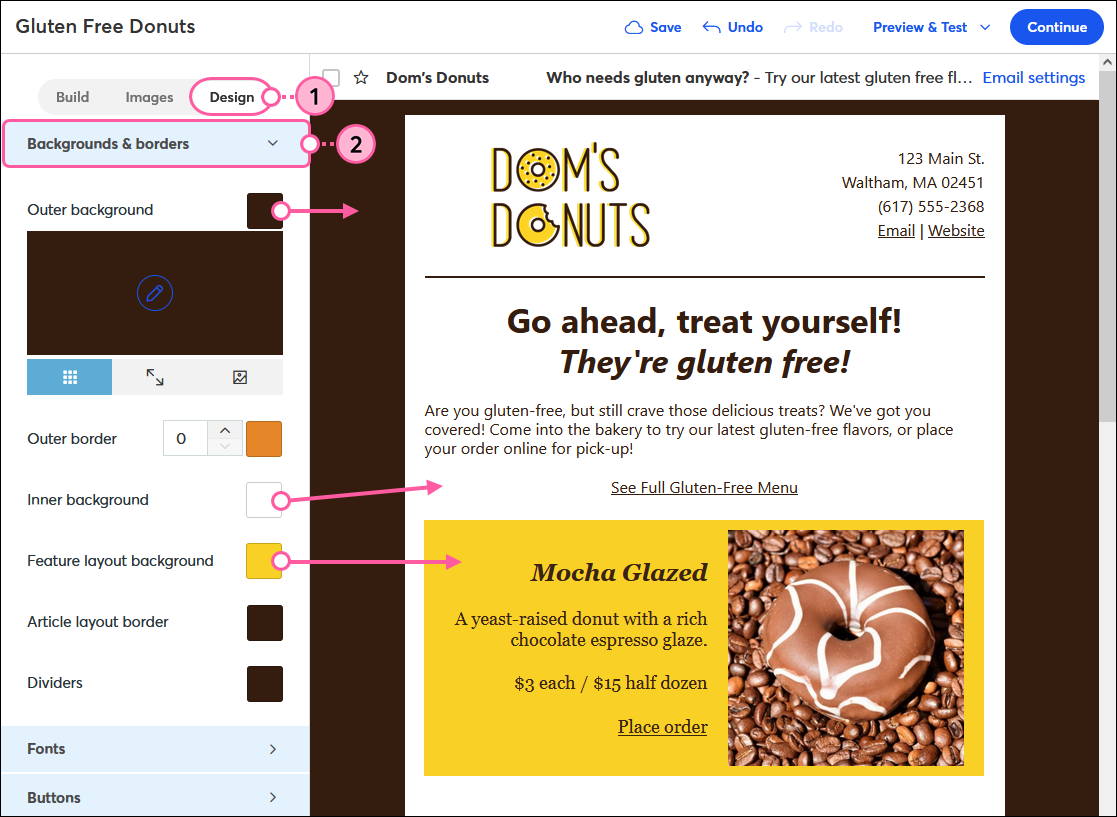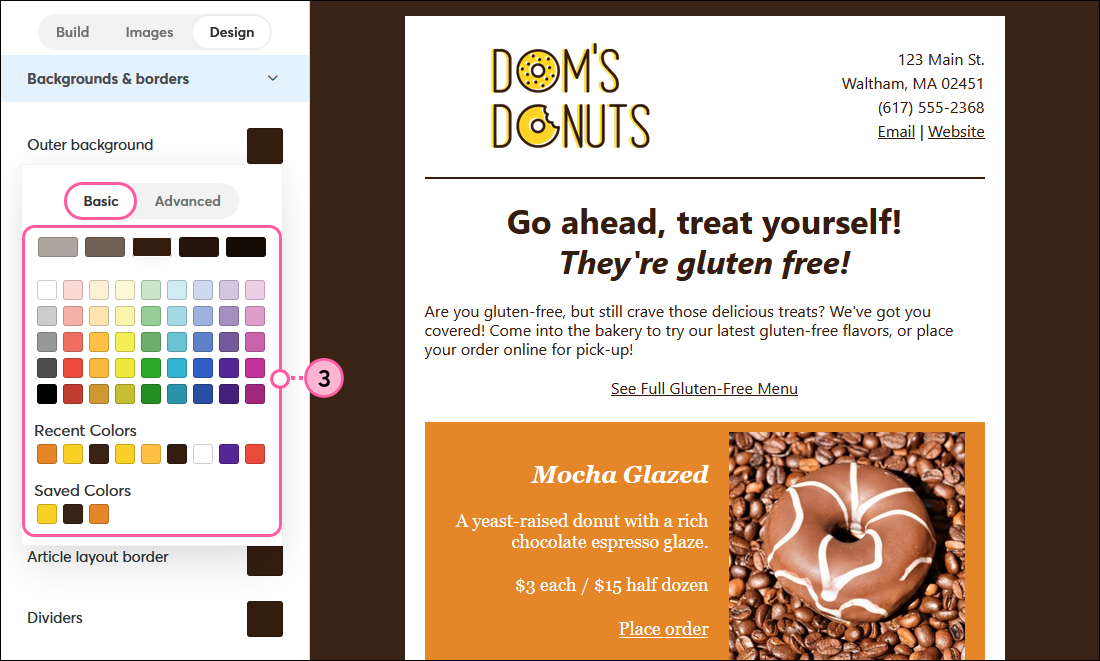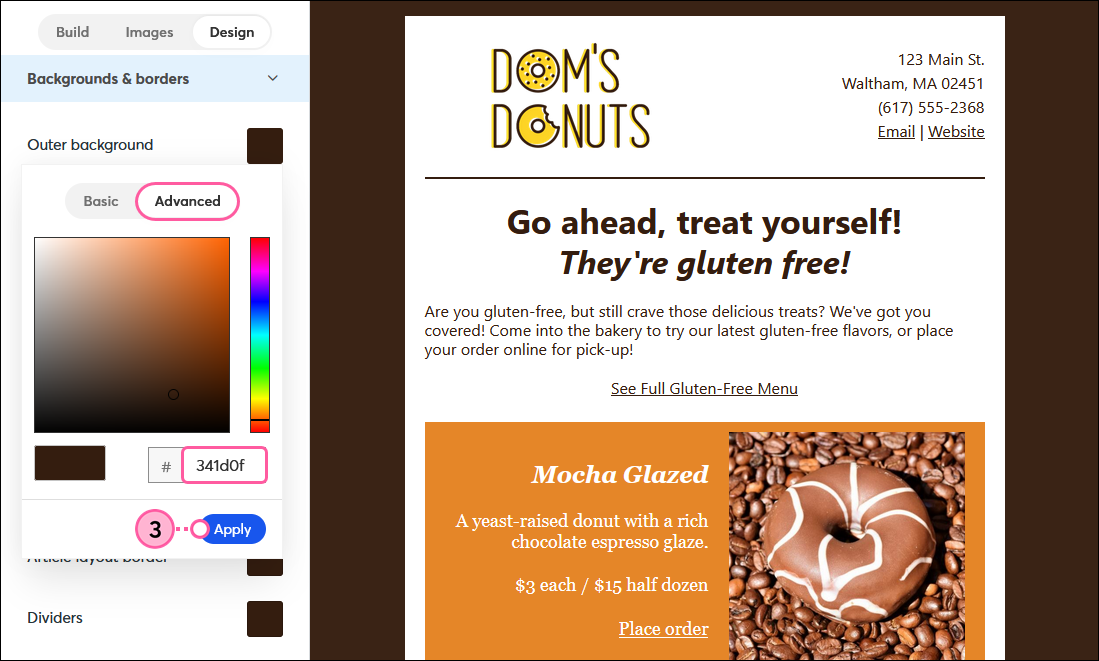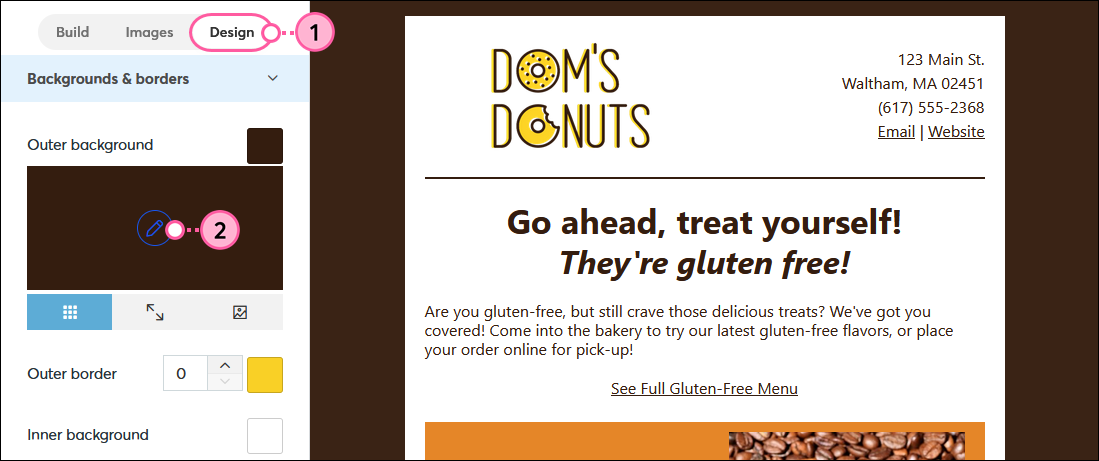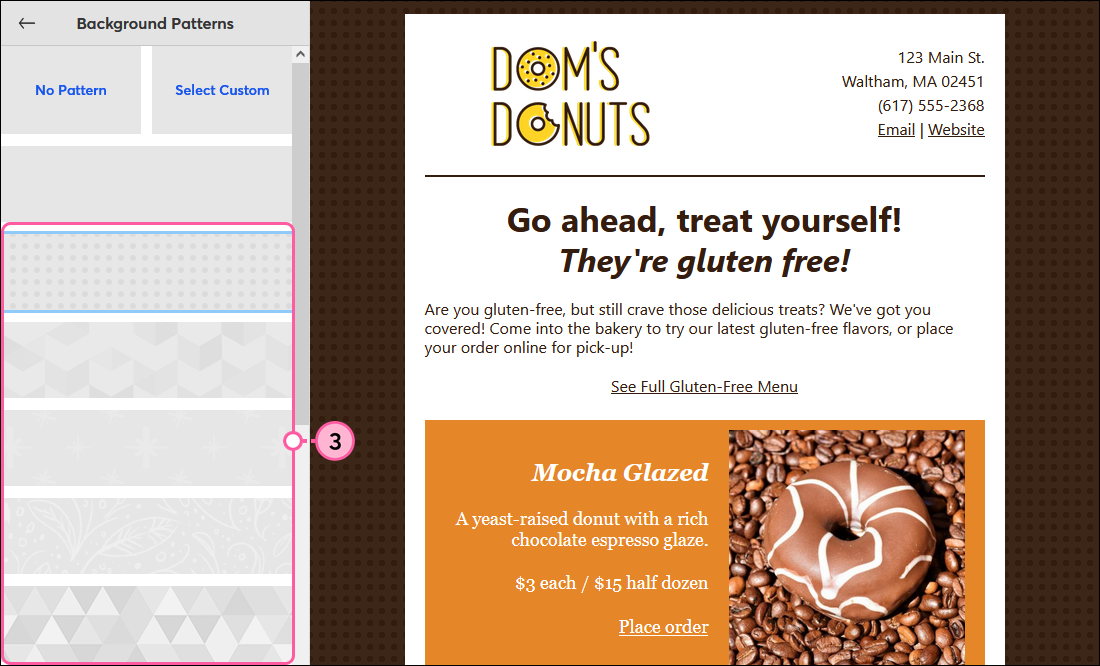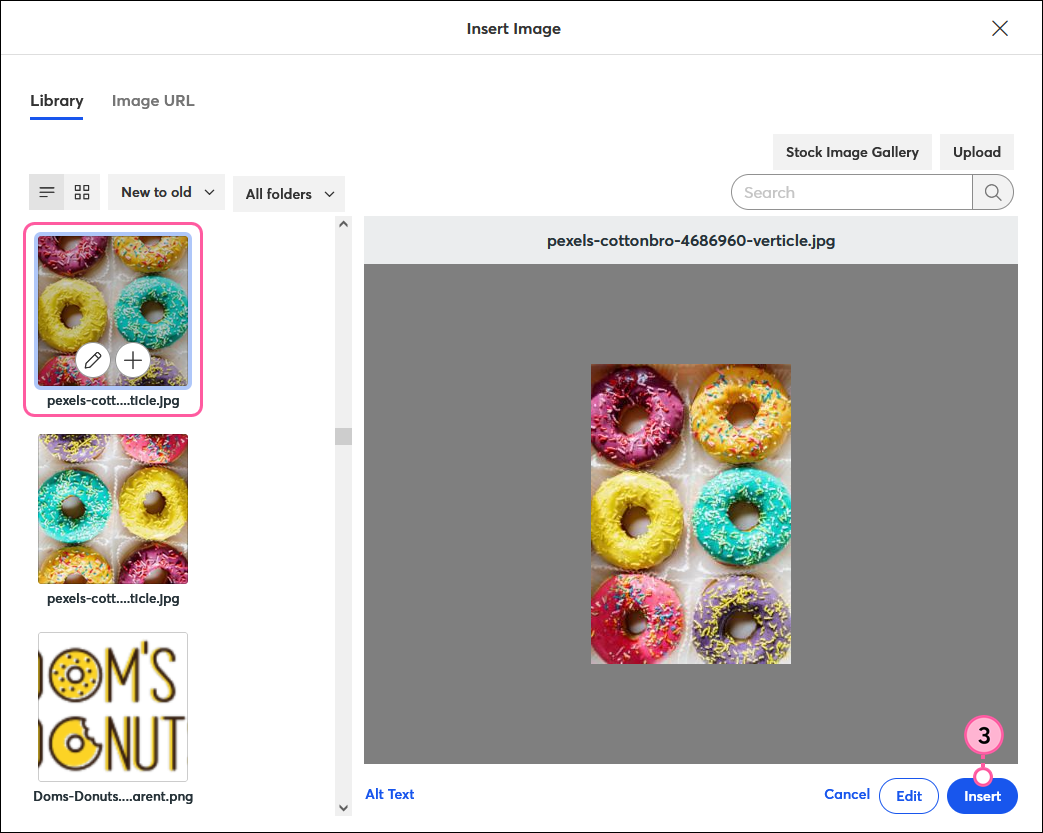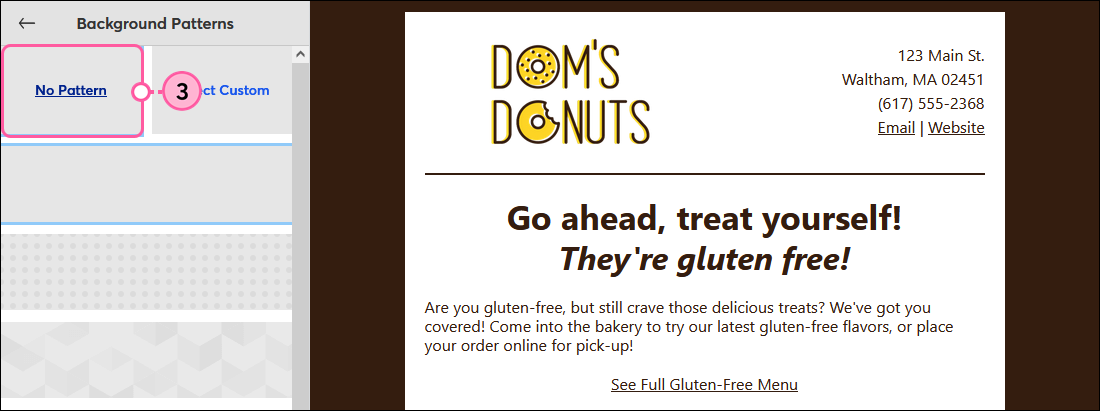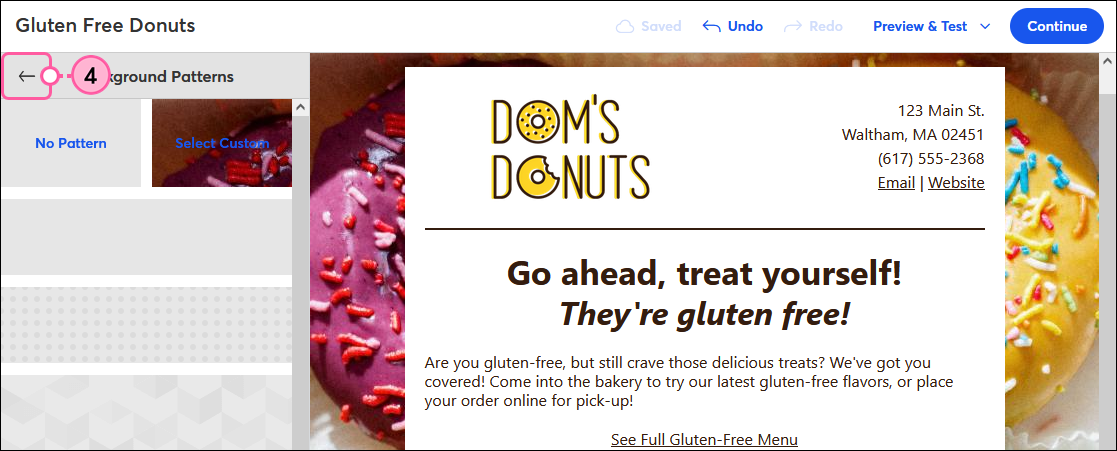Updated: 11. Juni 2025
Das Ändern der Hintergrundfarbe und des Musters ist eine einfache Möglichkeit, Ihre E-Mail zu kennzeichnen und zu gestalten. Wenn Ihr Hintergrundmuster transparent ist, ist auch Ihre Hintergrundfarbe zu sehen. Scheuen Sie sich also nicht, mit verschiedenen Kombinationen zu experimentieren, bis Sie eine finden, die Ihnen wirklich gefällt!
Hinweis: Der äußere Hintergrund wird nicht immer angezeigt, wenn Ihre E-Mail auf einem Mobilgerät angezeigt wird. Erstellen Sie unbedingt eine Vorschau der mobilen Anzeige Ihrer E-Mail, um das gewünschte Branding sicherzustellen.
Die Hintergrundfarbe ändern
Die Farbe Ihres E-Mail-Hintergrunds kann geändert werden, damit sie Ihrem Branding entspricht und kann dabei helfen, den Hauptinhalt Ihrer E-Mail wirklich hervorzuheben.
- Klicken Sie auf die Schaltfläche Design.
- Klicken Sie im Abschnitt Backgrounds & borders (Hintergründe und Rahmen) auf ein Farbfeld, um die Farbe der einzelnen Hintergrundtypen zu ändern. Wenn Sie den Mauszeiger auf eine Farbe in der Palette setzen, können Sie eine Vorschau der Farbe in Ihrer Vorlage anzeigen:
- Äußerer Hintergrund – Umgibt die gesamte E-Mail und bezieht das Hintergrundmuster ein, wenn Sie es verwenden möchten.
- Innerer Hintergrund – Befindet sich innerhalb des Äußeren Hintergrunds und enthält den gesamten Inhalt Ihrer E-Mail. Welche Farbe Sie auswählen, wird in allen transparenten Bildern in Ihrer E-Mail angezeigt.
- Feature Layout Hintergrund – Gilt für jedes vorgefertigte Layout, das eine Hintergrundfarbe im Design enthält.
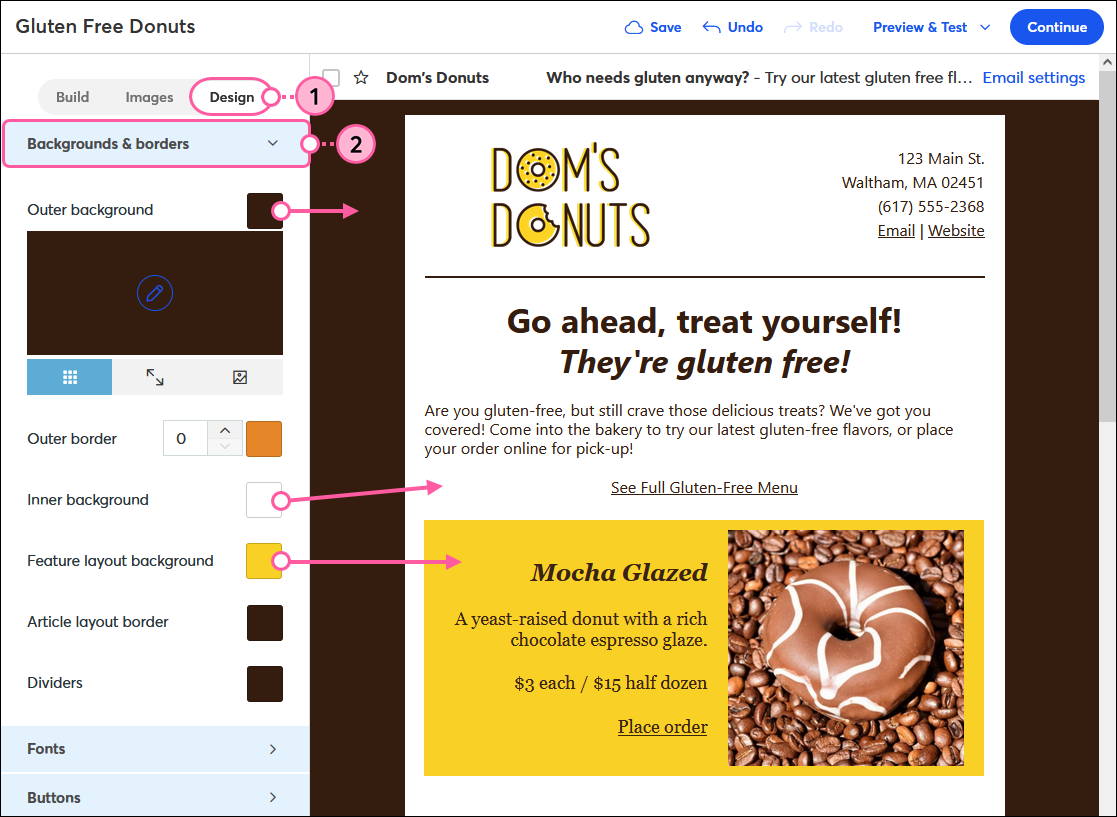
- Klicken Sie entweder auf:
- Basic (Grundfarben) – Klicken Sie auf eine Farbe, um sie auszuwählen und sie auf Ihre Vorlage anzuwenden.
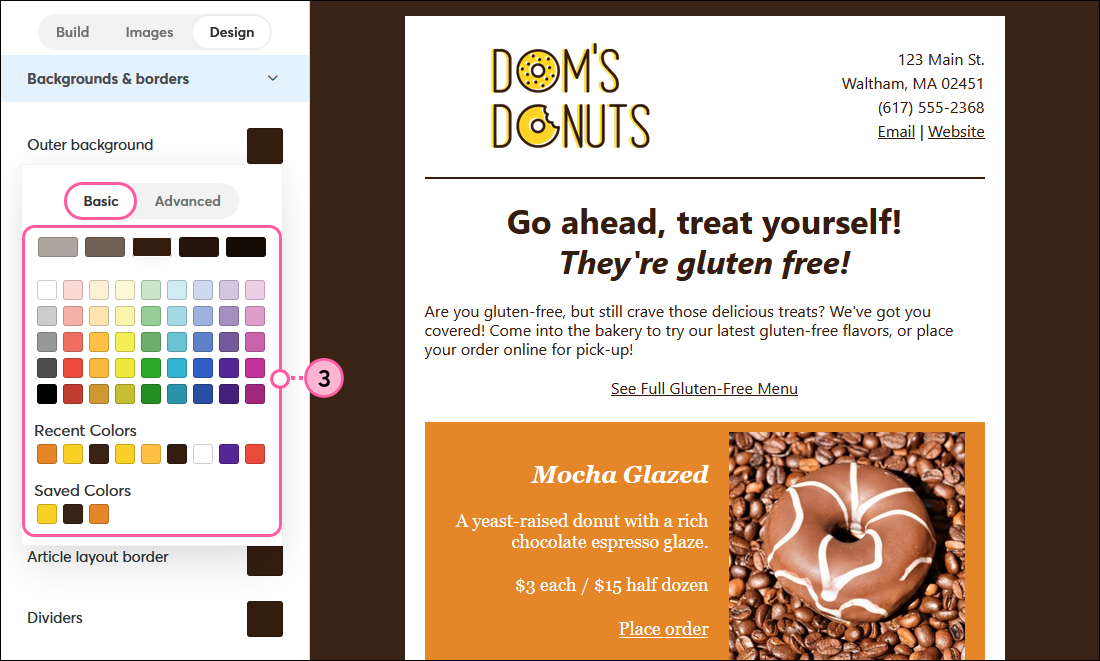
- Advanced (Erweitert) – Geben Sie einen bestimmten HEX-Farbwert ein und klicken Sie auf Apply (Anwenden).
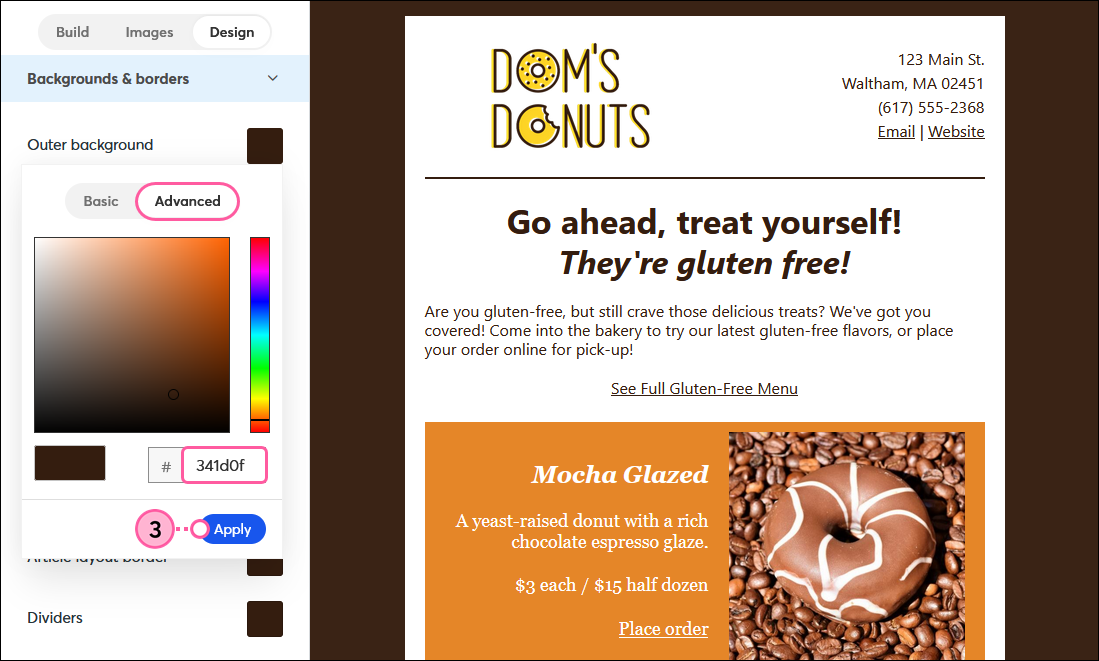
 | Design-Tipp: Für zusätzliche Kontrolle über die Farben in Ihrer E-Mail versuchen Sie, die Hintergrundfarbe eines individuellen Blocks zu ändern, um den Inhalt noch mehr hervorzuheben. Wenn Sie die Blockfarbe später über die Registerkarte Design global ändern, behält der Block seine benutzerdefinierte Farbe. |
Das Hintergrundmuster ändern
Wenn Sie Ihren E-Mail-Hintergrund interessanter gestalten möchten, können Sie ganz einfach ein Muster oder einen benutzerdefinierten Hintergrund hinzufügen, ihn ändern oder entfernen:
- Klicken Sie auf die Schaltfläche Design.
- Klicken Sie im Fenster Borders & backgrounds (Hintergründe und Rahmen) auf das Bleistiftsymbol, um das äußere Hintergrundmuster zu ändern.
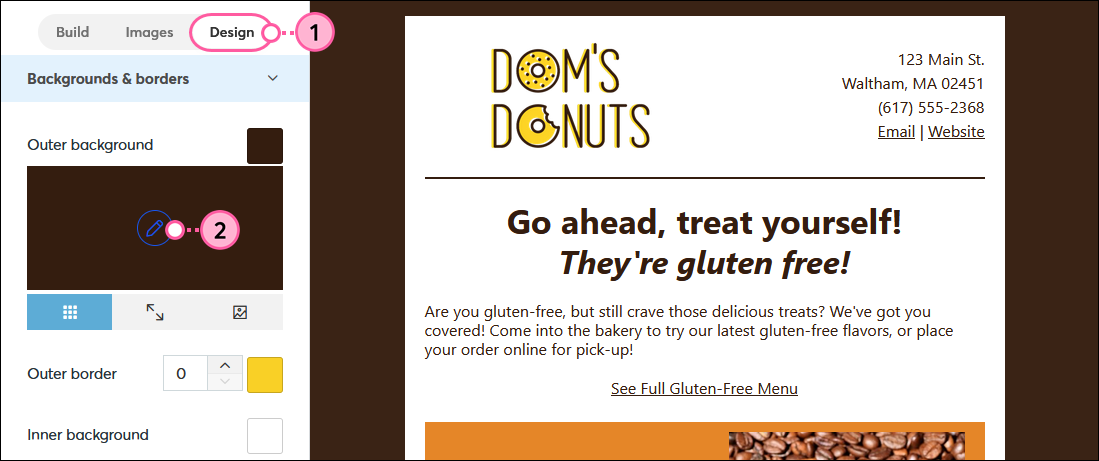
- Wählen Sie ein Muster oder ein Bild für Ihren E-Mail-Hintergrund:
- Verwenden Sie eine Standard – Option: Scrollen Sie, um ein Muster zu suchen, das Ihnen gefällt und klicken Sie es an, um es in Ihrer E-Mail anzuwenden.
Hinweis: Wenn der von Ihnen gewählte Hintergrund ein Bild ist, wie z. B. die Holzdielen oder das Gras, können Sie die Farbe nicht ändern.
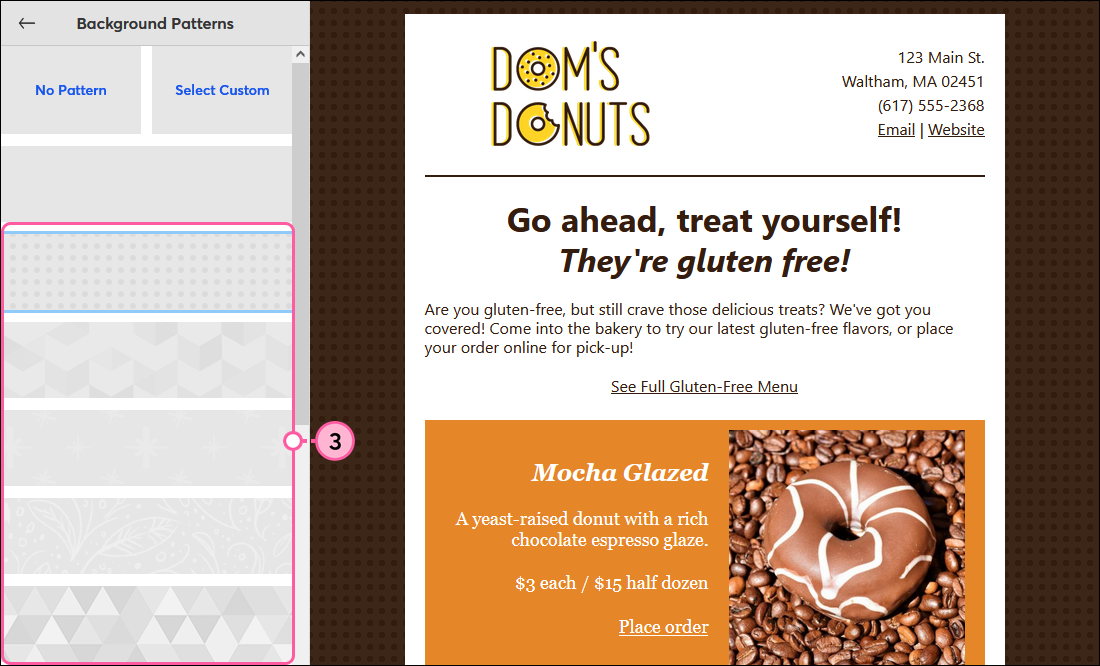
- Verwenden Sie ein Bild aus Ihrer Library (Bibliothek) – Um einen benutzerdefinierten Hintergrund hinzuzufügen, klicken Sie auf Select Custom (Benutzerdefiniert auswählen). Wählen Sie dann ein Bild aus Ihrer „Library“ (Bibliothek) und klicken Sie auf Insert (Einfügen). Standardmäßig erscheinen die Bilder als Kacheln hinter Ihrer E-Mail. Die besten Hintergrundbilder erscheinen nahtlos, sodass Sie nicht unterscheiden können, wo eine Kachel endet und die nächste anfängt.
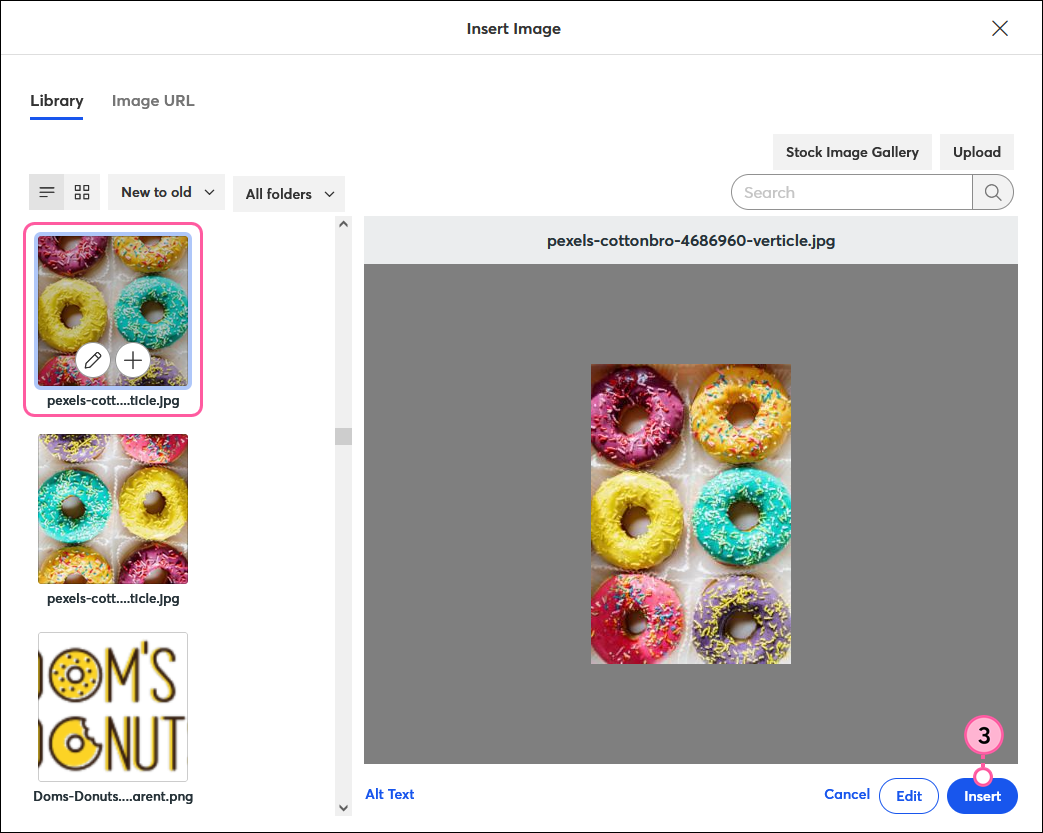
- Hintergrundbild entfernen – Klicken Sie auf No Pattern (Kein Muster), um das Hintergrundmuster oder -bild zu entfernen. So bleibt nur die Hintergrundfarbe sichtbar.
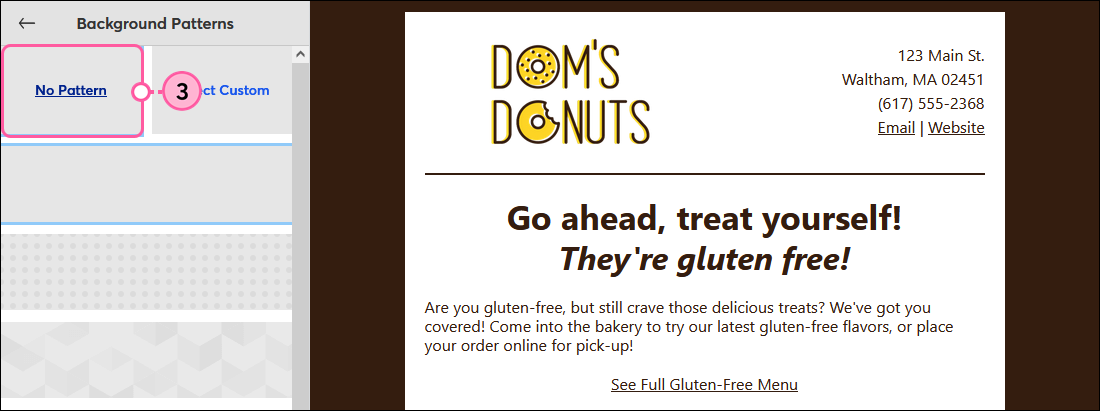
- Klicken Sie auf den Zurück-Pfeil, um zum Tab Design zurückzukehren.
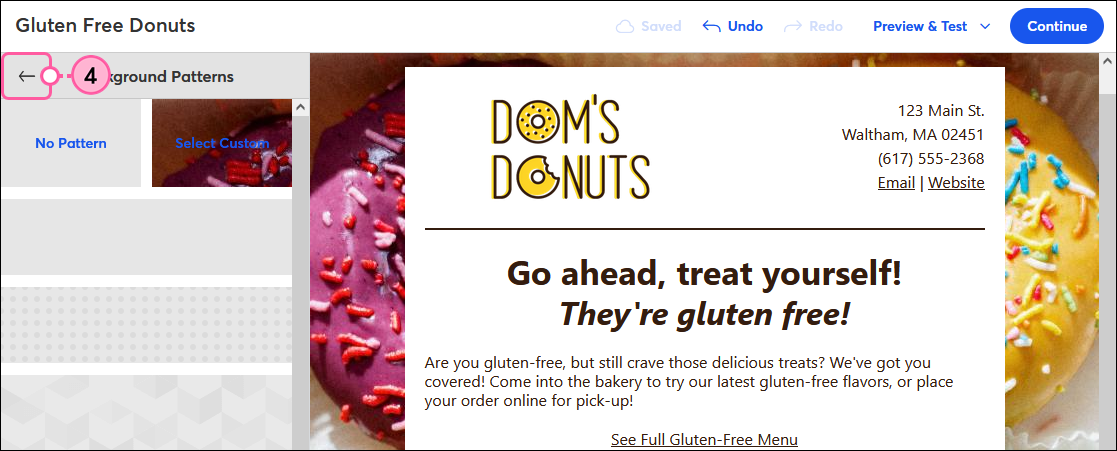
- (Optional) So passen Sie an, wie das Muster oder Bild den Hintergrund ausfüllt:
- Klicken Sie auf das Kachel-Symbol, damit das Bild horizontal und vertikal gekachelt wird. Mit dieser Option bleibt Ihr Bild in oder nahe seiner Originalgröße und eignet sich gut für Muster.
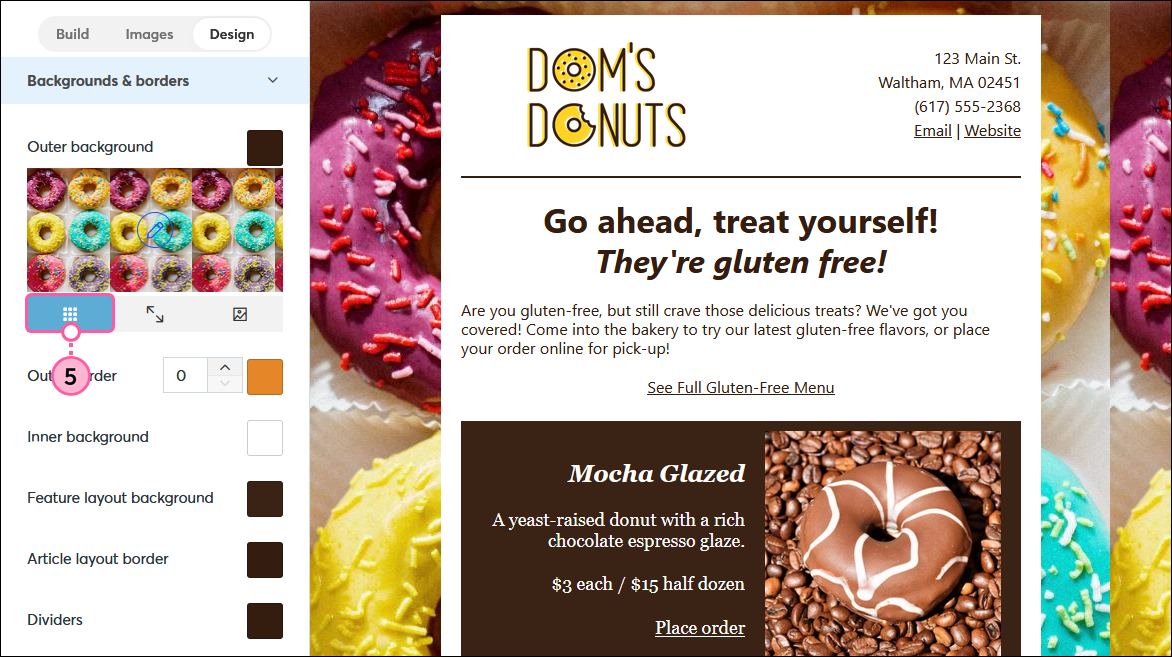
- Klicken Sie auf das Symbol in der Mitte, um die Kachelung zu deaktivieren und das Bild zu zentrieren und am oberen Rand der E-Mail auszurichten.
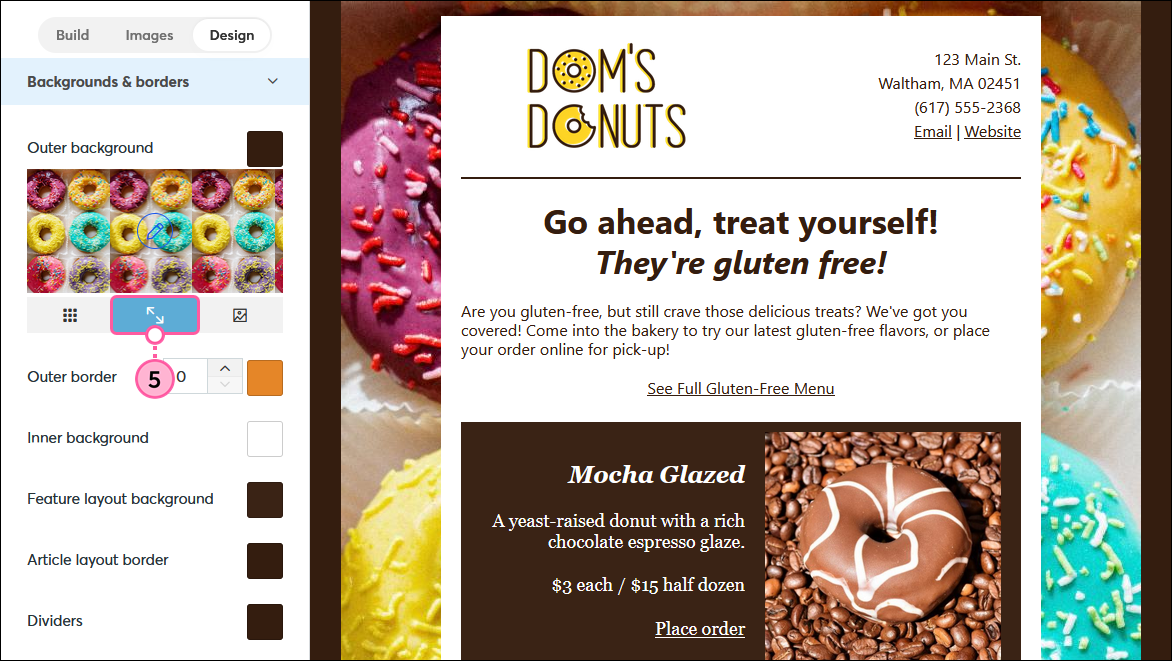
- Klicken Sie auf das Bildsymbol, um die Kachelung zu deaktivieren und Ihr Bild über die gesamte Breite des Hintergrunds zu platzieren.
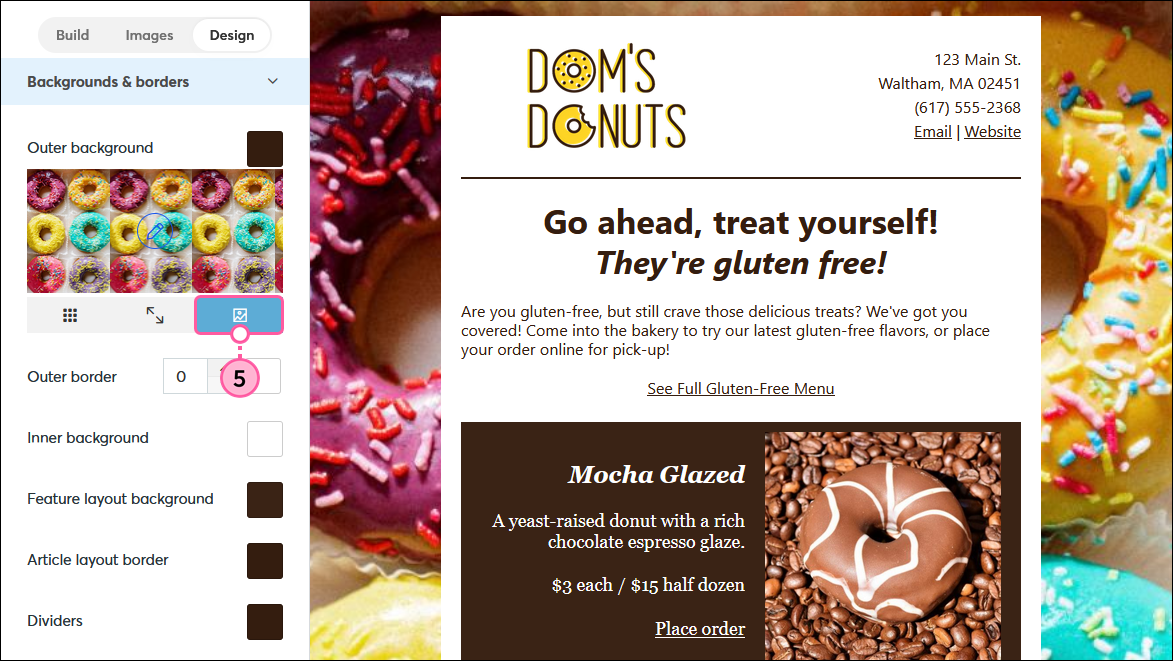
Alle Links, die wir von Seiten, die nicht zu Constant Contact gehören, bereitstellen, oder Informationen über Produkte oder Services, die nicht zu Constant Contact gehören, werden gefälligkeitshalber zur Verfügung gestellt und sollten nicht als Billigung von Constant Contact ausgelegt werden.