Inbox Preview est un module complémentaire que vous pouvez acheter pour 10 $ par mois et qui vous permet de prévisualiser vos e-mails dans un grand nombre de clients de messagerie différents, y compris des applications pour les ordinateurs de bureau et les téléphones portables, et même en mode sombre pour les appareils mobiles. Vous obtenez 25 aperçus par mois et chaque client de messagerie sélectionné compte pour un aperçu.
| Soyez spécialiste du marketing : vous souhaitez en apprendre plus sur la conception d’e-mails ? Consultez les bonnes pratiques sur la création de la newsletter parfaite ! |
Lorsque vous avez terminé la conception de votre e-mail et que vous êtes presque prêt à l’envoyer, une prévisualisation peut vous aider à détecter les erreurs de contenu, les fautes de frappe et les problèmes de conception qui peuvent être corrigés avant l’envoi à vos contacts. Inbox Preview va encore plus loin et vous permet de voir comment vos e-mails s’affichent dans les clients de messagerie qui comptent le plus pour vous. Chaque mois, vous avez un total de 25 aperçus :
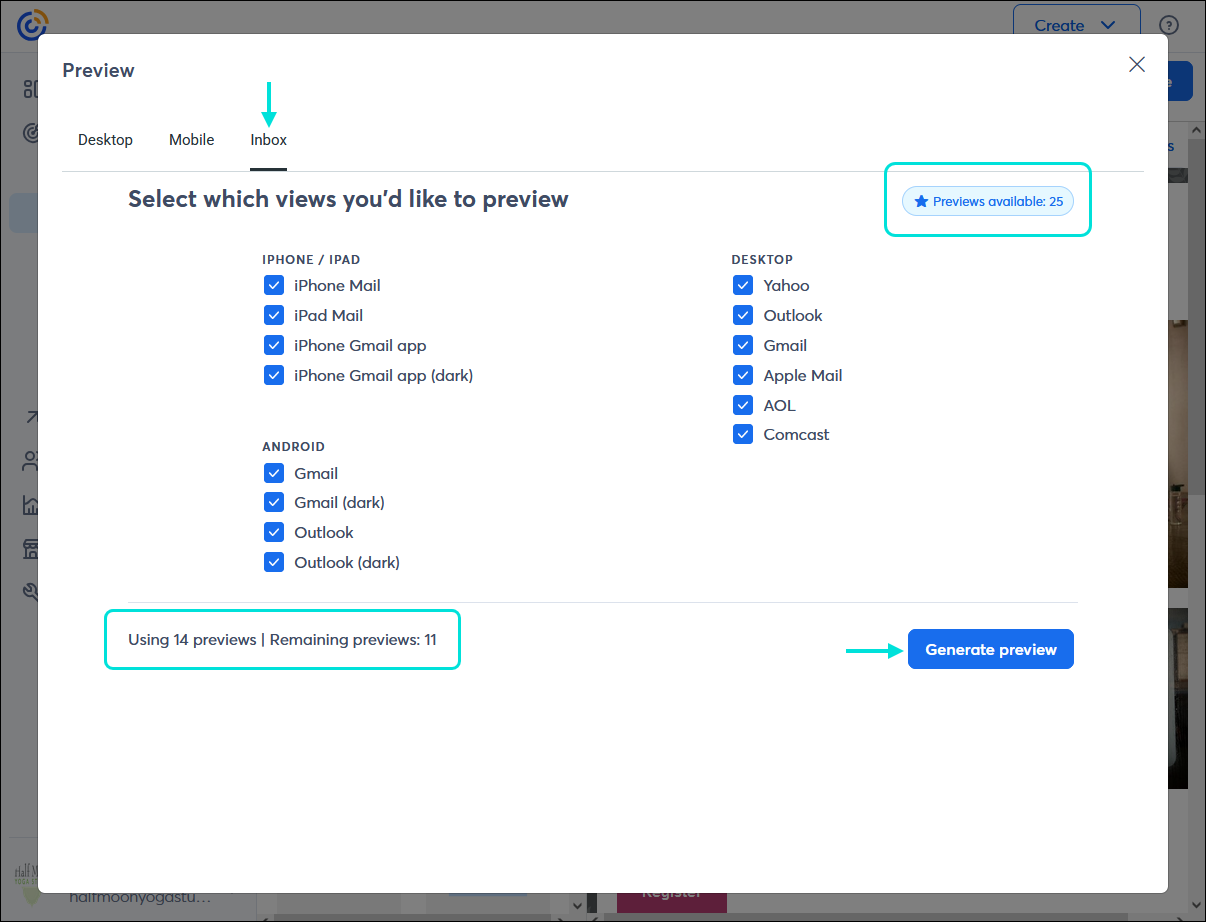
Appareils/applications mobiles
Applications de bureau
| Le saviez-vous ? Vous pouvez vous faire une idée du nombre de vos contacts qui utilisent AOL, Comcast, Gmail, Outlook et Yahoo en effectuant une recherche par domaine de messagerie. Vous saurez alors quels sont les aperçus les plus significatifs à sélectionner ! |
Pour ajouter Inbox Preview (Aperçu boîte de réception) à votre compte :
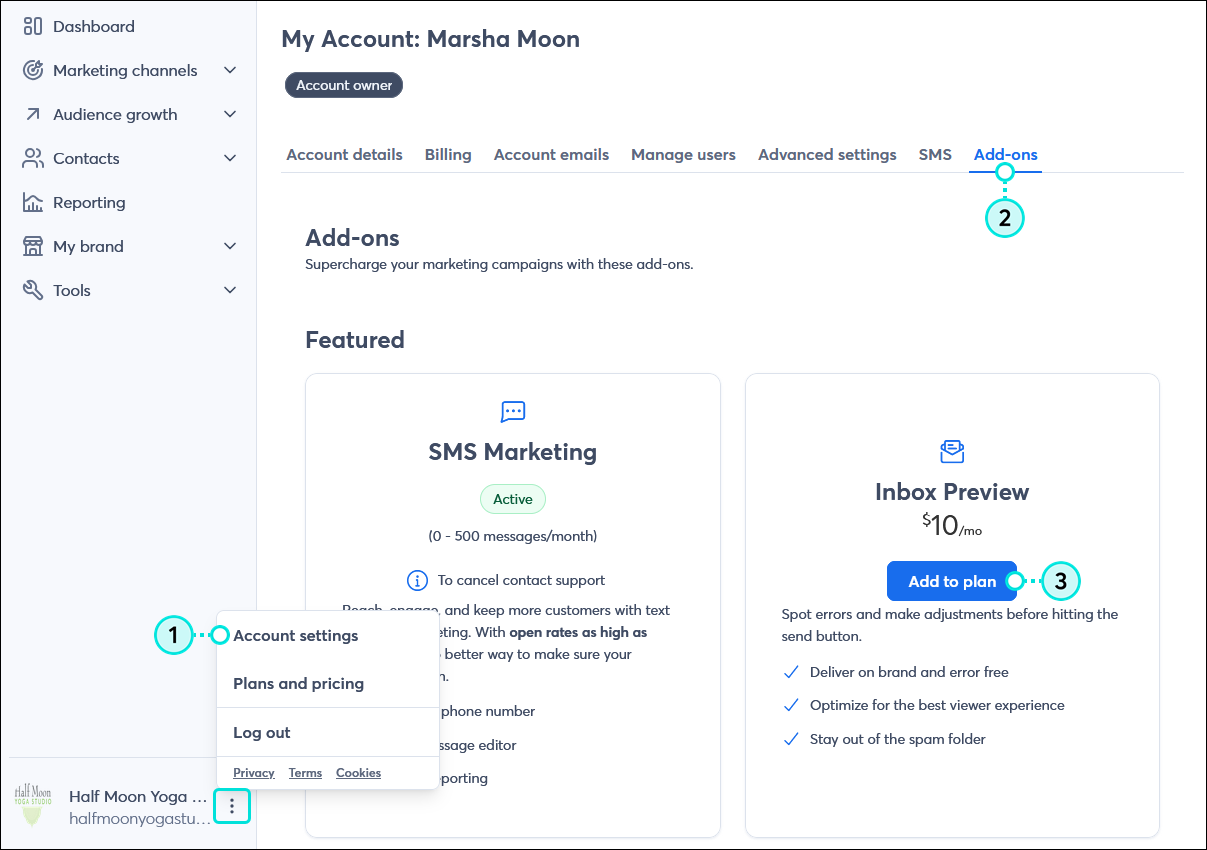
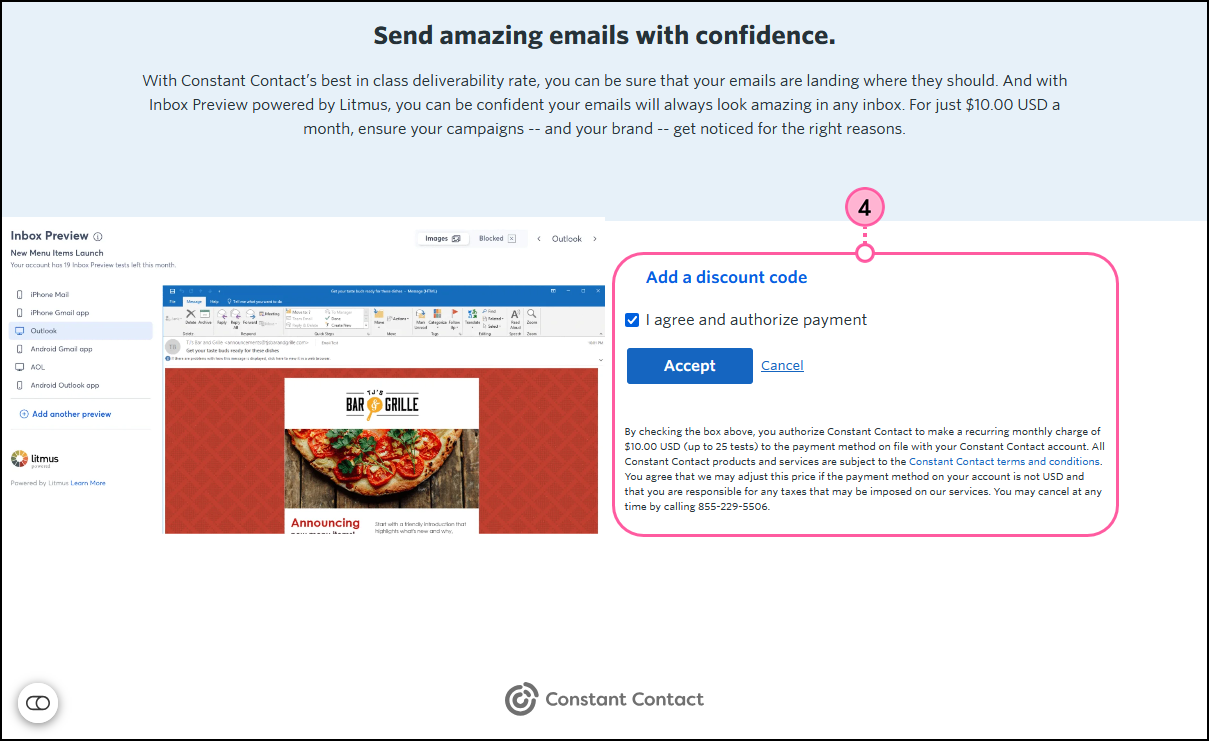
| Important : les frais liés à l’extension Inbox Preview (Aperçu boîte de réception) sont mentionnés sur une ligne distincte dans votre facture mensuelle. Si vous souhaitez retirer cette extension de votre compte, veuillez contactez notre équipe d’assistance. |
Lorsque vous avez terminé la conception de votre e-mail et que vous êtes presque prêt à l’envoyer, une prévisualisation peut vous aider à détecter les erreurs et les problèmes de conception qui peuvent être corrigés avant l’envoi à vos contacts.
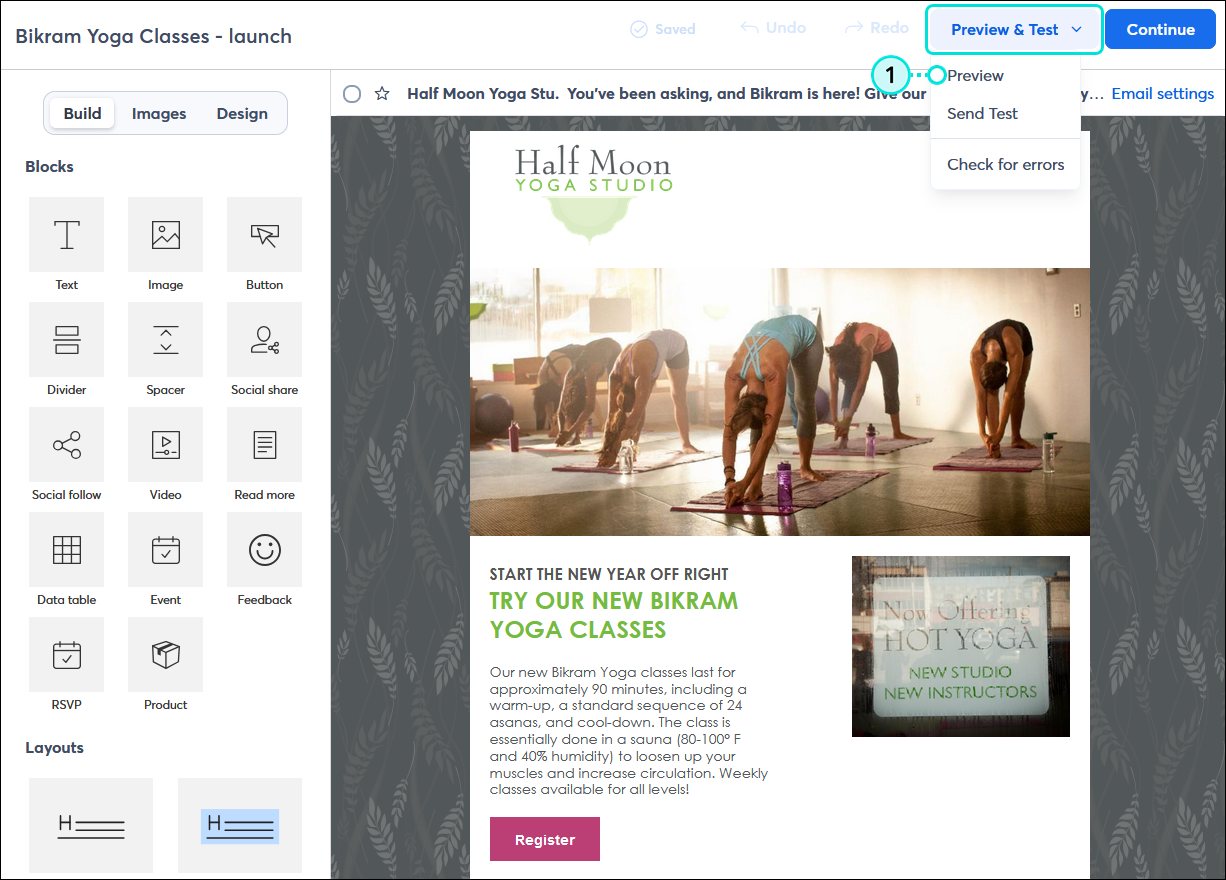
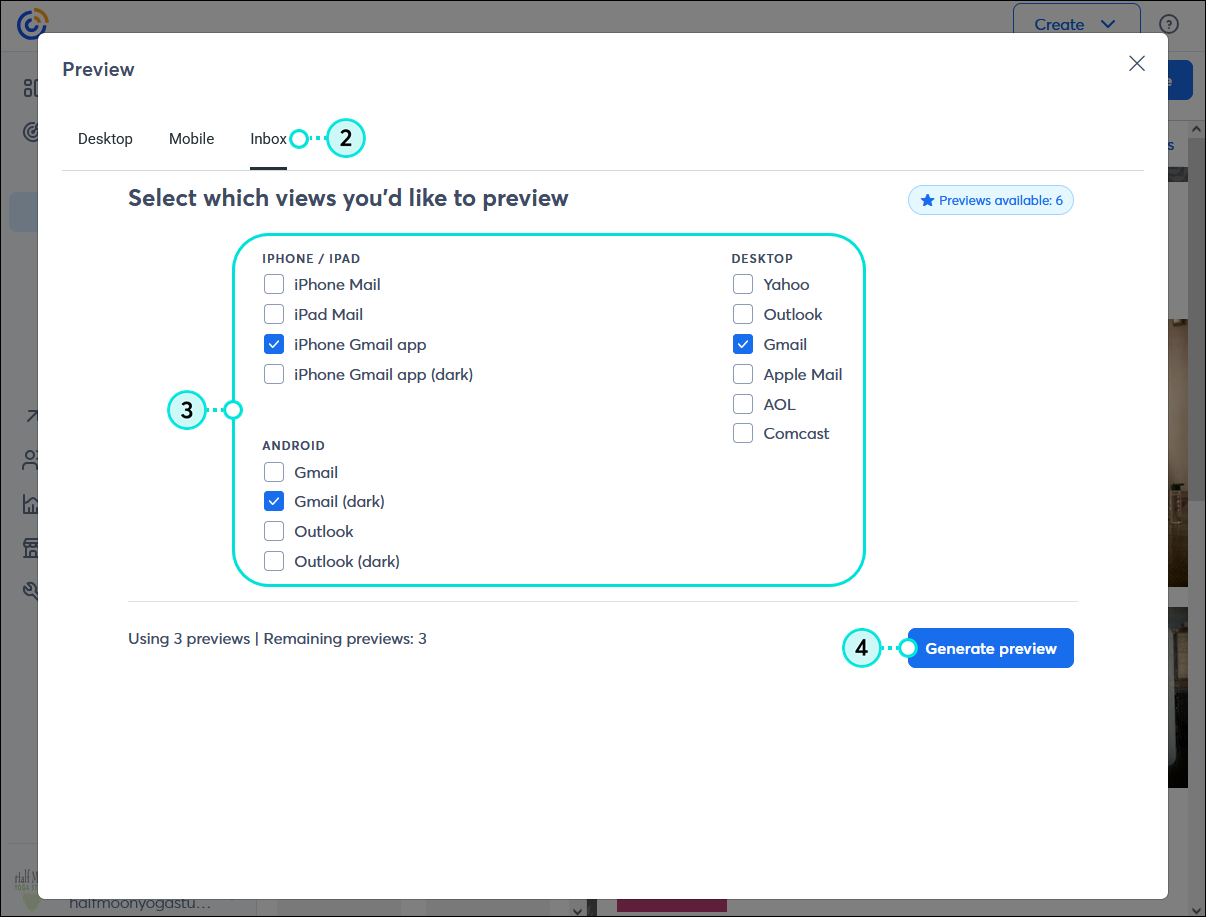
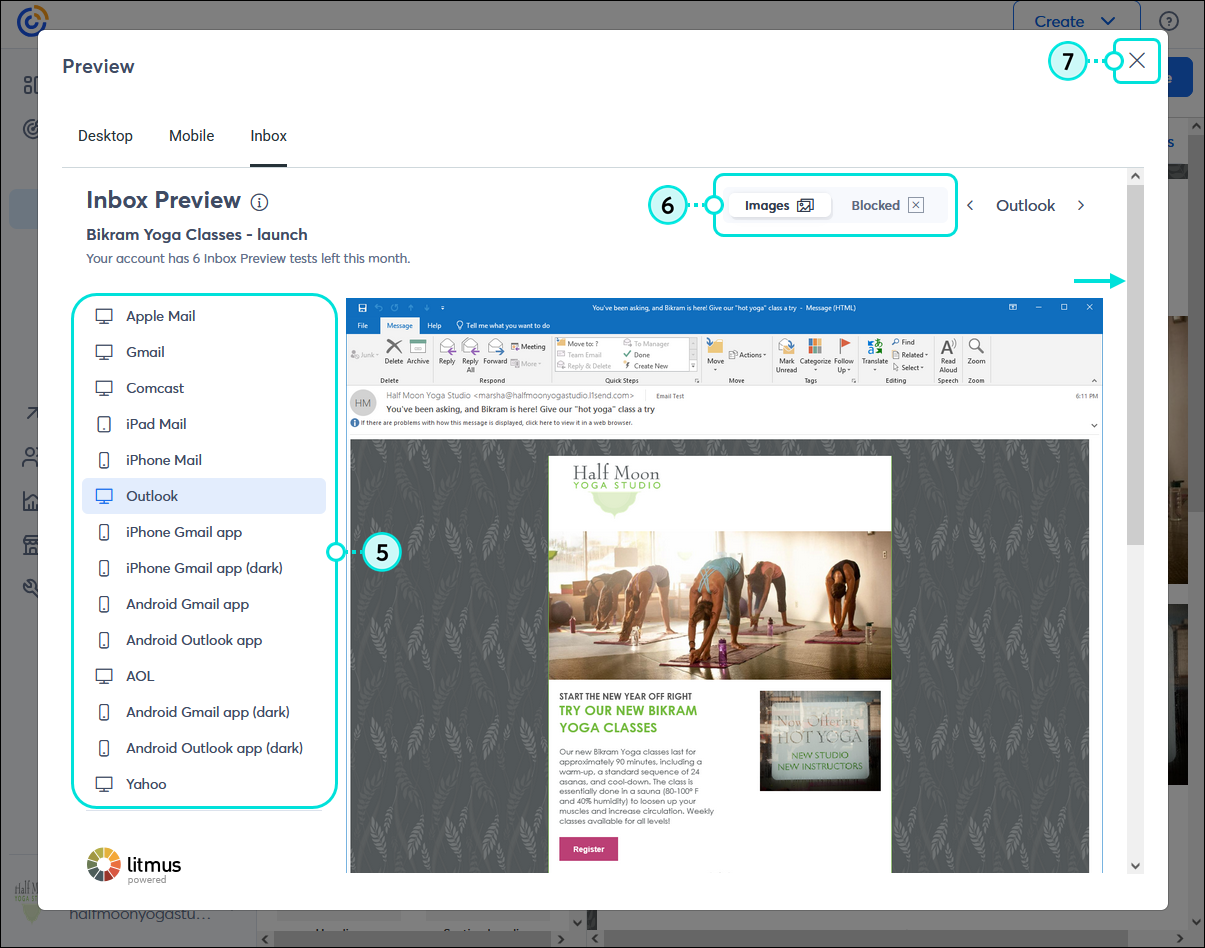
| Le saviez-vous ? Inbox Preview est alimenté par Litmus. Si l’aperçu de votre e-mail ne s’affiche pas comme prévu, par exemple si toutes les images sont manquantes et que vous n’avez pas sélectionné la case Blocked (Bloqué), vous pouvez vérifier les problèmes liés aux aperçus d’e-mails sur la page d’état de Litmus. |
Chaque client de messagerie affiche les e-mails différemment. Inbox Preview (Aperçu boîte de réception) vous permet de repérer d’éventuels problèmes de conception pour les principaux clients de messagerie et de faire les modifications nécessaires.
Certains clients de messaerie coupent ou déforment votre e-mail s’il dépasse une taille donnée. Les destinataires analysent rapidement les e-mails pour voir si le contenu est intéressant avant de passer à autre chose, alors plus le lecteur a besoin de faire défiler l’e-mail, moins il s’y intéressera. Si le bas de l’e-mail est coupé dans plusieurs aperçus, il est préférable de raccourcir votre message.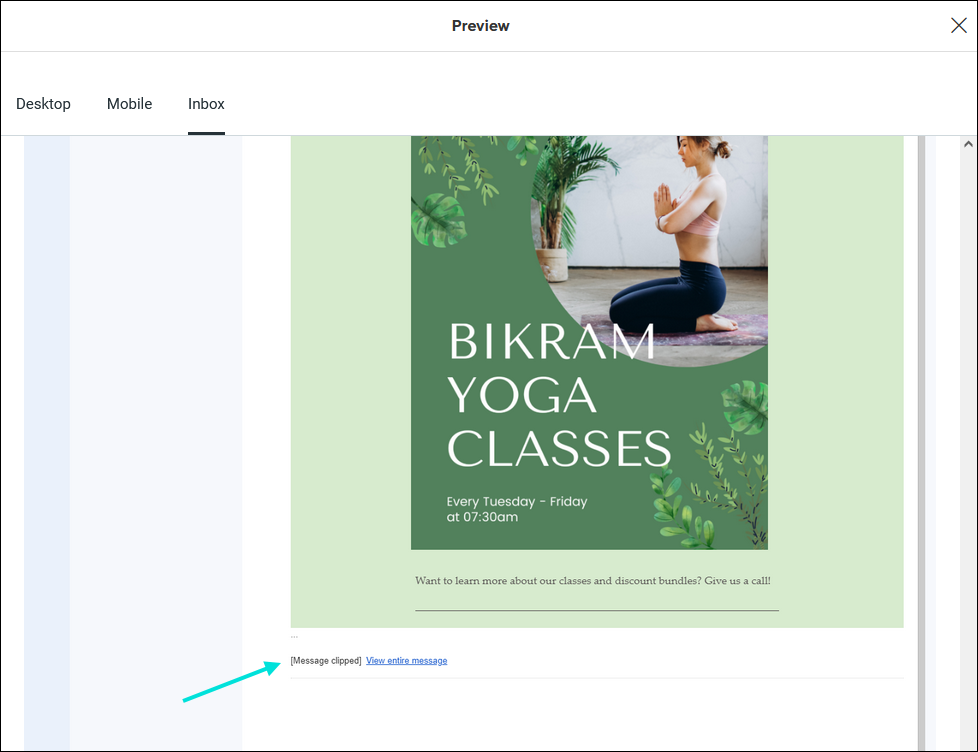
Veillez à ce que votre lien ou bouton d’appel à l’action principal soit clairement visible dans chaque aperçu afin que vos contacts le voient au premier coup d’œil. Avoir un seul appel à l’action contribue également à ce que votre e-mail soit court !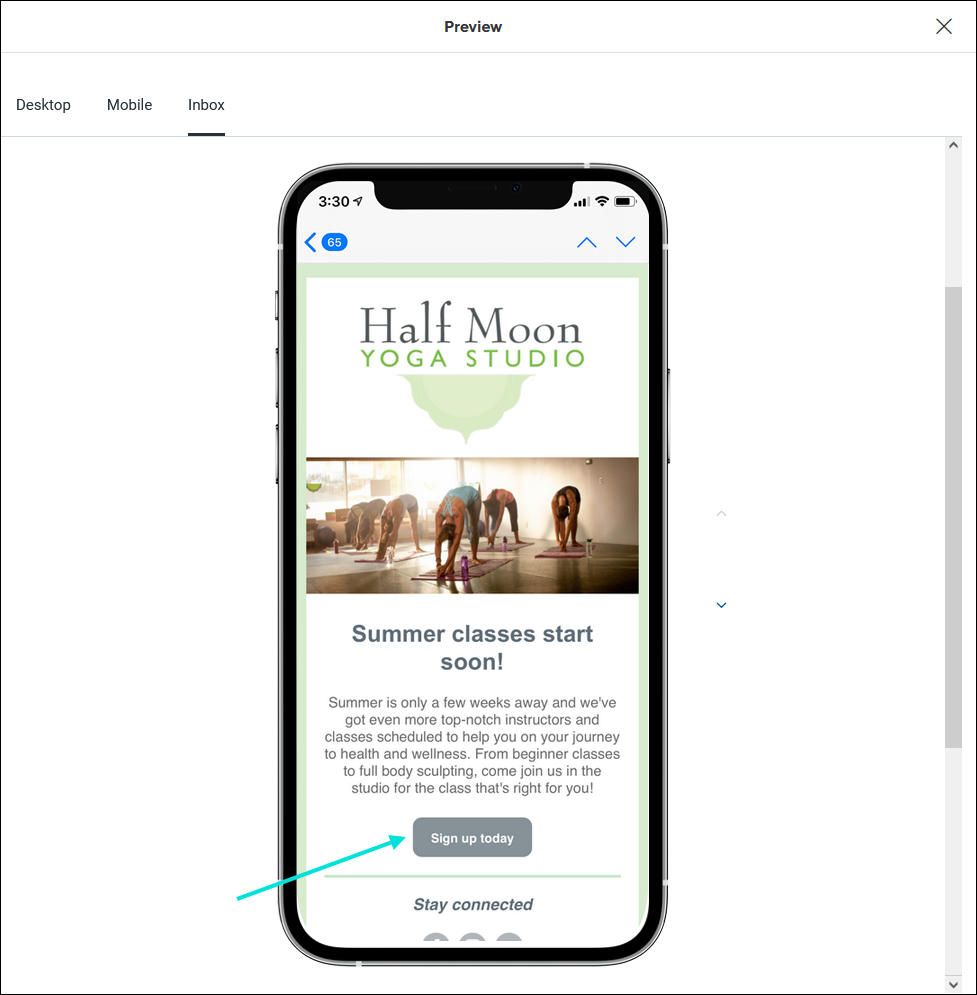
Selon le client de messagerie utilisé et les paramètres d’image du client de messagerie, certains destinataires ne peuvent pas voir les images de votre e-mail. Par exemple, Comcast n’affiche pas les images et Outlook masque les images jusqu’à ce que le destinataire accorde la permission de les visualiser. Pour vous assurer que votre message fonctionne toujours sans images, chaque option de bureau de Inbox Preview est dotée d’un commutateur qui vous permet de voir à quoi ressemble votre e-mail avec des images et quand elles sont bloquées. Veillez à ajouter une description détaillée à chaque image de votre modèle afin que vos contacts aient une idée de ce qu’ils manquent lorsque vos images ne s’affichent pas !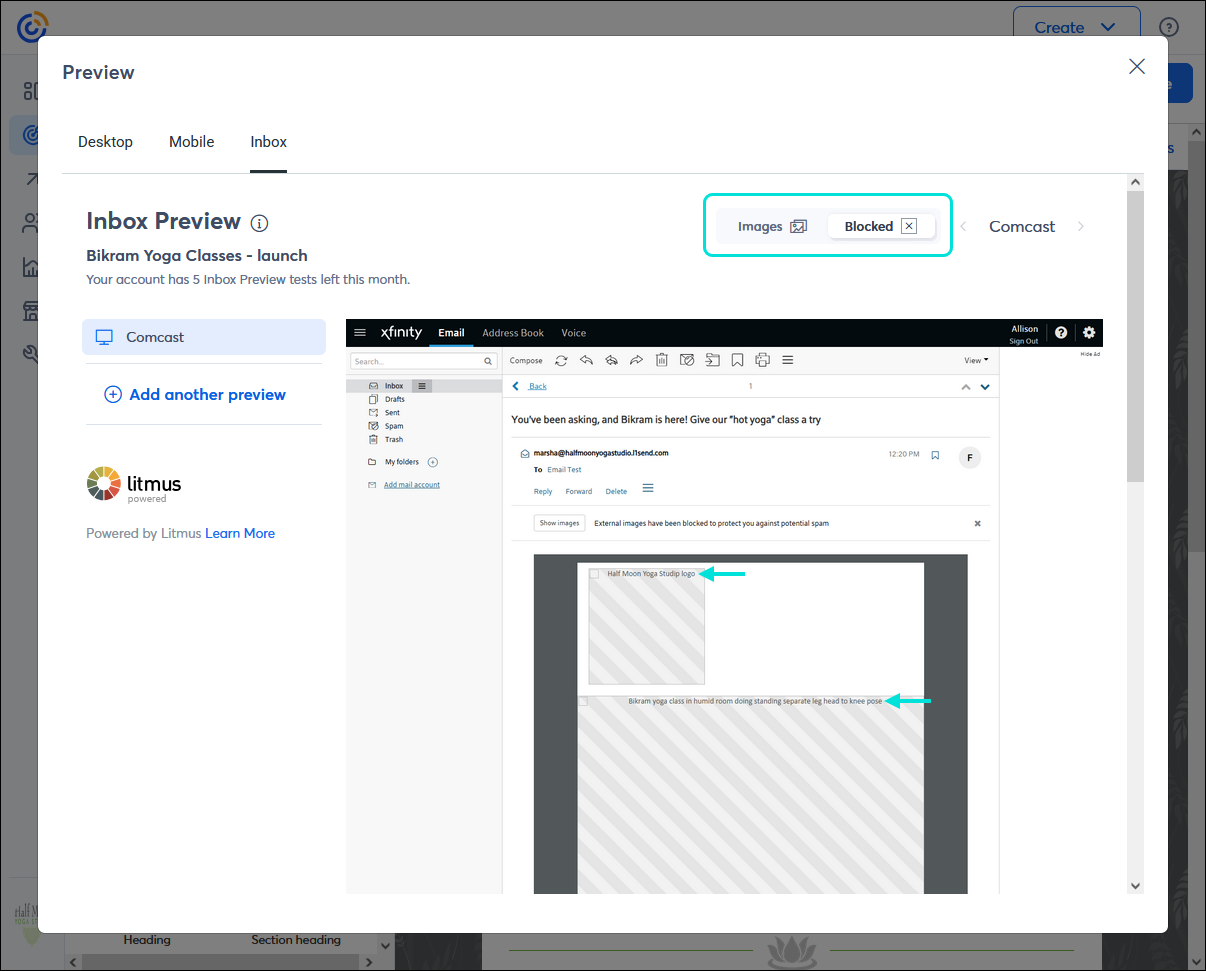
Tous les clients de messagerie ne prennent pas en charge les mêmes polices. Lorsqu’une police n’est pas prise en charge, elle est remplacée par une police prise en charge, ce qui peut modifier l’image de marque et le style de votre e-mail. Si vos polices semblent différentes ou bizarres, vérifiez votre modèle dans l’éditeur pour être sûr que vous utilisez une police web-safe. Si vous choisissez une police dans la catégorie « Other » (Autre), pensez à la changer pour une des neuf premières polices dans la liste pour éviter les problèmes d’affichage.
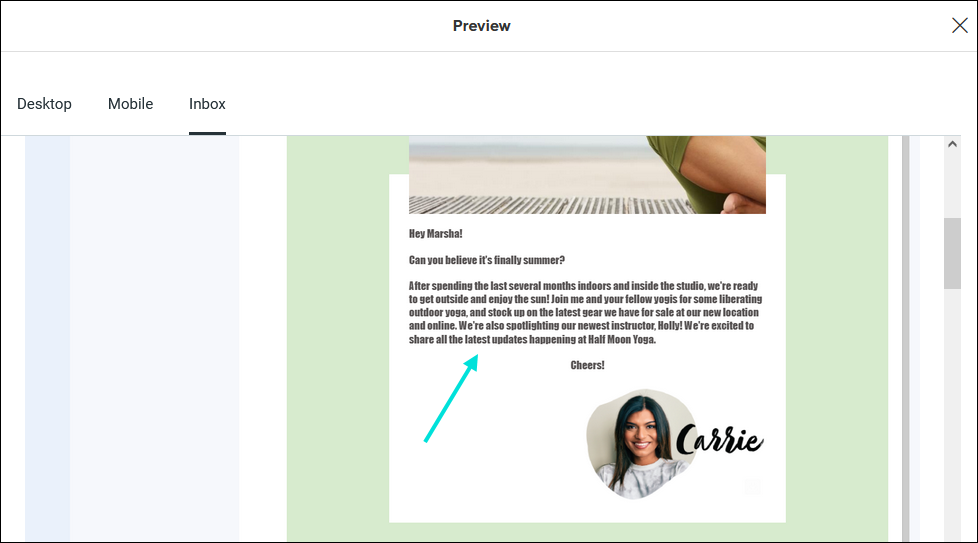
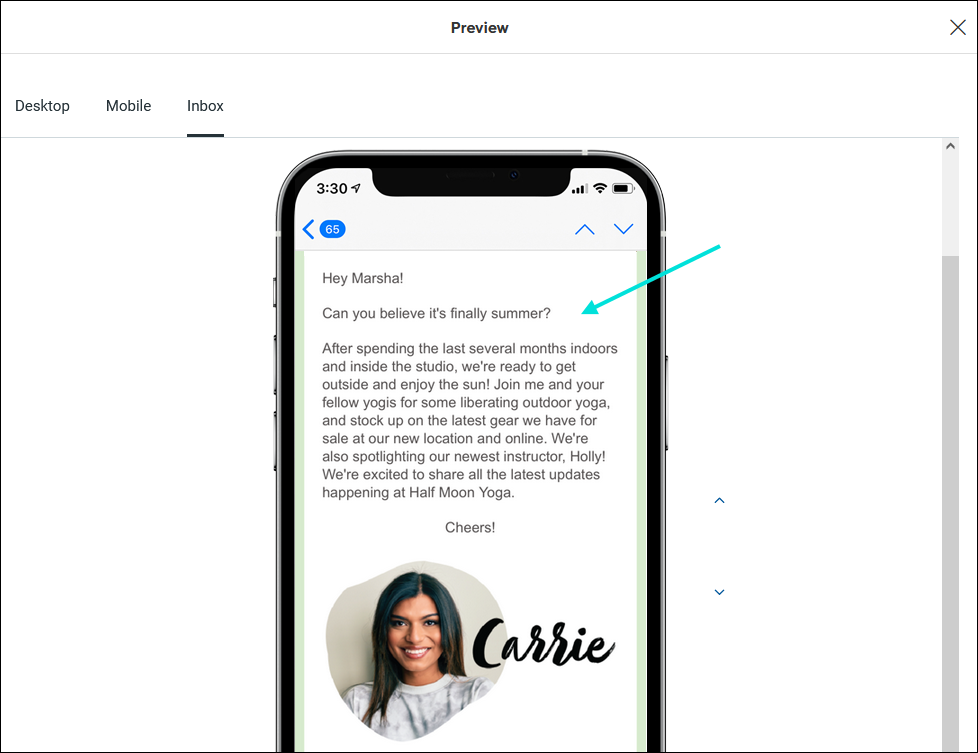
Les appareils mobiles peuvent être mis en « Dark mode » (Mode sombre) pour que les écrans soient moins lumineux dans les environnements peu éclairés, mais chaque système d’exploitation de messagerie a des manières différentes de gérer les couleurs et le contraste, ce qui peut donner à votre message un aspect très différent de celui que vous souhaitiez lui donner. Il s’agit notamment de l’inversion des couleurs, d’un mauvais contraste qui empêche de voir certains éléments de votre e-mail et d’une distorsion de l’image.
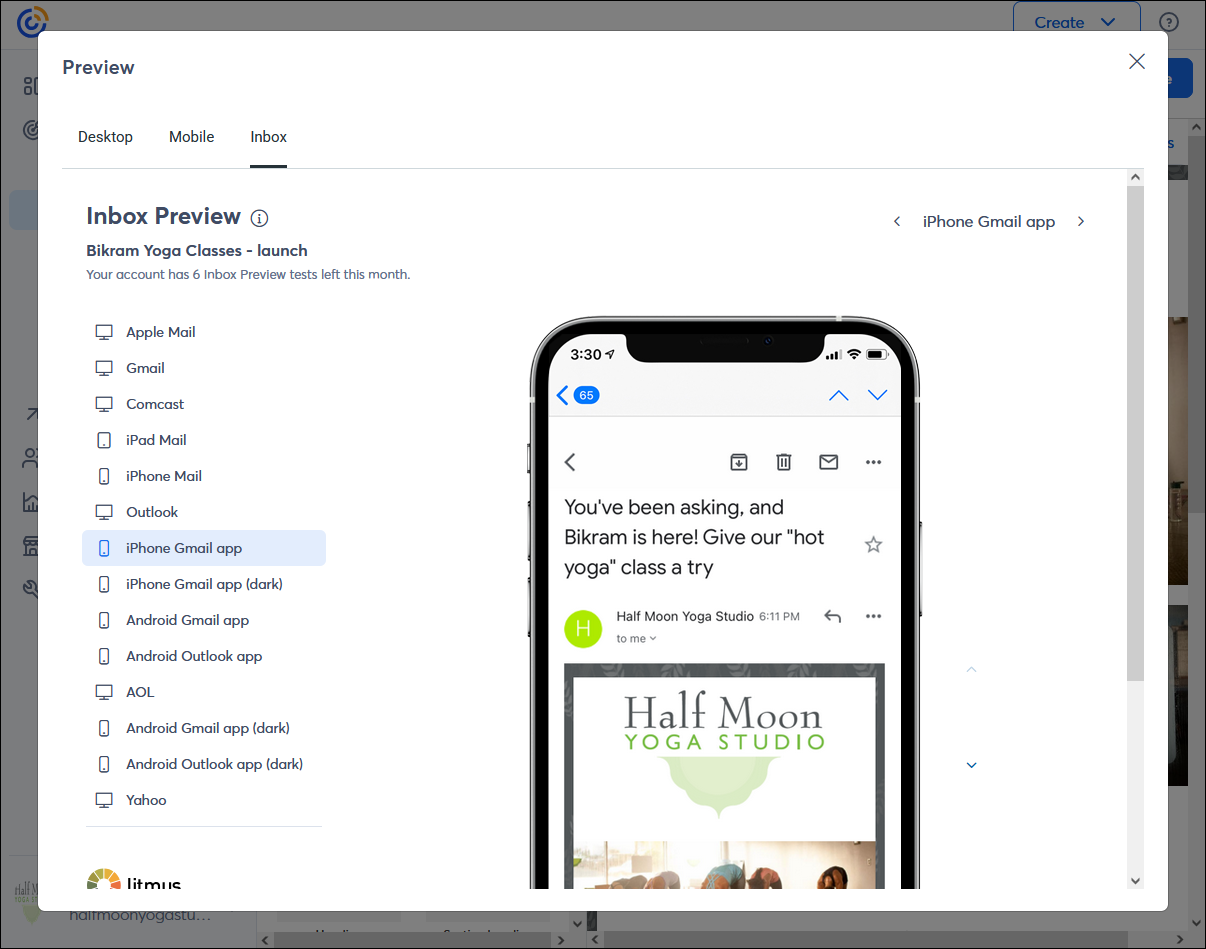
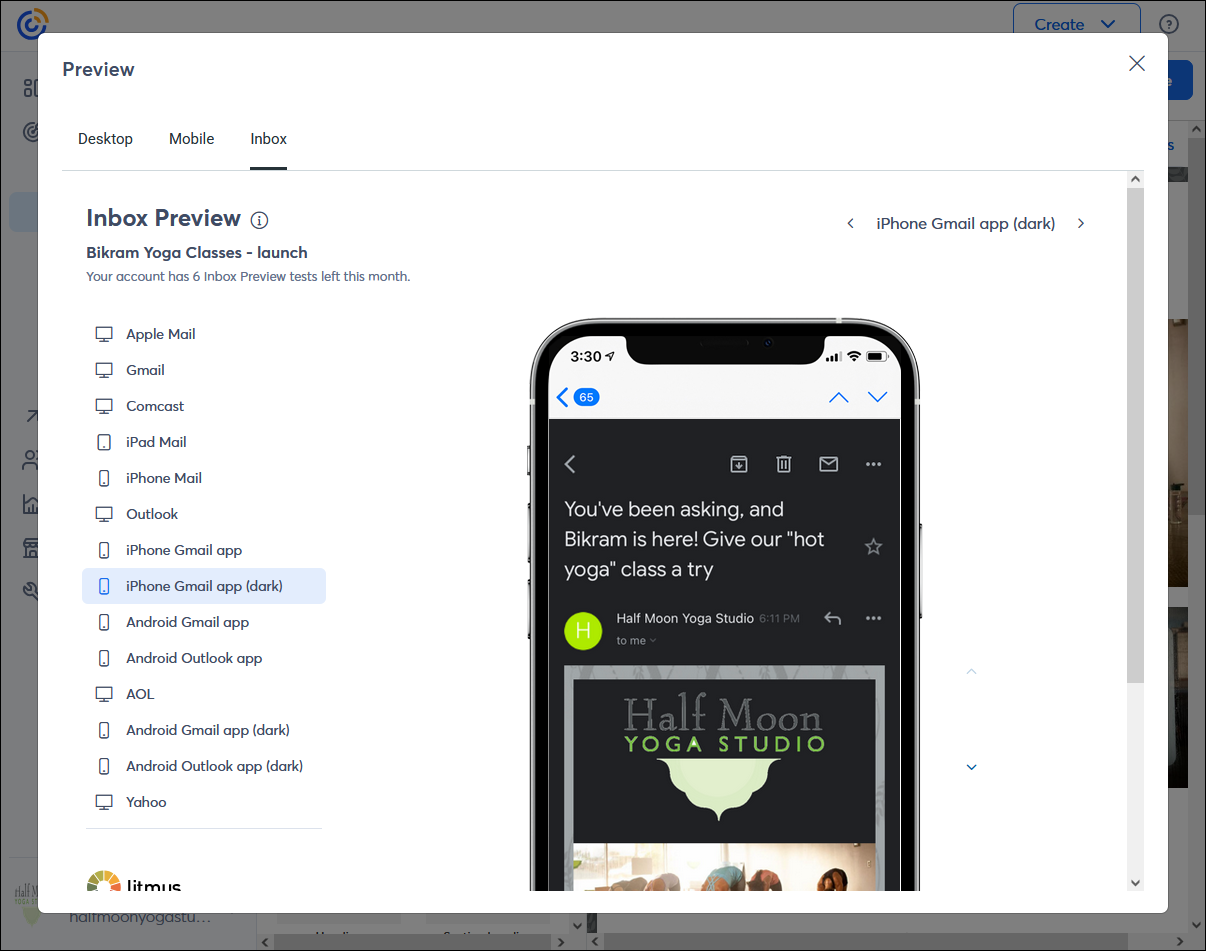
Tous les liens que nous fournissons à partir de sites n’appartenant pas à Constant Contact ou les informations concernant des produits ou services n’appartenant pas à Constant Contact sont mis à votre disposition gracieusement et ne doivent en aucun cas être interprétés comme une approbation de la part de Constant Contact.
Copyright © 2021 · Tous droits réservés · Constant Contact · Privacy Policy