Do you have a PDF that you want to use for an email, but don't want to recreate all the content in an email format? Instead of copying an existing email or choosing a new template, you can import your PDF to create the email!
When you create an email from an imported PDF, it saves you time and lets you fit a large amount of information into the relatively small space of an email:
| Important: Keep in mind that sending an image-only email increases the likelihood you'll end up in the spam folder, so make sure your email has a good image-to-text ratio by using headlines and text blocks from the Build tab to customize your email content further. |
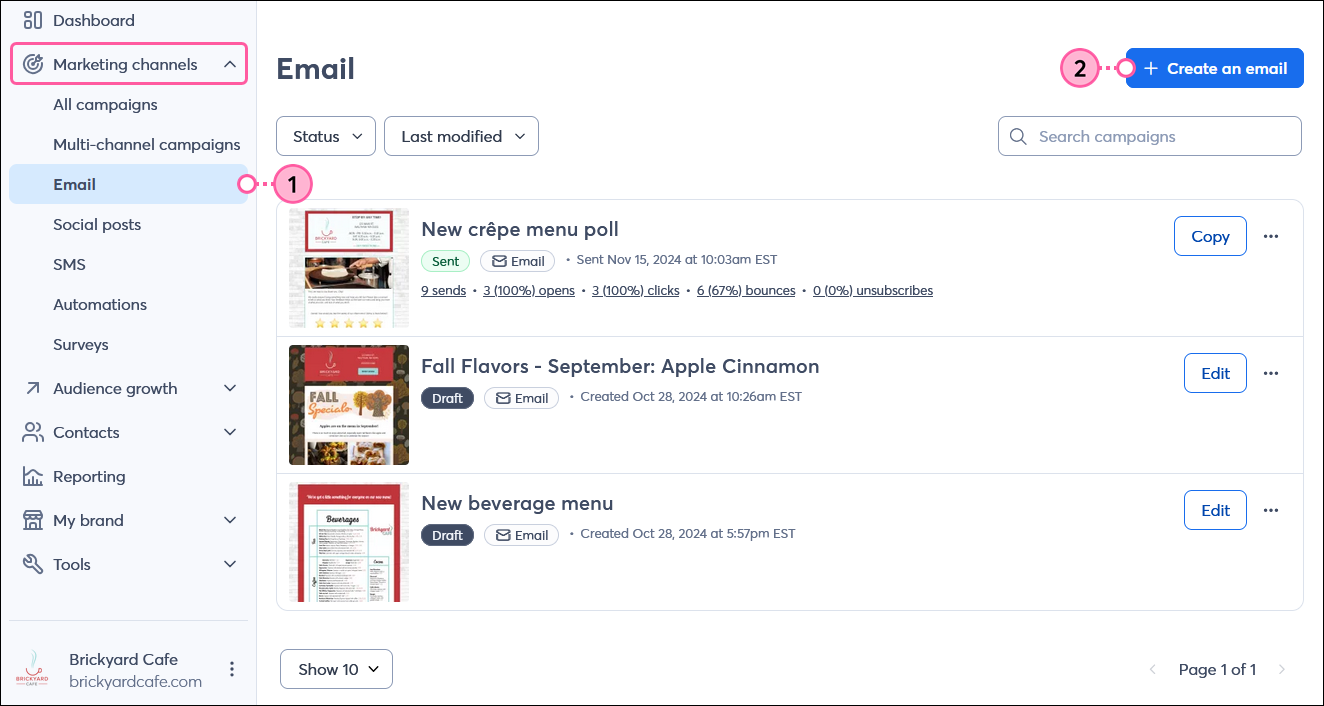
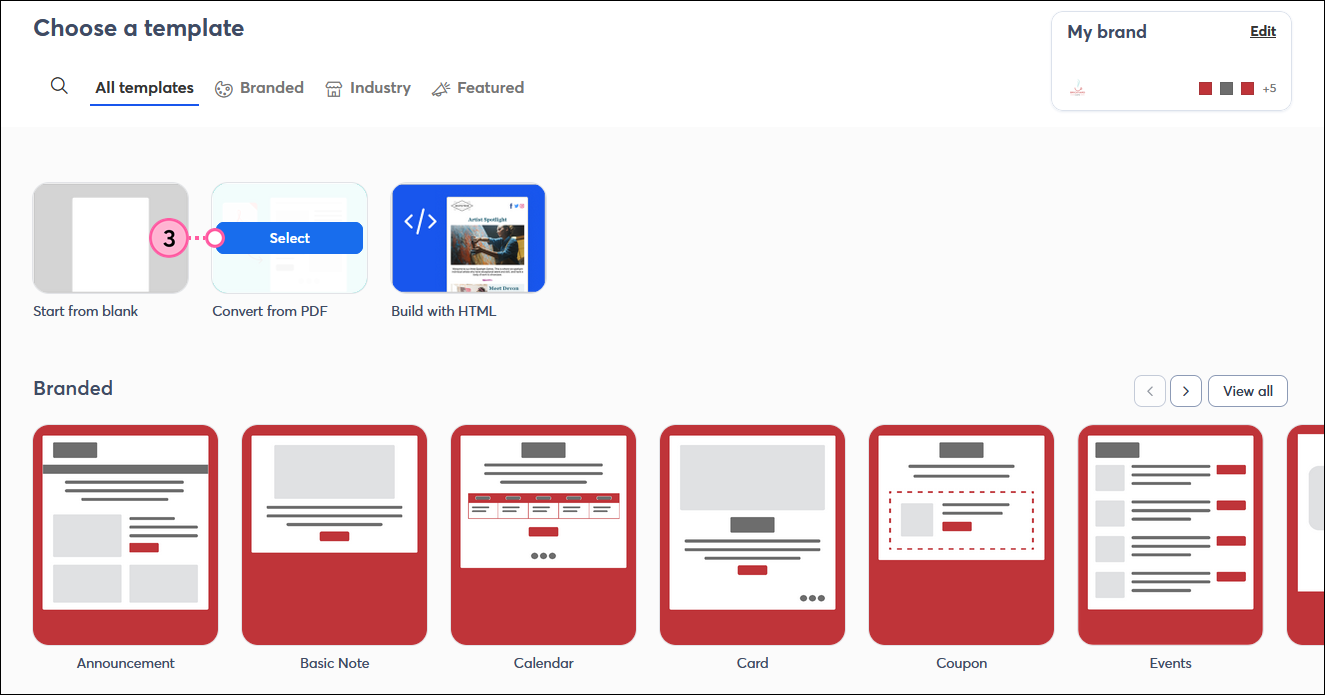
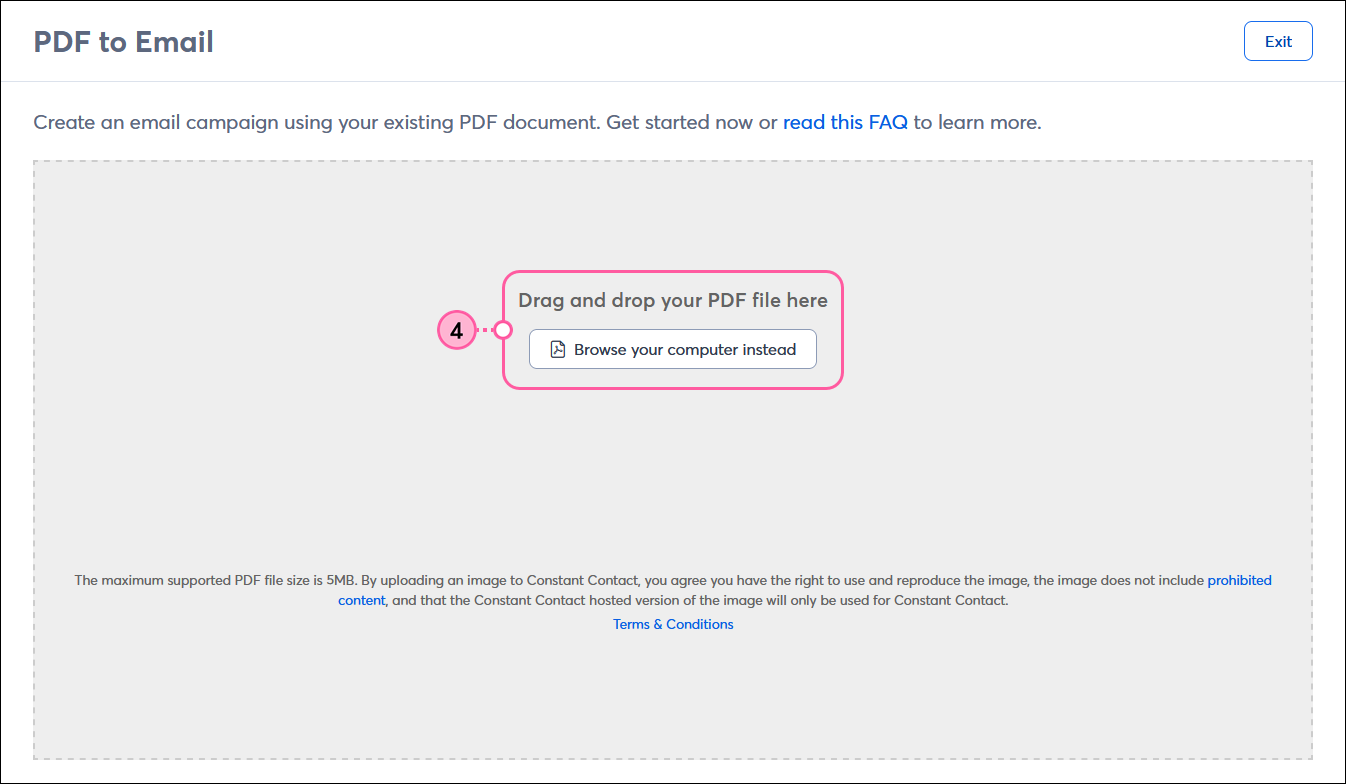
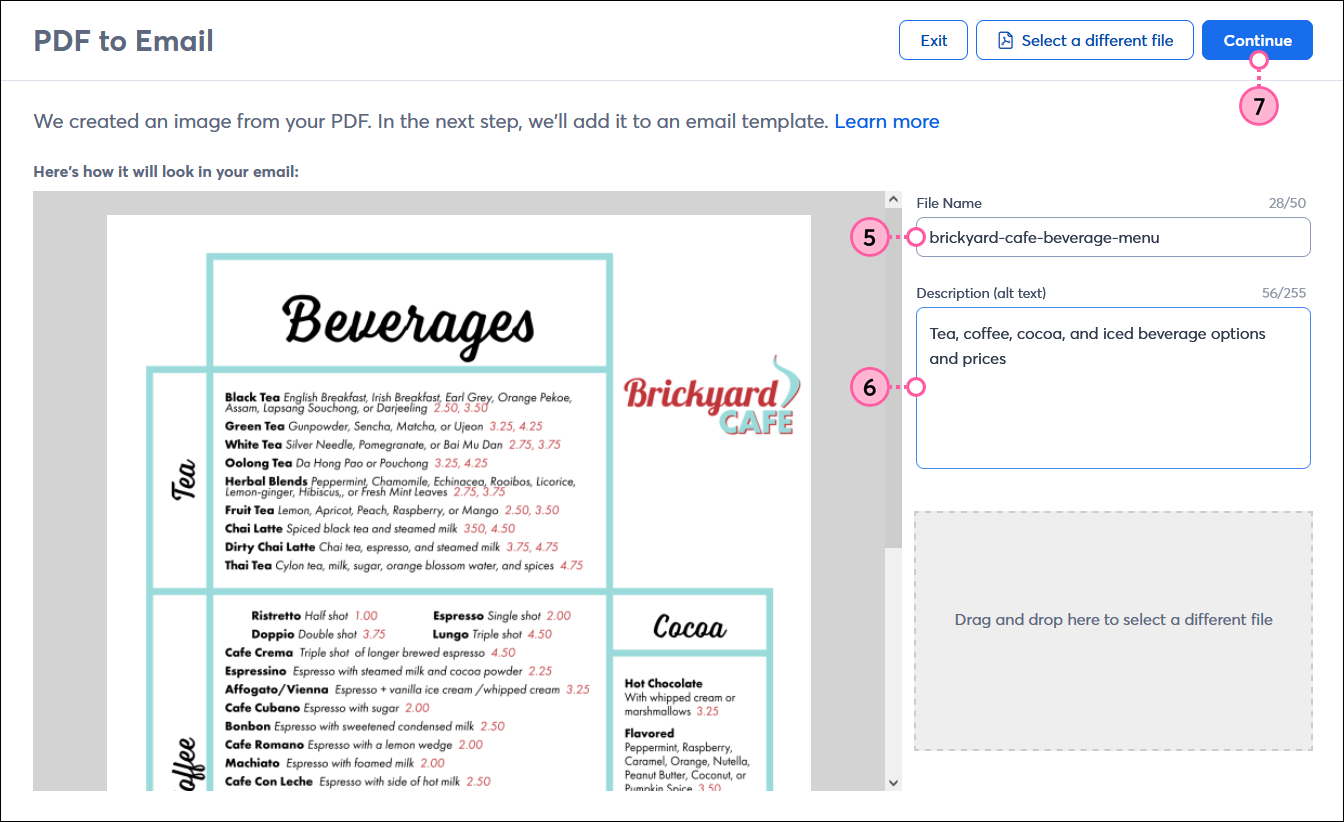
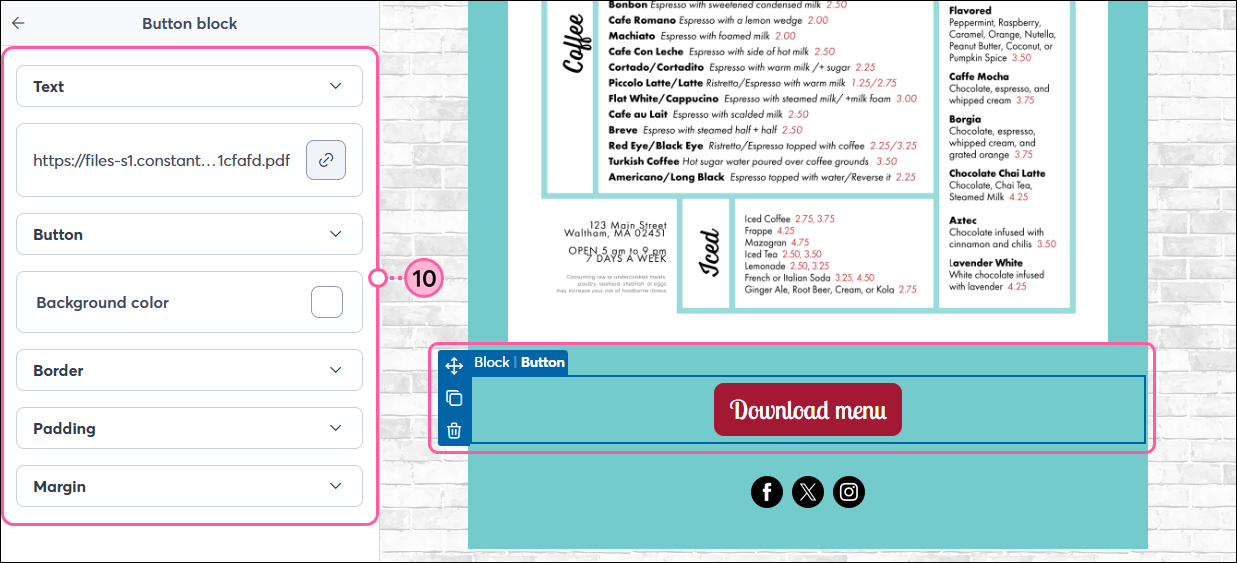
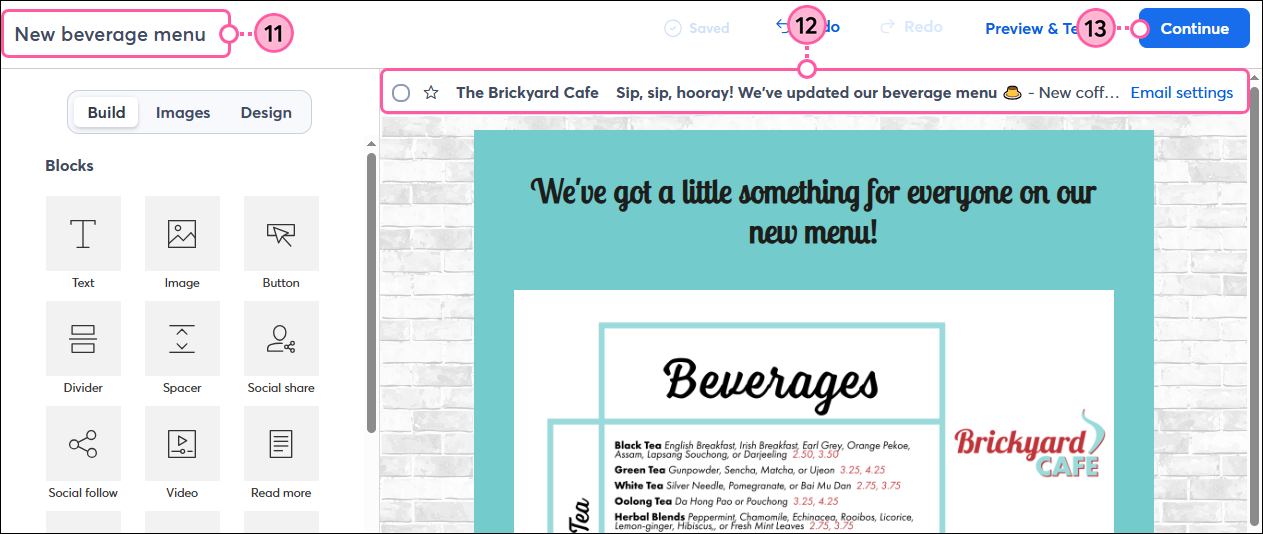
| Did you know? It's always a good idea to check for errors, preview, and test your email before sending it to your contacts. Having an extra set of eyes will help you catch typos or find layout or design problems you don't know are there until you see the email in your inbox. |
Copyright © 2025 · All Rights Reserved · Constant Contact · Privacy Center