If you've uploaded a document in your Library, it can easily be linked to within your email. You can either create a text link, a button, or a clickable image to best fit your template design. Accepted types of documents that can be hosted in your Library include Word documents (.docx), Excel spreadsheets (.xlsx), PowerPoint presentations (.ppt), and PDFs. Keep in mind that edits cannot be made to the document after it’s been uploaded to your Library.
| Did you know? Your document doesn't have to be uploaded to your Library to link to it from an email. You can host the document on your own website or on a third-party service such as Google Drive or Dropbox. Simply copy the URL from whichever source you chose and then insert it into your email as a text link, or create a clear call-to-action with a button. For example, you can link to a shared Google Document or Sheet, or link to a Dropbox file. |
When sending an email to a co-worker or friend, and you'd like to include a document, you normally insert it into the email as an attachment. So you may be wondering why including documents in your Constant Contact email doesn't follow the same process.
Hosting your document online, either within your Library or on your website, and then linking to it from within your email, is beneficial in the following ways:
Creating a text link works best when the document you want to link to is not the main call-to-action in your email.
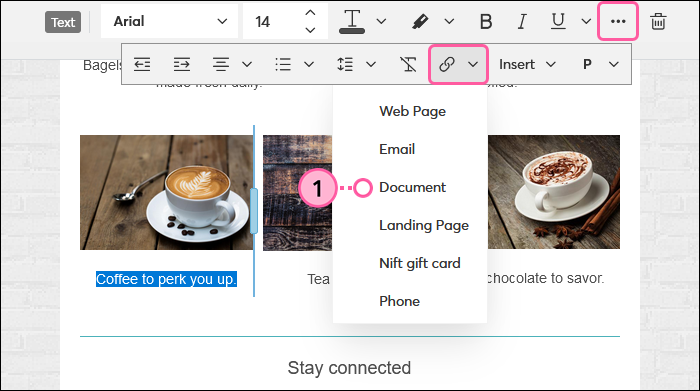
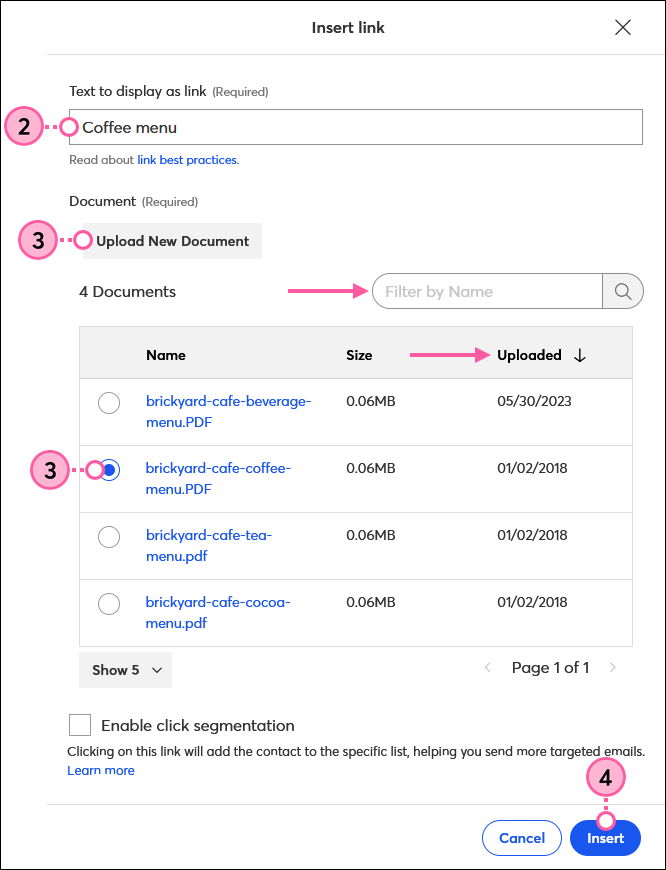
If the document is the most important part of the email, and you want your readers to access it, use a call-to-action button to make it stand out.
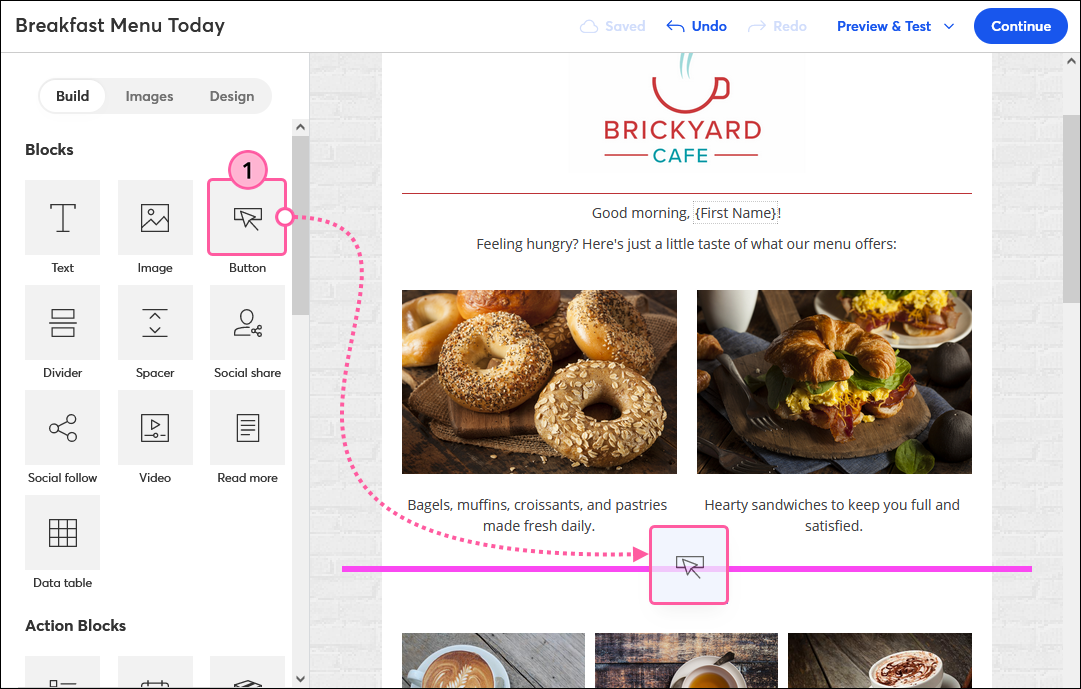
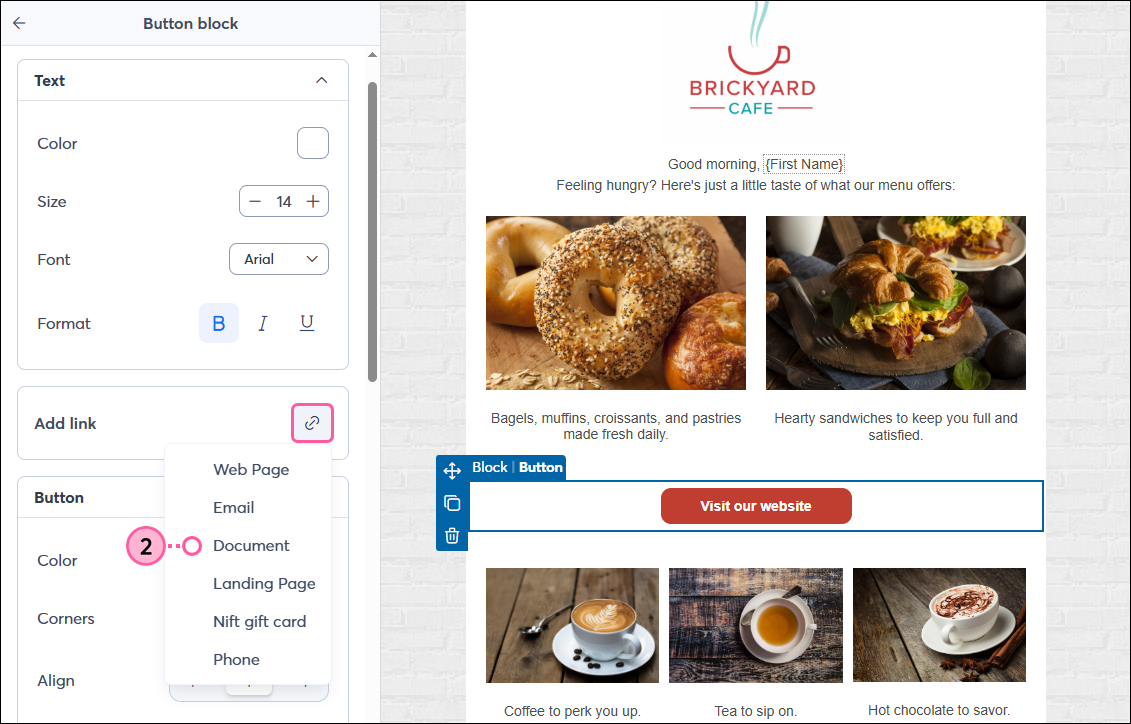
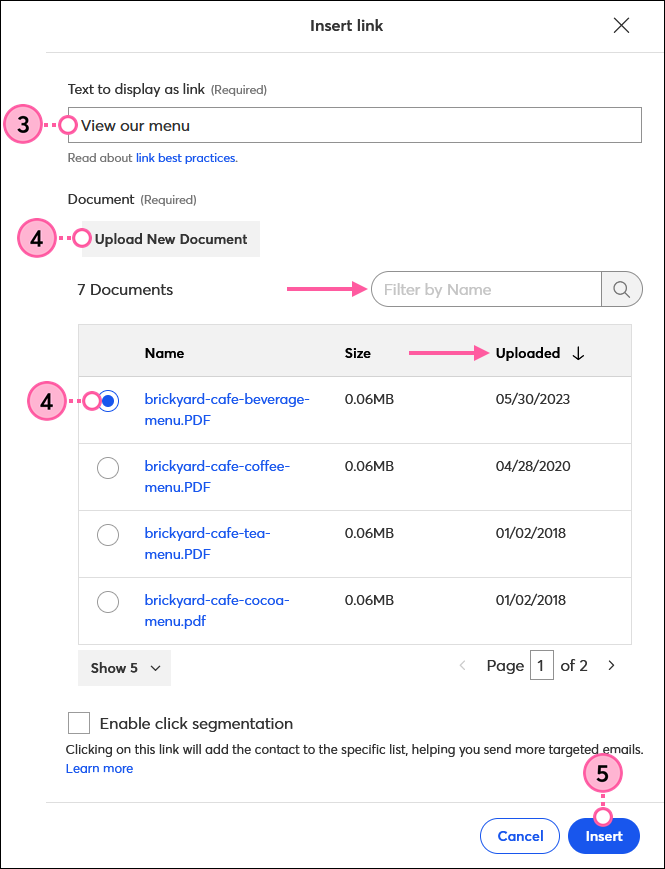
Image links aren't as obvious that they're clickable as text links or buttons. When using image links of documents, adding a caption that says "Click to enlarge" can be a helpful cue for your readers.
| Time saver: When you upload a PDF to your Library, a thumbnail image of the first page is automatically created at the same time! This saves you the steps of creating a screenshot of your document and uploading it to your Library. If your document is multi-page and you want to insert a linked thumbnail of each page, then you'll need to upload each page of the document separately to your Library. |
If you don't want to use the first page as the clickable thumbnail, you can take a screenshot of a different page in your document to use instead. Once you have the screenshot, use an image editing program, like MS Paint (Windows) or Preview (Mac), to prepare your image for uploading into the Library. When you're ready, upload both the document and the thumbnail to the Library.
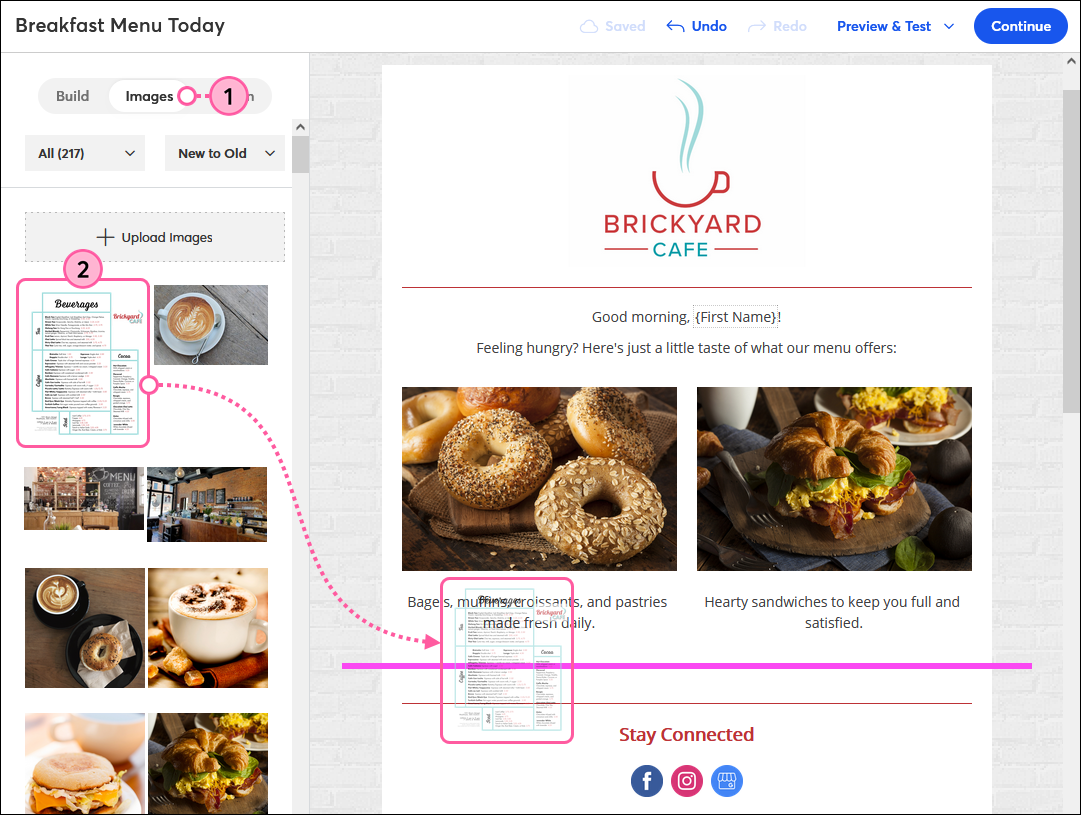
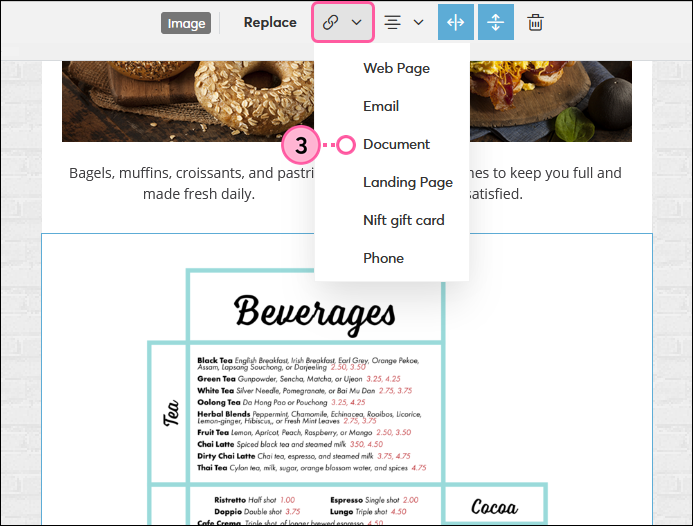
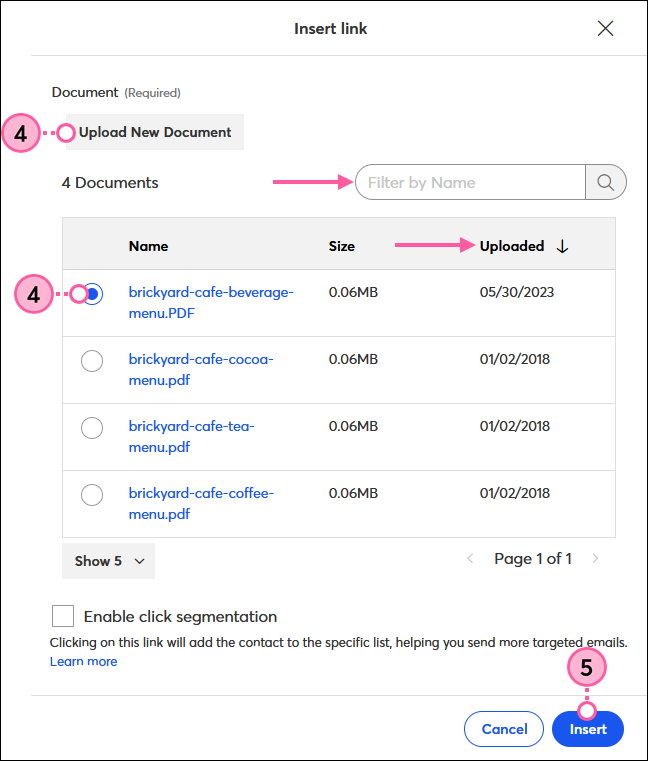
If you'd like to pair text or any other content with the thumbnail, add a block to your email template and position it as needed.
Any links we provide from non-Constant Contact sites or information about non-Constant Contact products or services are provided as a courtesy and should not be construed as an endorsement by Constant Contact.
Copyright © 2025 · All Rights Reserved · Constant Contact · Privacy Center