| In need of multiple accounts? Our multi-account solution is designed for organizations seeking unique accounts for their various locations, departments, or users. Take advantage of bulk pricing, product features for brand control, customized onboarding, and more! |
Depending on the version of Outlook that you're using, there are several different ways to export your contacts out of Outlook and into your Constant Contact account:
Not sure which version of Outlook you're currently using? It's easy to check the version so you know which set of steps to follow.
| Be a better marketer: Do more in less time by incorporating our email marketing best practices into your email marketing strategy! |
Manually exporting a file of contacts from Outlook 2013 or 2016 results in a CSV file with all of your contacts and lots of columns that aren't necessary in Constant Contact. Once you've exported your file from Outlook, you can narrow down the extra information and make sure the file is formatted with the standard contact headings that Constant Contact can recognize before importing it. If you have column headings that you want to keep but don't match the standard headings, you can create a custom field to capture them during the import process.
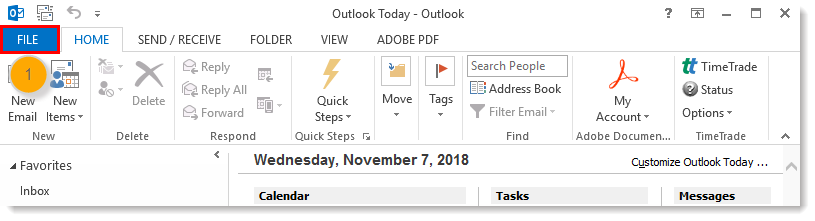
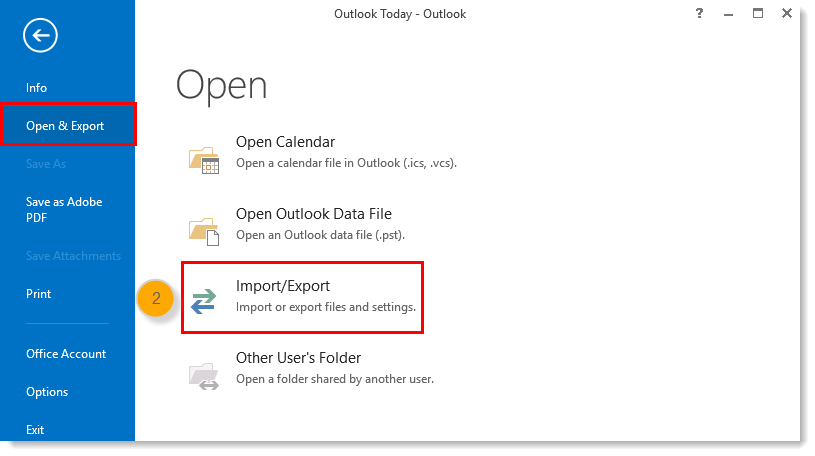
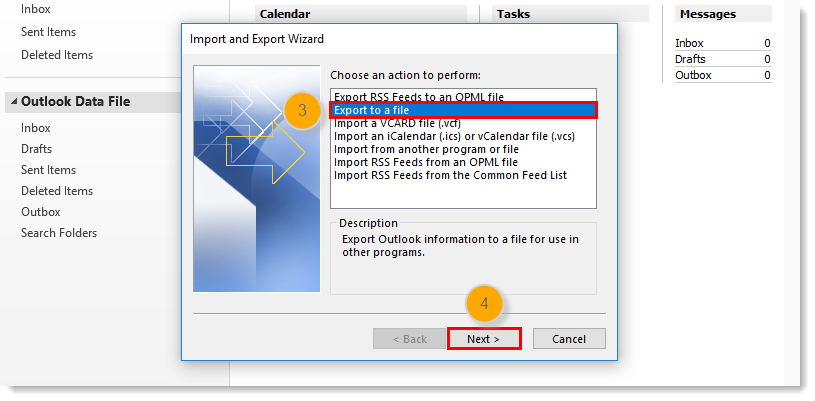
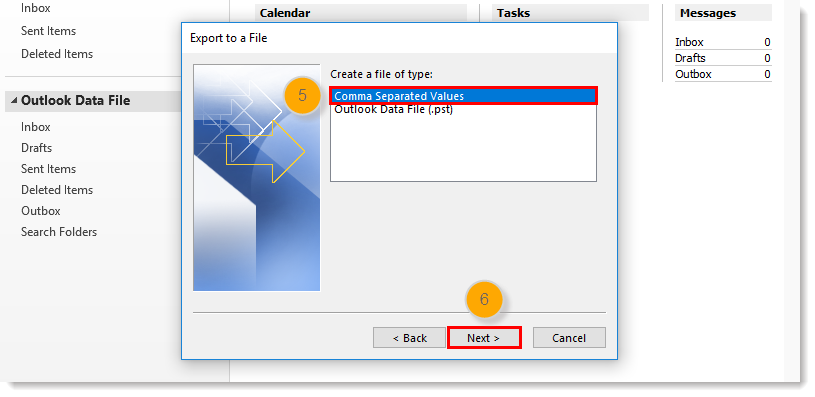
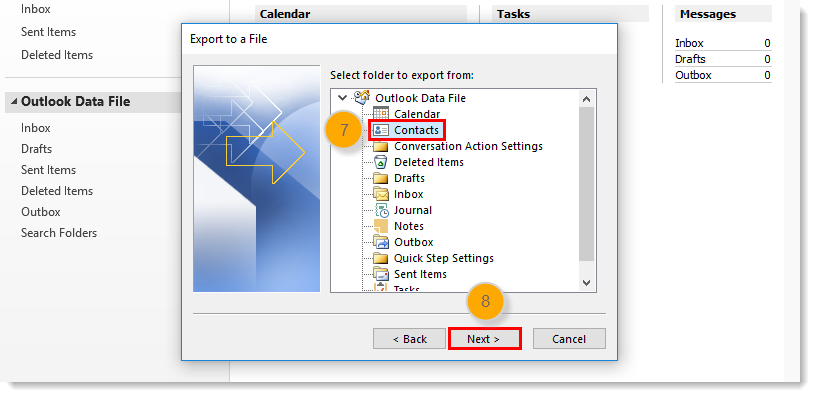
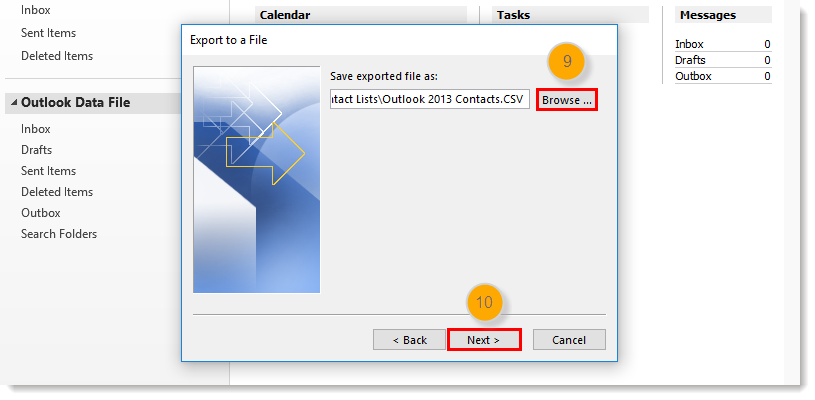
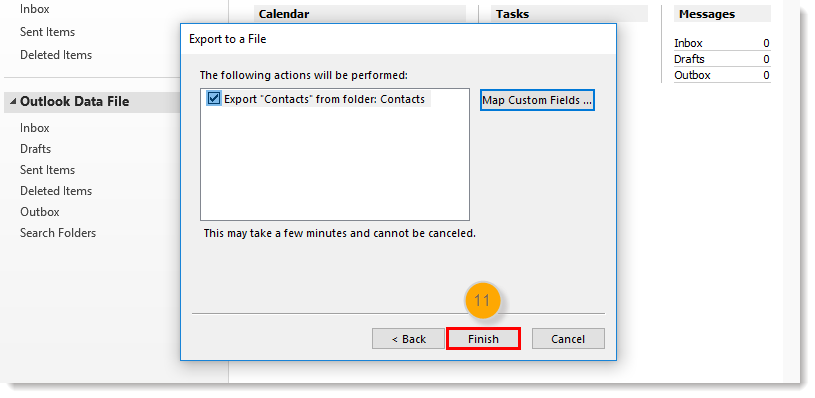
Working on a Mac? To import your contacts into Constant Contact you first have to export them out of Outlook 2016 into a vCard file (VCF).
For additional assistance exporting contacts from Outlook 2013 or 2016, please see Microsoft's support.
If your email addresses are stored in Groups or Distribution lists rather than stored as contacts, copying them from Outlook 2010 and pasting them into a spreadsheet is the best process to extract them.
Once your file is full of contacts, run through it to make sure that it's formatted correctly to prevent any import errors, and that your contact headings match the standard headings used in Constant Contact, before you upload it. If you have column headings that you want to keep but don't match the standard headings, you can create a custom field to capture them during the import process.
| Save Time: You could do it manually, but we've integrated with Office 365 so that you can quickly import all of your contacts onto a specific list. |
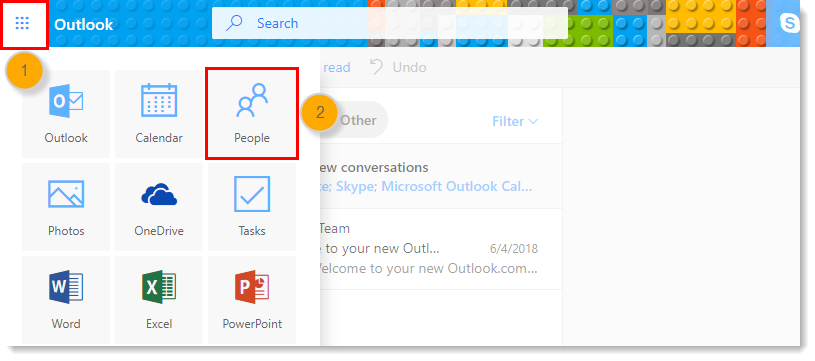
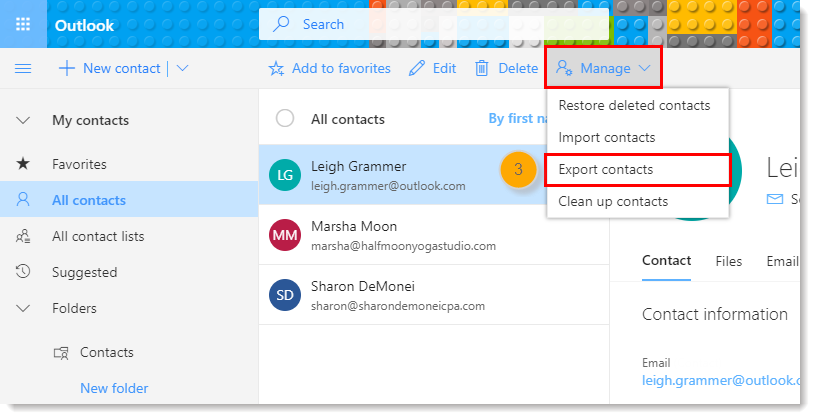
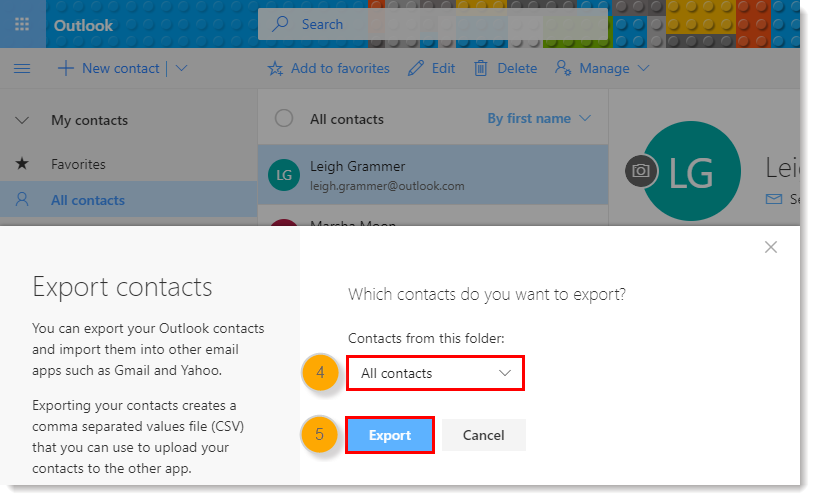
Depending on your browser you'll be asked to either Open or Save the file.
Once your file is full of contacts, run through it to make sure that it's formatted correctly to prevent any import errors, and that your contact headings match the standard headings used in Constant Contact, before you upload it. If you have column headings that you want to keep but don't match the standard headings, you can create a custom field to capture them during the import process.
To move contacts from your Outlook.com account (formerly known as Hotmail, Live, and MSN) into Constant Contact, export them into a file. Then you can import the file into your Constant Contact account.
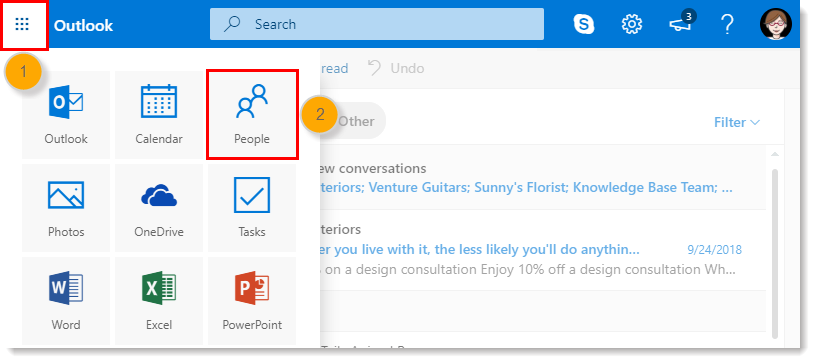
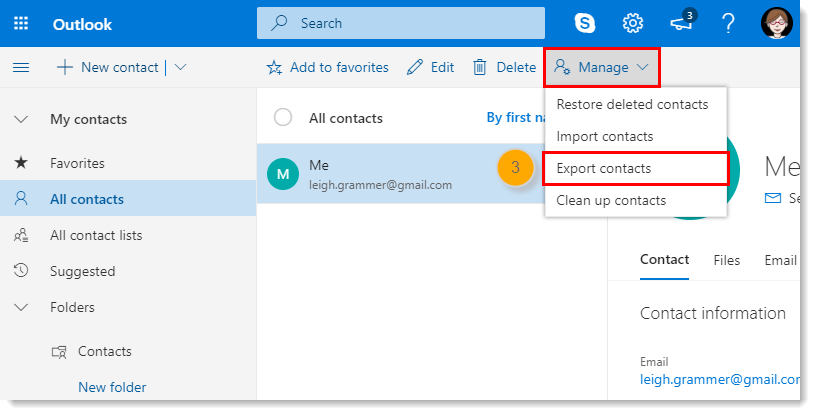
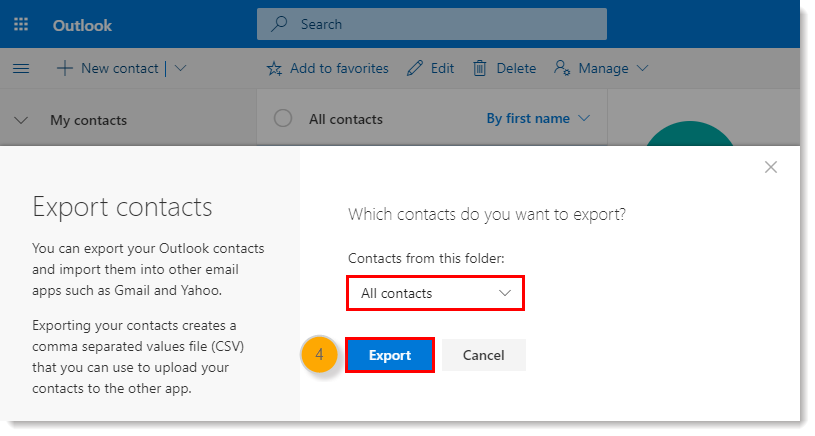
Depending on your browser you'll be asked to either Open or Save the file.
Once your file is full of contacts, run through it to make sure that it's formatted correctly to prevent any import errors, and that your contact headings match the standard headings used in Constant Contact, before you upload it. If you have column headings that you want to keep but don't match the standard headings, you can create a custom field to capture them during the import process.
For additional assistance exporting contacts from Outlook.com, please see Microsoft's support.
| Important: If you have contacts stored in Outlook Express, export them into a CSV file so you can import them into Constant Contact; however, contacts must be stored in the Top Level Address Book folder. Outlook Express will not export contacts in sub-groups due to a known Outlook Express issue. |
Once your file is full of contacts, run through it to make sure that it's formatted correctly to prevent any import errors, and that your contact headings match the standard headings used in Constant Contact, before you upload it. If you have column headings that you want to keep but don't match the standard headings, you can create a custom field to capture them during the import process.
Any links we provide from non-Constant Contact sites or information about non-Constant Contact products or services are provided as a courtesy and should not be construed as an endorsement by Constant Contact.
Copyright © 2025 · All Rights Reserved · Constant Contact · Privacy Center