Some Application Programming Interfaces (APIs) or plug-ins require a List ID in order to import to a specific contact list. If you need to provide a List ID you can always go through our Developer Portal or email webservices@constantcontact.com for the integration/application you are using.
Developers can use the built-in functionality to get lists in one of the SDKs. They can also use Constant Contact's IO docs or a REST client to make a Get /lists API call.
Non-Developers can use our V3 API to retrieve List Names and List IDs from their account. List IDs are 32-digits long.
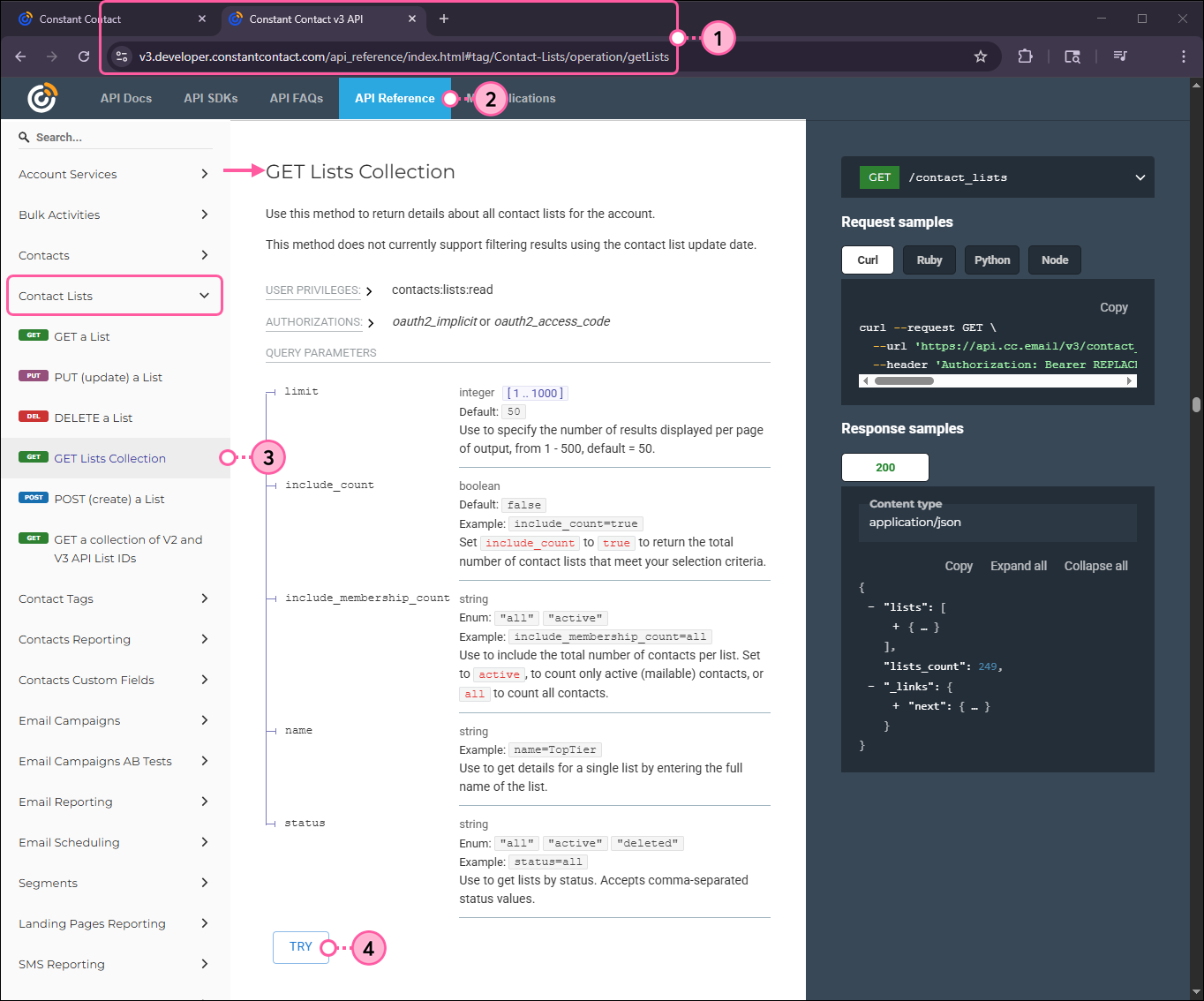
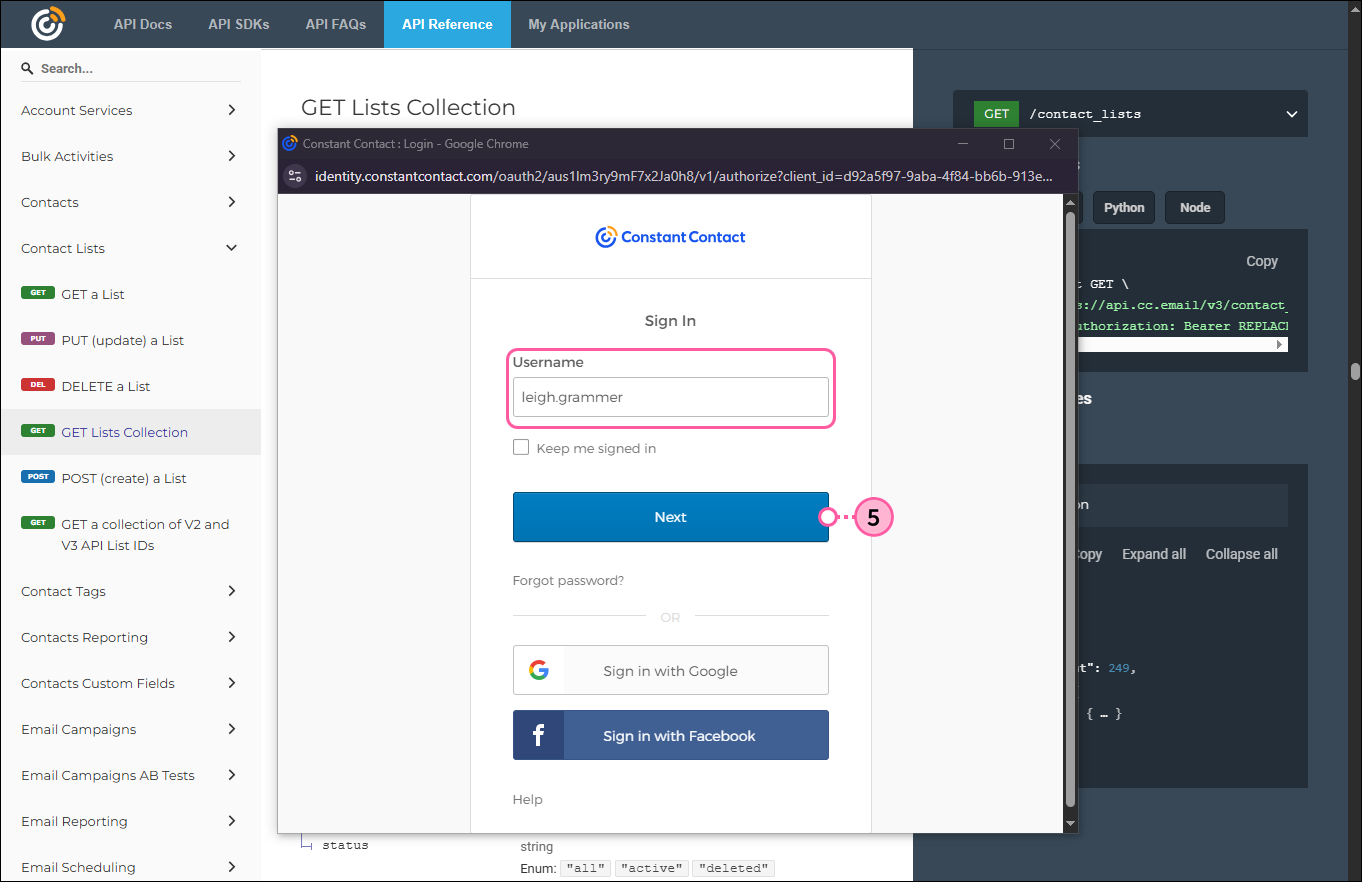
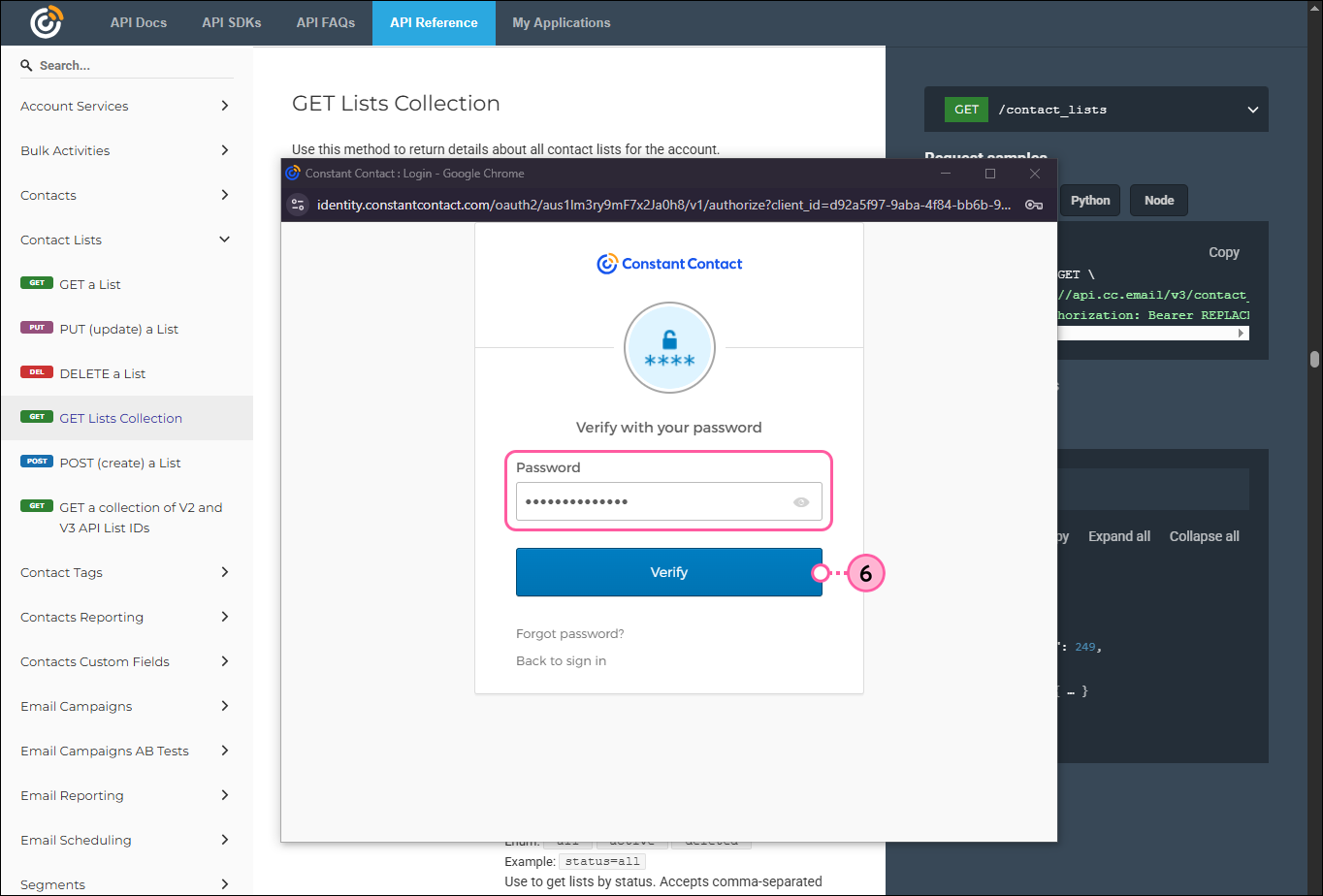
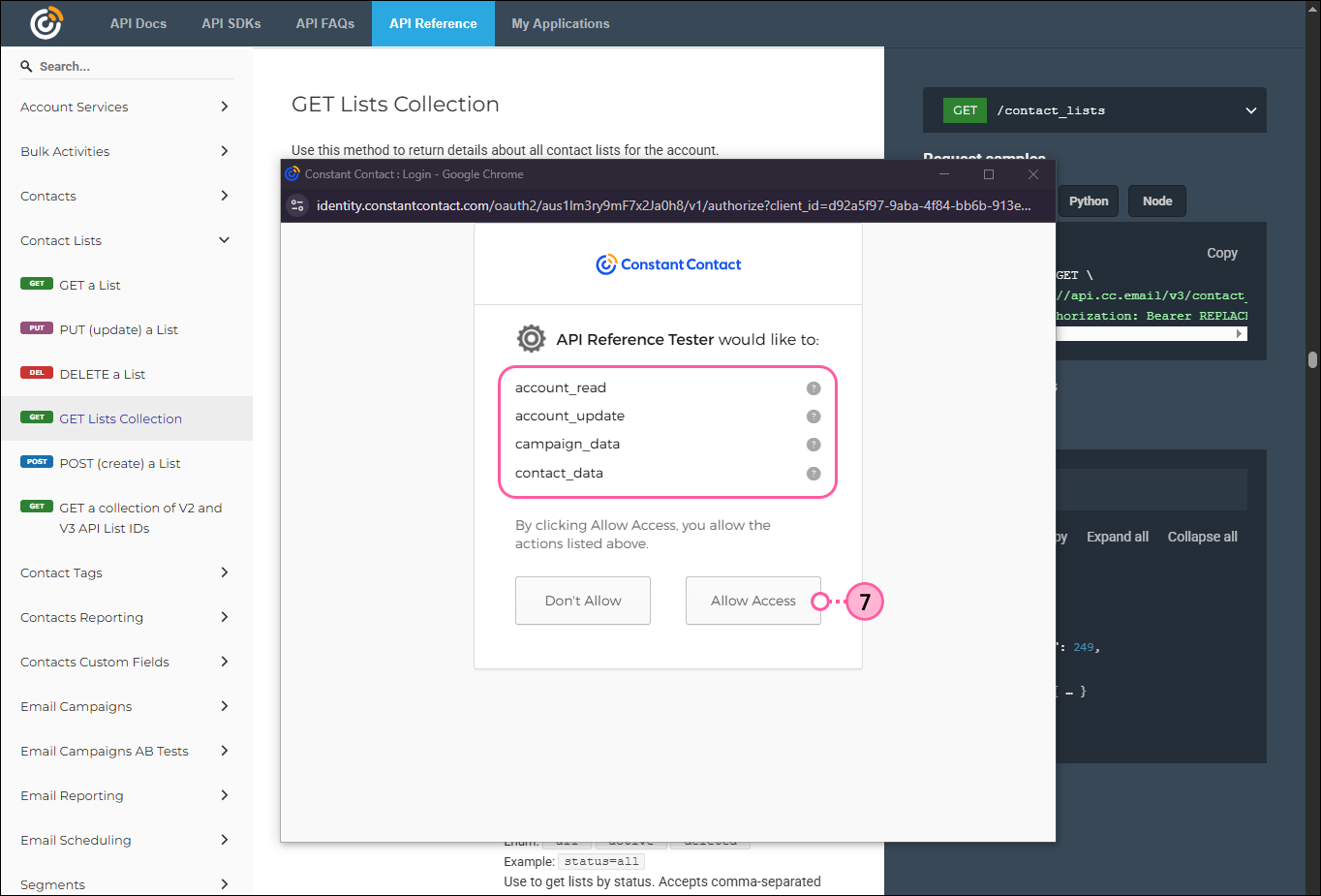
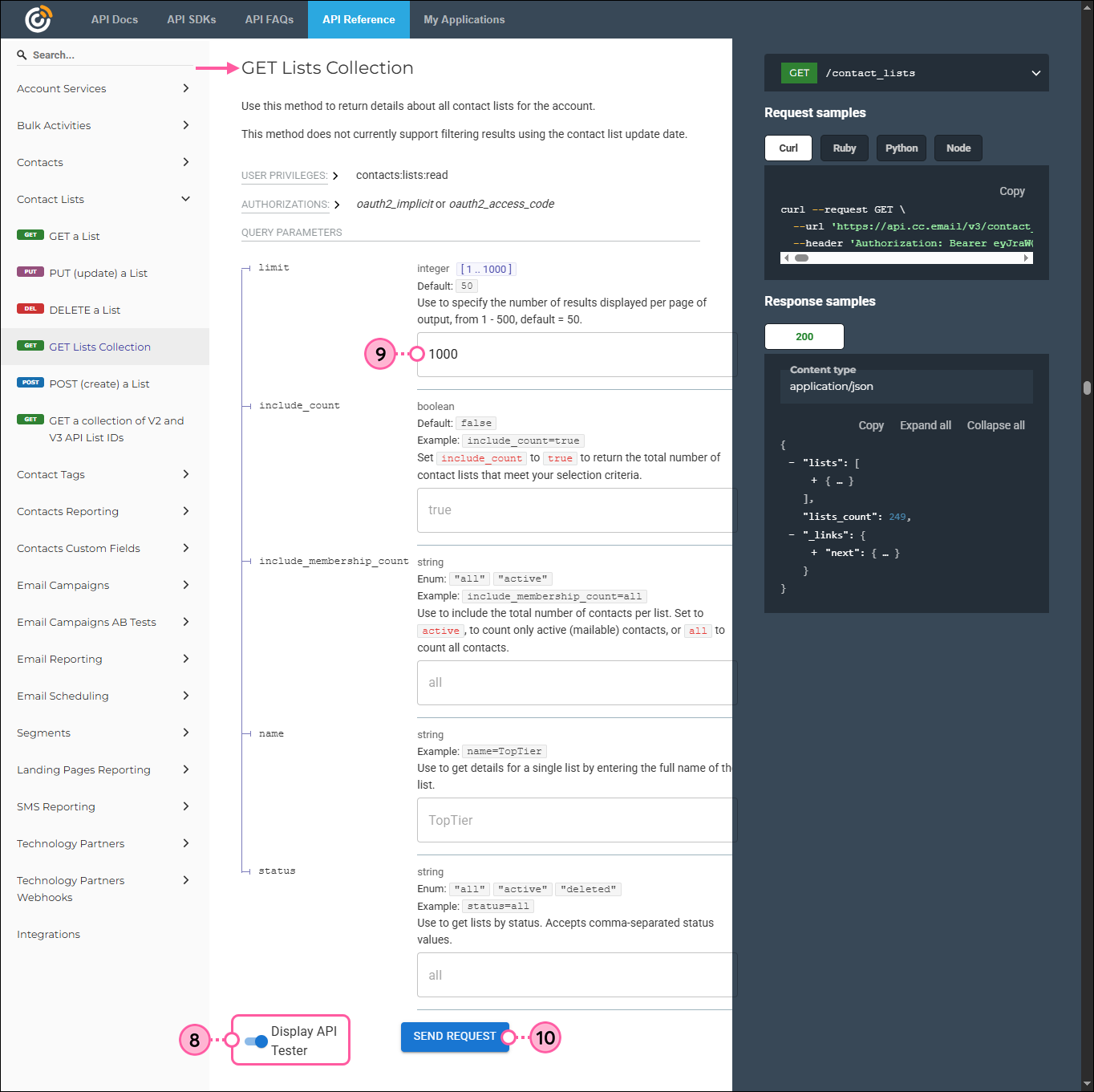
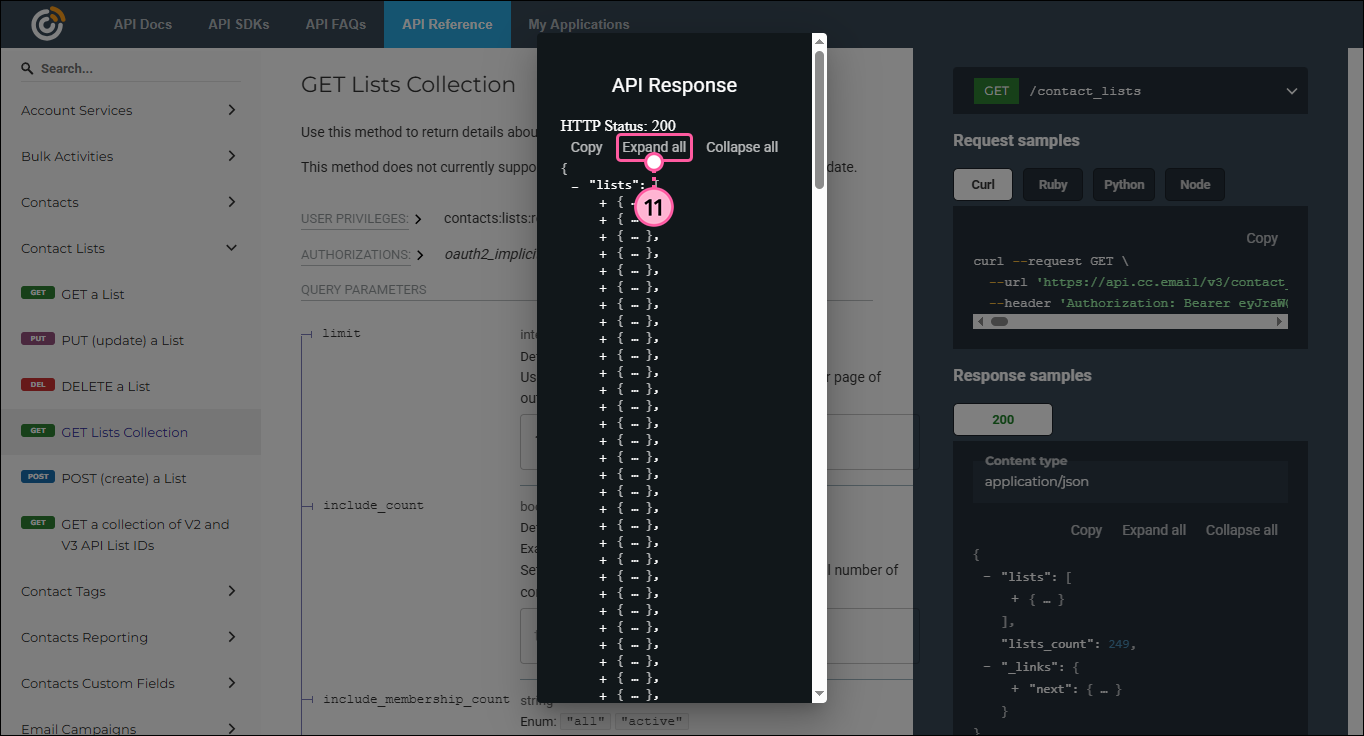
{
"list_id": "xxxxxxxx-xxxx-xxxx-xxxx-xxxxxxxxxxxx",
"name": "General Interest",
"favorite": false,
"created_at": "2021-01-00T00:00:00Z",
"updated_at": "2025-01-00T00:00:00Z"
}
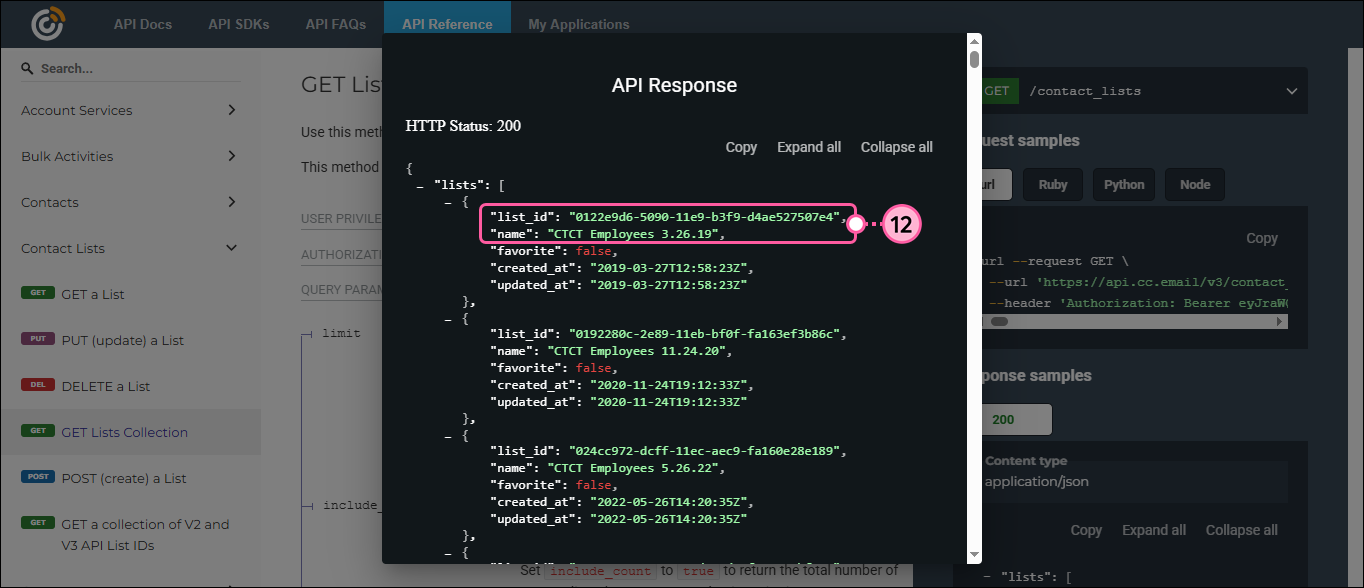
| Important: For more help using our v3 API, please see the API Docs section of our Developer Portal. |
Copyright © 2025 · All Rights Reserved · Constant Contact · Privacy Center