The header of your email contains important information, like your "From" name and subject line, which contacts use to determine if they should open your email. You can edit the email's header information directly within your email draft.
The email header contains your:
To edit any of the fields in your email header:
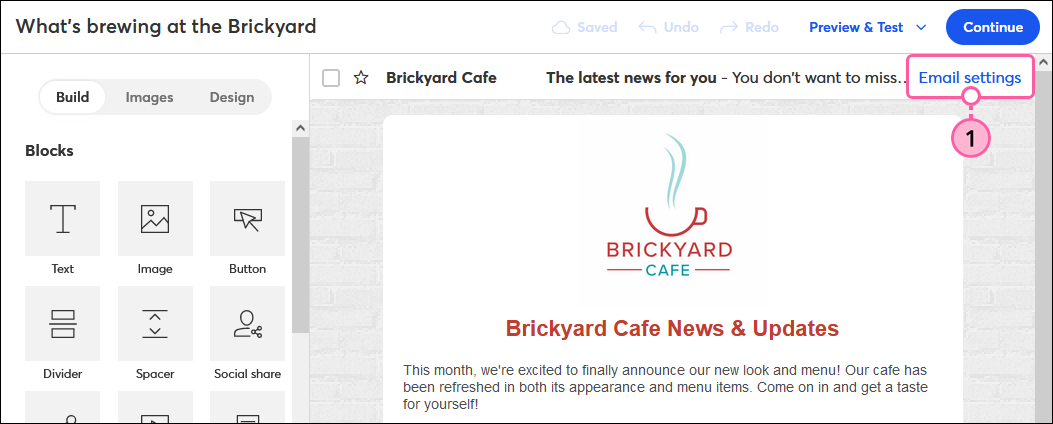
| Did you know? An official domain, like jack@jacksbackyardbbq.com, is preferable to jacksbackyardbbq@yahoo.com because it improves your email deliverability. Learn more about best practices for your From Address and how to get a custom domain. |
| Tip: As you update the header information, use the preview at the top to see how it’ll look in a contact’s inbox! |
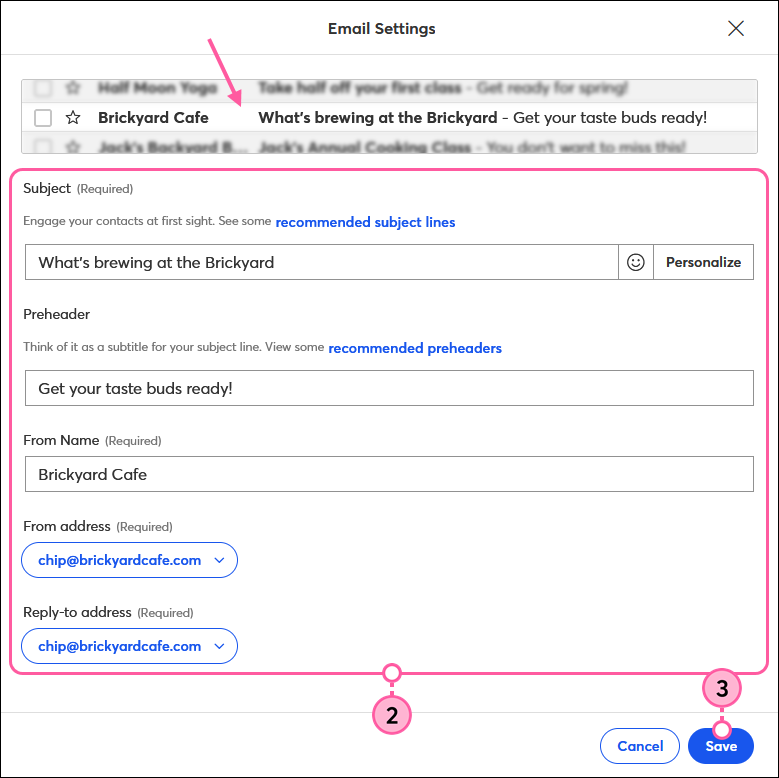
If you forget to update the header information while in your email draft, you can also edit it when you schedule your email to send.
If your email is already in a "Scheduled" status, you can unschedule it to make edits to the email header. However, you cannot edit the header information once your campaign is sent. Instead, you can copy the sent email and make your edits to the copy before sending it out again.
Copyright © 2025 · All Rights Reserved · Constant Contact · Privacy Center