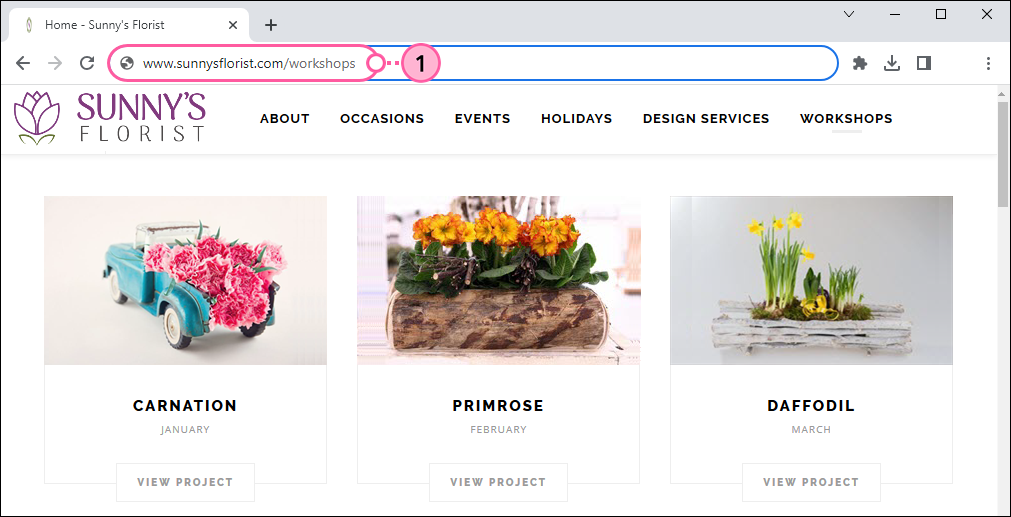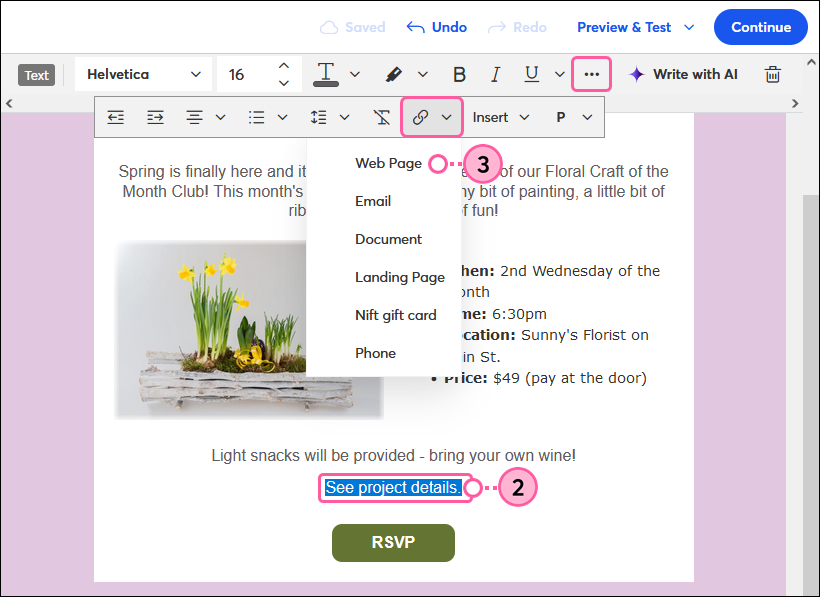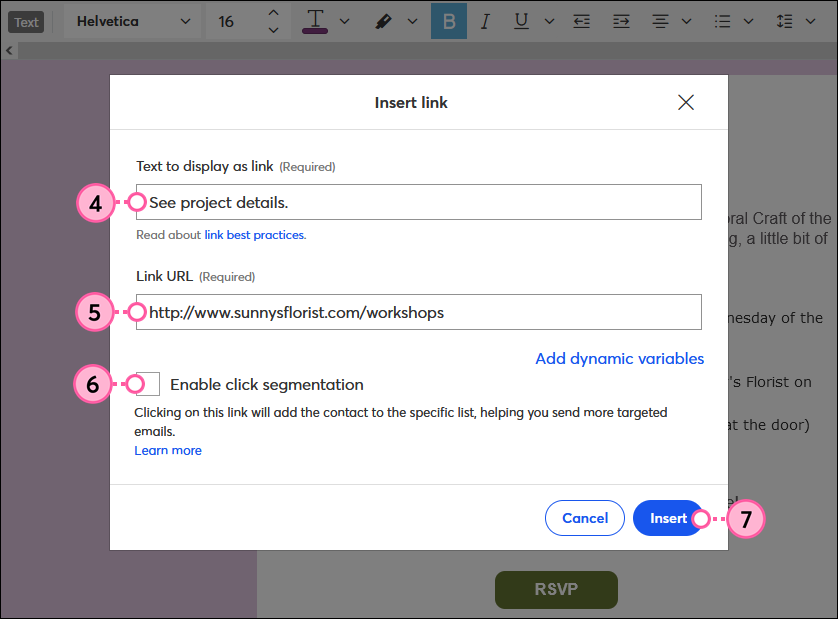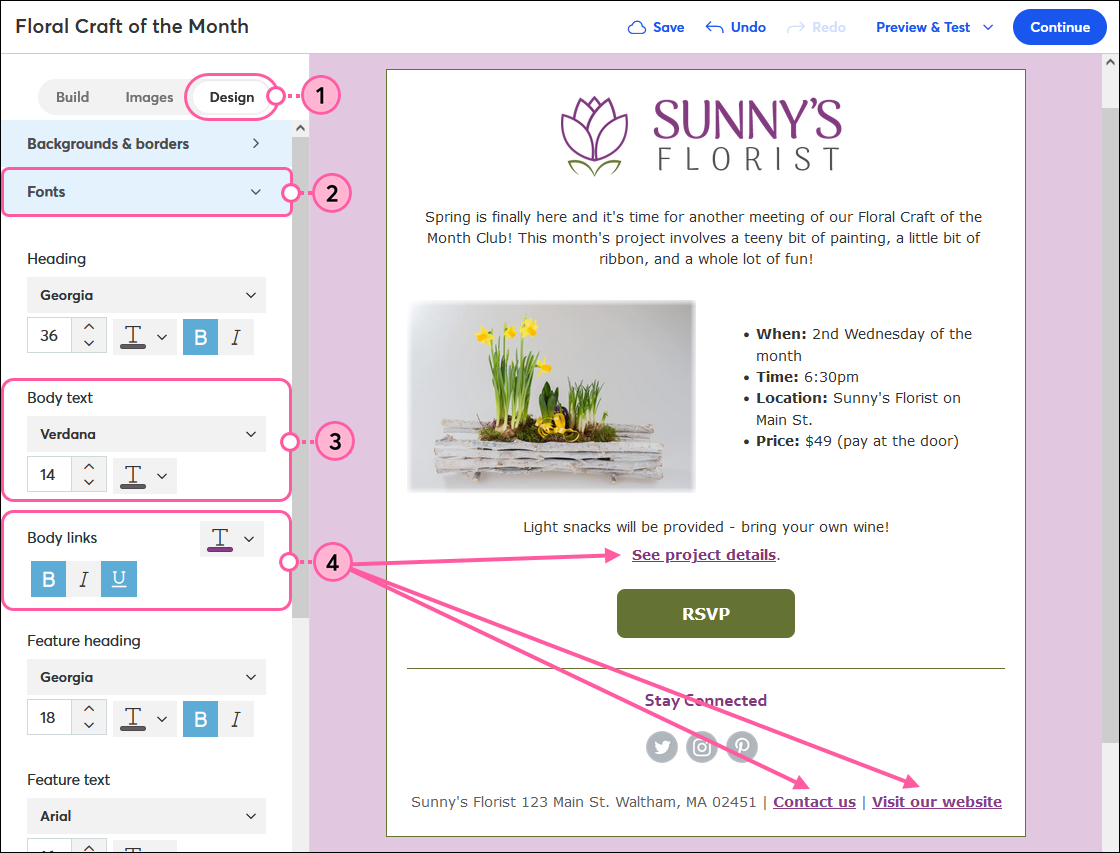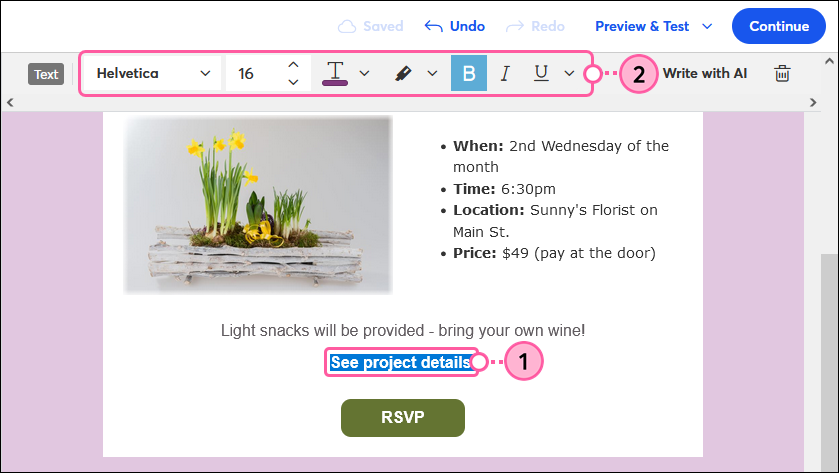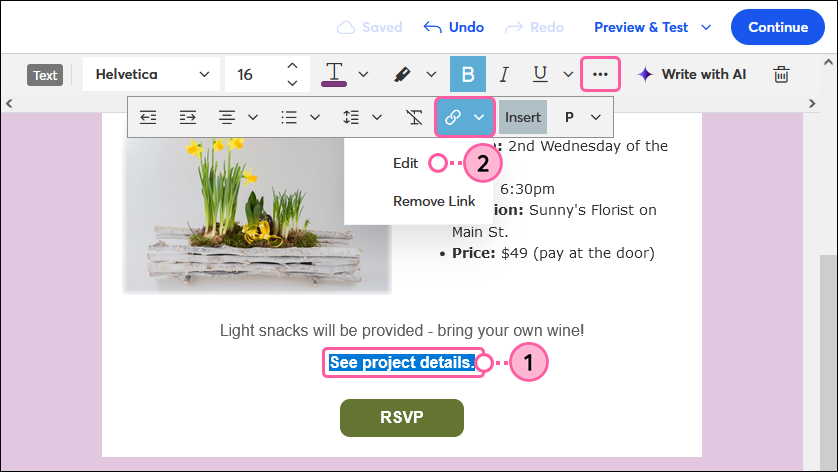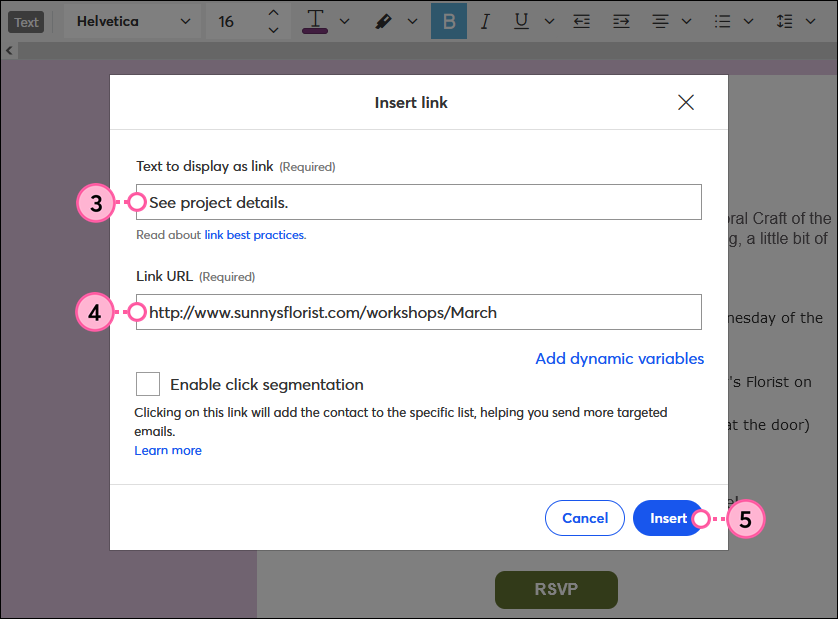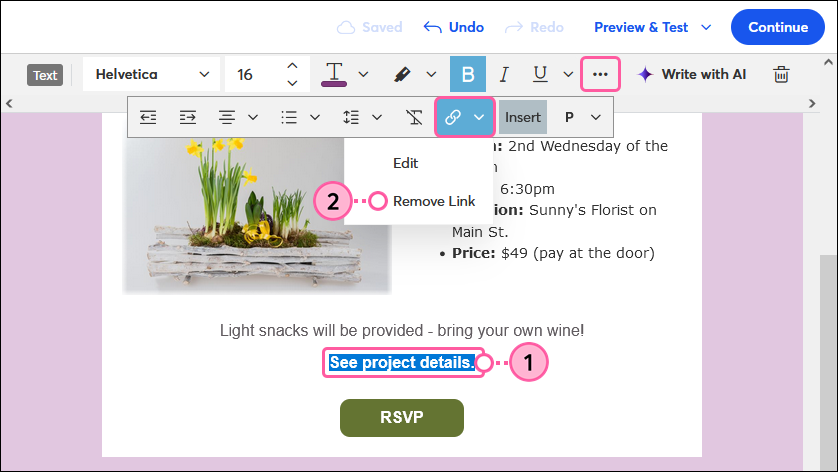Text links are more subtle than buttons, but are still an effective call-to-action in your email, especially if they're supporting your main call-to-action button. You can direct contacts to your main webpage, blog, fundraising site, item listing, or anywhere else that uses a URL, and you can style the link to match your branding. When inserting your link, you can also choose to use click segmentation and dynamic links to help segment your contacts and send more targeted emails to them.
 | The data shows: A well-placed and well-styled link draws clicks. Review your click reports about 48 hours after sending your email to see how your links performed, and use the results to help design future emails. If you need more help, check out our tips to improve your click rate! |
Insert a link
Any text can be turned into a clickable link in just a few short steps:
- Copy your URL.
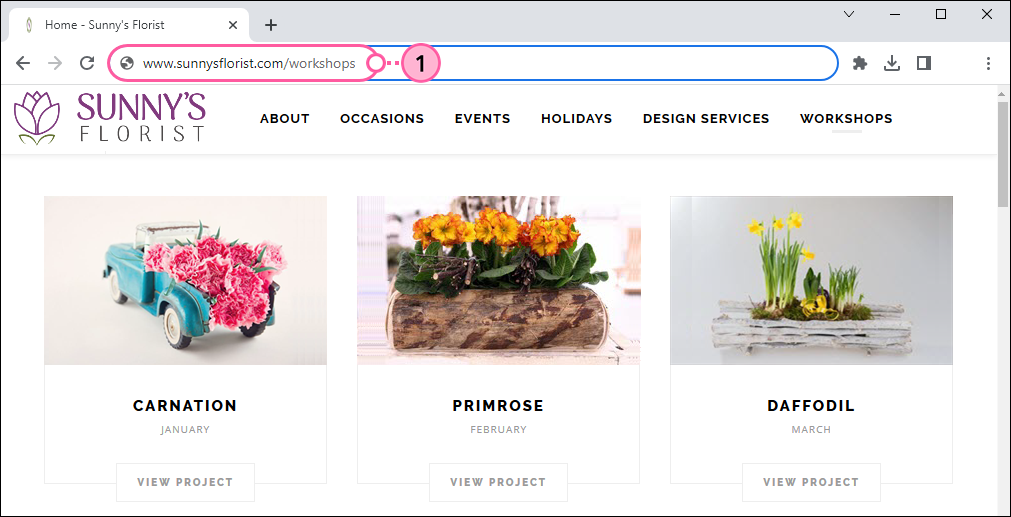
- Within your email draft, highlight the text you want to turn into a link.
- Click the link icon and select Web Page from the drop-down.
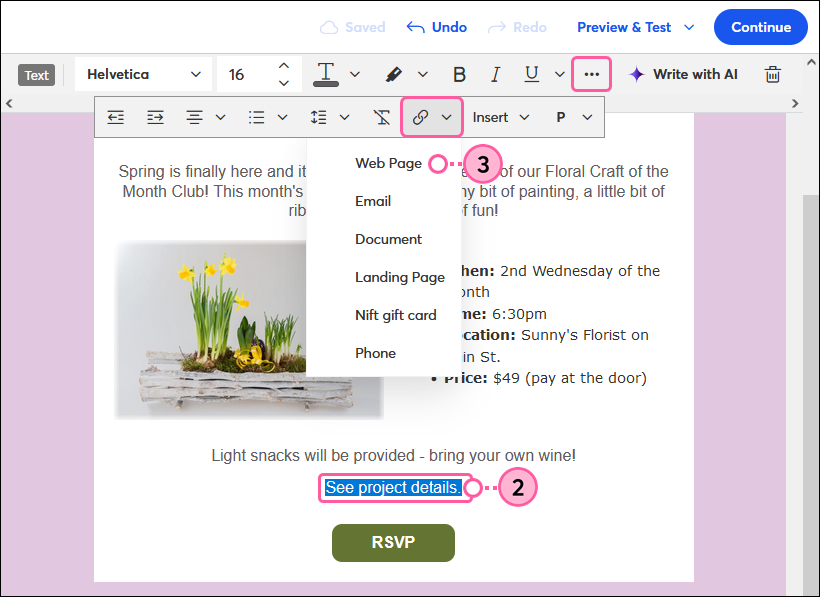
- (Optional) Edit the text that displays as the link. Try using descriptive or action-oriented words to explain what will happen when someone clicks on your link, rather than just “click here.” For example:
- Visit our website
- Order online
- Register today
- Request a copy
- Download our guide
Note: Stay away from using the URL that you're linking to as the actual text, as this can trigger spam filters.
- Paste the URL into the Link URL field.
- (Optional) Check the box to enable click segmentation.
- Click Insert.
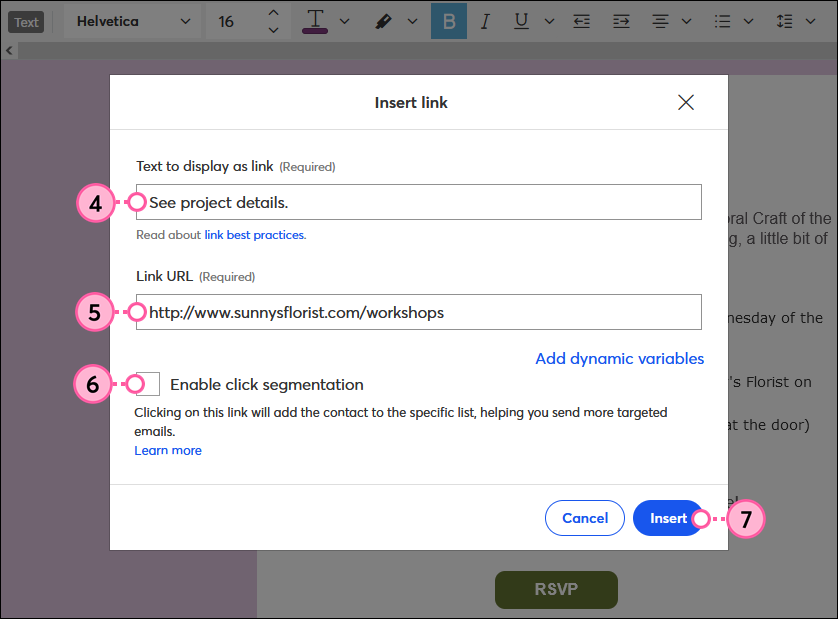
The best place to add a link in your email depends on its purpose. Here are a few keys for positioning common types of links:
- Call-to-action - Don't expect your readers to scroll down in your email to discover an important link! Place your call-to-action links towards the top of the email and add a little space between them and your other content so that they stand out. Consider replacing your call-to-action link with a button for additional visual interest.
- Teaser - Write a short teaser sentence and place a "Read More" link at the end of it, or insert a “Read More” block to automatically pull in a preview and add a link to the full content. This comes in handy when you already have content on your website or blog, because you won't have to spend time duplicating your work. Plus it helps to keep your email short!
- More information - Where a teaser leaves you hanging, links to more information complement what you've already written. Select keywords and phrases within your text and use links to provide definitions or background for those keywords.
 | Tip: Savvy with code? Text links can be turned into dynamic links that display custom content for each individual contact who clicks on it. |
Apply a style to all the links in your email
Once you've added all your links to your email, you can use the Design tab to apply the same style to all the links within your entire template.
- Click Design.
- Click Fonts to expand the section.
- Under Body Text, choose the font and size for all the text in the body of your email. The link font and size default to what you select here.
- Under Body Links, choose a color and emphasis for all the links in the body of your email.
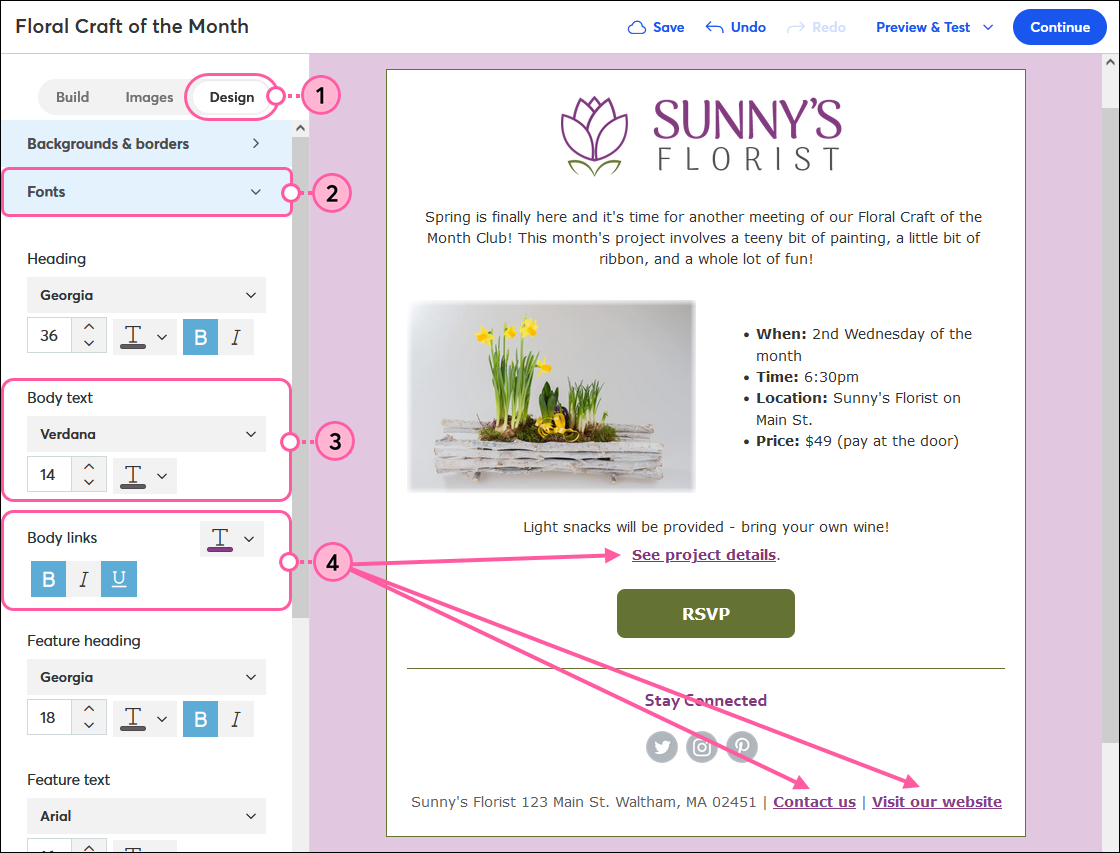
 | Join the conversation: Want a second opinion? Our Community can help! Just submit your email to the "Campaign Feedback" forum for some honest feedback before you send it out to your contacts. |
Style an individual link
 | Important: Changes made through the text toolbar override the global styles set through the Design tab. To reset the link so that global styles are applied instead of the individual styling, remove the link, and then reinsert it. |
If you want to make a link stand out from the rest, or have it fade into the background so that it doesn't compete with your main call-to-action, you can use the options in the toolbar to style an individual link.
- Highlight the link you want to style.
- Use the text style options in the toolbar to change the:
- Font
- Text size
- Text color
- Text emphasis (bold, italics, underline)
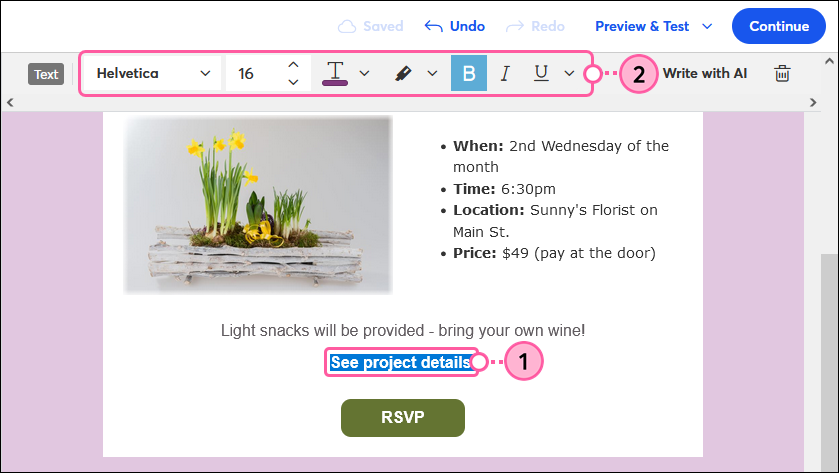
Here are some tips to keep in mind when changing the style of your links:
- Contrast - Make your text stand out by using dark colors against a light background or light colors against a dark background.
- Complementary colors - Use a color that complements the color of the surrounding non-linked paragraph text. There are free web-based color wheels, like Adobe Color, that can help you find the right match.
- Consistency - Once you've chosen the color, font, and size for your link, keep it consistent throughout your email. Don't use more than four font colors and keep font styles and text emphasis to a minimum to avoid the spam folder.
 | Did you know? Some web browsers and email programs display link colors according to their own settings, regardless of the link color you choose. |
Change the link text or URL
Want to change the text that displays as the link, or need to replace the URL that your text link directs readers to? It's easy to edit a link:
- Highlight or click on the text link to open the toolbar.
- Click the link icon and select Edit.
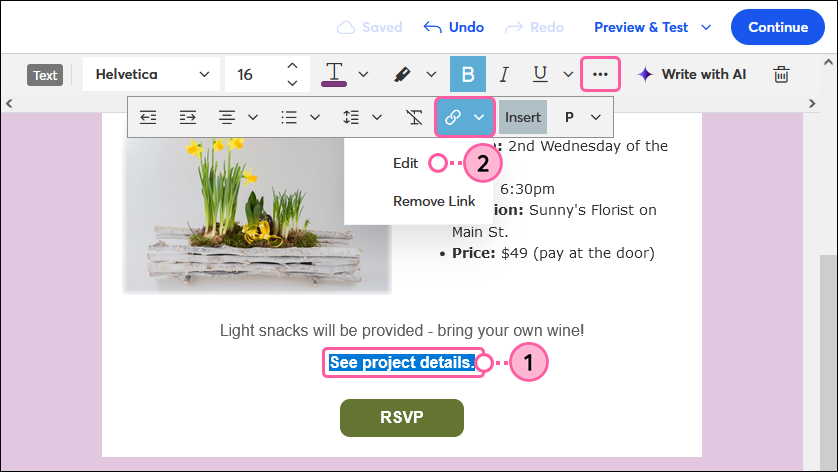
- Update the text that displays as the link.
- Type or paste the new URL into the Link URL field.
- Click Insert.
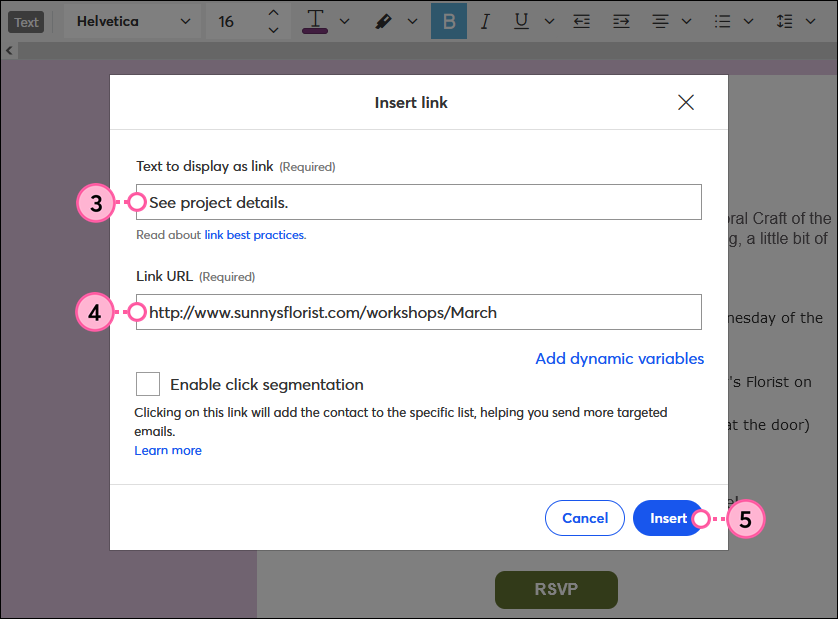
Remove a link
If you need to move a URL to another location in your email or want to opt for a button instead, you can remove the link without altering the text. Deleting linked text also removes the URL.
- Highlight or click on the text link to open the toolbar.
- Click the link icon and select Remove Link.
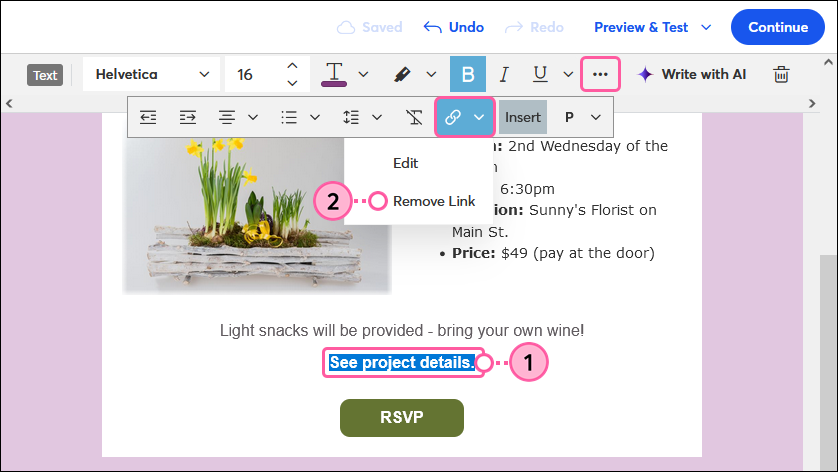
Any links we provide from non-Constant Contact sites or information about non-Constant Contact products or services are provided as a courtesy and should not be construed as an endorsement by Constant Contact.