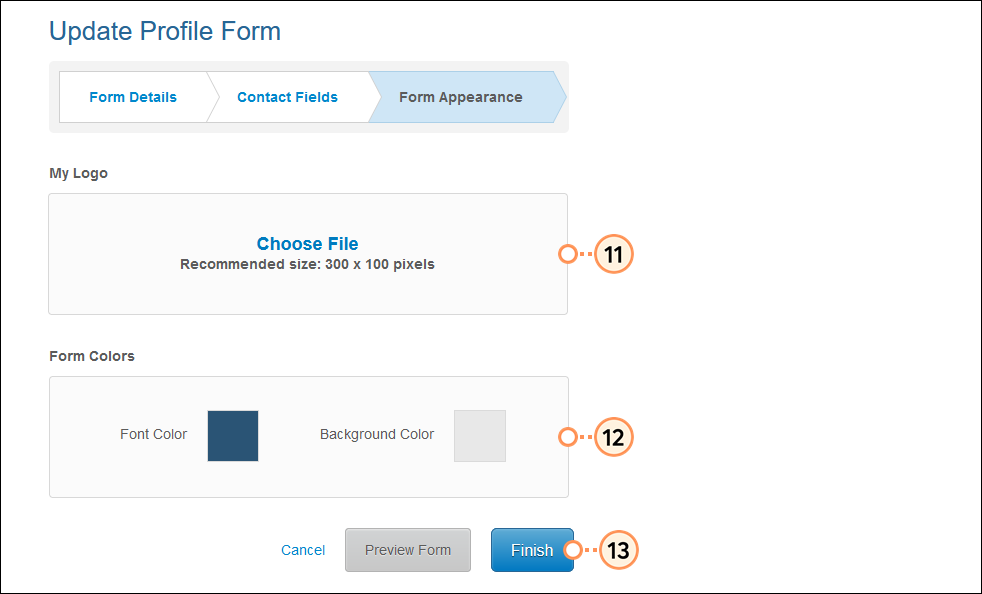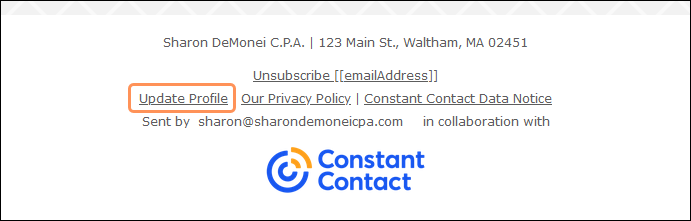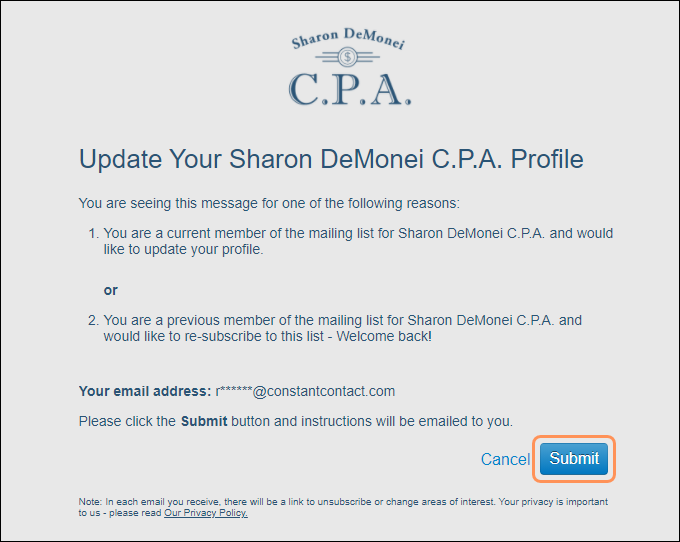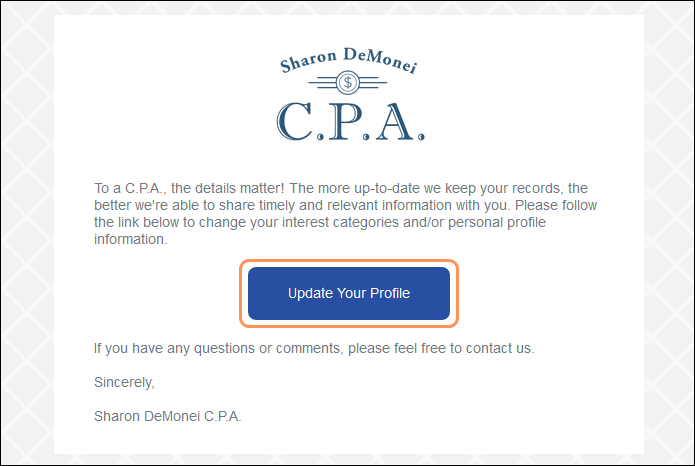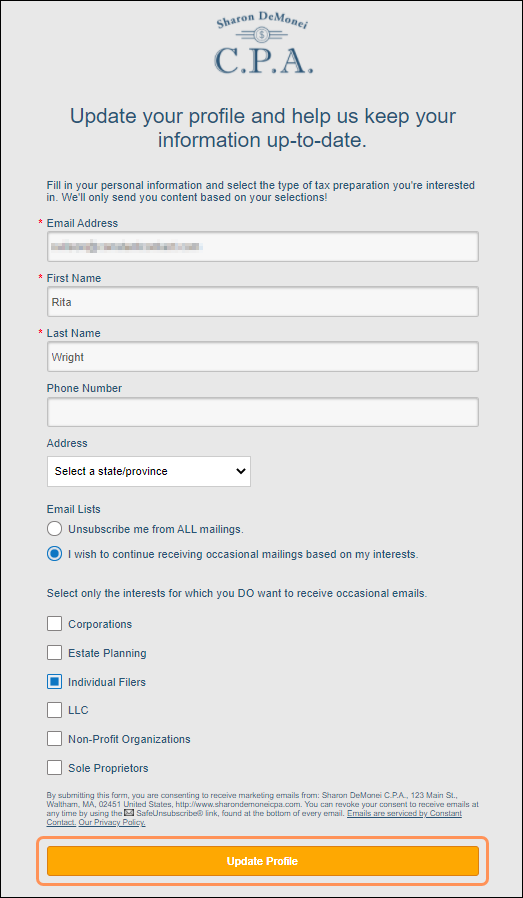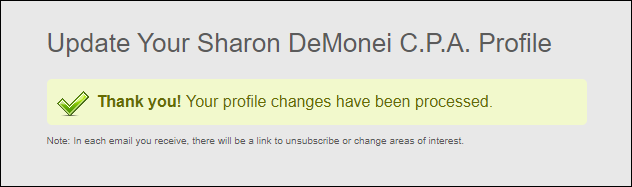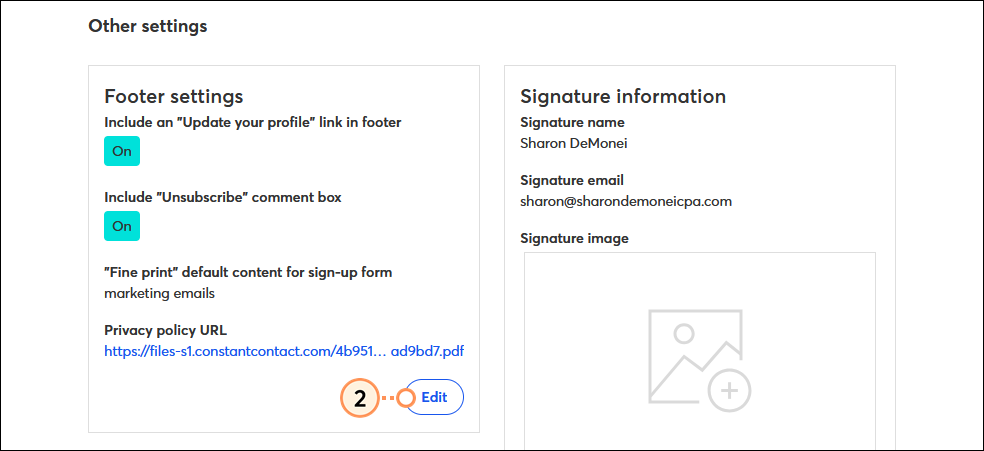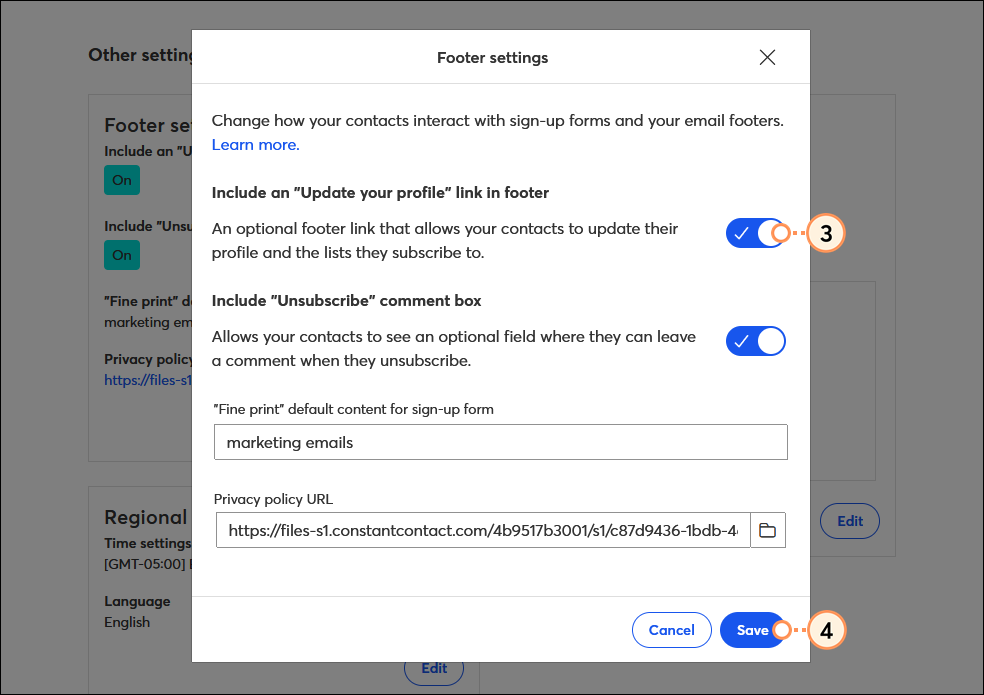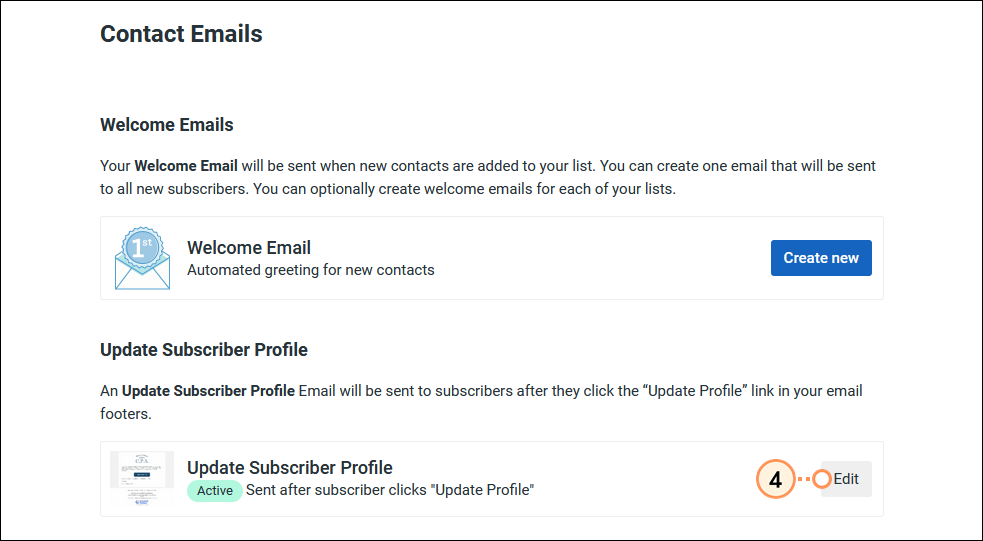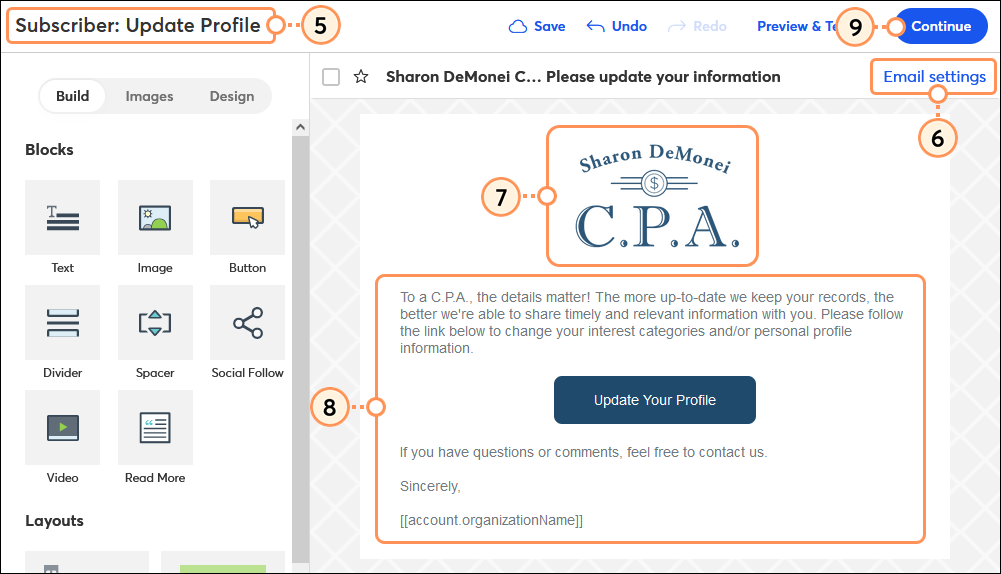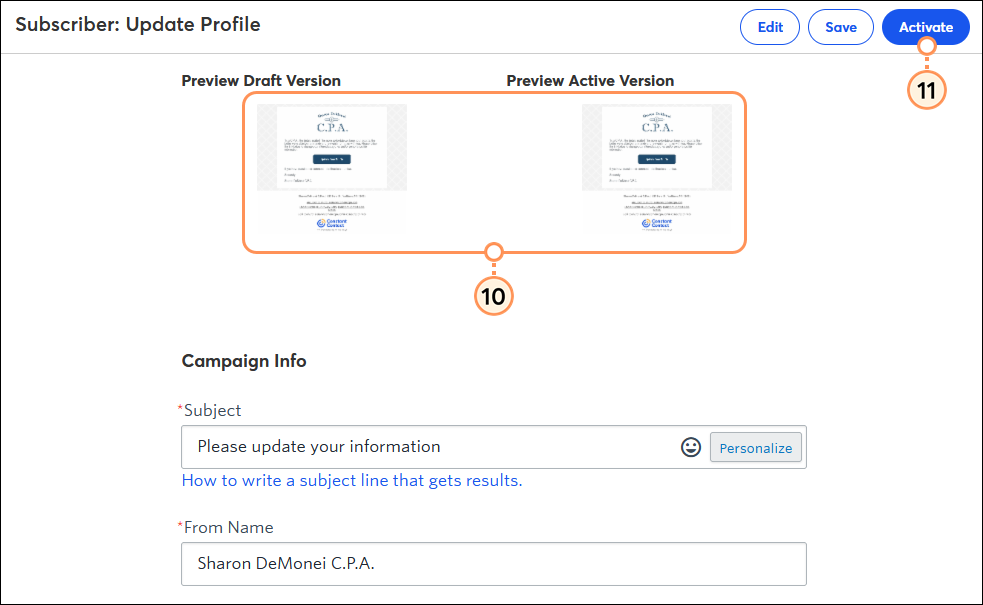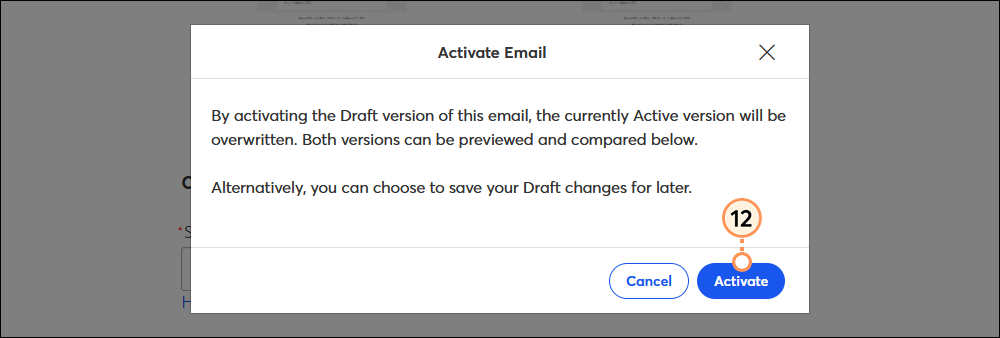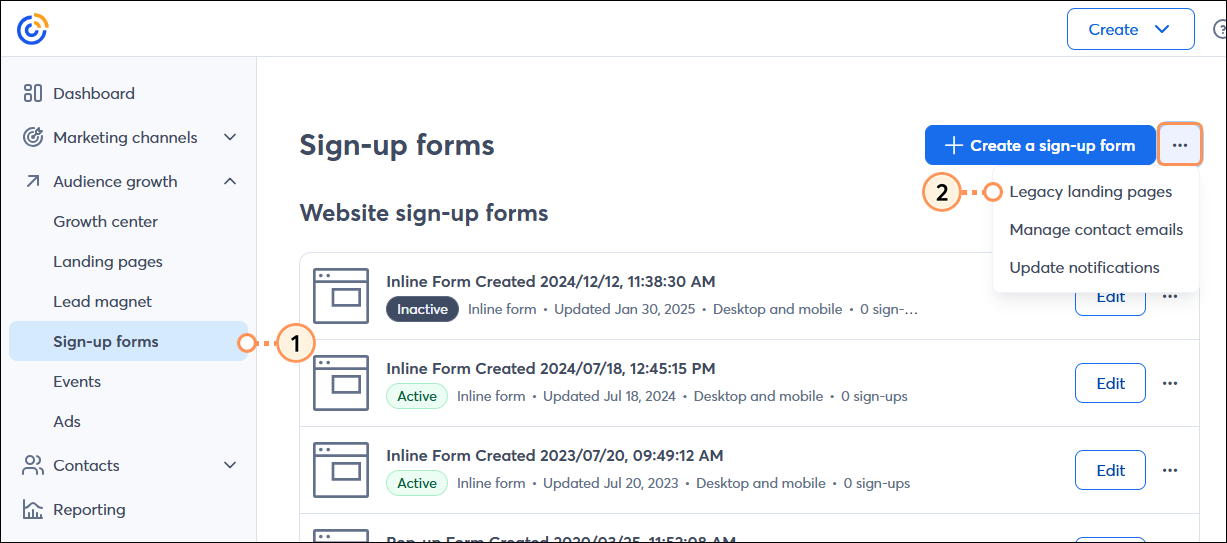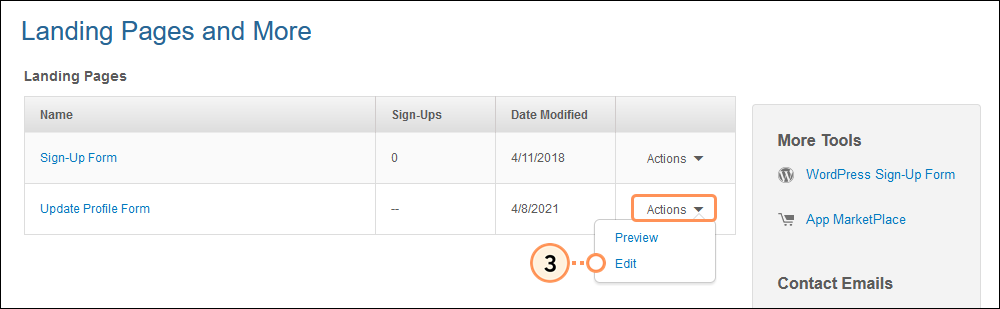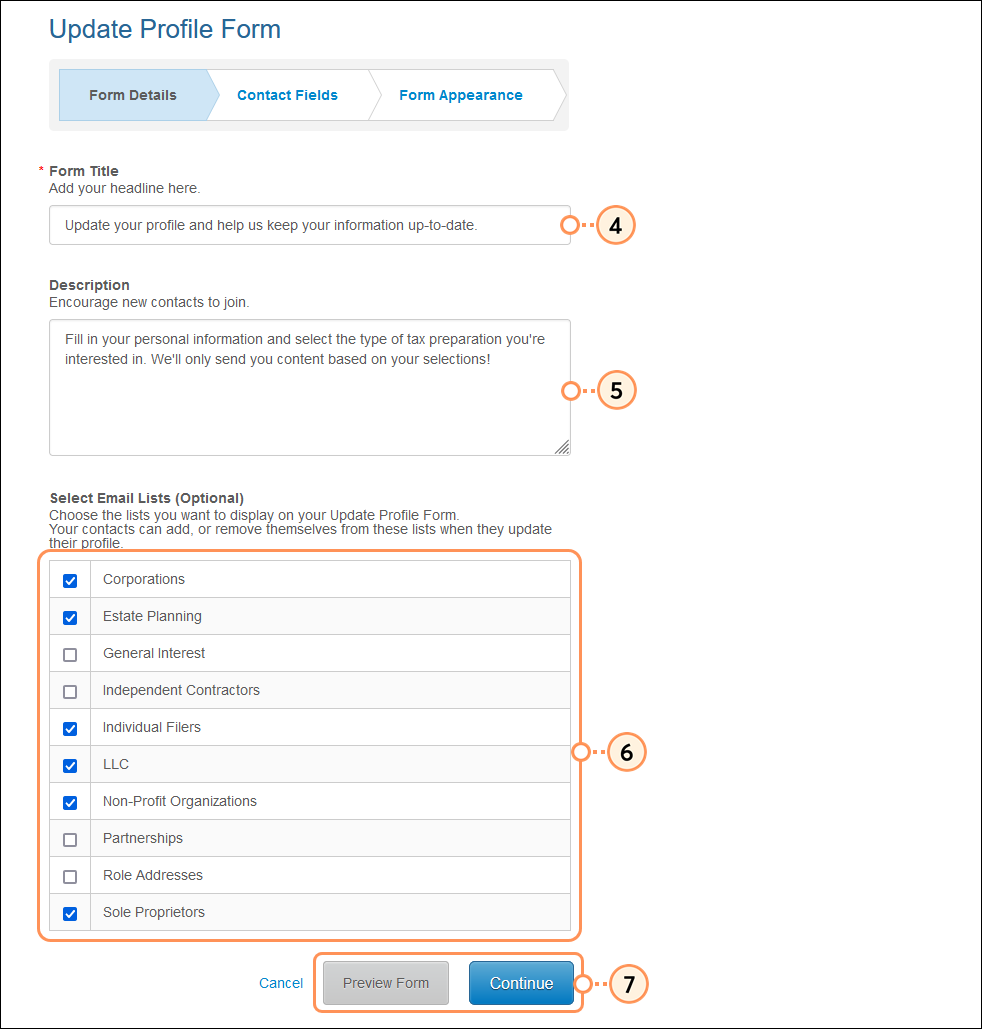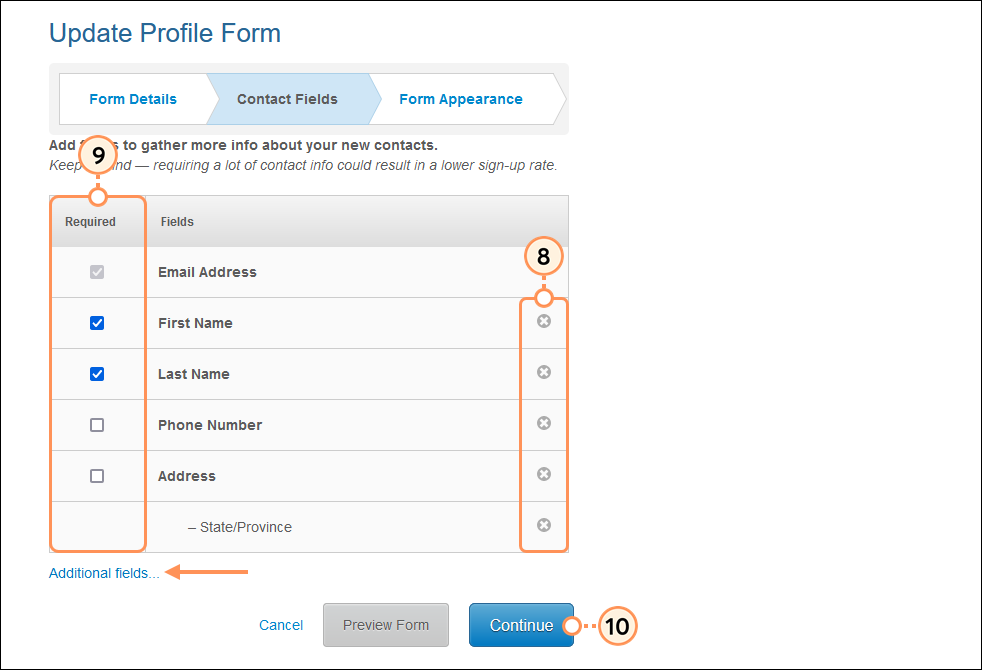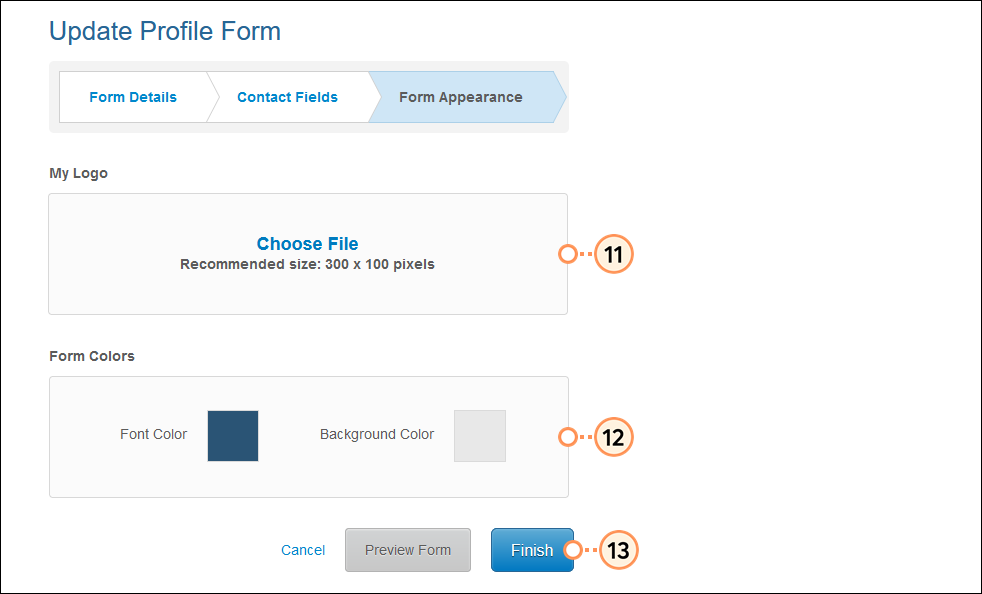Keeping your contact list up-to-date isn't easy. Eventually, the information you have on file for some contacts is going to become outdated. The Update Profile Form gives your contacts the chance to update their information and list preferences themselves through your email footer.
 | Did you know? When your Update Profile form is enabled and you have specific lists displayed on the form, contacts who unsubscribe are also presented with the list options so they can choose to completely unsubscribe, or choose particular lists to unsubscribe from instead. |
How does the Update Profile Form work?
By default, an "Update Profile" link is included in the footer of all your emails. When your contacts click the link, they're asked to confirm that they want to update their information and are then sent an email that includes a unique link to a personalized Update Profile Form. This form lets them:
- Fill in or update the contact details they want to share with you, such as first and last name, company, and birthday.
- Add themselves to email lists that fit their interests.
- Remove themselves from lists that no longer interest them, without unsubscribing from all of your emails.
Once your contacts submit the form, their contact records in your account are updated to reflect their responses.
 | Tip: Want to make your contacts more aware of your Update Profile Form? Consider sending them a dedicated email with instructions for clicking the link in your footer. For example: "Help us keep your information up-to-date! Click the "Update Profile" link in the footer of this email to update your contact details and to let us know what content you're interested in receiving." You can also insert a text, button, or image link to your Update Profile Form by pasting the variable tag in the Link URL field. |
What do my contacts see when they click the "Update Profile" link?
When the "Update Profile" link is enabled to display in your email footer:
- A contact clicks the “Update Profile” link in your email footer.
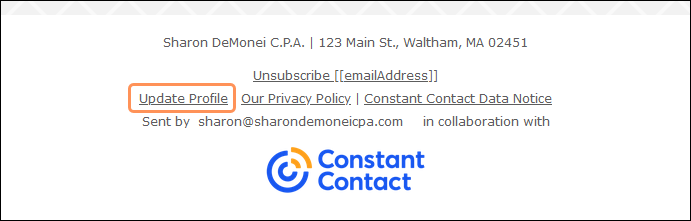
- They're taken to a page to confirm they want to update their contact information by clicking Submit.
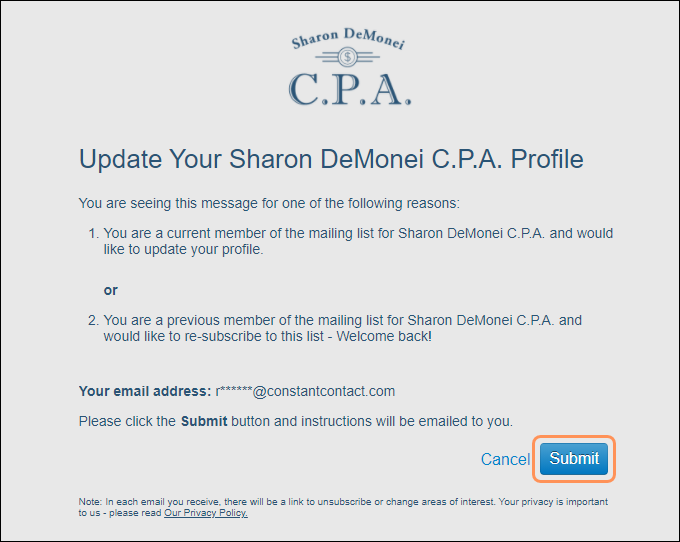
- They'll receive an email with a link to access the Update Profile Form.
Note: We send an Update Profile Email instead of linking directly to the Update Profile Form in the footer because it prevents anyone who isn't your contact from updating and submitting the form. For example, if your contact forwards your email and the recipient of the forward clicks the "Update Profile" link in the footer, the Update Profile Email is sent to the email address you have on file for the original contact.
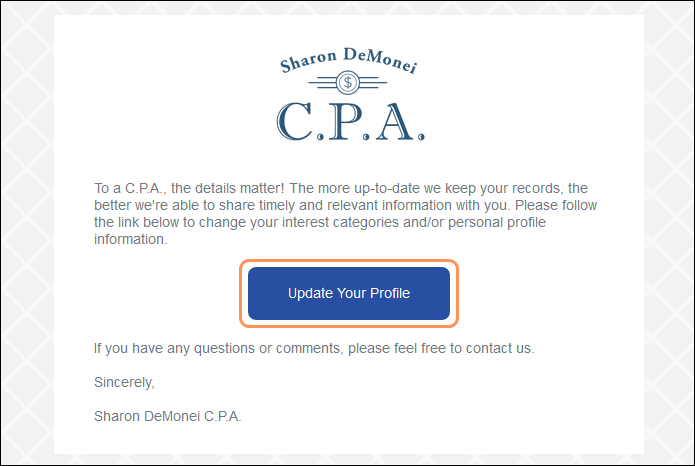
- Once they click the link in the email, they’re taken to the Update Profile Form, where they can update their contact information and select the specific mailing lists they want to be part of. If a contact doesn't select a list they're currently on, they'll be removed from that list.
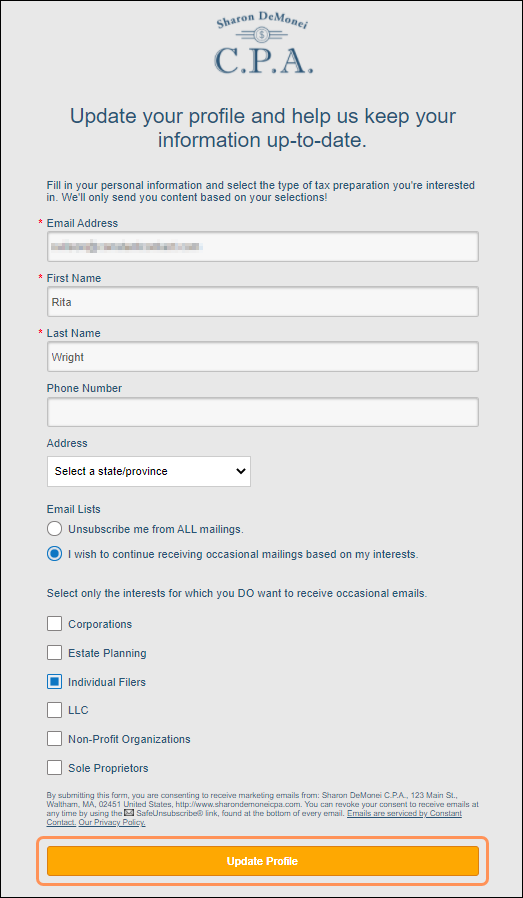
After they submit the form, they're shown a "Thank you" message confirming that the changes have been made to their contact profile, which they can then close out of to return to their inbox.
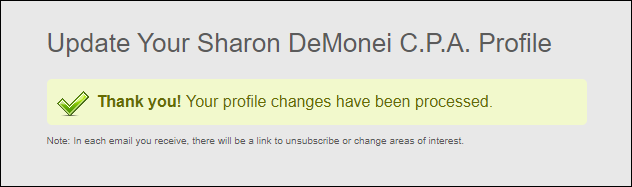
How do I enable the "Update Profile" footer link?
If the “Update Profile” footer link has been disabled, you can turn it back on through your account settings:
- Access your account settings.
- Scroll down to the Footer settings section and click Edit.
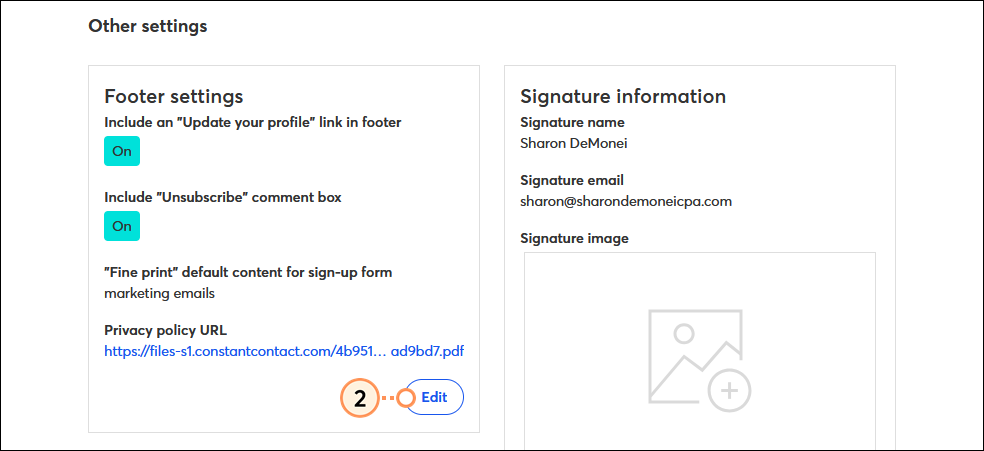
- Click the toggle to include or remove the “Update Profile” link in your email footer.
- Click Save.
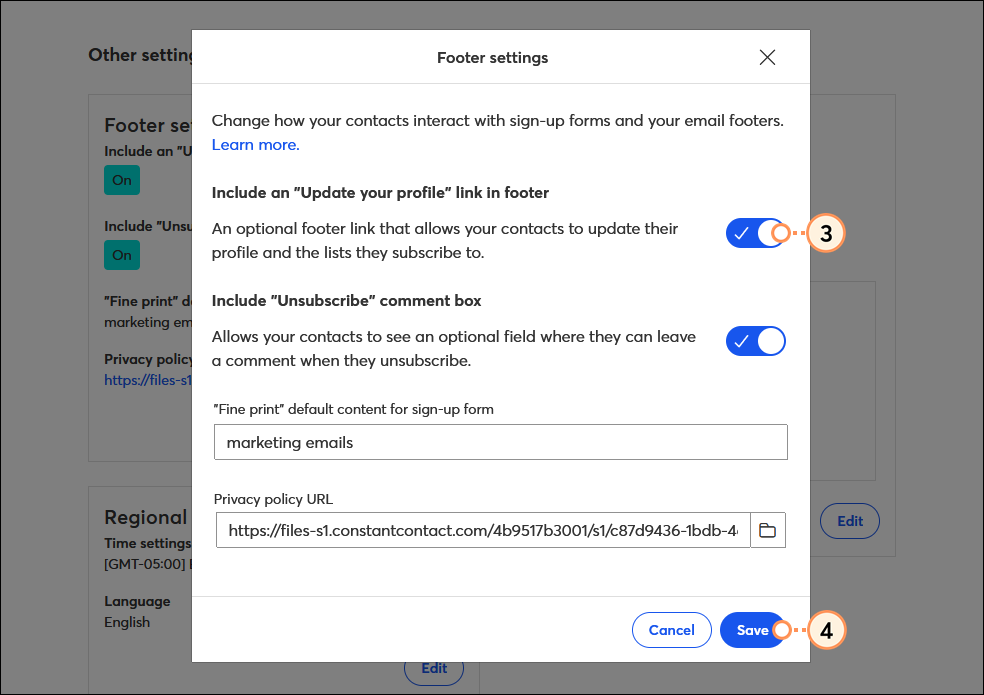
How do I customize the Update Profile Email?
The content of the Update Profile Email is standard, but you can edit the email to add your logo and match the tone and colors to your branding:
- Access your account settings.
- Click the Advanced settings tab.
- In the Manage contact emails section, click Manage.

- Click Edit next to Update Subscriber Profile.
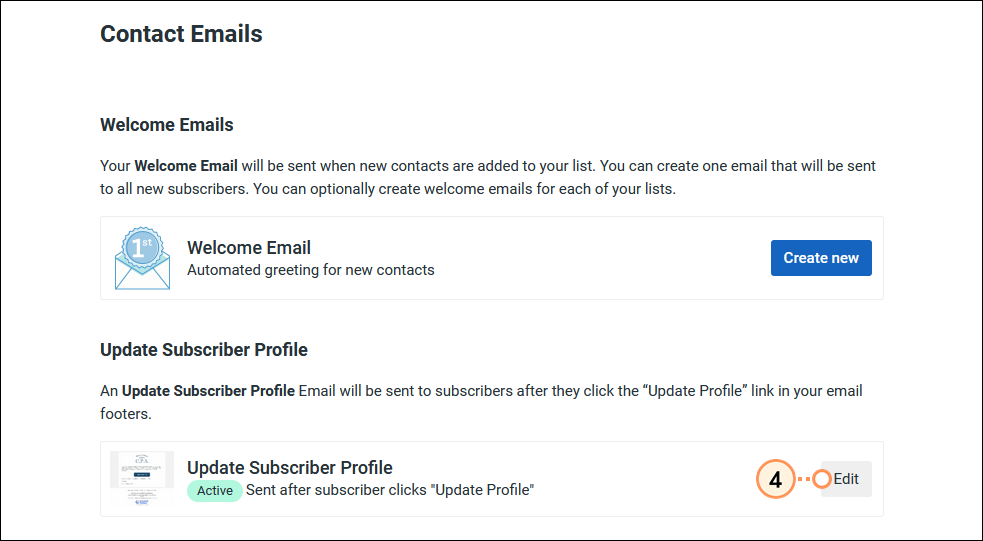
- (Optional) Click to edit the name of your Update Profile Email. Your contacts don’t see this name, they see your subject line instead.
- Click “Email settings” to edit the subject line, preheader, From name, From email address, and reply-to email address.
- Add your logo.
- (Optional) Customize the content and colors to match your branding.
- Once you’re finished customizing the email, click Continue.
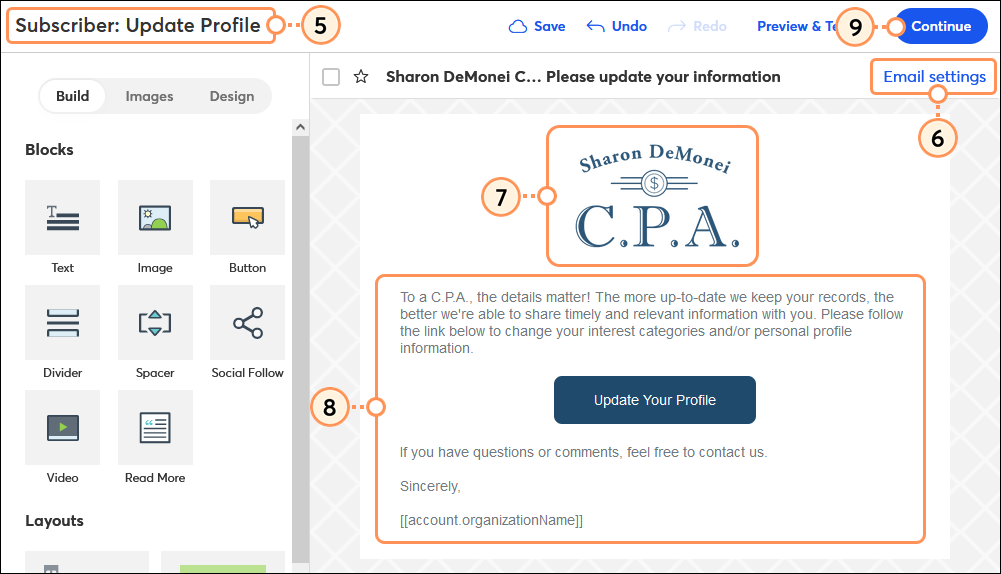
- (Optional) Click on the email thumbnails to preview your draft version compared to the active version of the email.
- Click Activate.
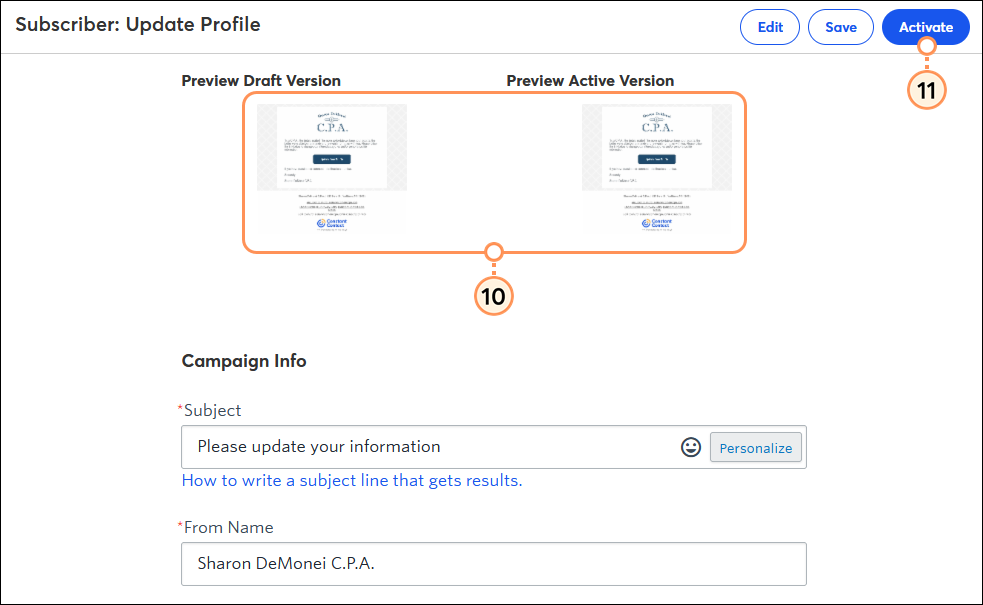
- If you already have an active Update Profile Email, click Activate on the confirmation message to overwrite the existing email with your updated draft version.
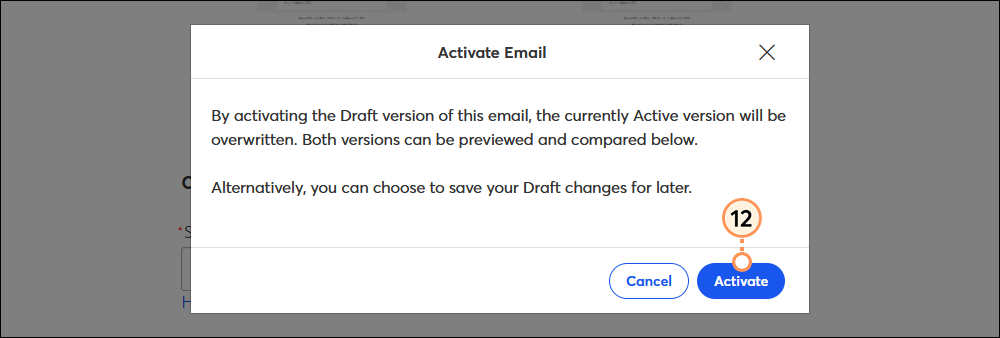
When contacts click the link in the Update Profile Email, they’re taken to your Update Profile Form. To keep things consistent, be sure to add your branding, logo, and messaging to your Update Profile Form too!
How do I customize the Update Profile Form?
You can customize the look of your Update Profile Form, as well as choose the personal information you want to collect from contacts and add the mailing lists contacts can subscribe to or unsubscribe from. If certain contact details are vital, you can make them required fields, and you can also delete the fields that you don't need.
 | Important: The Update Profile Form isn't automatically updated when you make changes to your sign-up form. If you add new contact fields or list options to your sign-up form, be sure to make the same changes to your Update Profile Form. |
- Click Audience Growth > Sign-up forms.
- In the upper right-hand corner of the Sign-up forms dashboard, click the three dots (. . .) next to the Create a sign-up form button and select "Legacy landing pages."
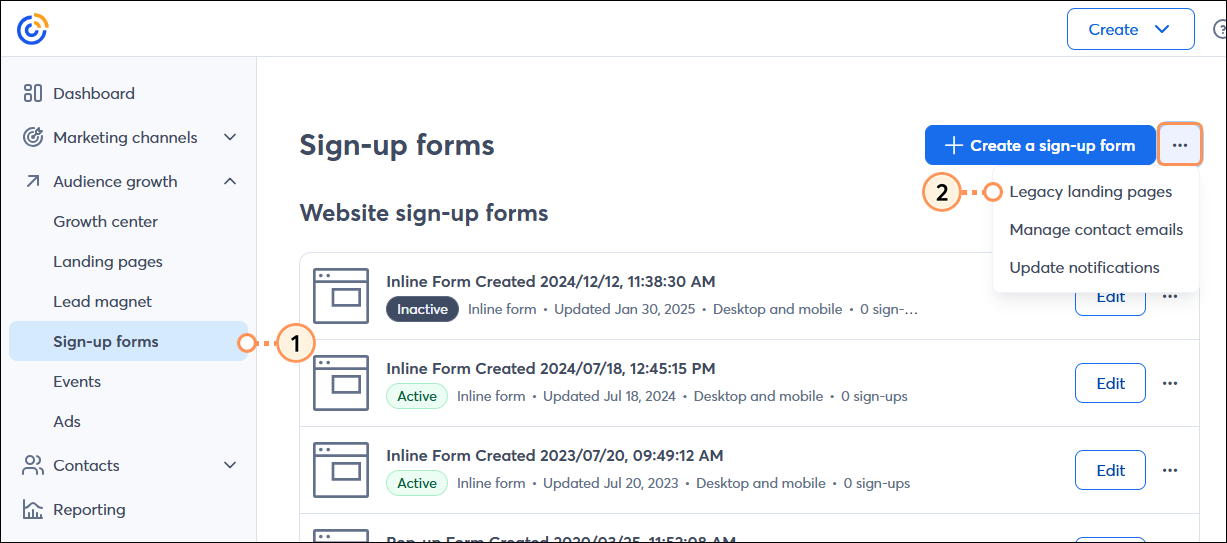
- In the Update Profile Form row, click Actions > Edit.
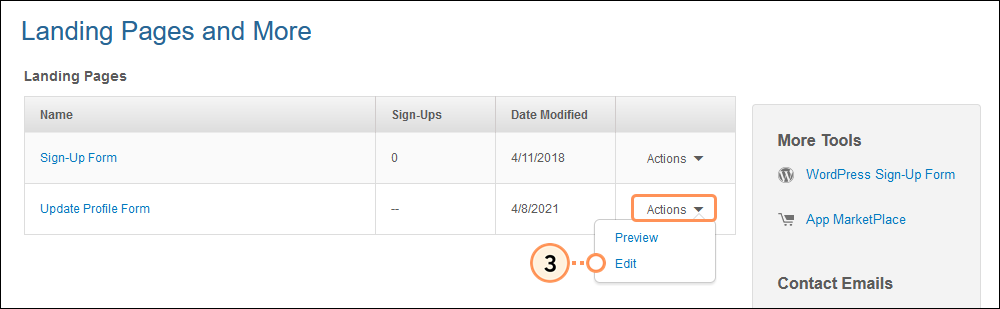
- Give your form a title to let your contacts know what the form is for.
- Add a description to encourage your contacts to fill in, or update, their information, and let them know what they can expect from being a part of your contact list.
- Select the email lists you want to display on your form. When contacts submit the form, they're added only to the lists they've selected and removed from the lists they didn't select.
Note: Make sure to select at least one list to display on your form. Otherwise, contacts who resubscribe via this form won't be added to a list. The lists selected here also display on your Unsubscribe form. - Click Preview Form to get a better idea of how the different fields work together so that you can create a cohesive message, then click Continue.
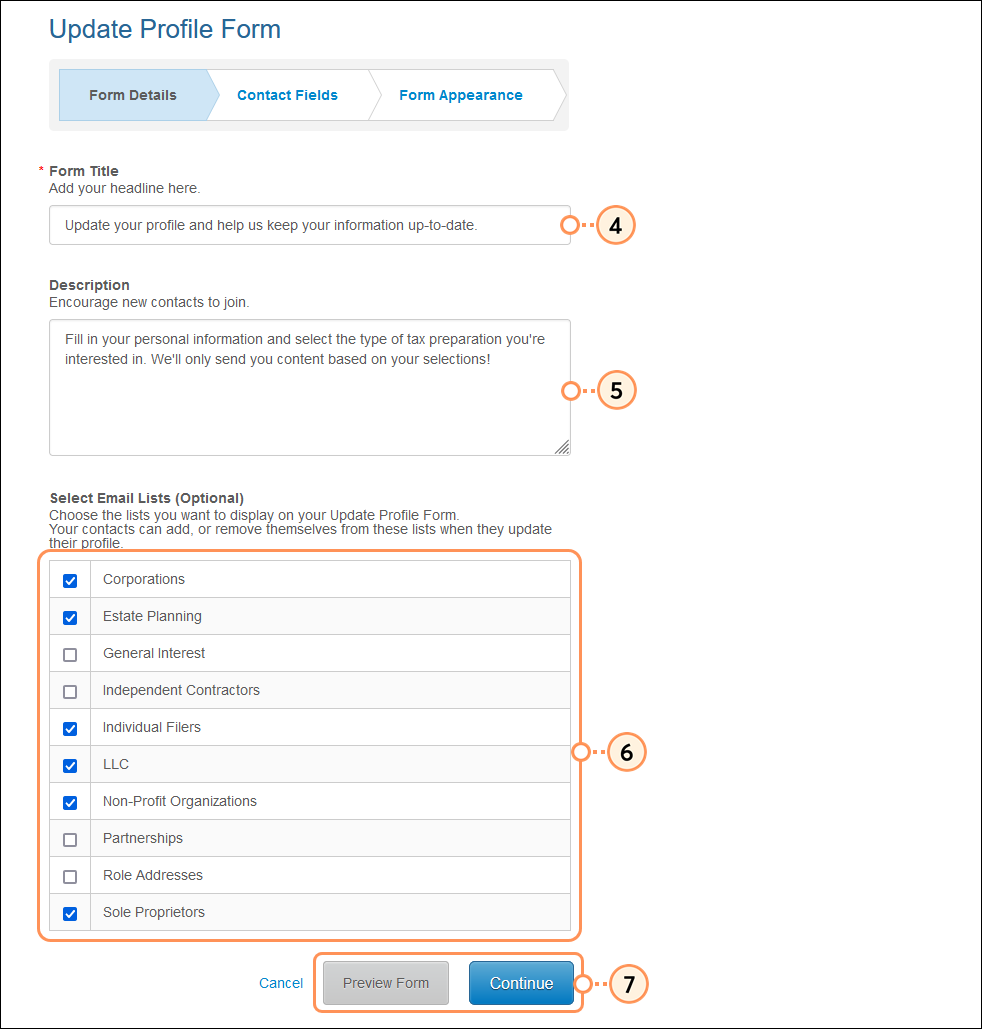
- Select the information you want to collect from your contacts. Delete any unwanted fields to make your form shorter, and click "Additional fields..." to add any custom fields you've created or to add fields back that have been deleted.
- Check the box next to a contact detail to make the field required. The Email Address field is always required by default.
Note: If too many fields are marked as "required," it could scare your contacts and prevent them from filling out the form. You can always ask for more information later. - Click Continue.
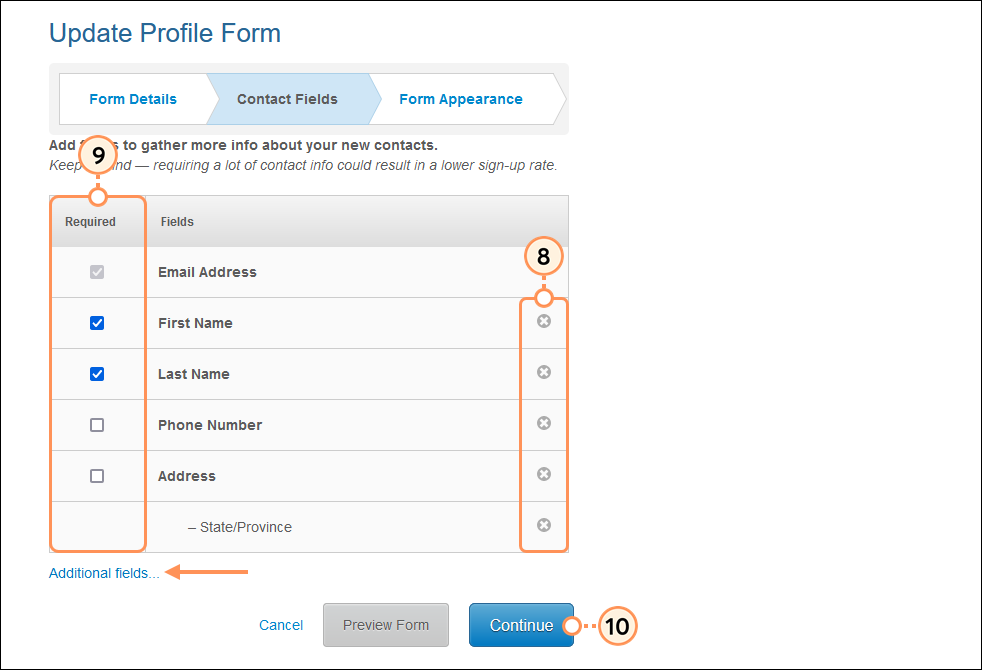
- Click "Choose File" to add your logo. You can select an image from your Library or upload a new image.
- Click on a swatch to change the font and background colors to match your branding.
- Click Finish.