Any email can be copied, but when you take some time to create a purposefully reusable template, it takes even less time to get it out to your contacts—the design is already done! A good reusable template should always include your logo and brand colors, and links to your website and social media profiles. It should also be designed for a specific purpose, like a monthly special, a seasonal event, or an annual sale—any content that you find yourself sending over and over again. Your template can be saved so it's visible in the template picker every time you create a new email too!
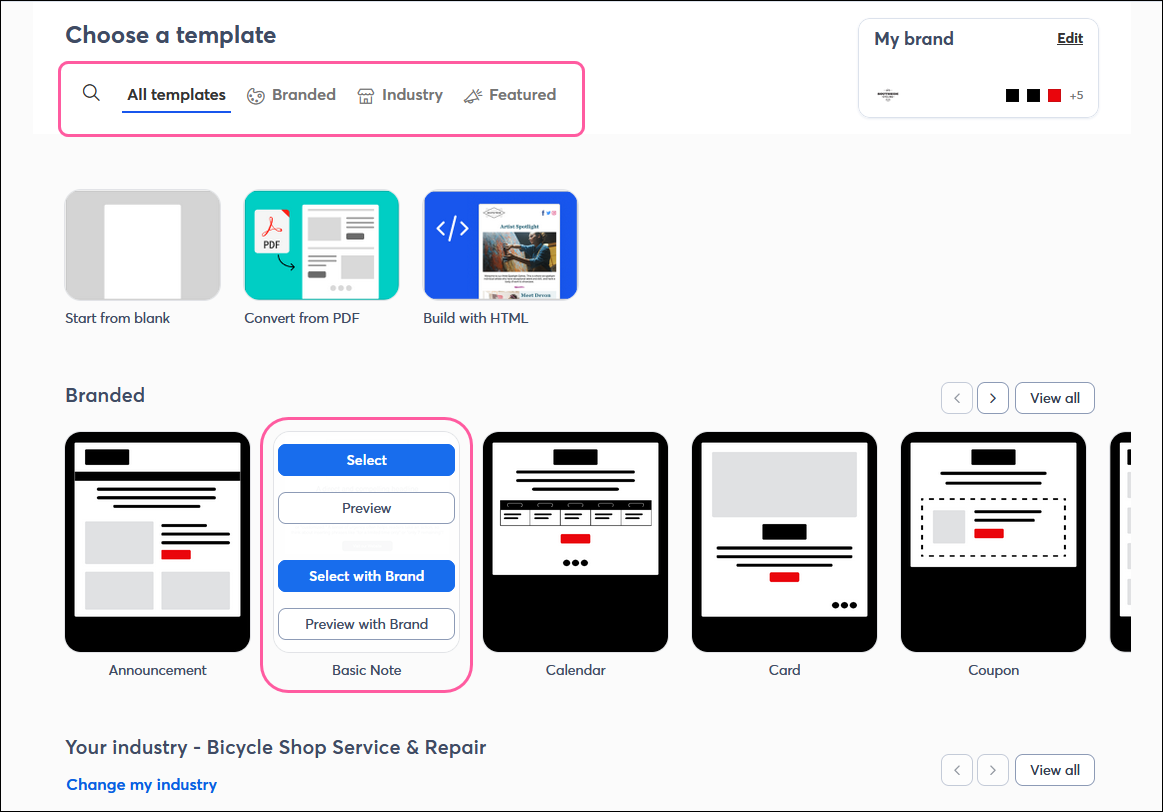
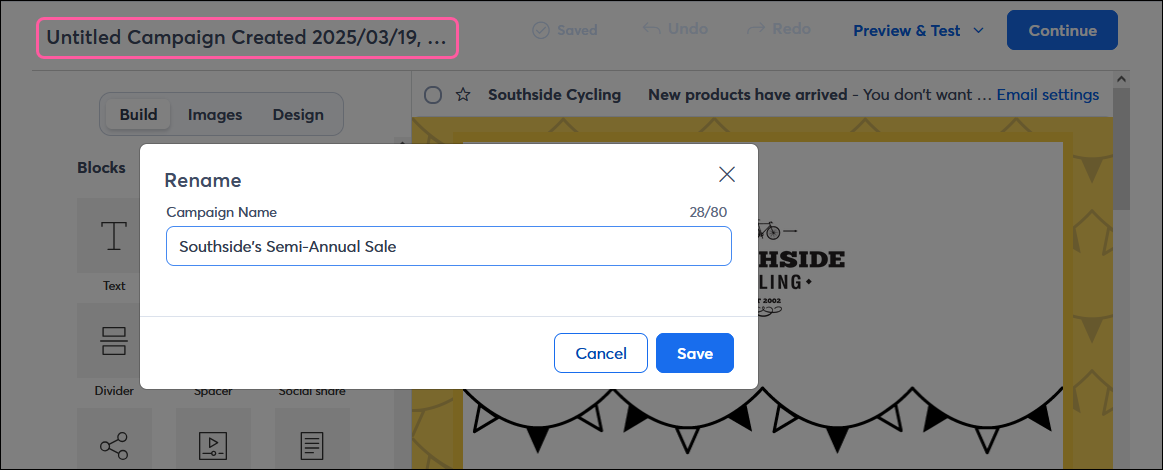
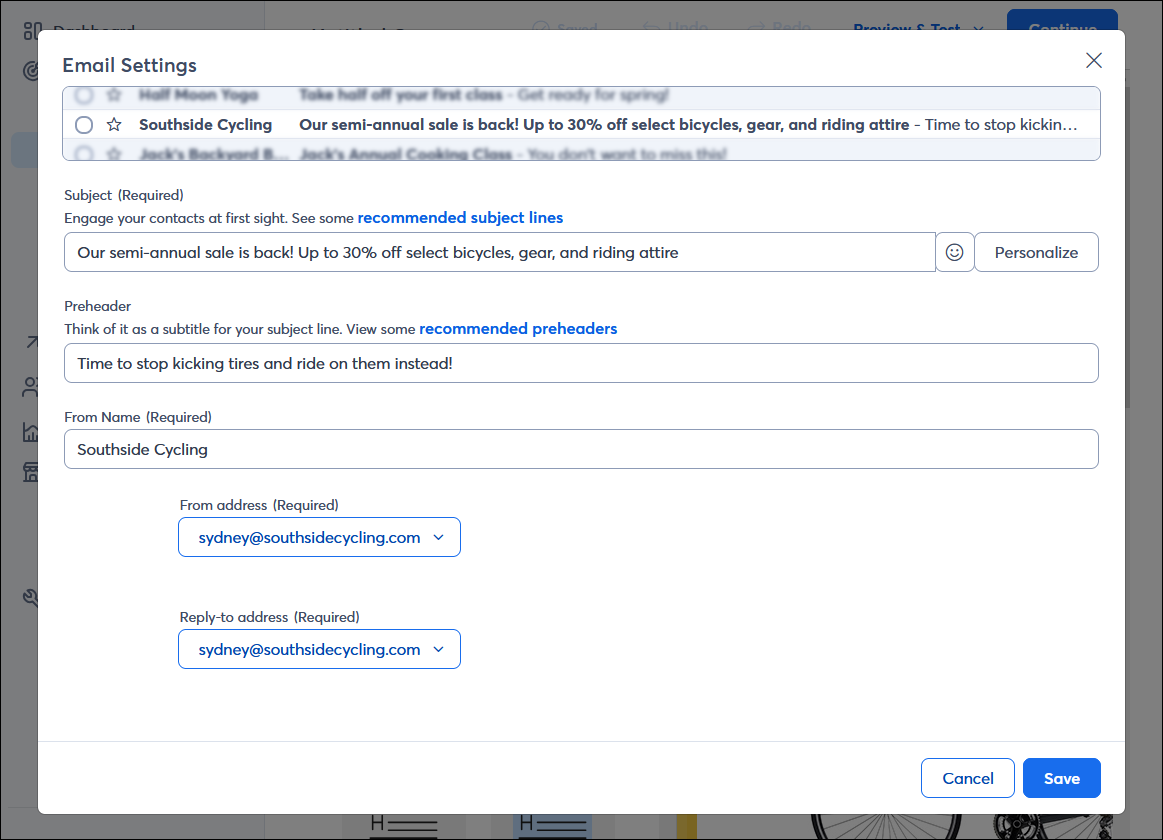
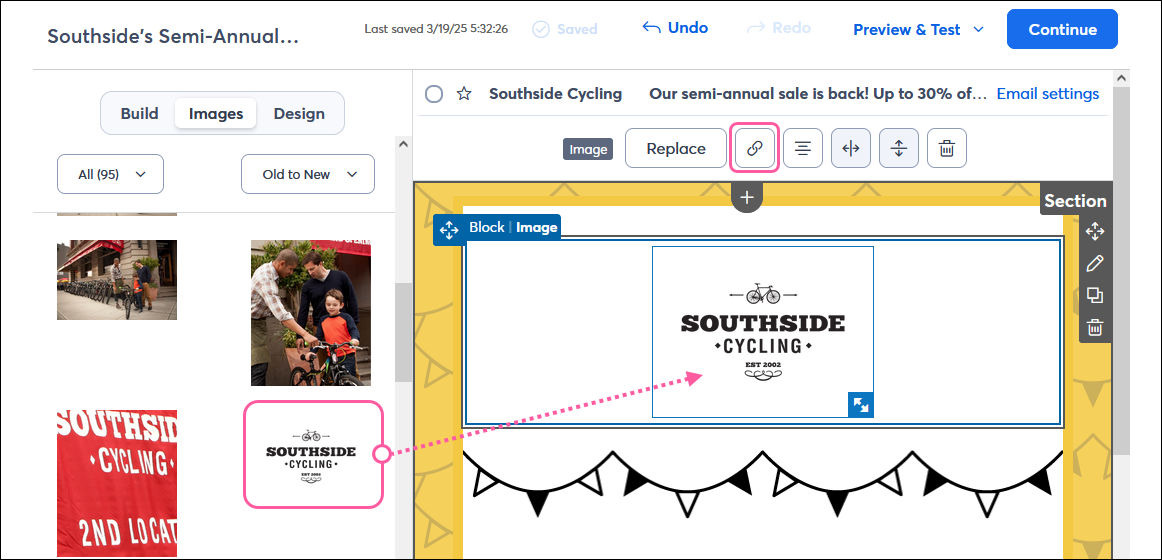
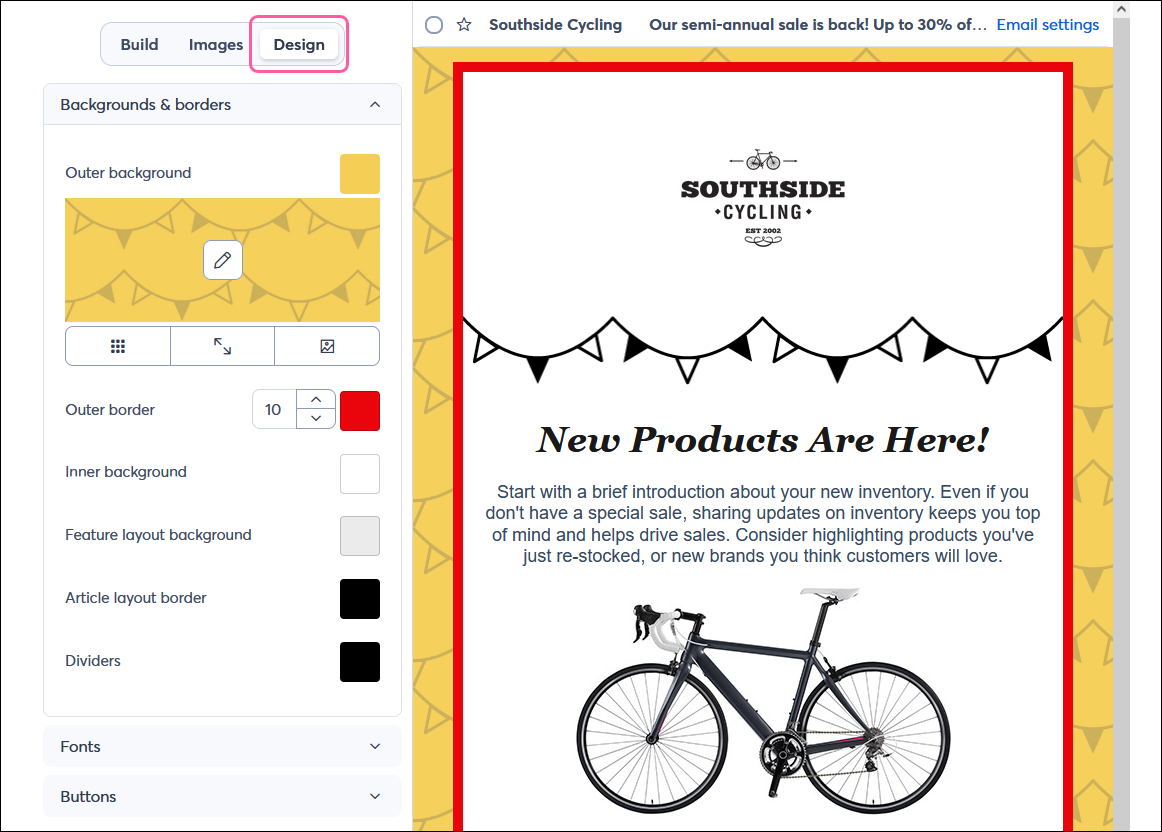
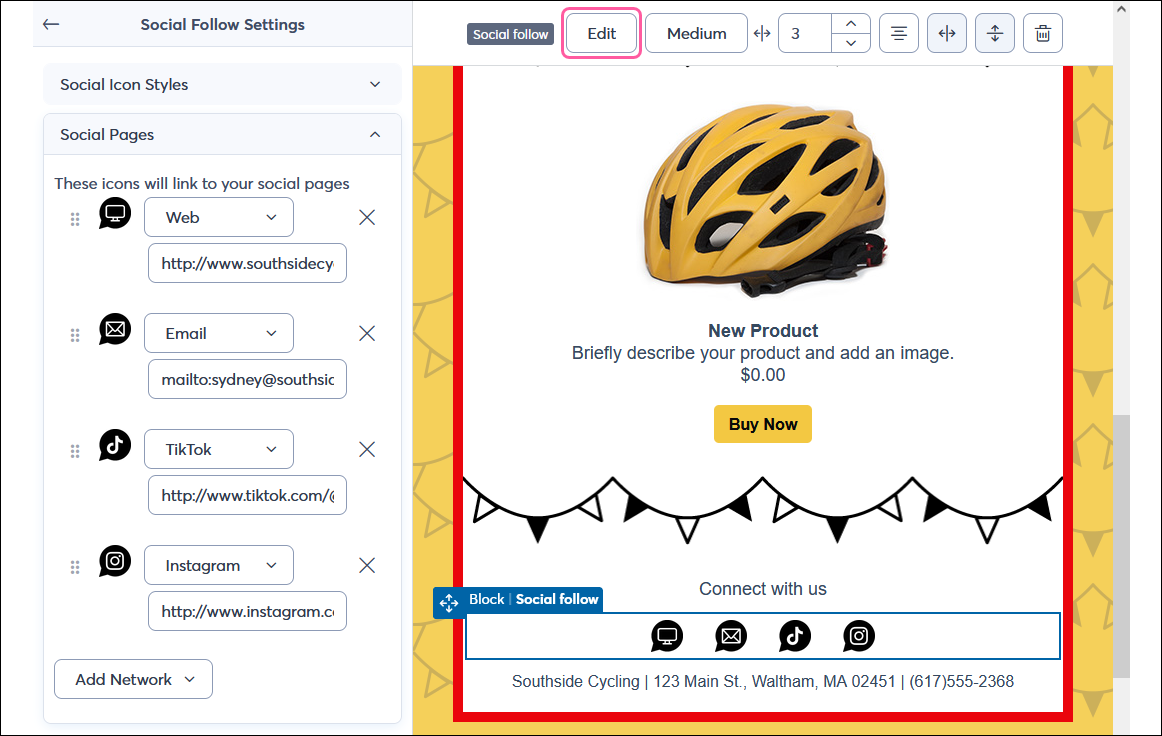
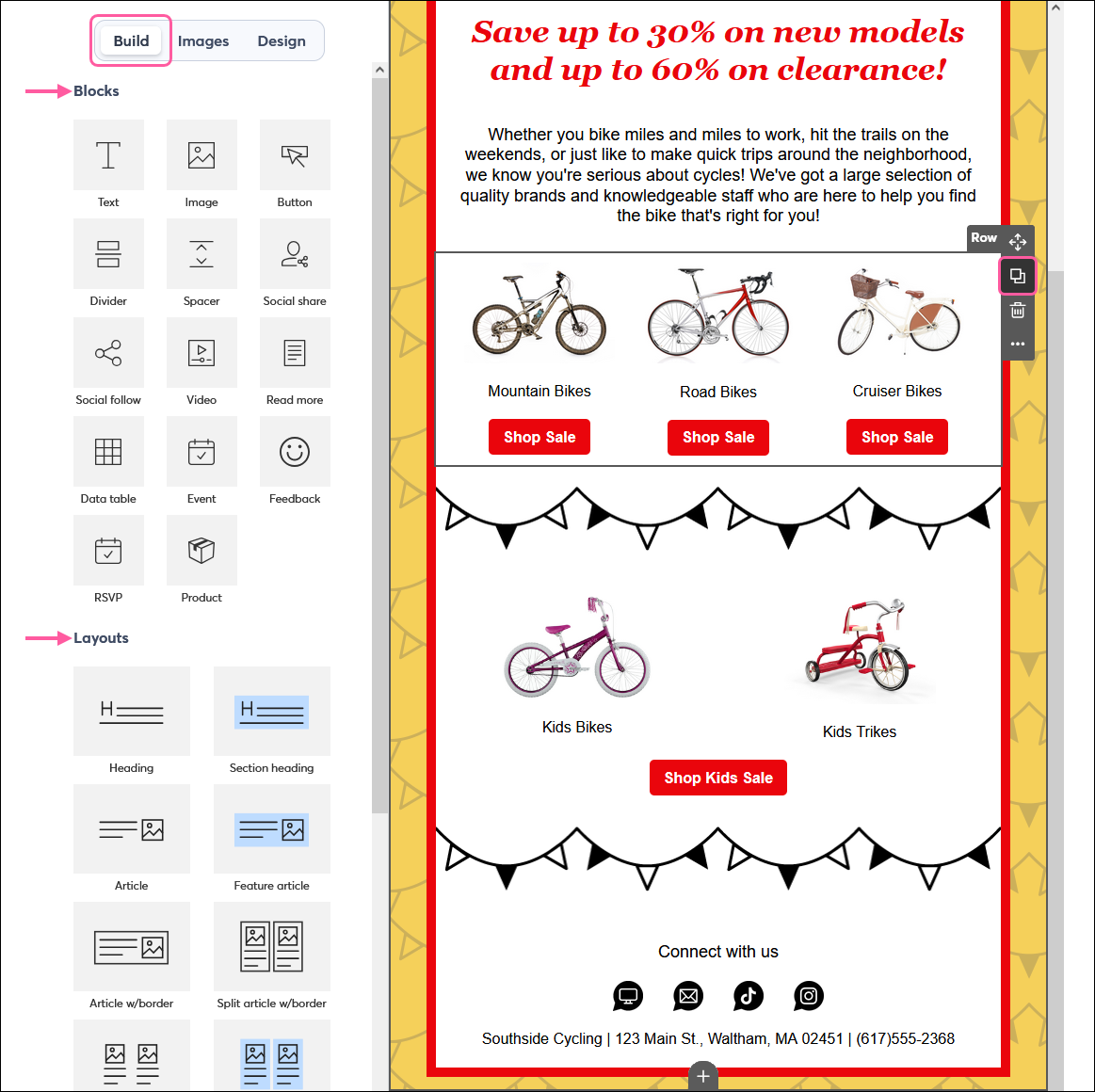
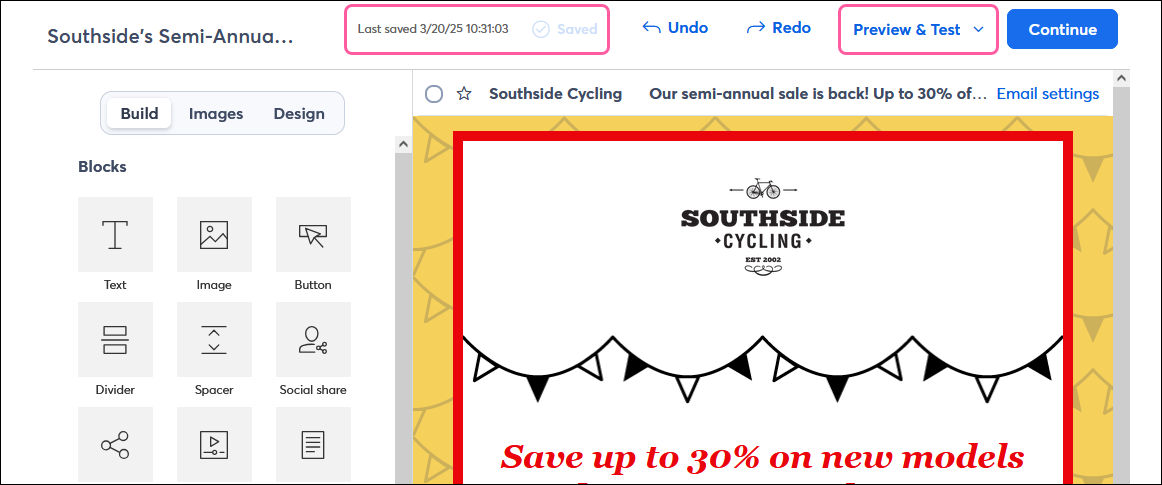
| Design tip: Be sure to keep your reusable template updated with any branding or URL changes so it's useful for a long time! |
| Save time and achieve better results! Whether you want help with your strategy or you're looking to outsource your marketing, we offer a variety of paid services to meet your needs. Get a free consultation to determine which marketing service is right for you. Rates start as low as $60/month. Request service consultation. |
Copyright © 2025 · All Rights Reserved · Constant Contact · Privacy Center