| Important: The URL provided for images and documents hosted in the Library are intended for use within Constant Contact emails only. Any use outside of Constant Contact is a violation of our terms. |
Once you've uploaded a Word document, PDF, Excel spreadsheet, or PowerPoint presentation to the Library, you can get the URL to use for a text link, button, or clickable image link in an email.
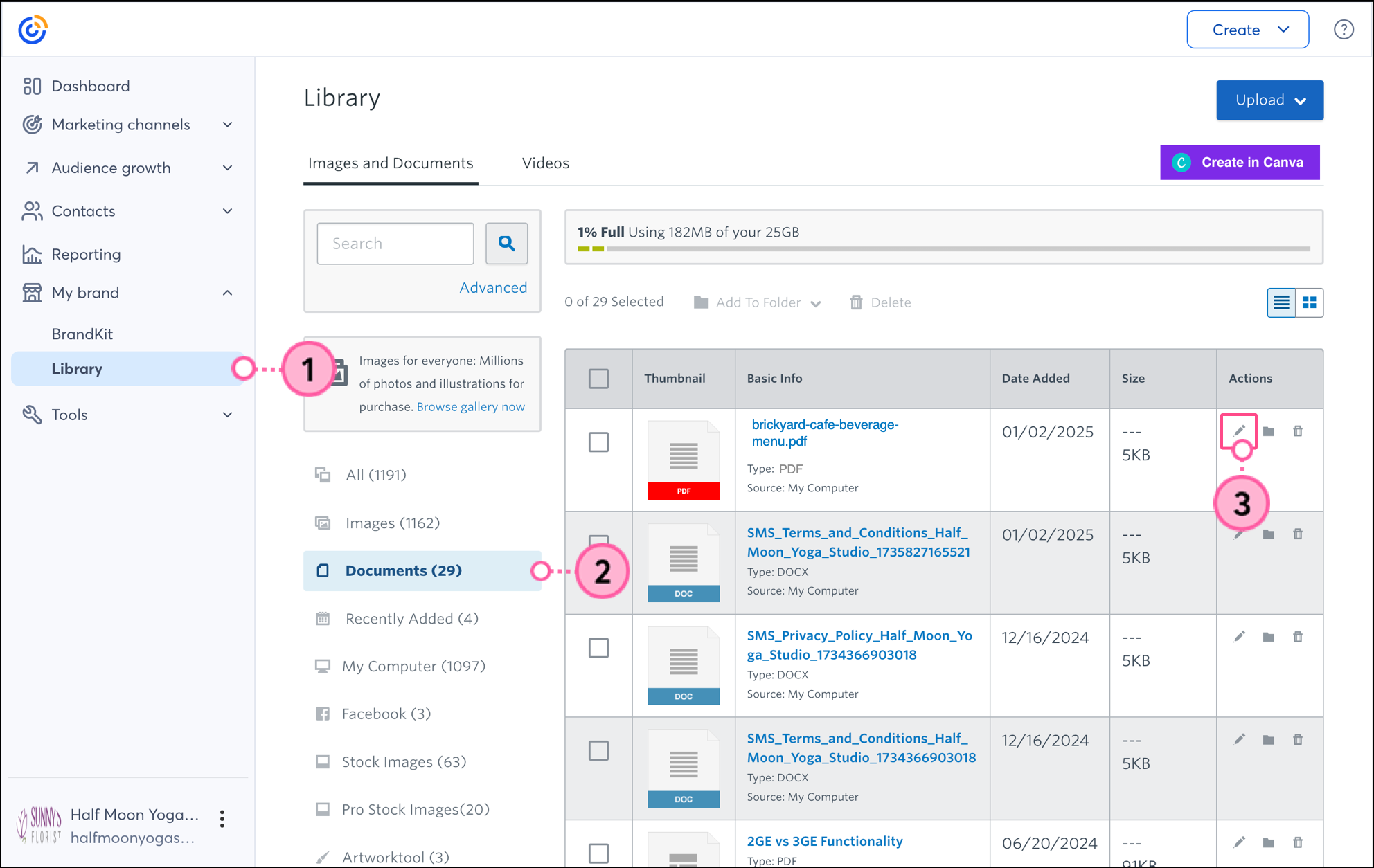
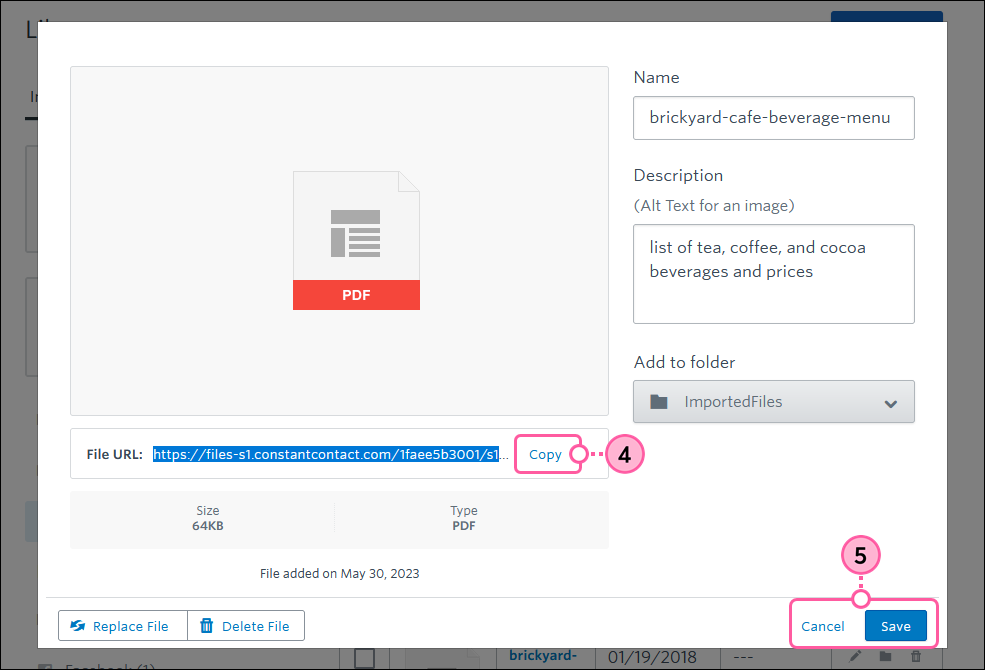
| Save time: Did you know that you can choose a document or upload a new document to your Library to link in an email without leaving the email editor? Just click Link > Document from the Text, Button, or Image toolbar while you're making edits. |
Copyright © 2025 · All Rights Reserved · Constant Contact · Privacy Center