| Important: Looking to stay compliant with CASL or GDPR? We have specific email templates designed to obtain and document express permission from your existing contacts that you can use instead of a Reconfirm Opt-in email. |
Growing a permission-based contact list is one of the most important ways to boost your marketing efforts. Eventually, your contact list will become outdated because your contacts' interests can change over time. Sending a Reconfirm Opt-in email to your existing contacts ensures that you're sending to contacts who really want to hear from you.
Contacts who are sent a Reconfirm Opt-in email need to click the confirmation link in the email to continue receiving emails from you. If they don't click the link, they'll be marked as "Awaiting Confirmation" in your account. You're prevented from emailing these contacts, and they're not counted toward your billing until they click the link in the opt-in email. If it's been a while since you sent your confirmed opt-in request and you're not seeing responses from these contacts, they're good candidates to remove from your list. They can always rejoin your contact list in the future through one of our list growth tools.
Contacts who click the confirmation link in the Reconfirm Opt-in email are marked as "Subscribed - Confirmed" in your account, or "Subscribed - Express" if you have advanced email permissions enabled.
Once an email address has been confirmed, it can't be edited. If a confirmed contact later changes their email address, you have to add them as a new contact because their confirmed email address isn't editable.
| Did you know? You don't need to send a Reconfirm Opt-in email to all of your contacts! You can identify your disengaged contacts and only send to them. |
The content of the Reconfirm Opt-in email is standard, but you can edit the email to add your logo and match the tone and colors to your branding. To create and send a Reconfirm Opt-in email:

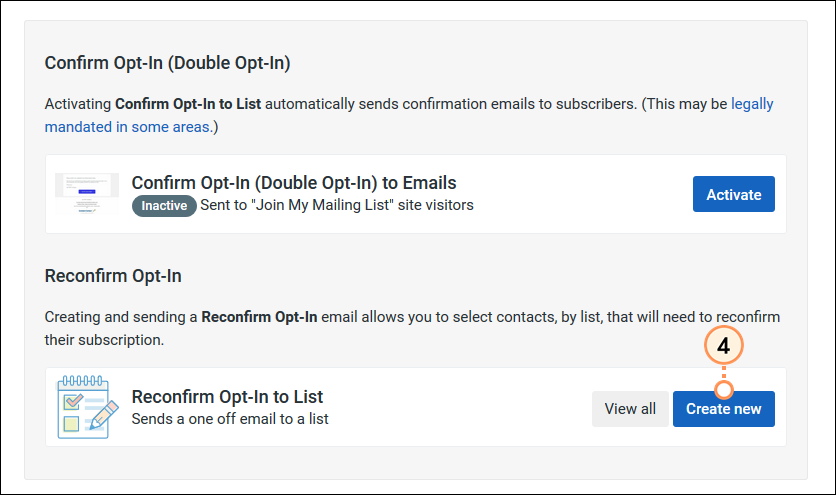
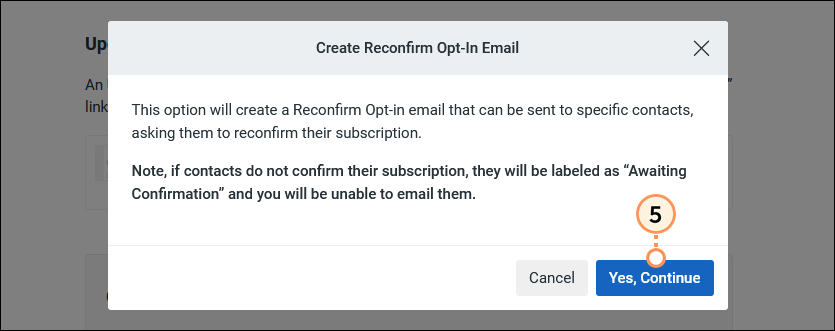
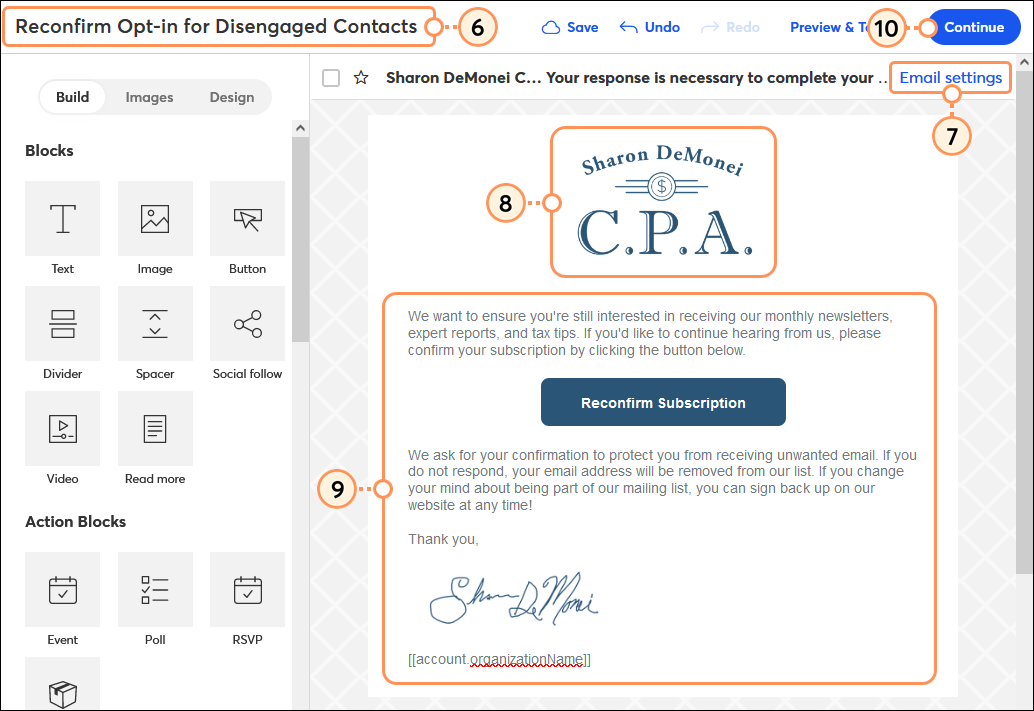
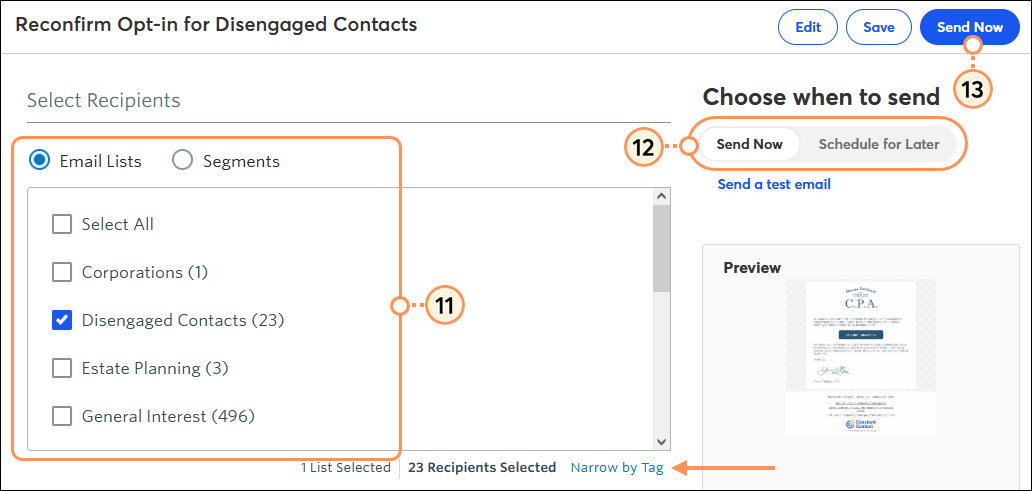
| Grow your list: Removing disengaged contacts is a good practice that helps boost your open rate, but if you're worried about the size of your list, we've got tons of tools to help you grow your list and keep your contacts engaged. |
Copyright © 2025 · All Rights Reserved · Constant Contact · Privacy Center