| Get permission: Using sign-up forms ensures that you receive and document express consent from your contacts, which satisfies Constant Contact's email permission policy as well as GDPR and CASL regulations. |
Our Sign-up Landing Pages help you capture new contacts online, through a standalone webpage that we host for you. Each landing page can have a single list or multiple lists selected to add your new contacts to, but your contacts don't see the list options when they opt in. Create as many landing pages as you need to share with targeted segments of your audience around the web. Use it to grow your email list, your SMS list, or both at the same time!
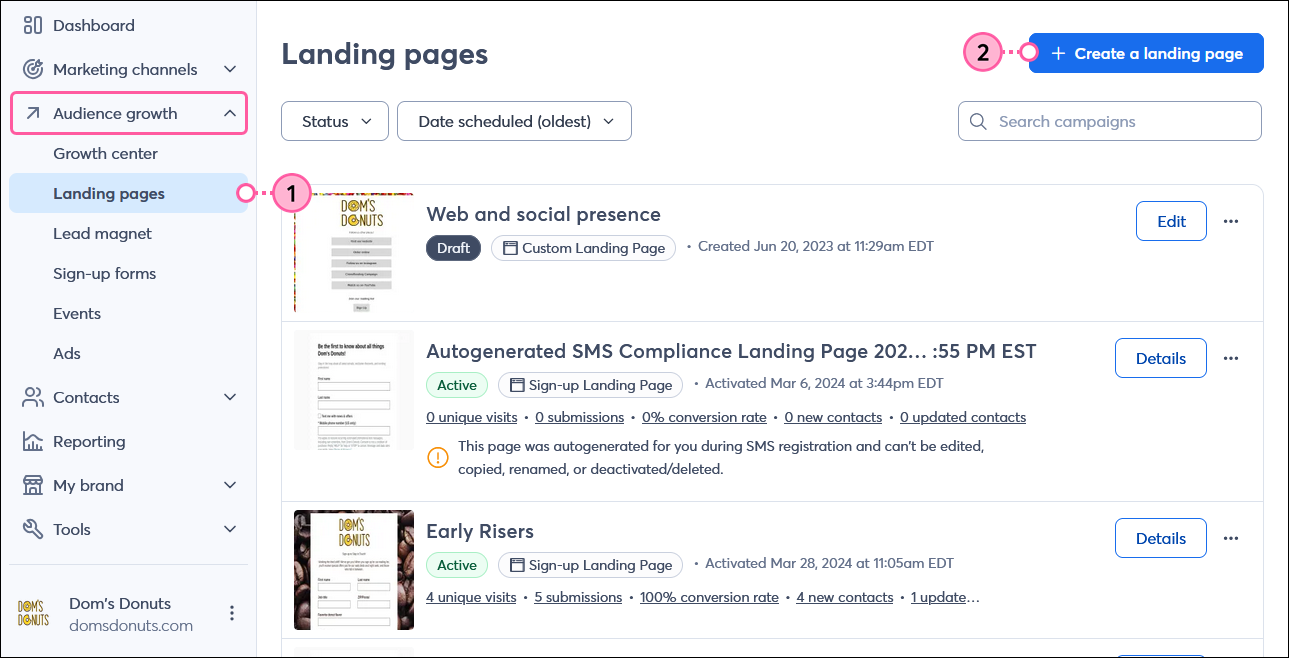
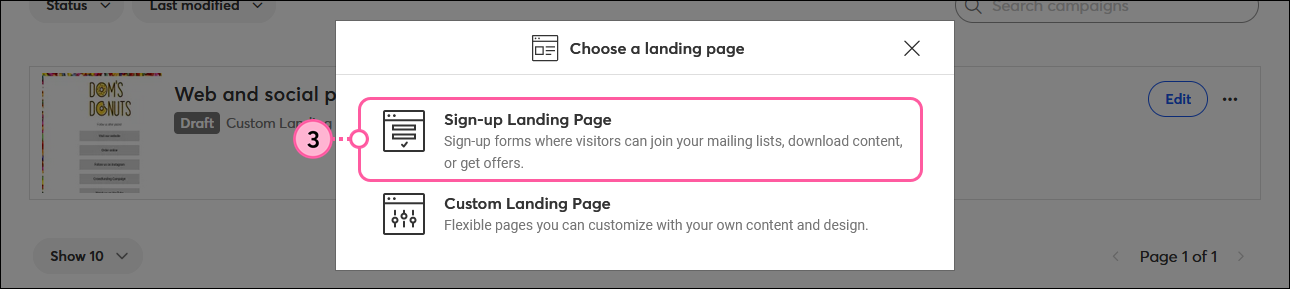
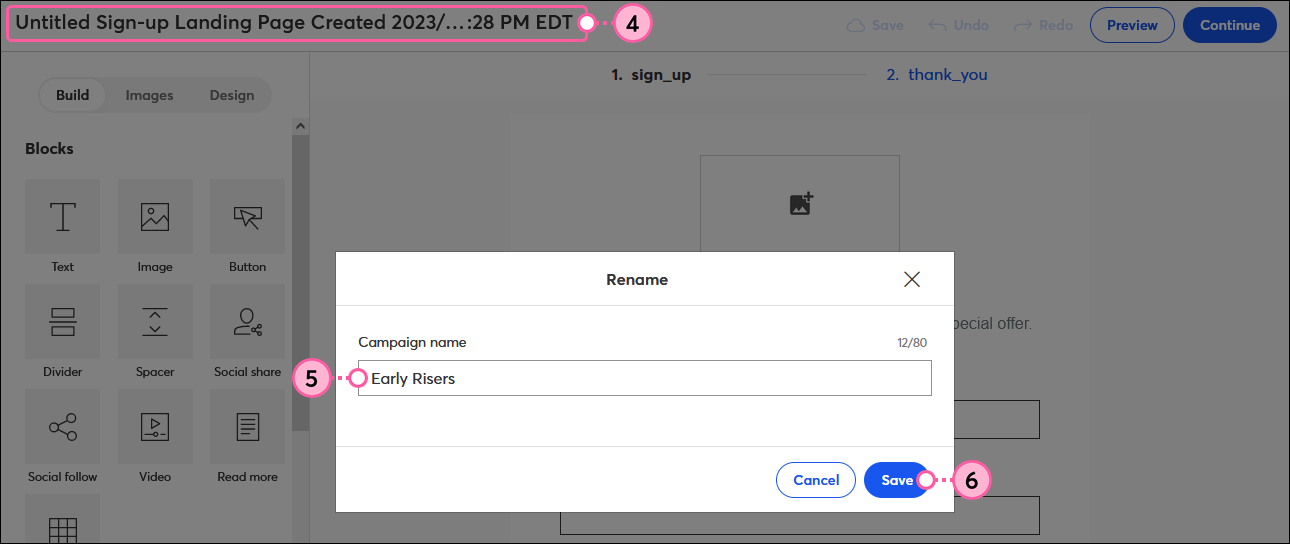
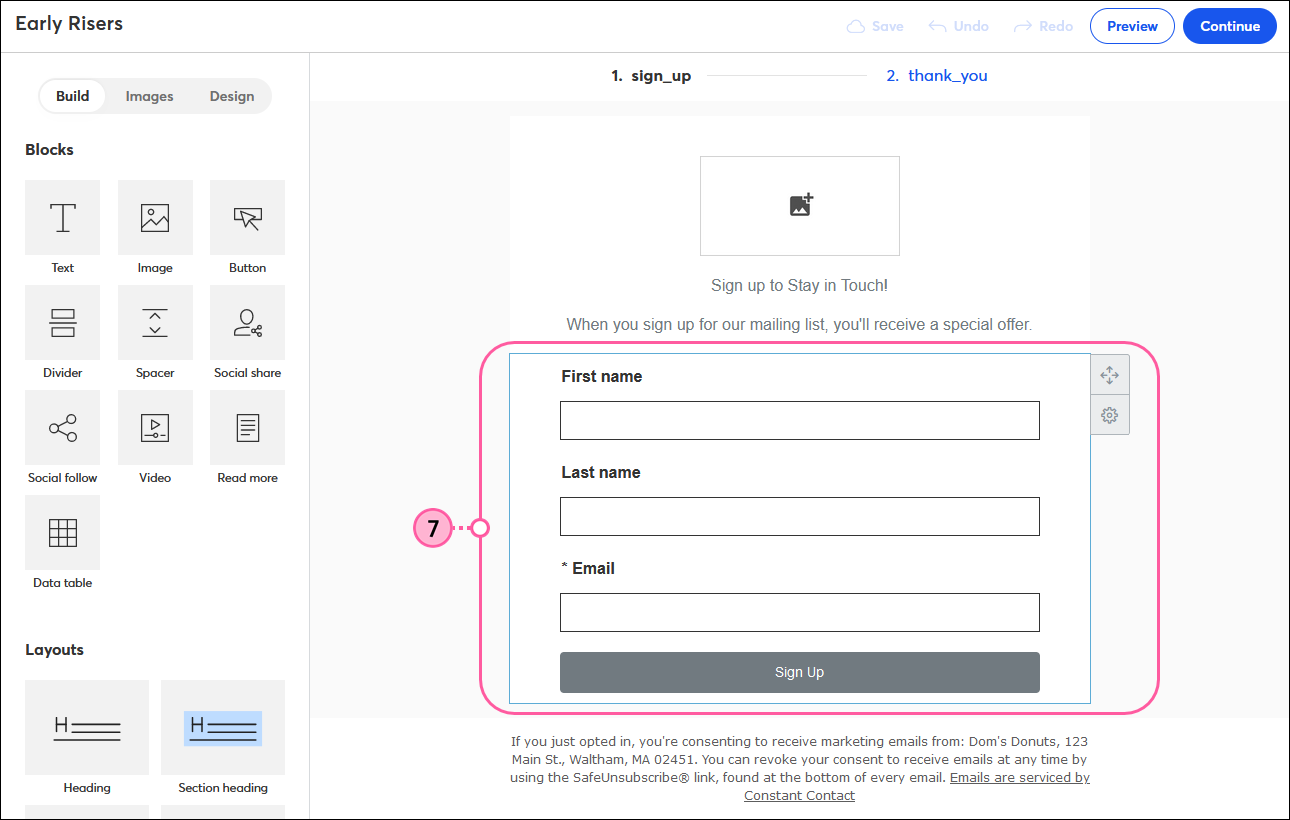
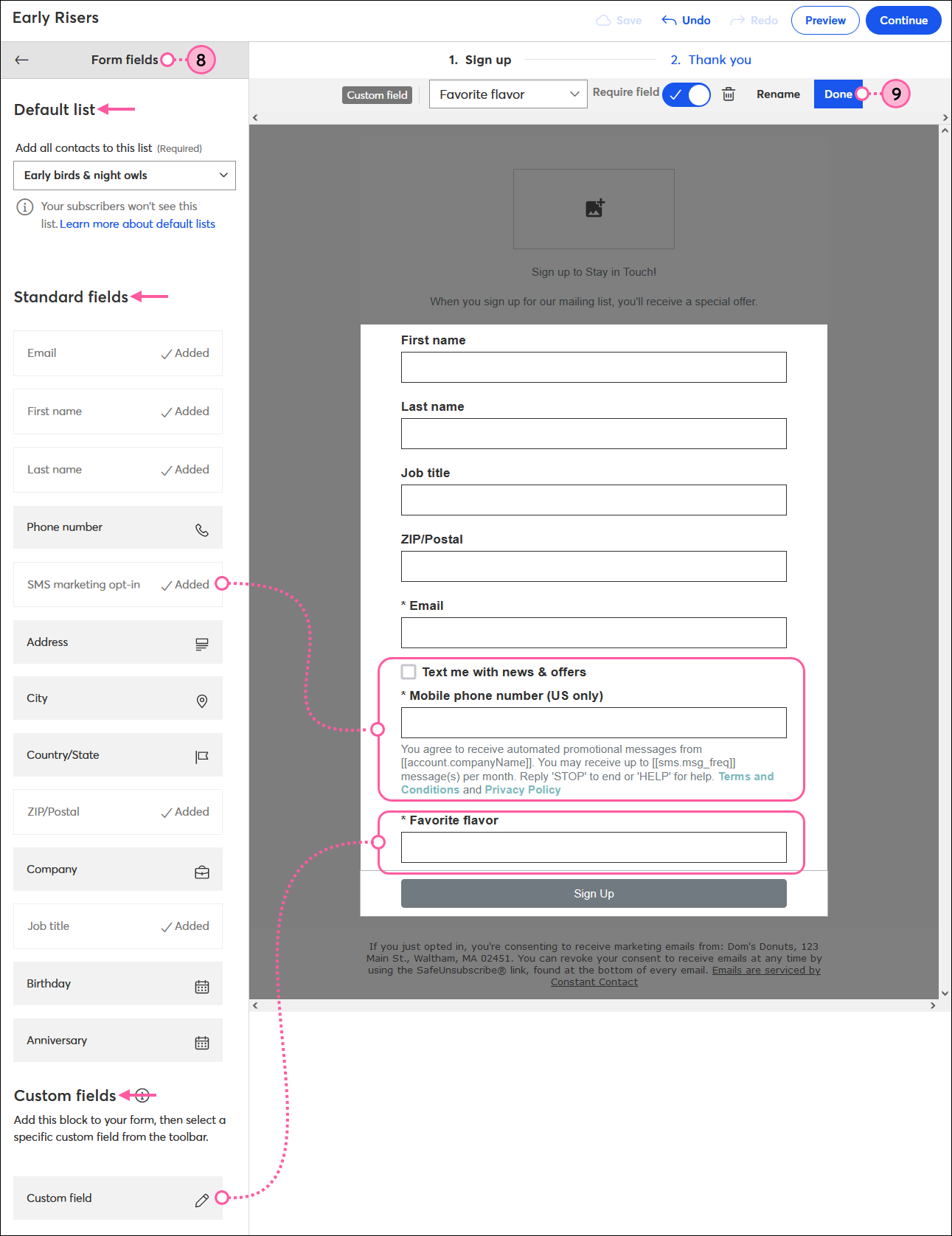
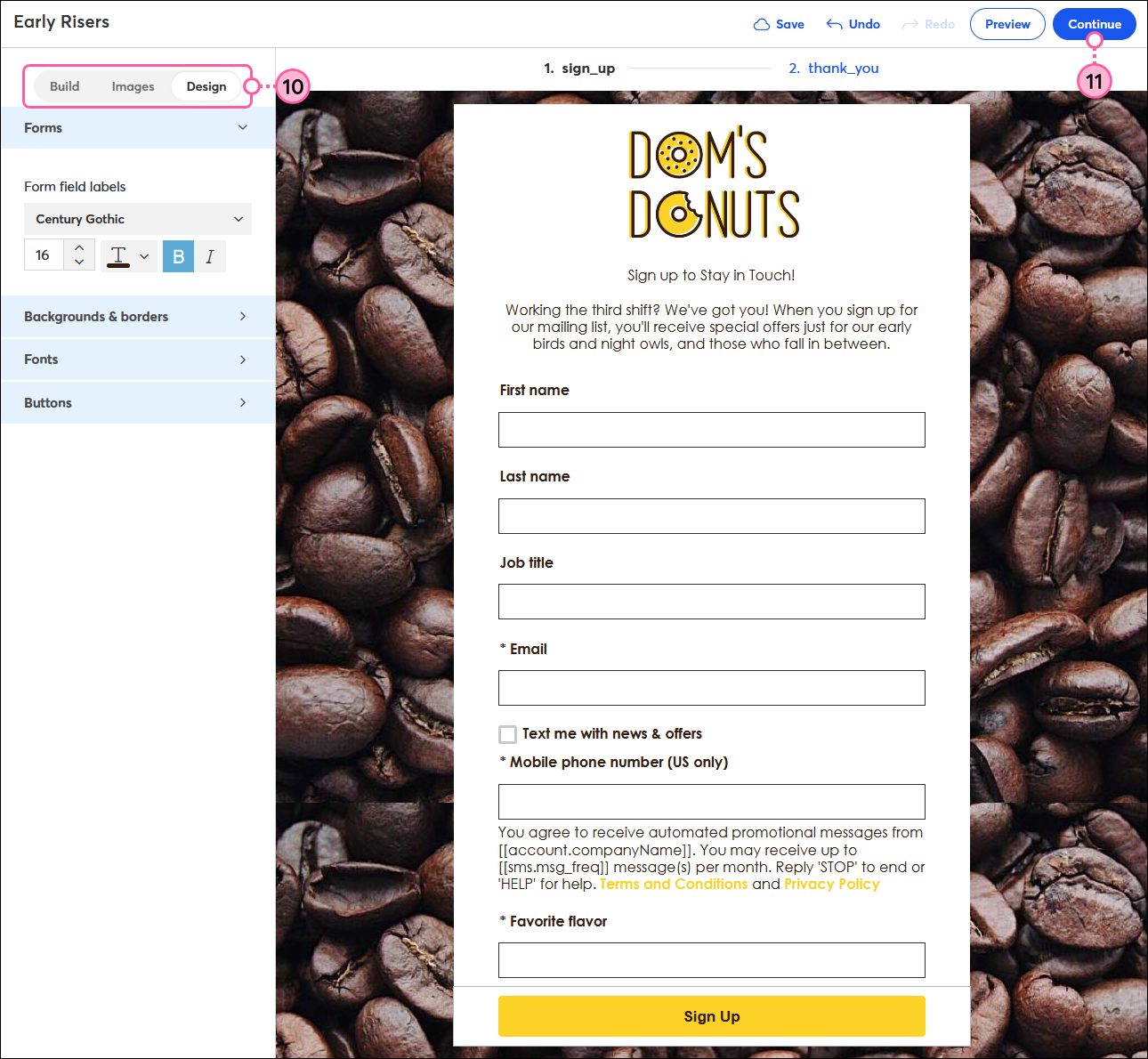
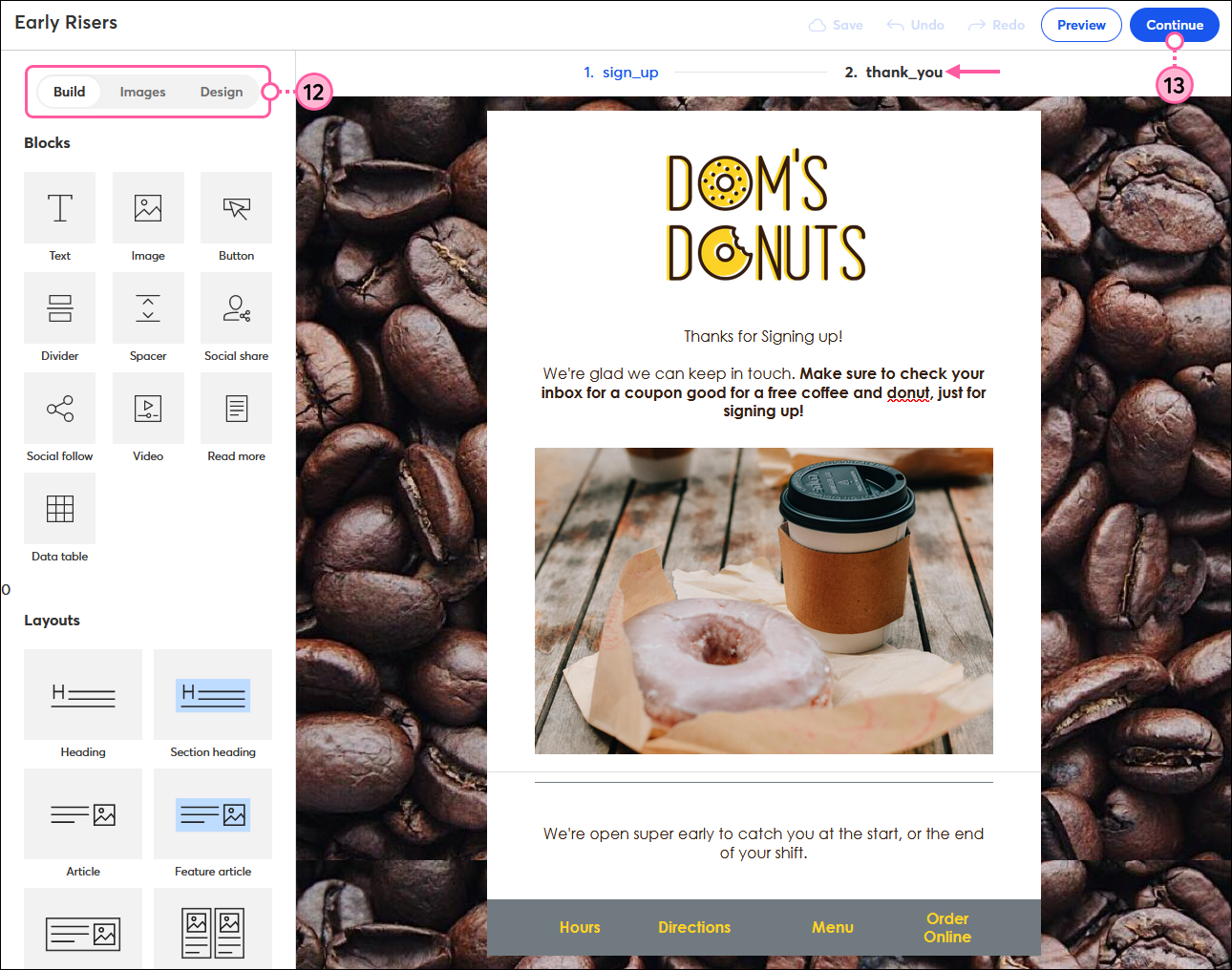
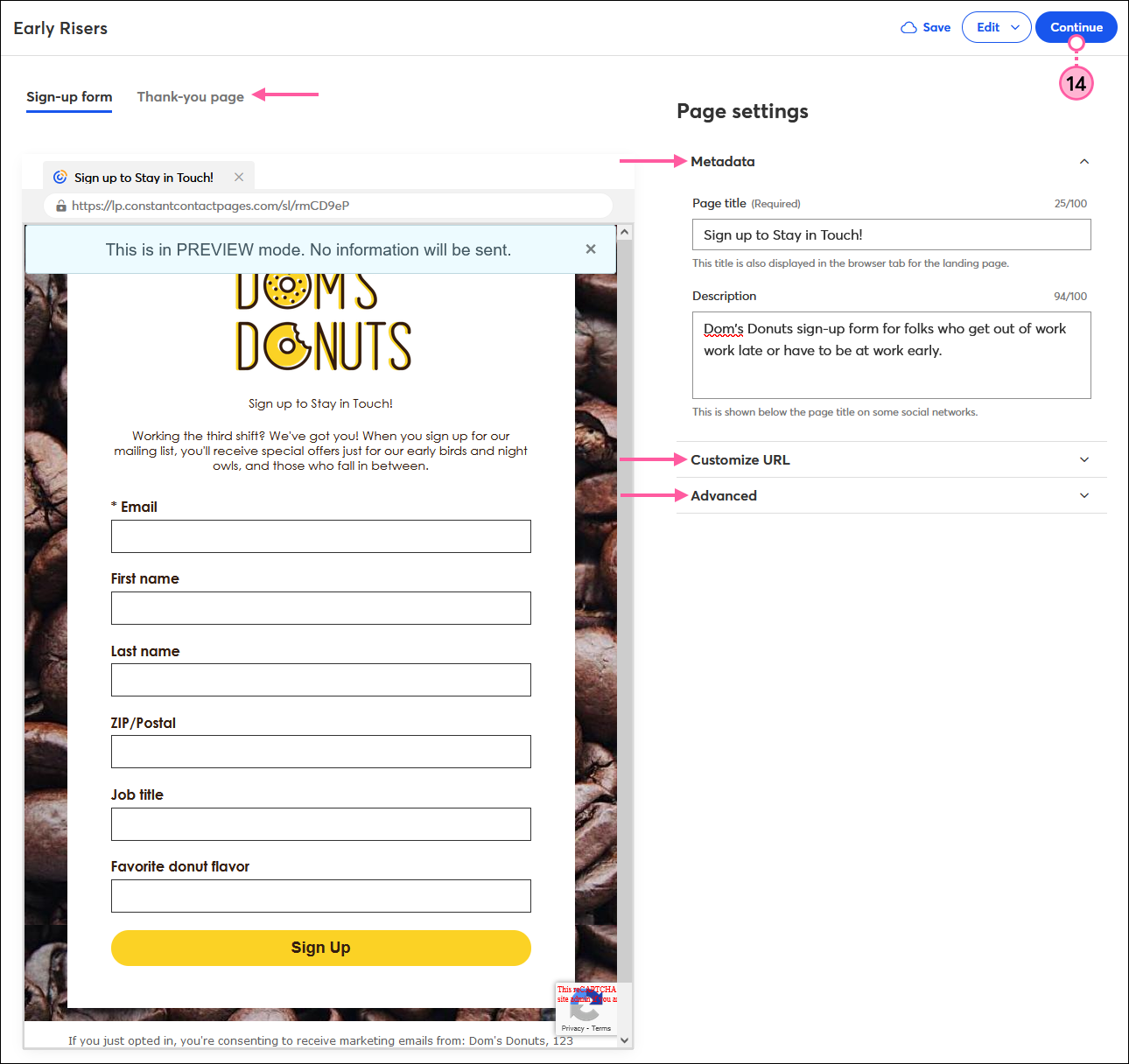
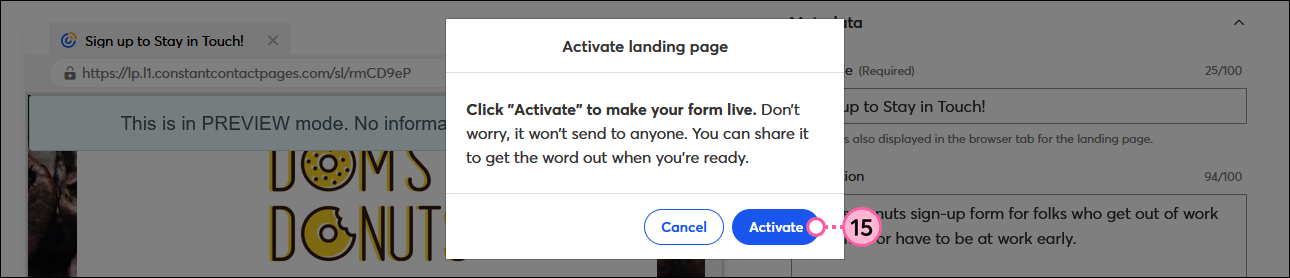
Now that your Sign-up Landing Page is created and activated, all you have to do is share it to start collecting new sign-ups. A great place to get started is by sharing it in your social media profiles. Then you can share it in your emails, in your social media posts, in a Facebook Lead Ad, as a link on your website, and even in the footer of your personal email!
Give your form a little time, and then you can start checking the reporting to see how well it's performing, too.
| Design tip: Want to engage with your new contacts immediately after they opt-in to your list? Make sure to create a welcome path. |
Copyright © 2025 · All Rights Reserved · Constant Contact · Privacy Center