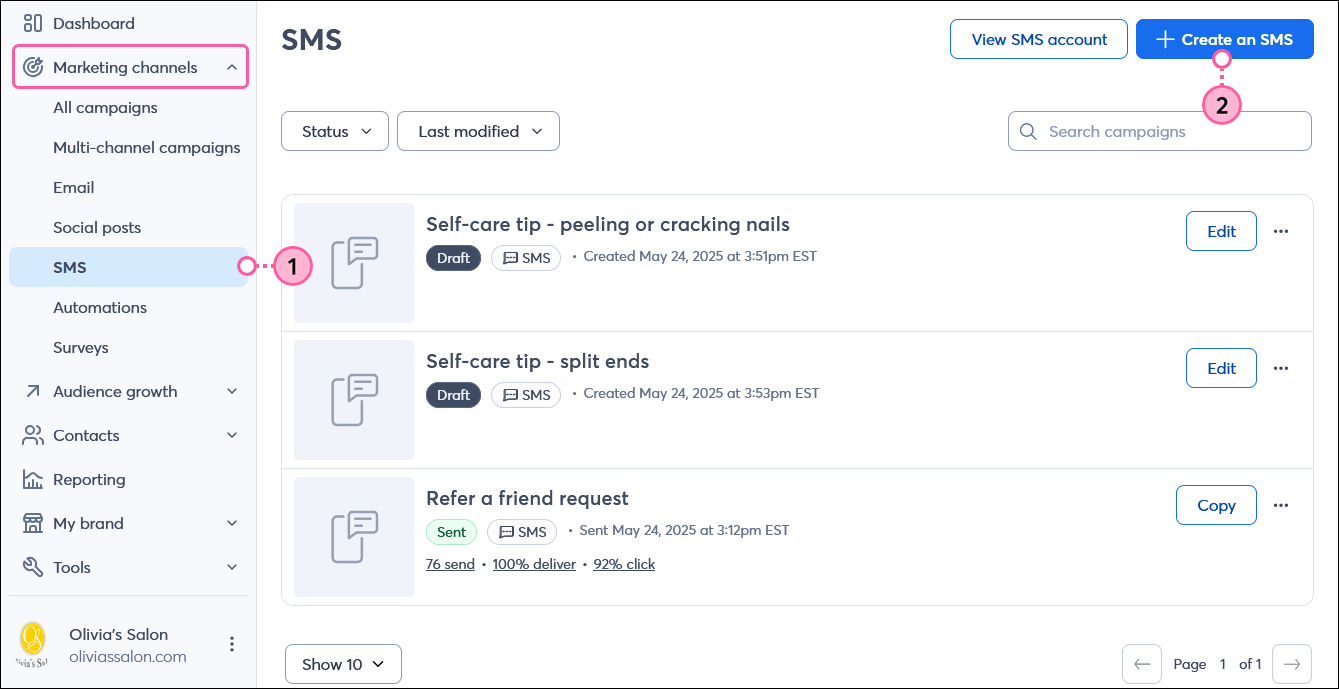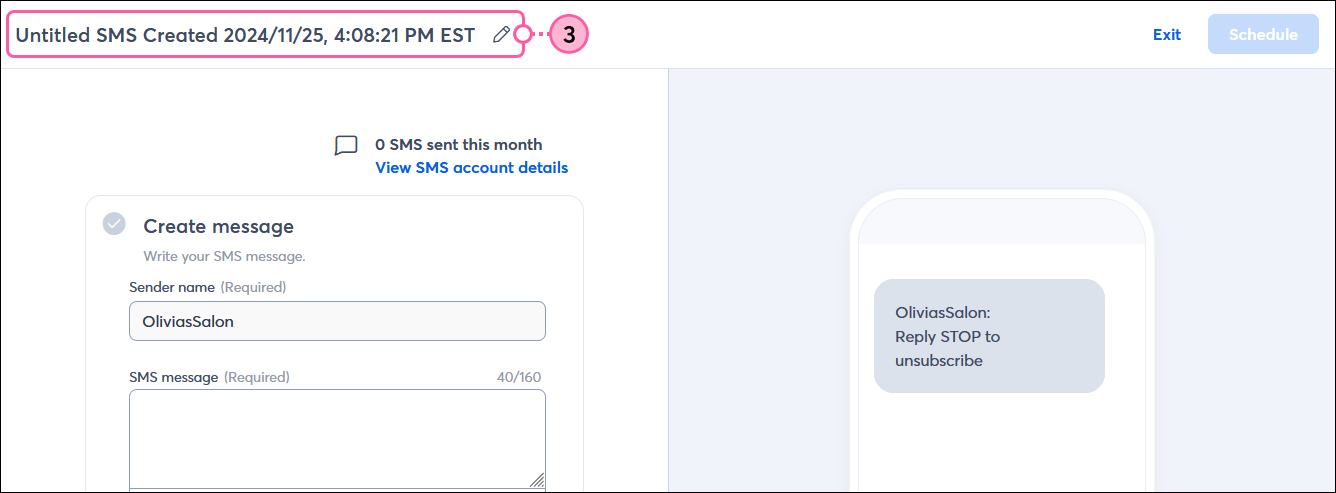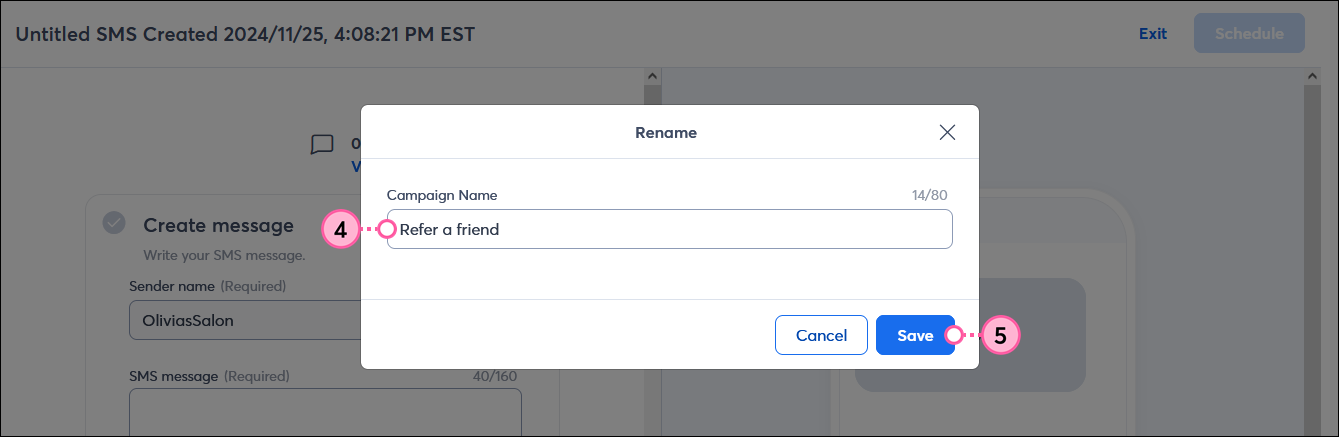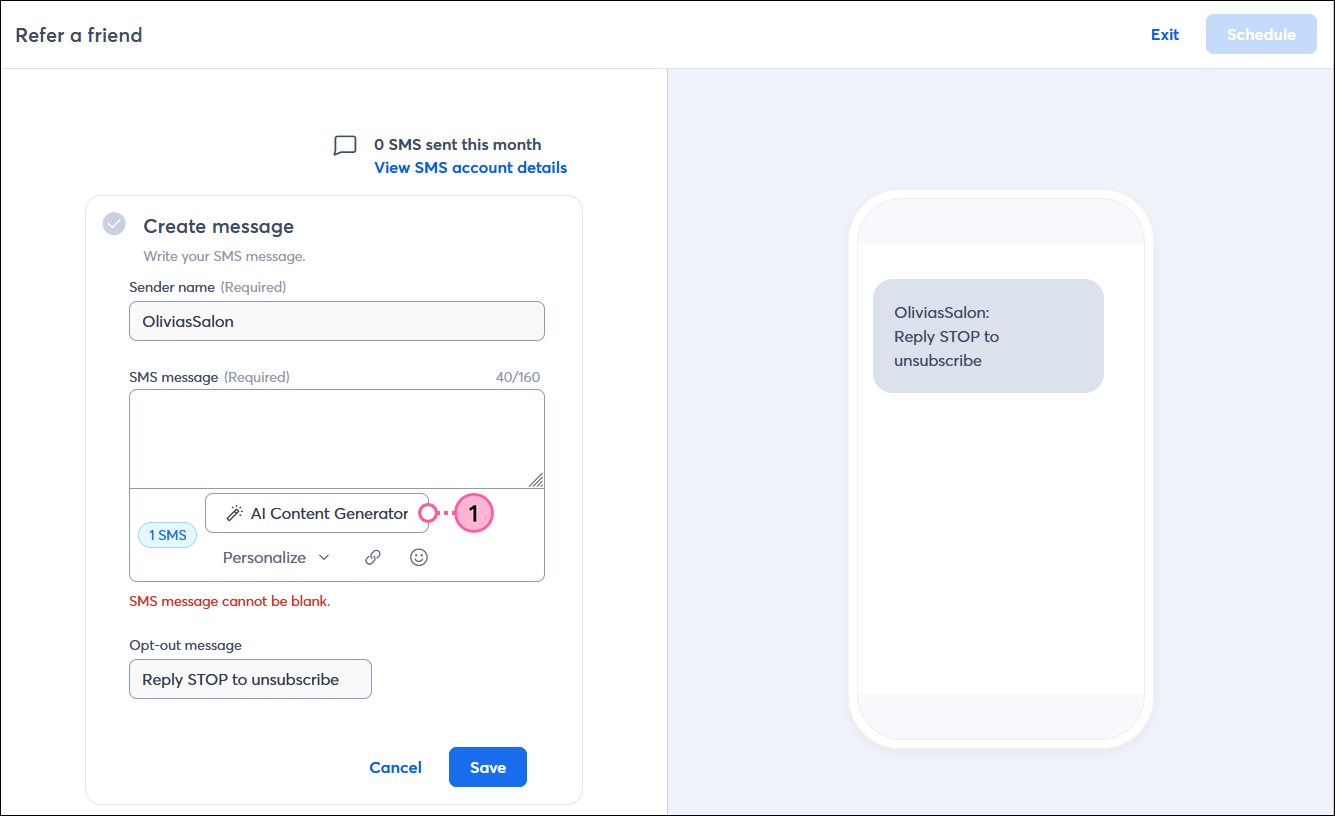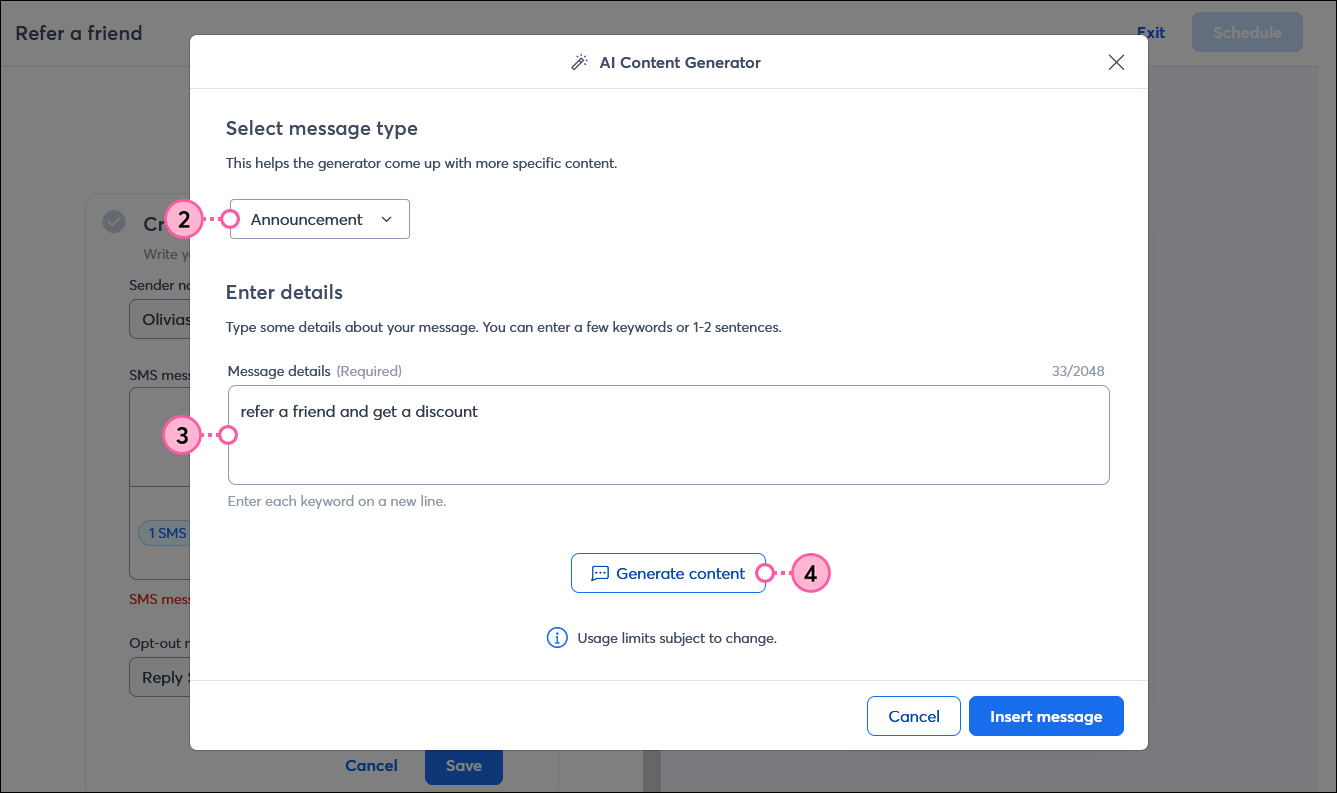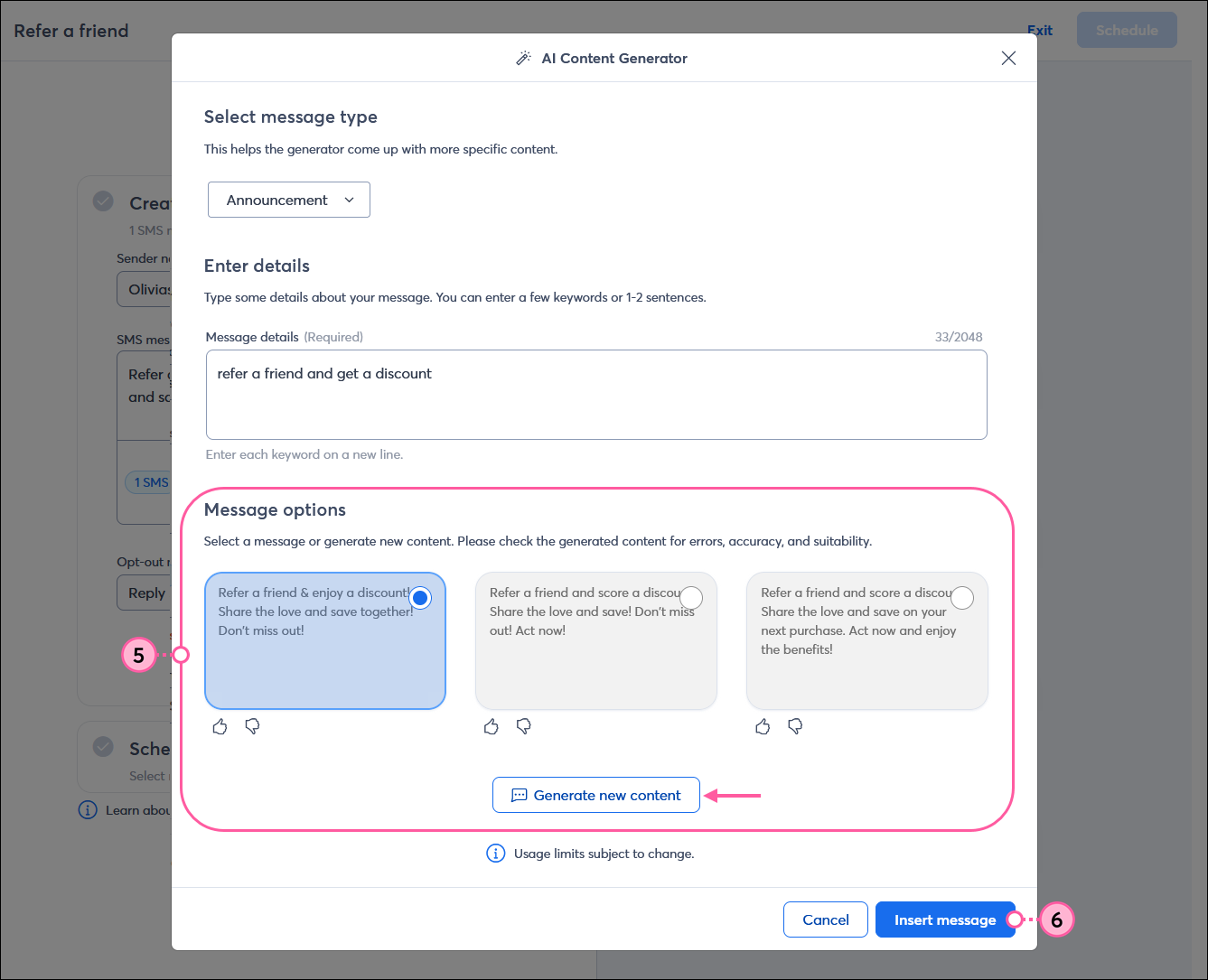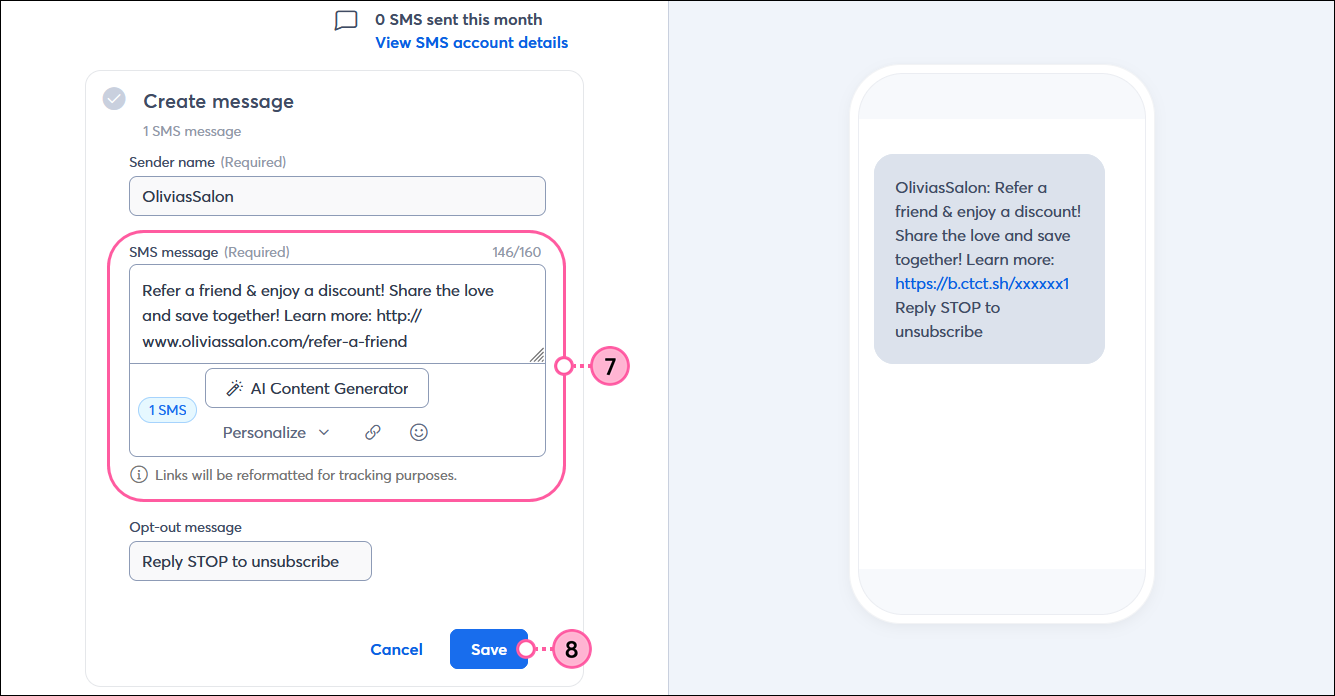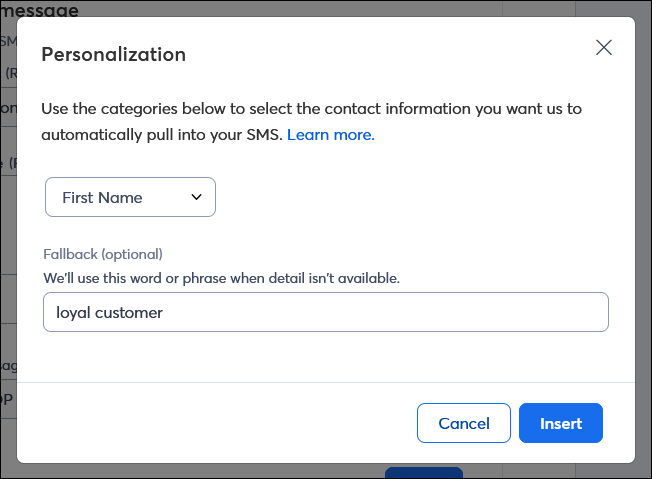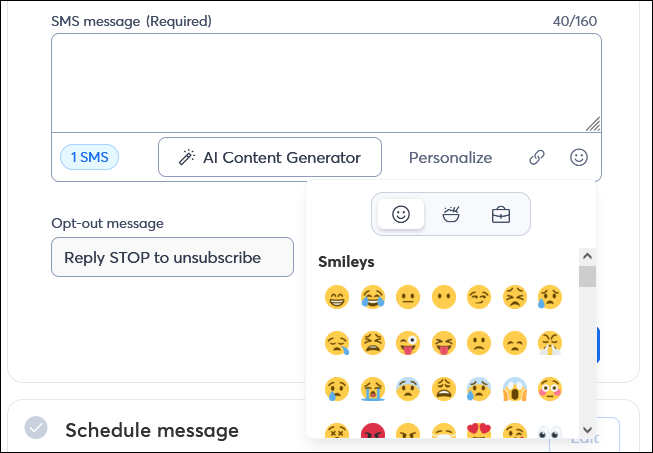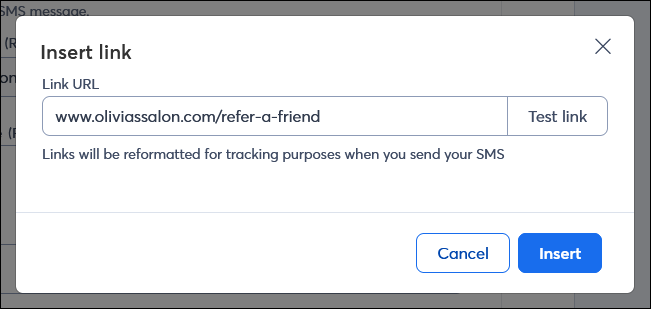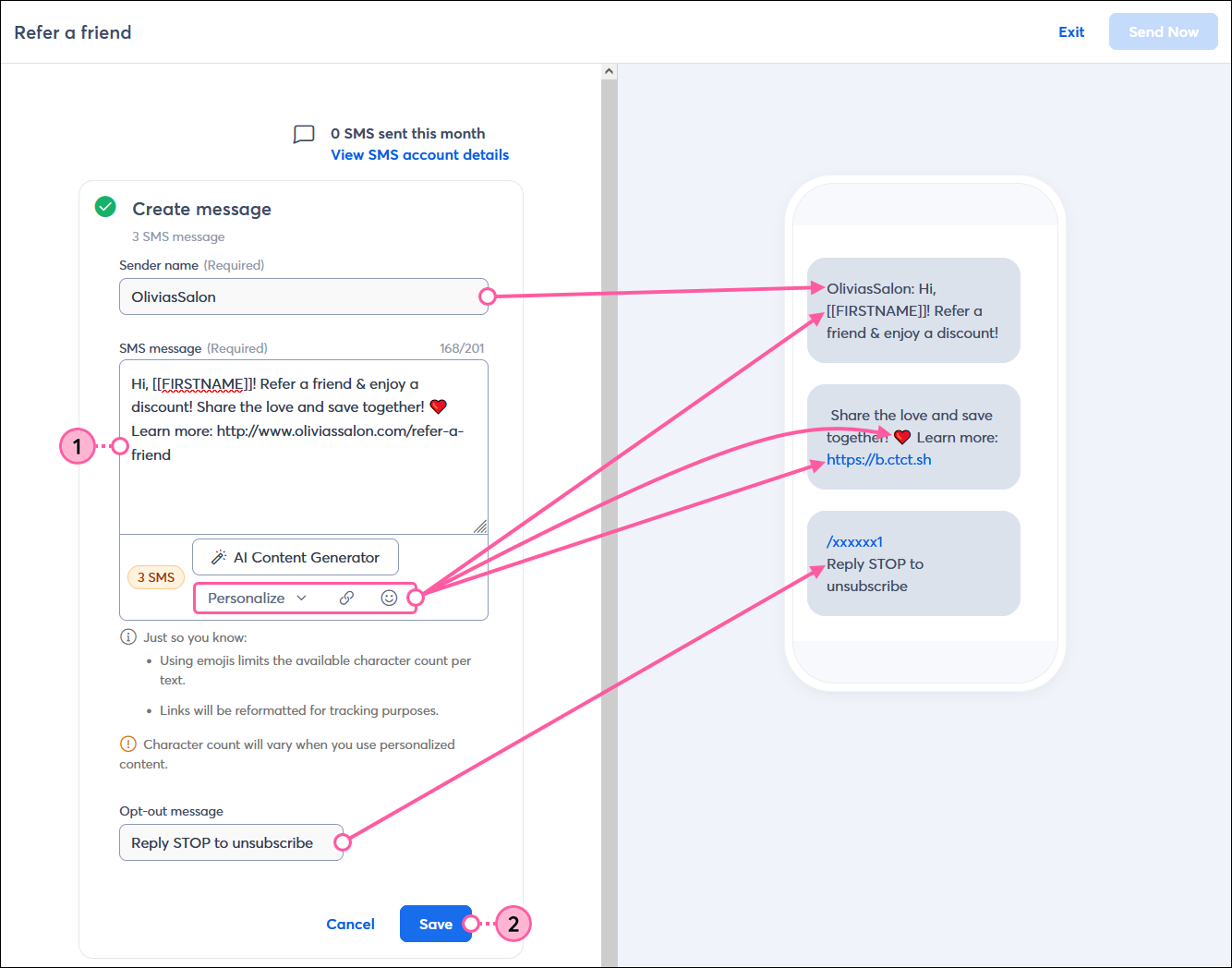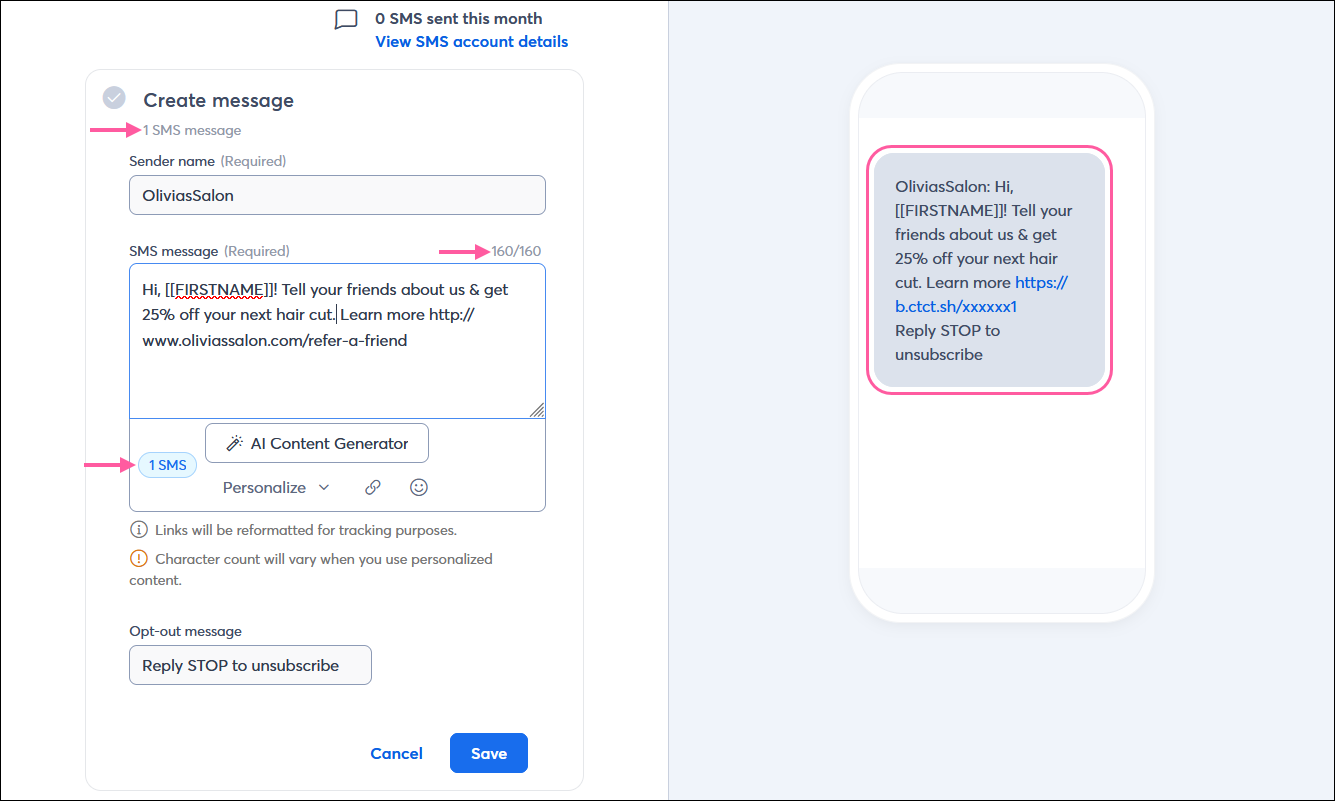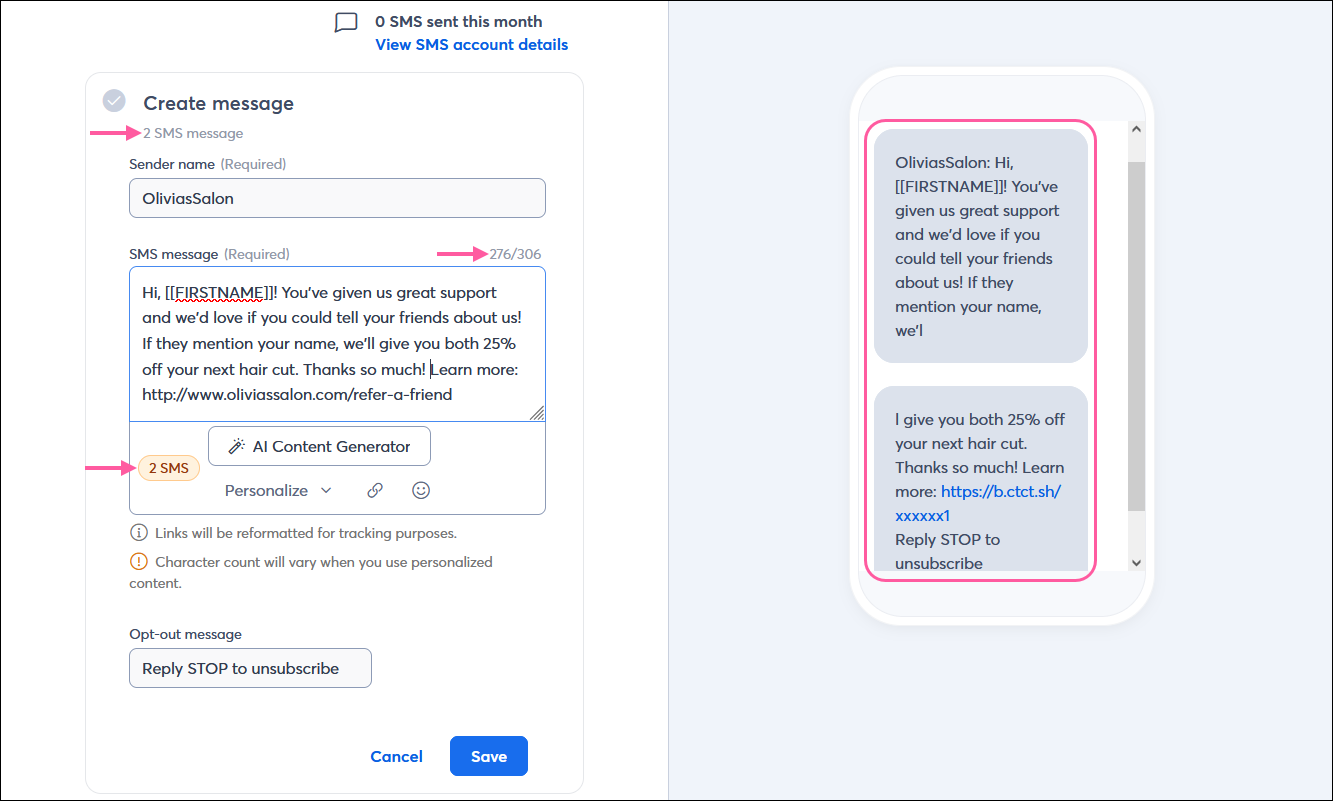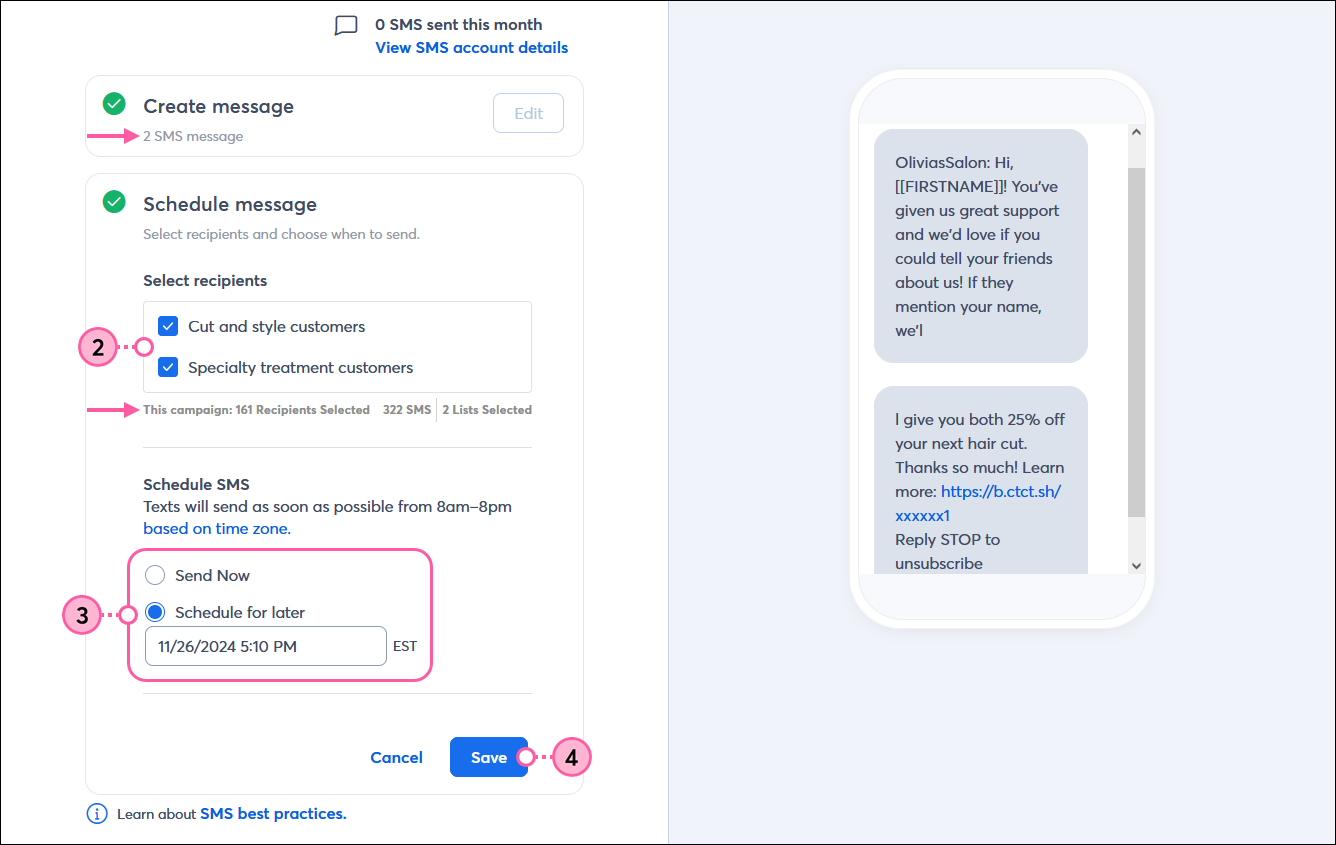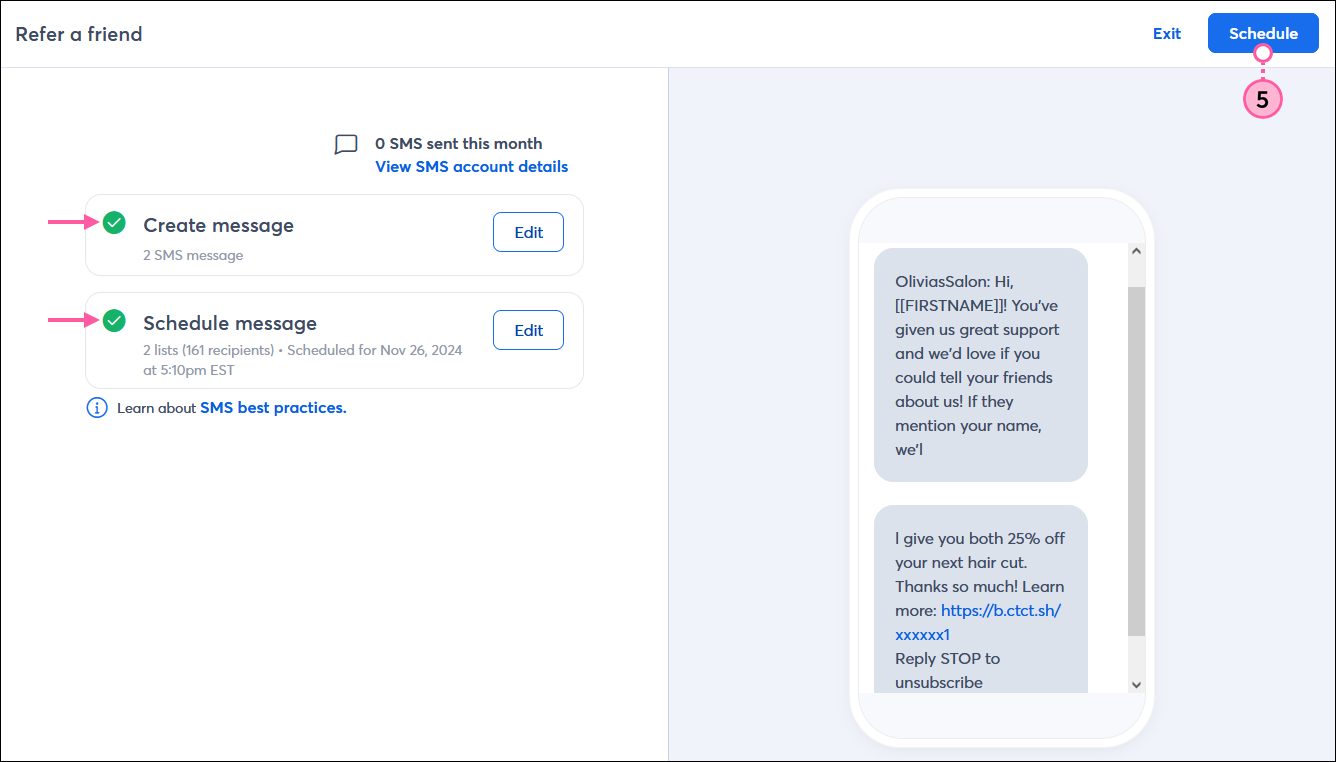| Important: Our SMS marketing tools are only available to US customers (excluding Puerto Rico and the US Virgin Islands) with a valid 9-digit Tax ID Number (TIN), or an Employer ID Number (EIN) for businesses assigned by the IRS. Sole proprietors who are the only employee, do not need to enter Employer ID Number (EIN). Contacts with phone numbers from Puerto Rico are able to join your list and receive text messages. Learn more. |
Marketing through a text message is a quick and direct way to connect with your audience! Once you begin collecting SMS consent from your contacts, you can start sending SMS campaigns to connect with them in a much more personal way.
 | Did you know? When someone receives a text message, they're likely to look at it, but you must be careful not to abuse this connection or you risk damaging the relationship with your SMS contacts. |
Create and name an SMS campaign
SMS messages can only be sent to contacts that have opted in to receive SMS messages.
- Click Marketing channels or Channels > SMS.
Note: You can try the SMS features and create SMS message campaigns no matter what plan you're using. When you're ready to send your SMS message campaigns, you first need to add the SMS marketing add-on to your email plan and then complete the registration process in your account.
- Click the + Create an SMS button in the upper right-hand corner of the page.
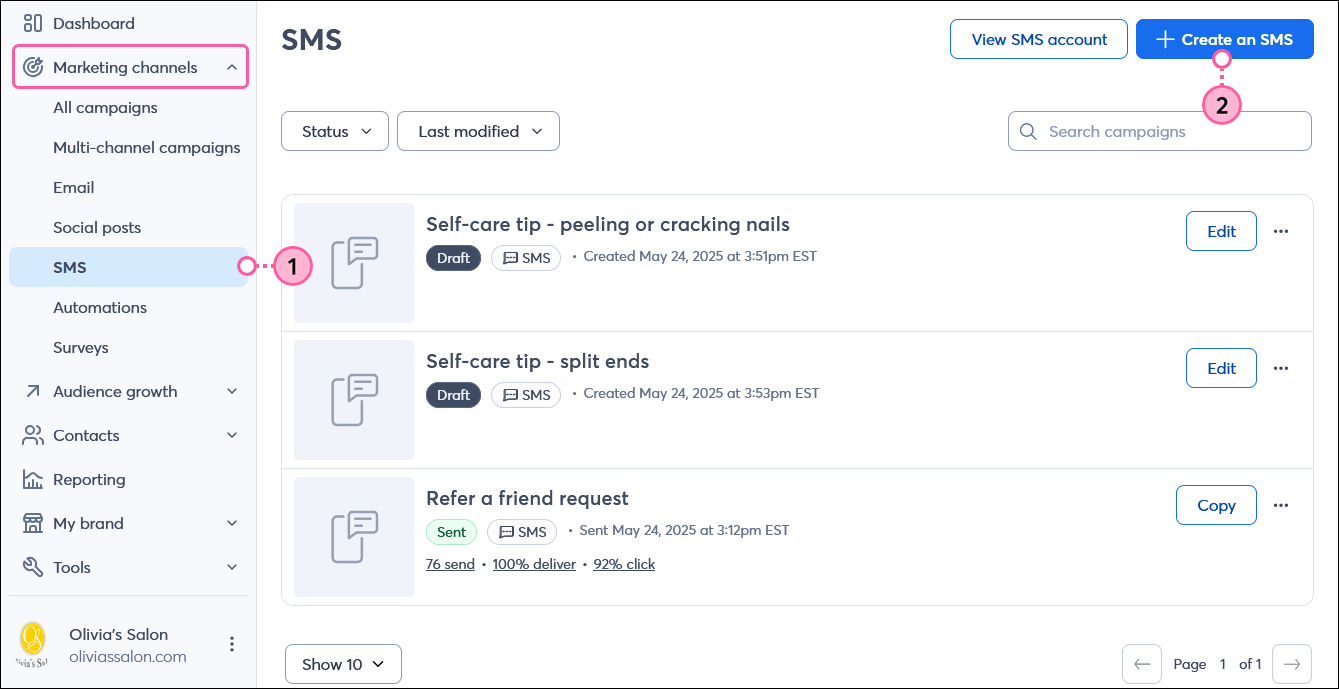
- Click the pencil icon to rename your SMS campaign.
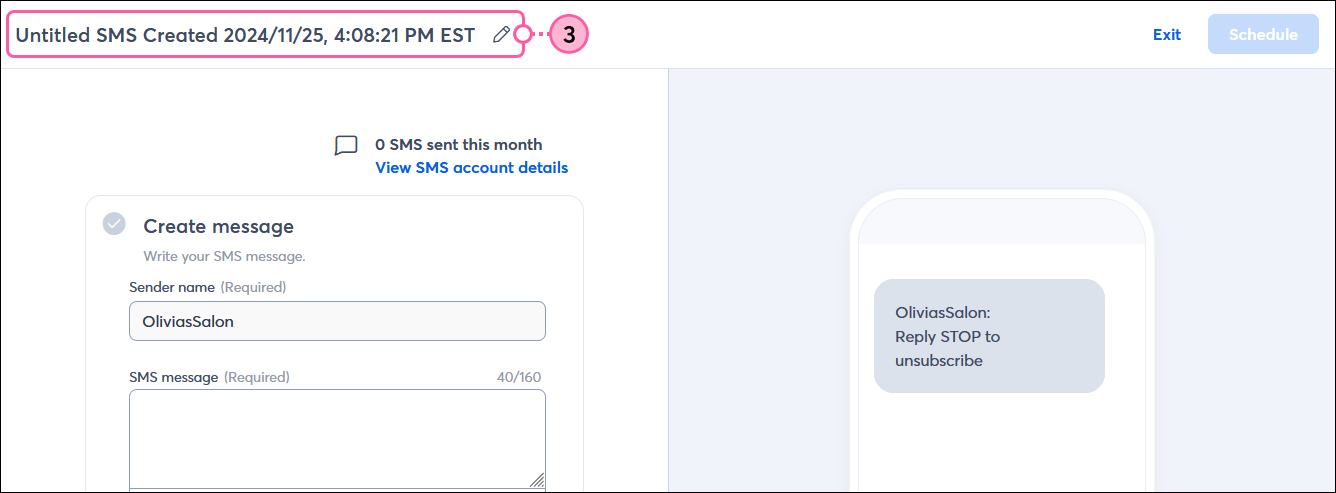
- In the Campaign Name field, give your SMS message a unique name that you can easily recognize in your account later. Your contacts never see this name.
- Click Save.
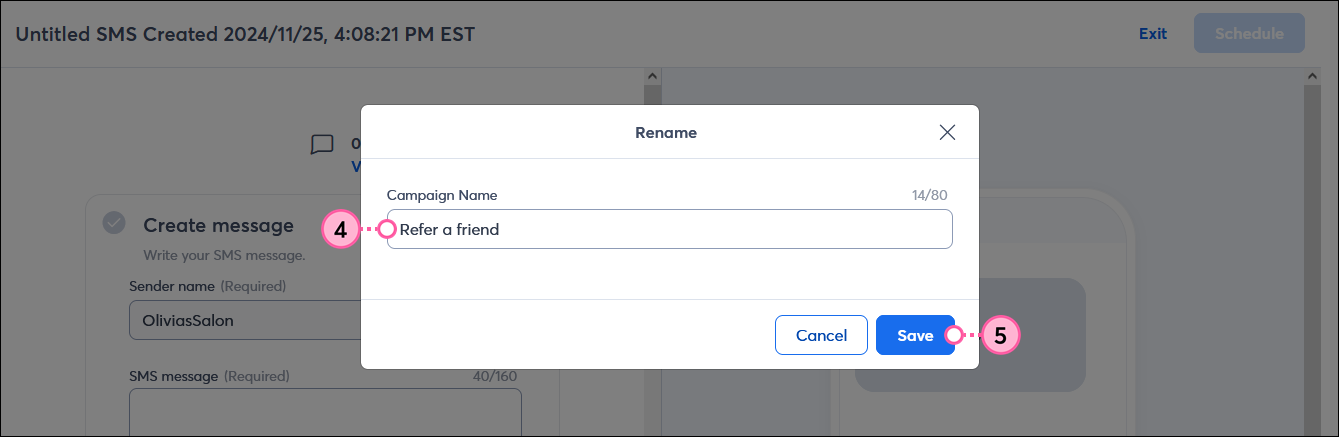
Use the AI Content Generator to create your message
Feeling a little stuck with what to write? Our AI Content Generator can help get you going with just a couple of keywords. It's free to use and you can make changes to the result too! Here's how it works:
- In the Create message section, click the AI Content Generator button.
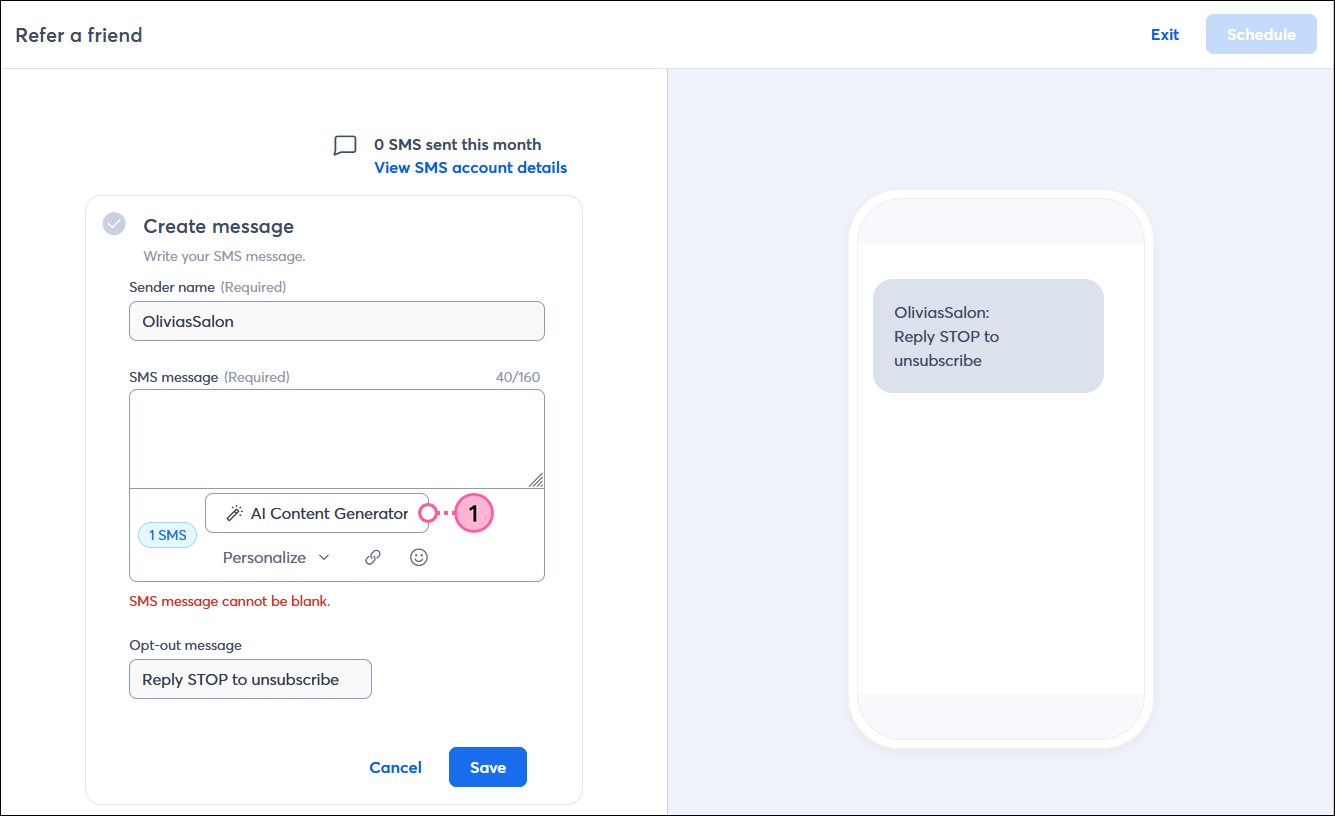
- Select the type of message you want to create from the drop-down menu.
- Enter a couple of keywords or the main point of your message into the Message details field.
- Click Generate content. You can change the type of message and message details content until you find something you like. The results always stay within the 160-character limit for a single text message segment.
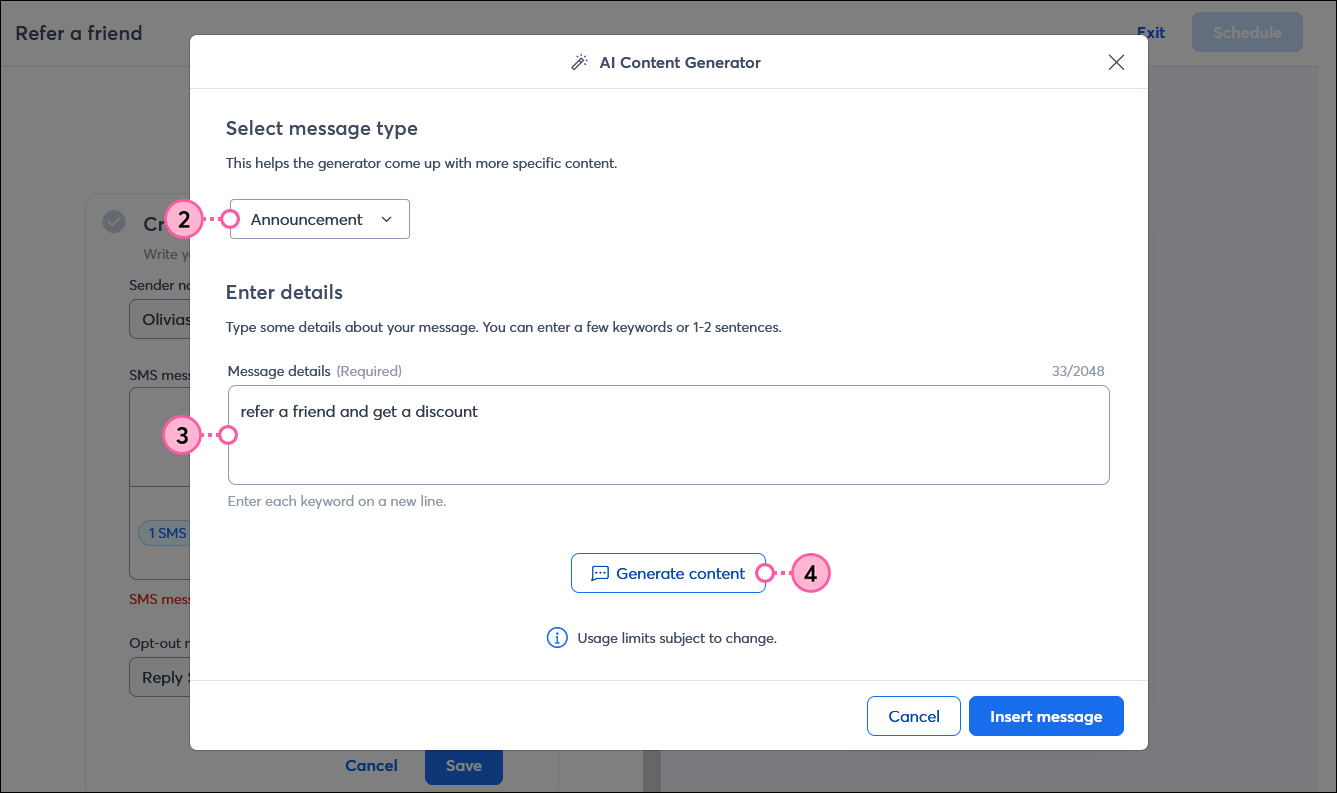
- Select the message you want to use. If it's not quite right, click the Generate content button for more options, or change the message type and message details content to try again. The message doesn't have to be perfect; you're able to customize it even further.
- Click Insert message.
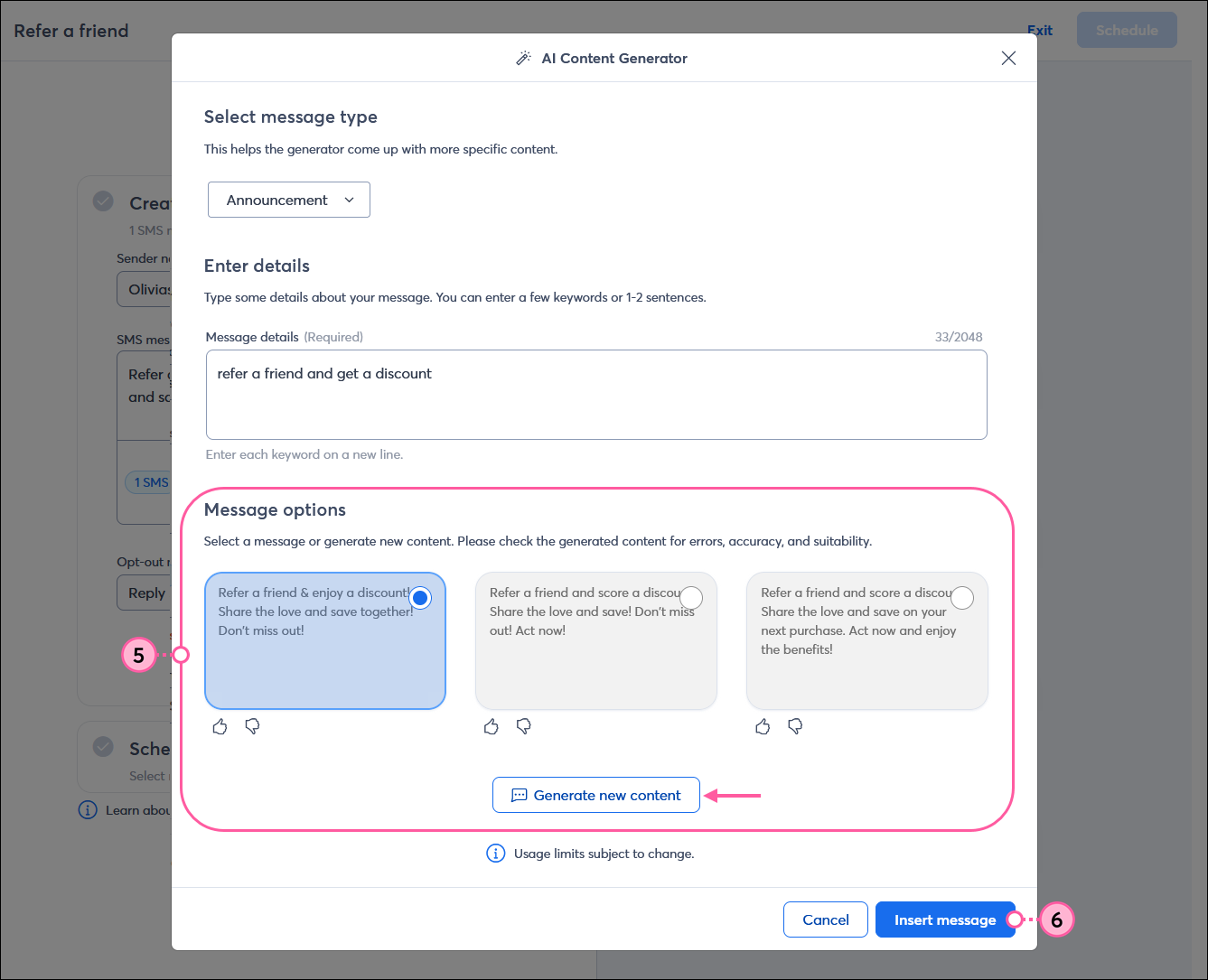
- (Optional) Customize your message with a contact detail, like a first name, a link, an emoji, or change the text up a little bit.
- When you're ready, click Save.
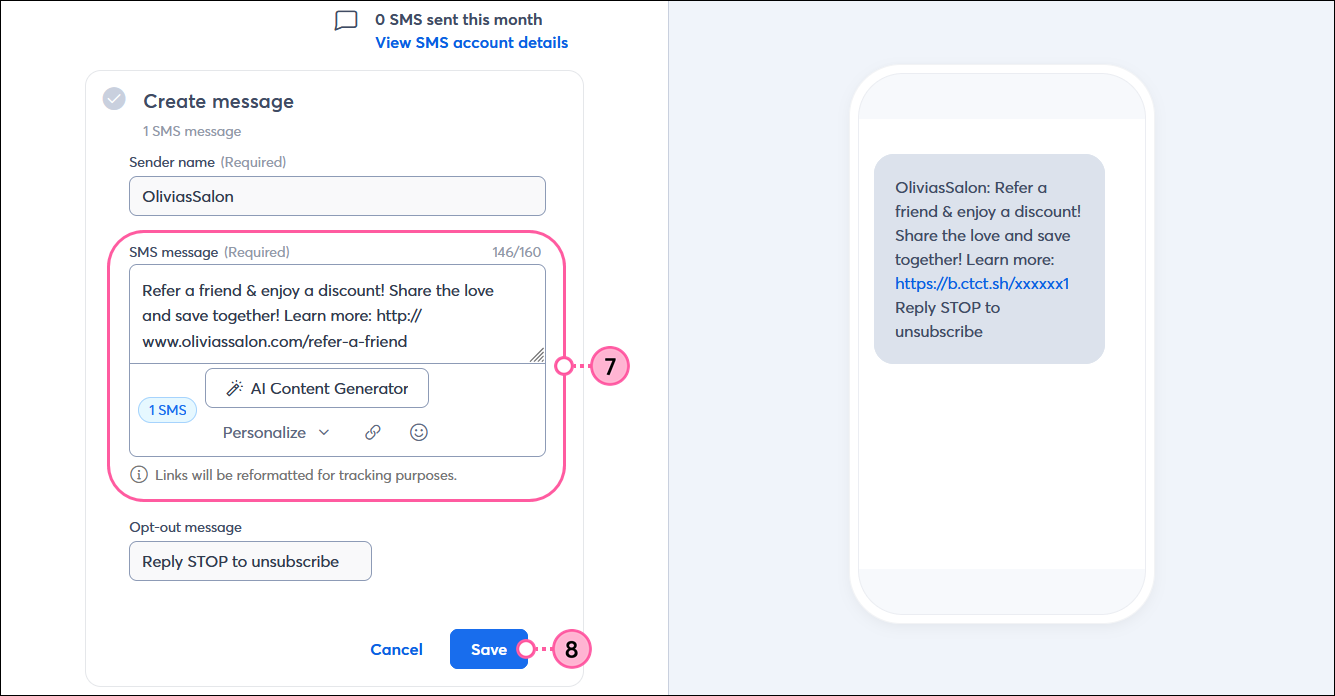
Customize your text messages
The message preview shows you how your message is broken up, giving you a better idea of how your message affects your monthly message limit. When your message is sent to your contacts, messages with multiple segments usually appear in the correct order as a single, unbroken text message because the carrier combines them for you.
- Enter your message text into the SMS message field. The Sender name and Opt-out message fields are automatically included in your message and count towards your character count, but are required and can't be changed.
- AI Content Generator - Get content suggestions (see above for detailed information).
- Personalize - Click Personalize and select from a list of contact properties, like "First Name," and your own custom fields. Next, add some fallback text to display when you don't have the information available for a contact, and then click the Insert button.
Tip: If you want to collect specific information to customize your SMS messages, make sure that you're collecting it through your Sign-up Landing Page as a required field. Make sure your contact list has a corresponding column when you import your file.
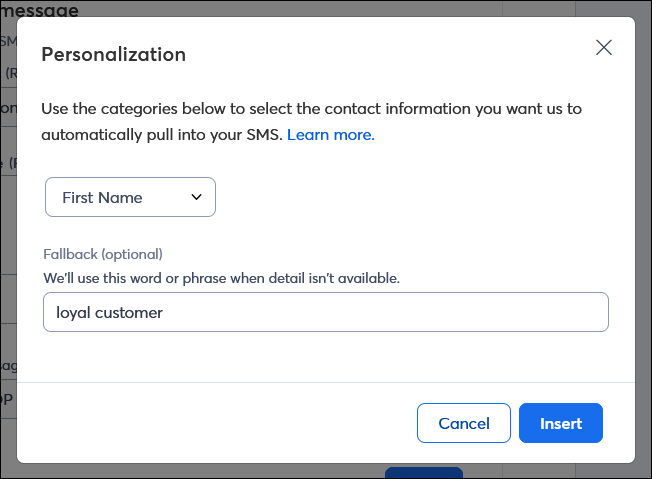
- Emoji - Click the smiley face icon to add emoji to your message. There are three categories of emoji available: smileys, food and drink, and objects. Emoji appear as a single "character" in a text message, but in the code that's interpreted by the messaging app, they take up more characters. This can cause your message to break into individual text messages that appear shorter than 160 characters.
Note: Images beyond emoji aren't compatible within an SMS message.
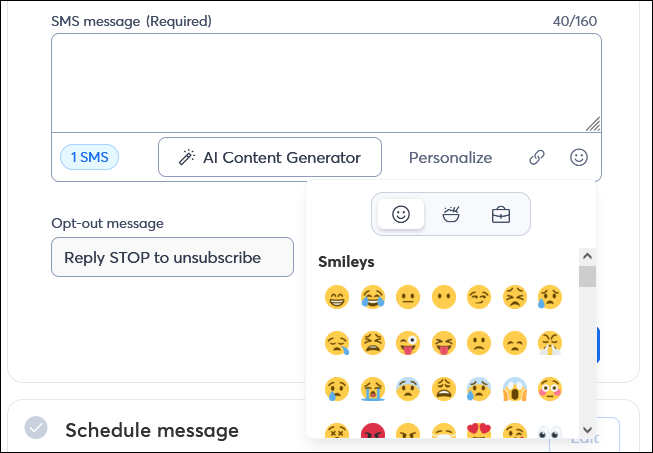
- Link - You can have a single clickable link in each SMS campaign. The link can be to anything you want, like your website, the permanent link to an email, or even an image. Click the link icon, paste your URL into the field, and then click Insert. The link is automatically shortened, and tracking is added so that you can view the click results in your reporting. Please note that shortened URLs can increase bounce rates.
Tip: Make sure to test that the URL you're using is working before you add it into your SMS message!
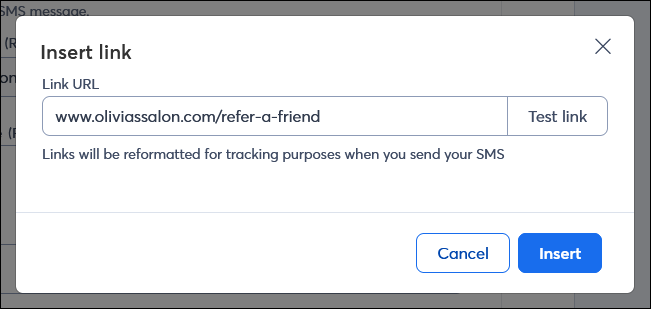
- Click Save.
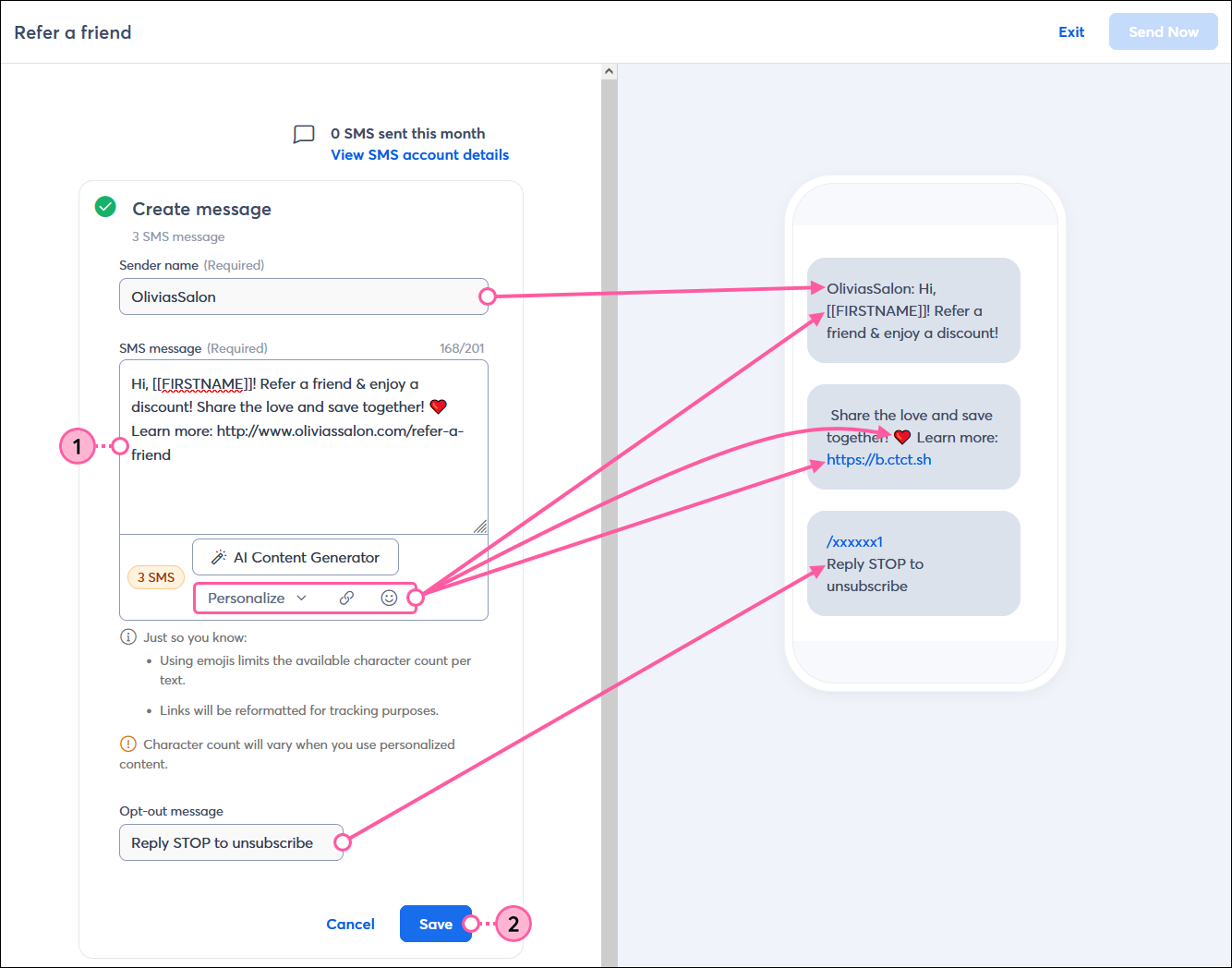
Consolidate your SMS message into fewer text messages
Your message can have up to 1950 characters. It’s broken down into individual text messages (or segments) that have about 160 characters each, or 70 characters when emoji are used. When your message has more than one segment, it uses more of your monthly text message budget. Cutting out everything but the most important content shortens the message and reduces the cost to your monthly budget—your sender name and opt-out message are required in your message and account for 40 characters before you even start adding your content. If you add a URL, it's automatically shortened for you to conserve characters.
Our SMS message editor tells you the number of text message segments your message will be broken into in multiple places, and shows the character count you're using so you can make better content decisions:
- SMS message with one segment - This message has a shortened character count of 160 and includes personalization and a URL. It only has one segment and is being sent to a list of 160 contacts. It counts as 160 text messages.
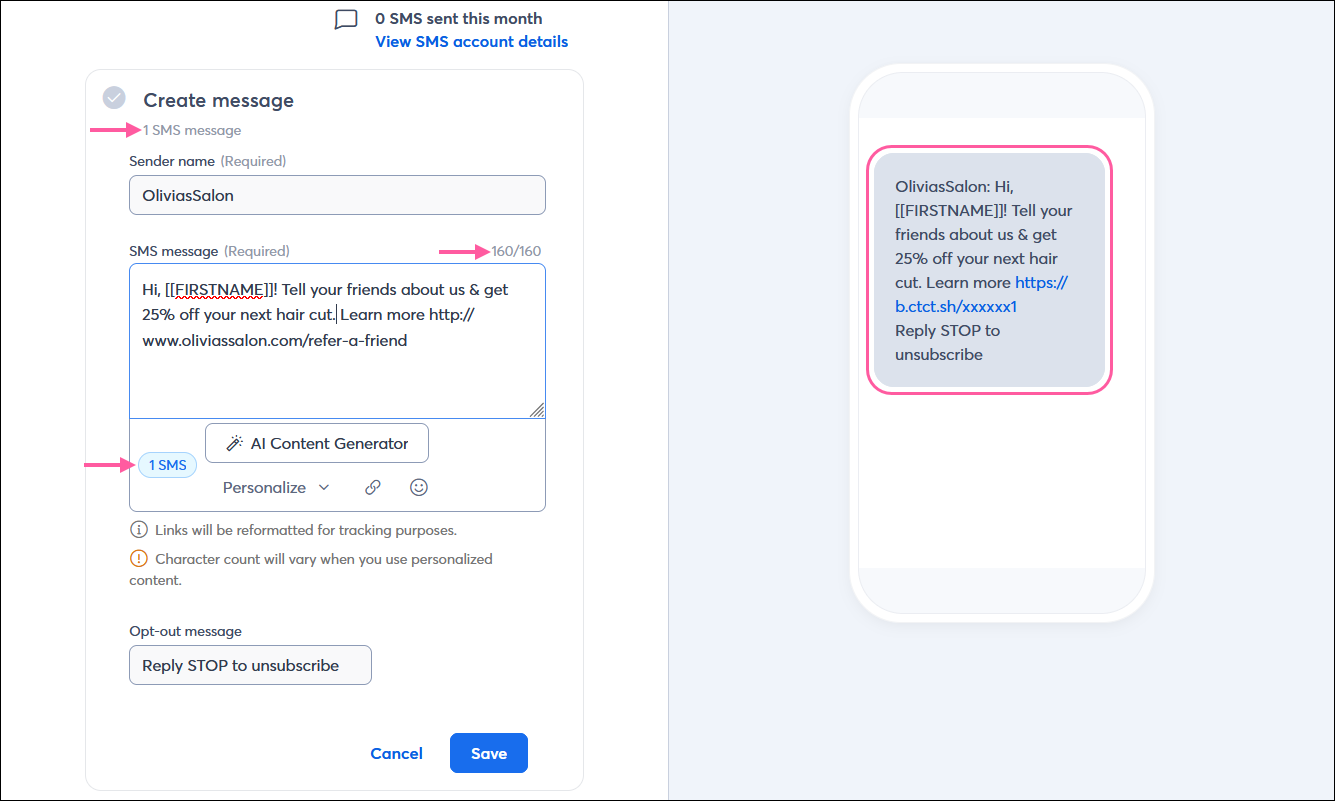
- SMS message with two segments - This message has a character count of 276 and includes personalization and a URL. The message is broken into two segments and is being sent to the same list with 160 SMS contacts, which counts as a total of 320 text messages.
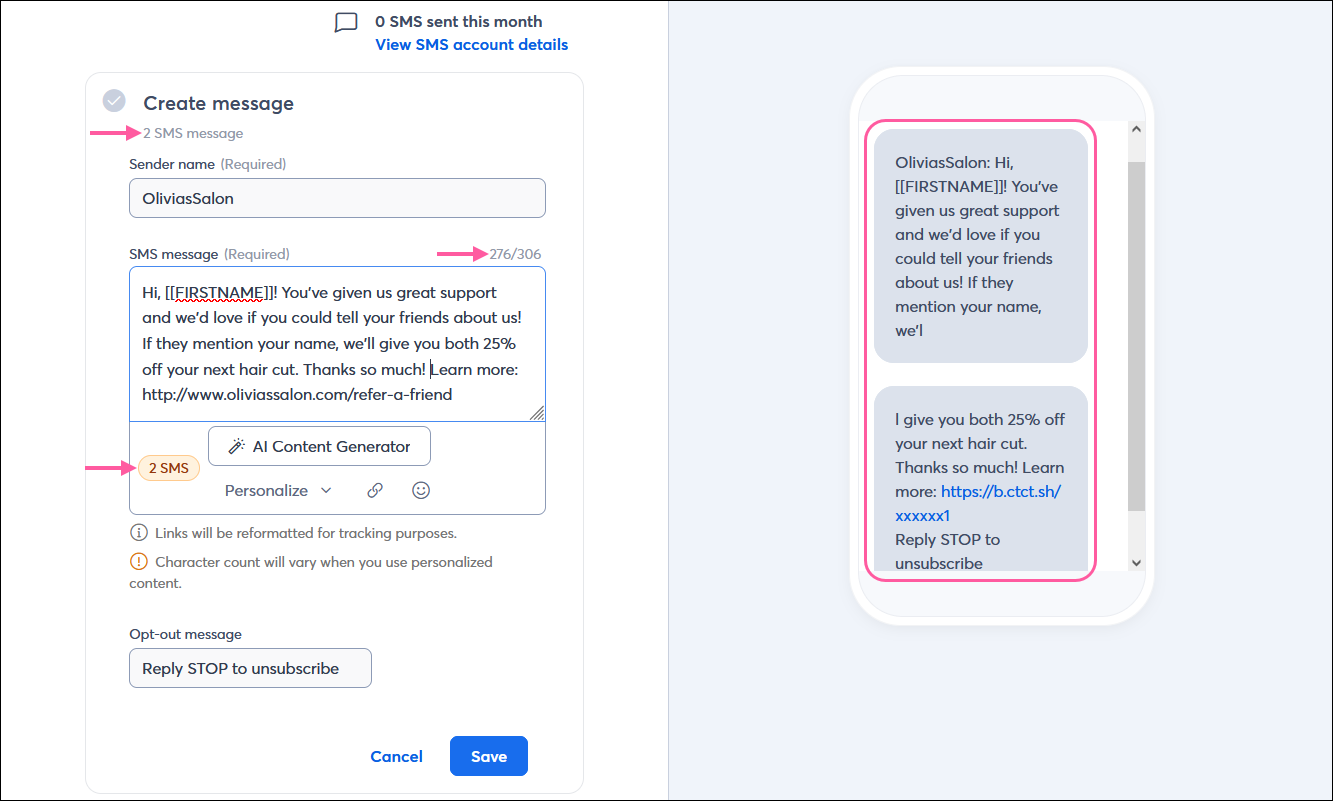
Select your lists and schedule and send your SMS messages
We prevent you from sending during quiet hours by default to keep you compliant with the TCPA and to avoid sending messages when they're likely to bother the people who opted in to receive them. Quiet hours are between 8:00 p.m. - 8:00 a.m., depending on the time zone you selected in My Account. Phone numbers outside your time zone are also prevented from receiving SMS messages during quiet hours for that time zone, based on the area code of the phone number. Messages begin sending once the quiet hours have ended.
- In the Schedule message section, click the Edit button.

- Select the list or lists you want to send your message to. It's ok if your lists have a mix of email and SMS contacts. Only contacts who have opted into SMS marketing are returned in the contact count, and only those contacts have your message sent to them. If you created a list from a segment, it must have SMS contacts or it won't be available.
Note: In the example, the message is broken into two text messages and there are 161 contacts on the selected lists. When sent, each contact receives two text messages, even though they may appear as a single message. A total of 322 messages are sent and count towards the monthly message limit. - Select either:
- Send Now - This sends your text message immediately, as long as the message doesn't fall into the quiet hours timeframe (8:00 p.m - 8:00 a.m.) based on the time zone in your account settings. The Send Now option is disabled during quiet hours, but you're still able to use the schedule option.
- Schedule - This lets you select a date and time in the future to send your text message. You're not able to select times that fall within the quiet hours.
- Click Save.
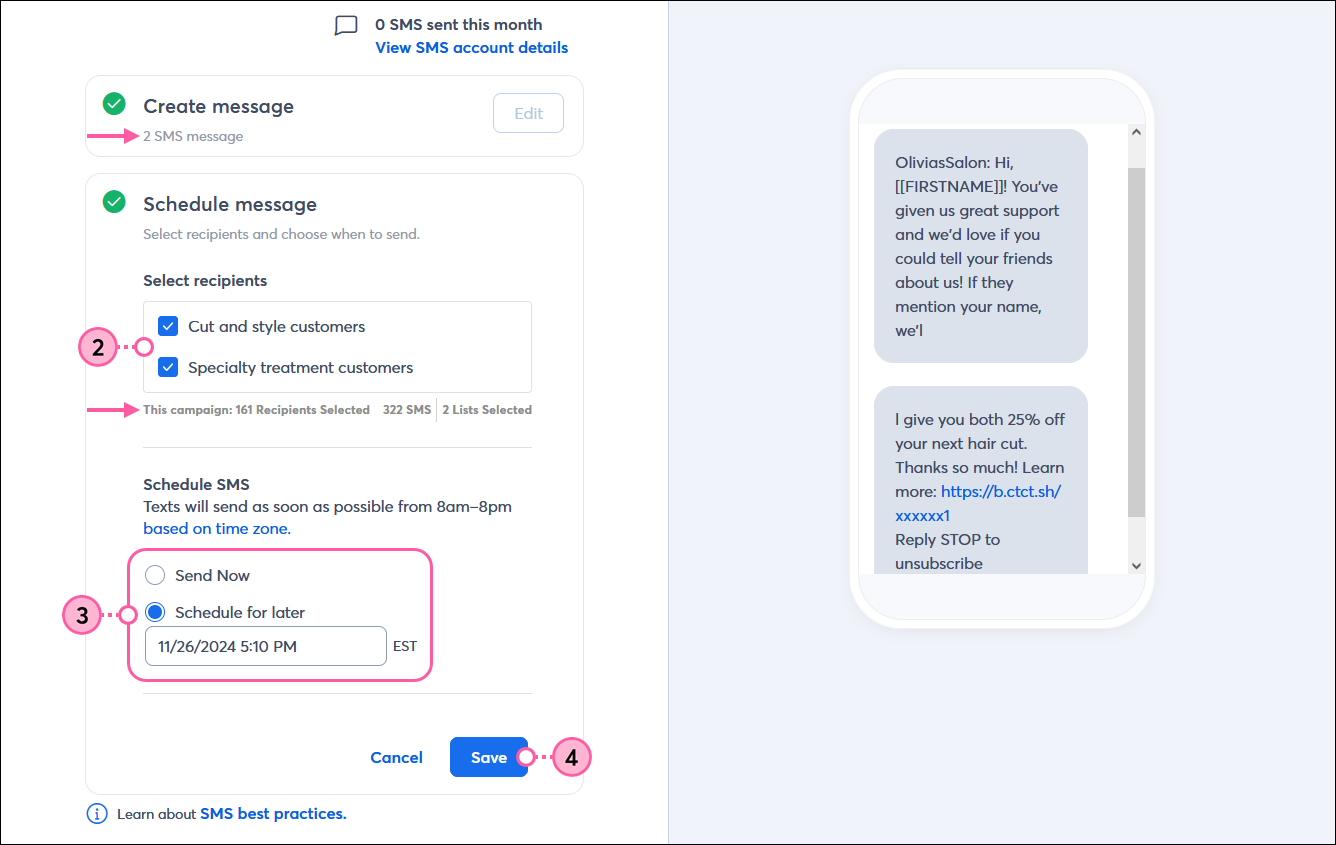
- Click Send Now or Schedule.
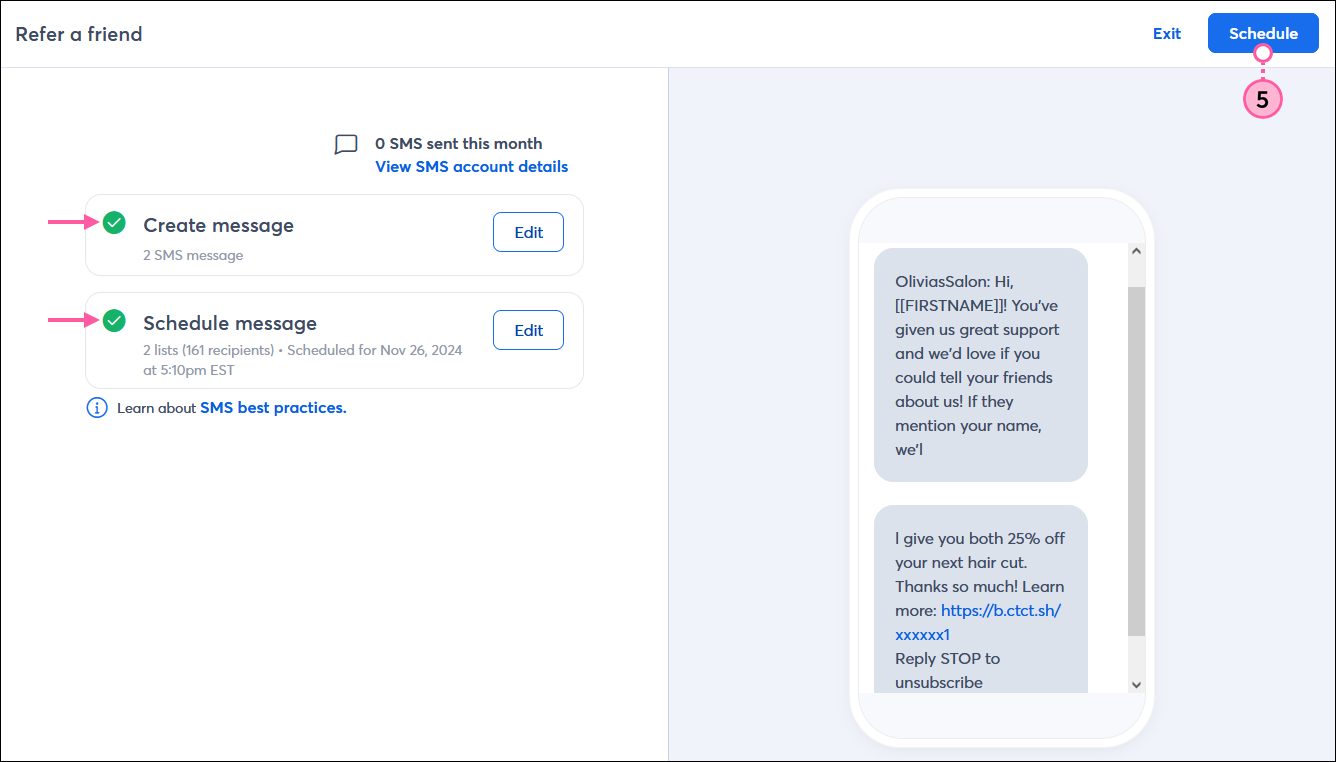
If you don't want to schedule or send right now, save your campaign as a draft, and you can send it whenever you're ready. SMS campaigns that are in "scheduled" status can be unscheduled and edited at any time, but once the status changes to "sent," the campaign can't be called back. After your SMS campaign has been sent, give it a little time and then check your reporting to see how it did.
 | Save time: Our Automation Path Builder lets you create SMS messages in advance and then automatically send them when your contacts trigger them! Learn more. |
Any links we provide from non-Constant Contact sites or information about non-Constant Contact products or services are provided as a courtesy and should not be construed as an endorsement by Constant Contact.