When creating your email, you can insert a Social Follow block to make it easy for your contacts to access your social media profiles and follow you, or insert a Social Share block so your contacts can share your email on their social media pages!
Help grow your social media following by linking to your social media profiles in your emails and encouraging your contacts to follow you on Facebook, Instagram, X (formerly known as Twitter), LinkedIn, Pinterest, YouTube, Snapchat, TikTok, Google My Business, Email, and Web! You can choose which social media icons you want to include and customize their look to match the rest of your email.
To add a Social Follow block:
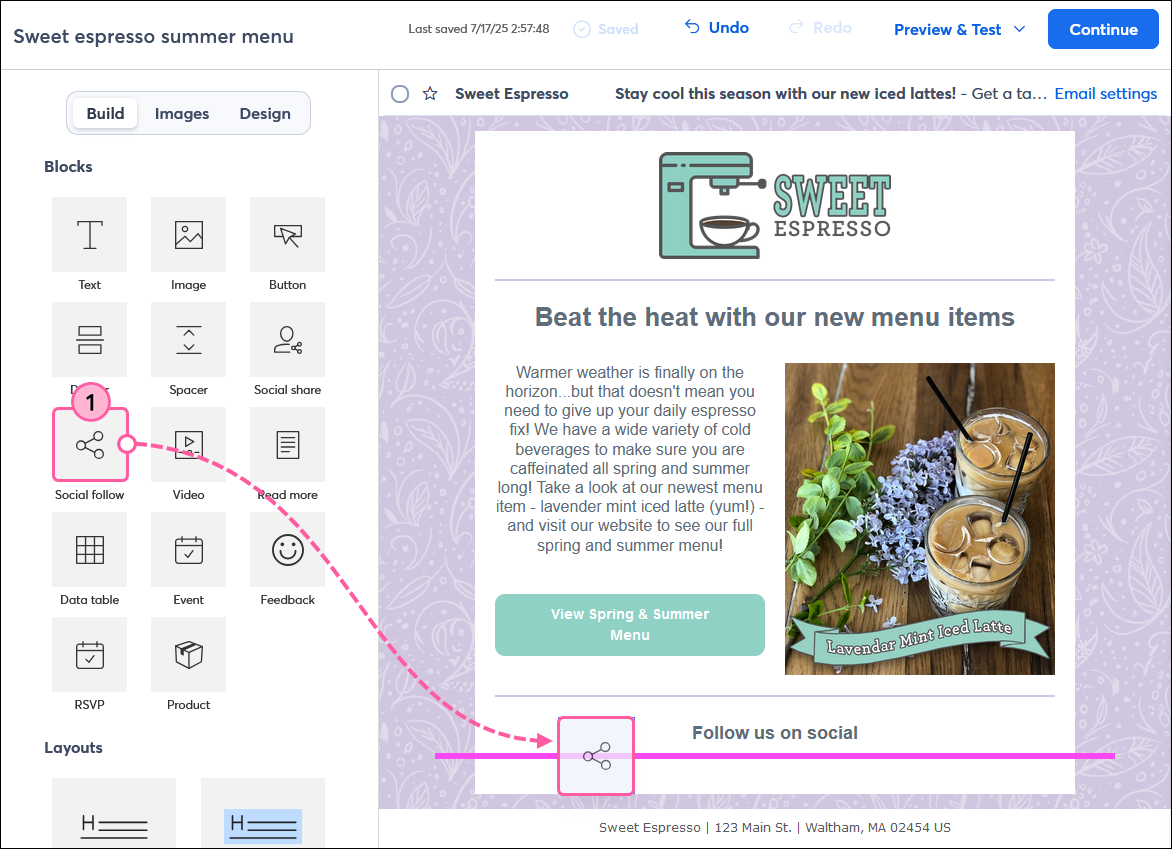
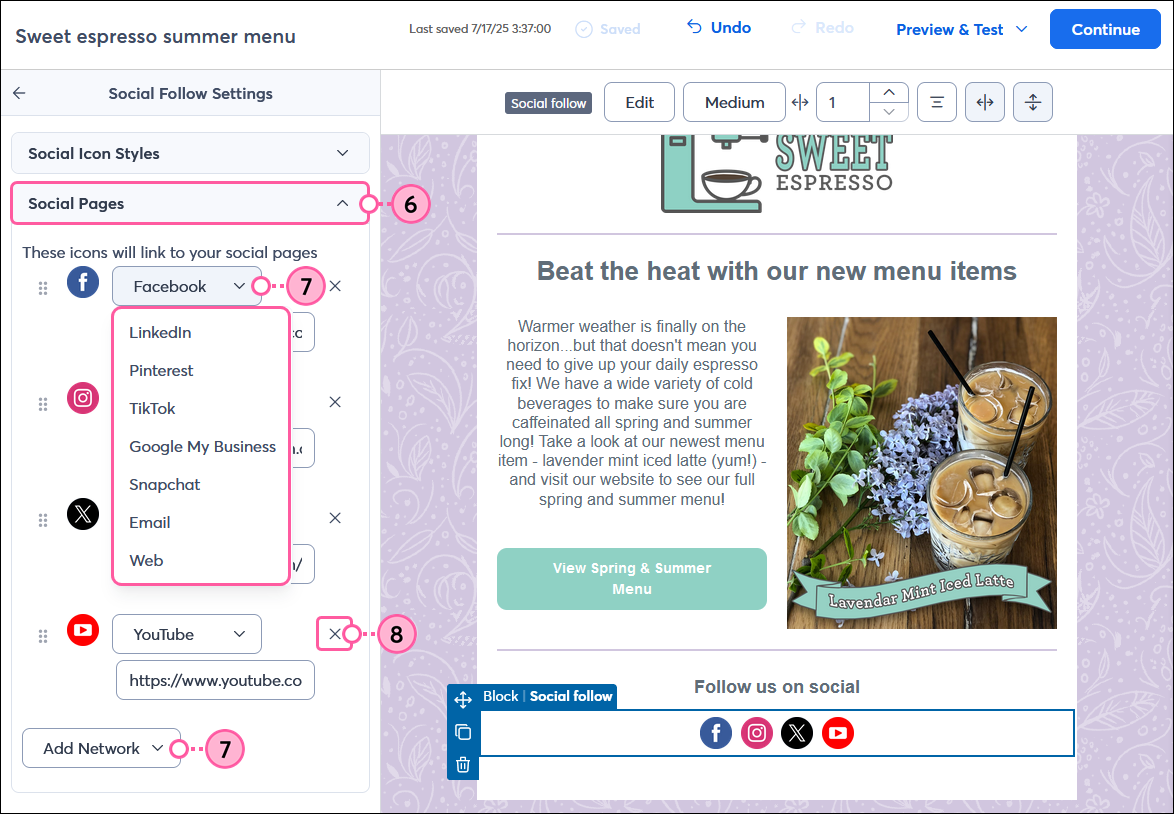
| Did you know? You can also save your social profile links in your account settings and they'll automatically populate any time you add a Social Follow block to your emails! Note, if you change the profile URLs when editing the Social Follow block in your email draft, they'll be updated in your account settings as well. |
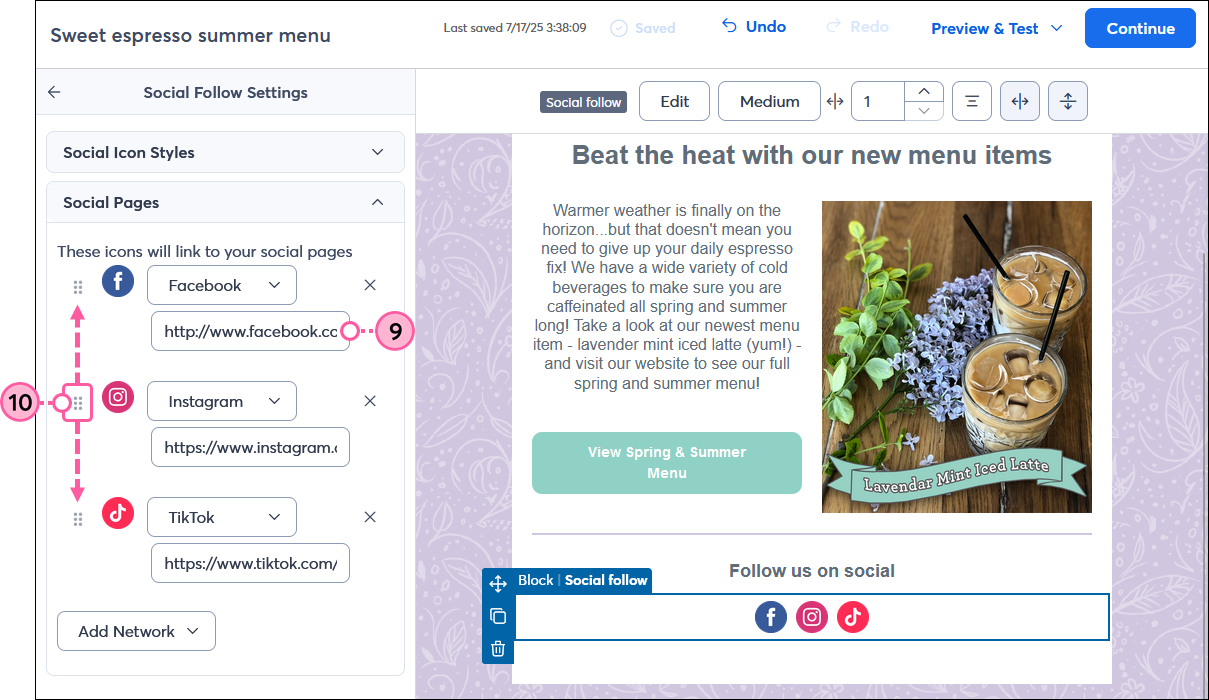
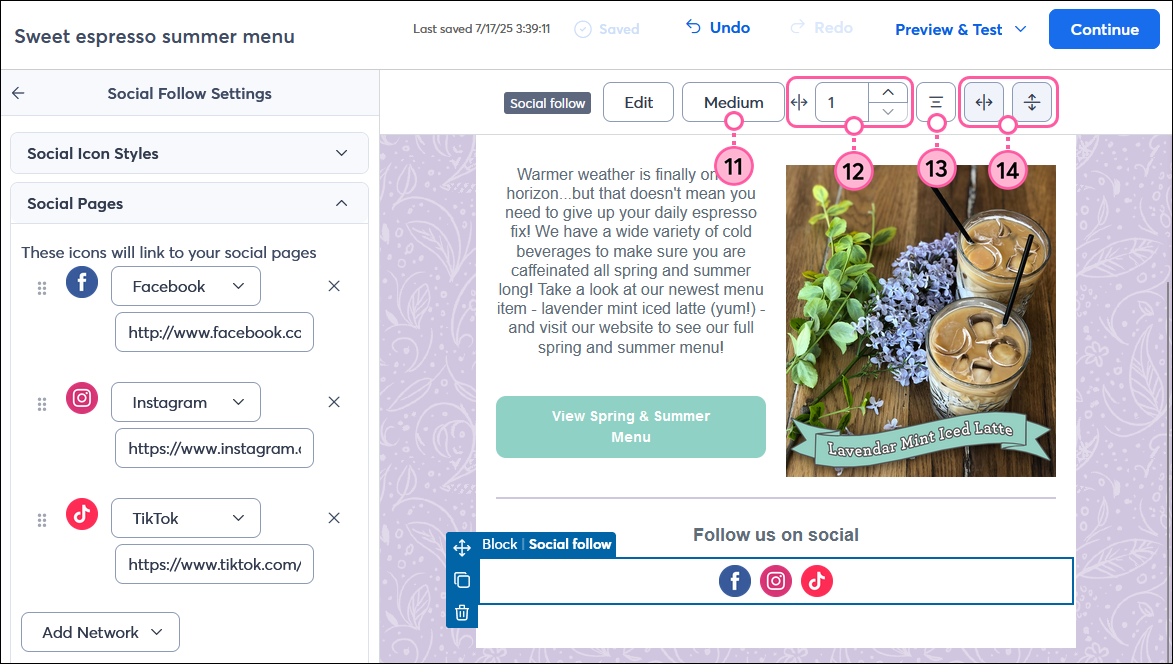
When you’re done, simply click outside of the Social Follow block to continue editing your email.
| Tip: Before sending your email, don't forget to preview and test it to make sure the links to your social profiles are working properly! |
With the Social Share block, you can give your contacts the option to share your email with their followers on their social media pages, including Facebook, X (formerly known as Twitter), LinkedIn, and Pinterest, as well as through an email.
To add a Social Share block:
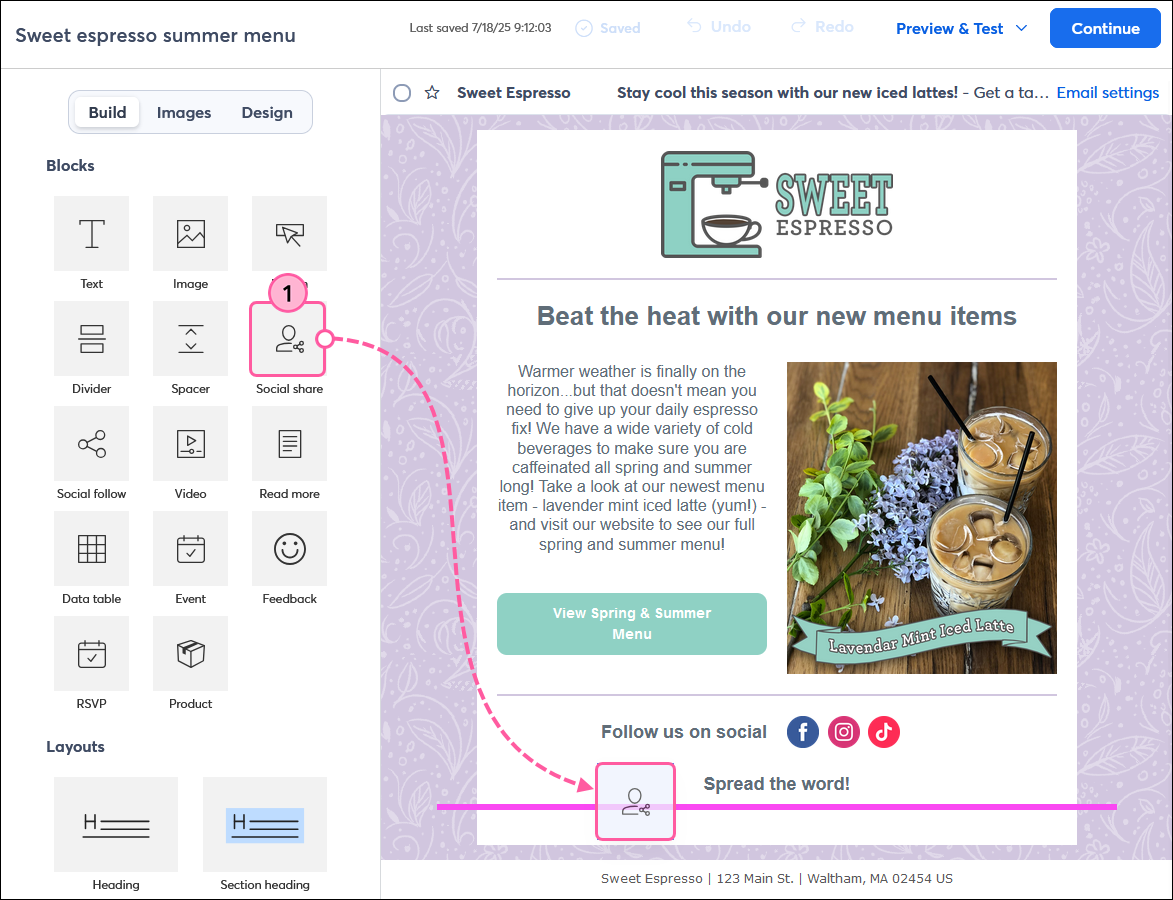
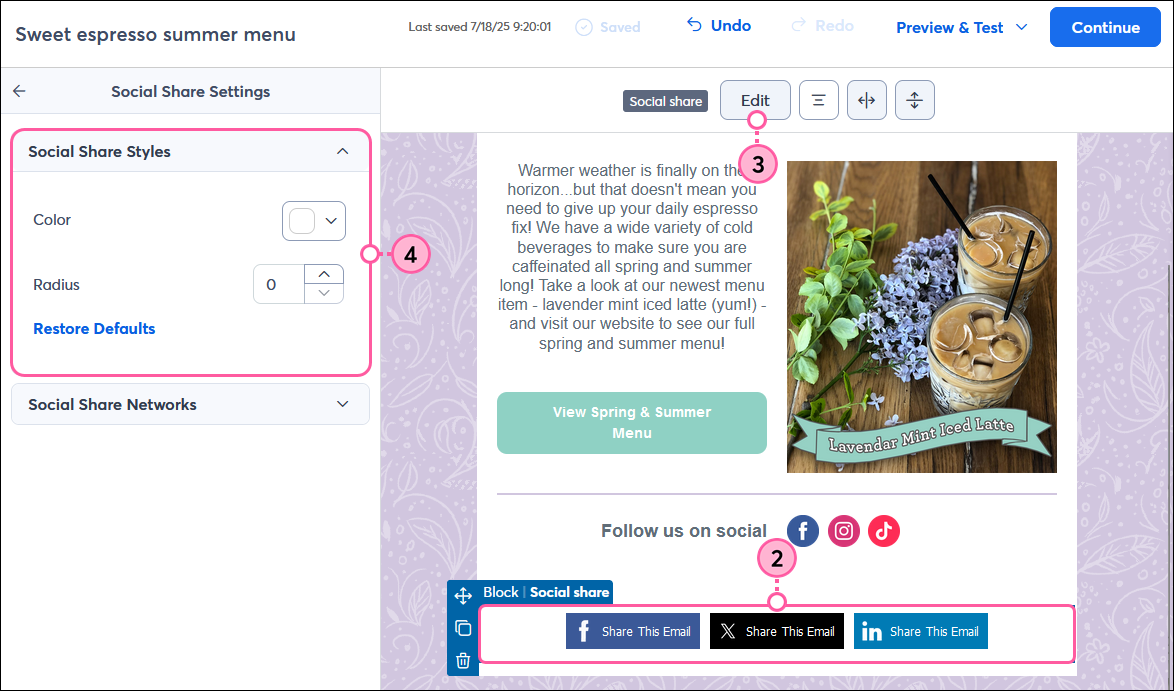
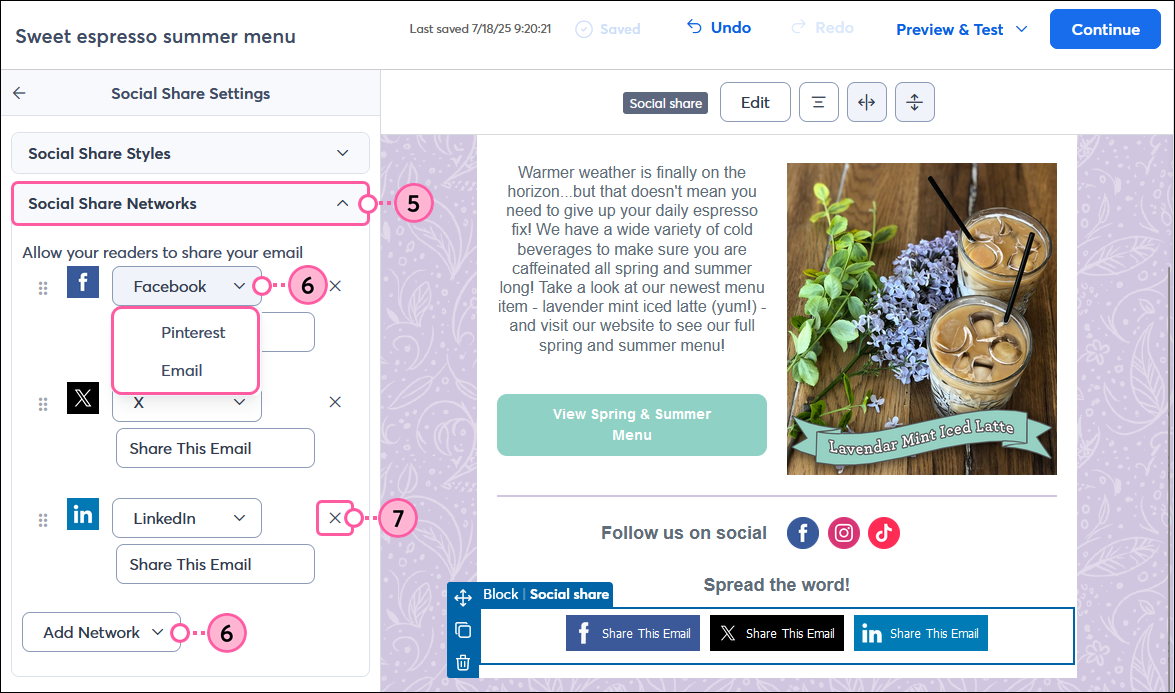
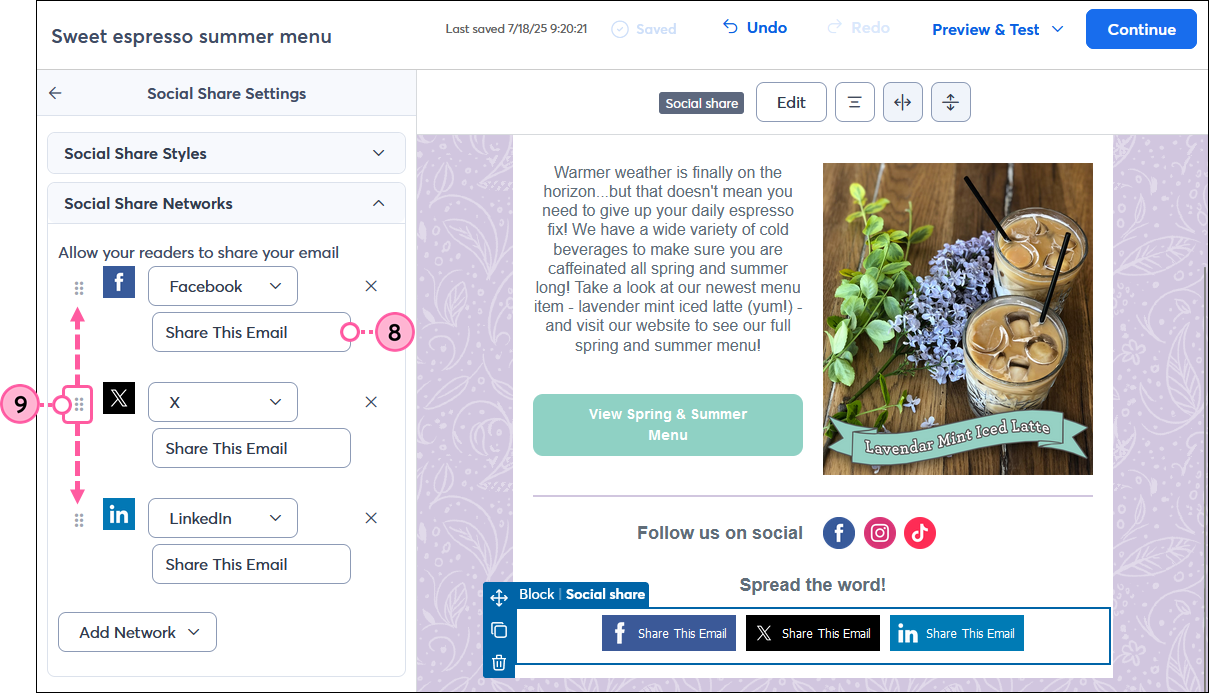
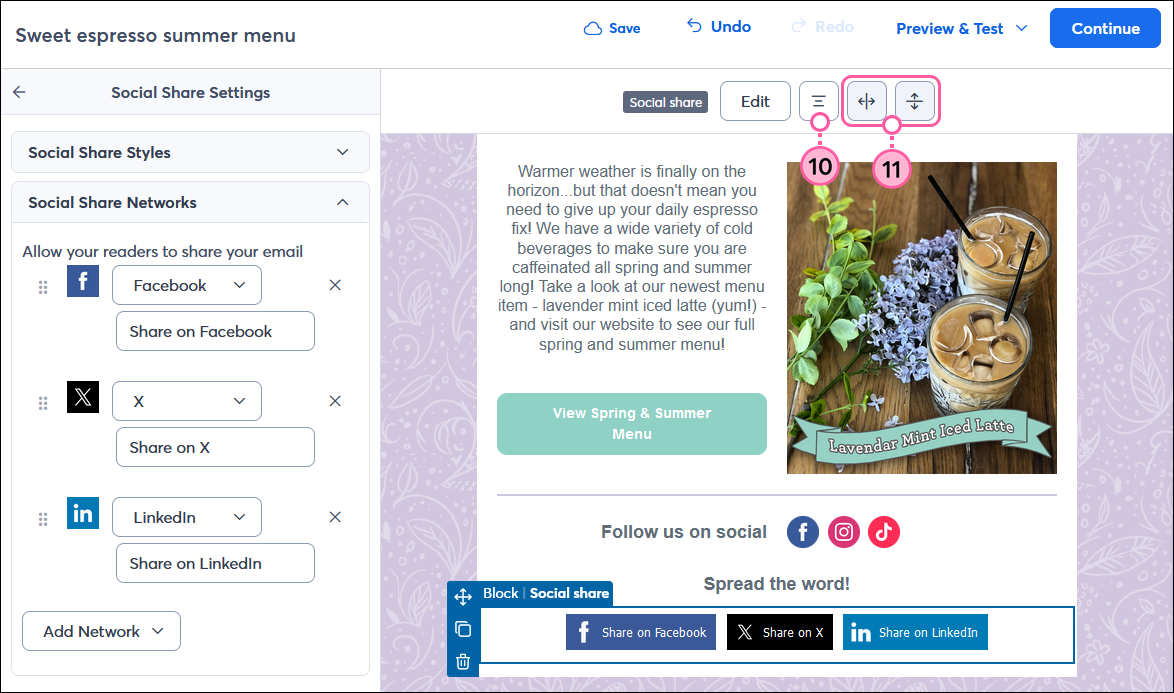
When you’re done, simply click outside of the Social Share block to continue editing your email.
| Important: The Social Share buttons don't work when previewing or sending a test email. If you want to go through the flow that your contacts will see, copy your email, and send the copy to your email address. |
When contacts click on the Share buttons in your email, they’re prompted to log into their social media accounts, where they can share your email in a post to their feed. The post automatically includes your subject line and the permanent URL for your email, but your contacts can customize it for their audience.
Clicks on the Share buttons are tracked in your email's click reporting, so you can see which of your contacts are the most socially engaged.
| Example Facebook Post | Example LinkedIn Post | Example X Post |
|---|---|---|
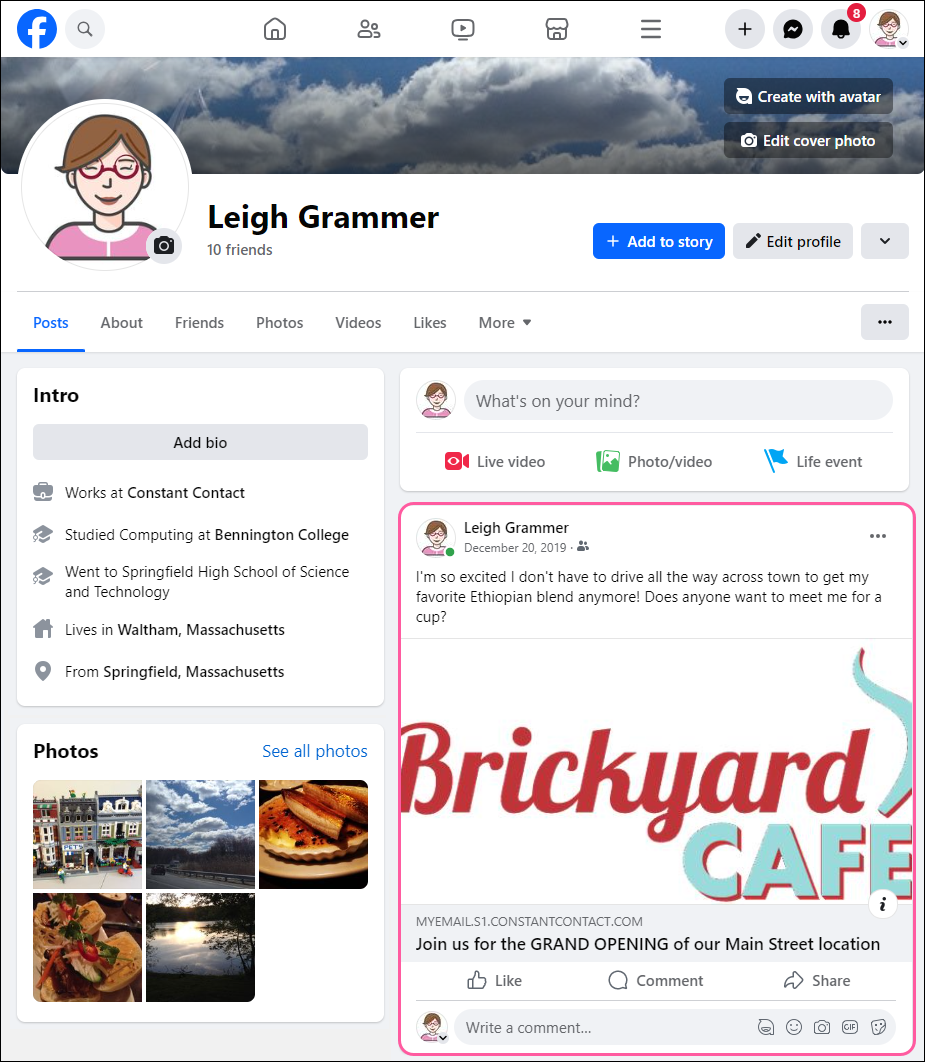 | 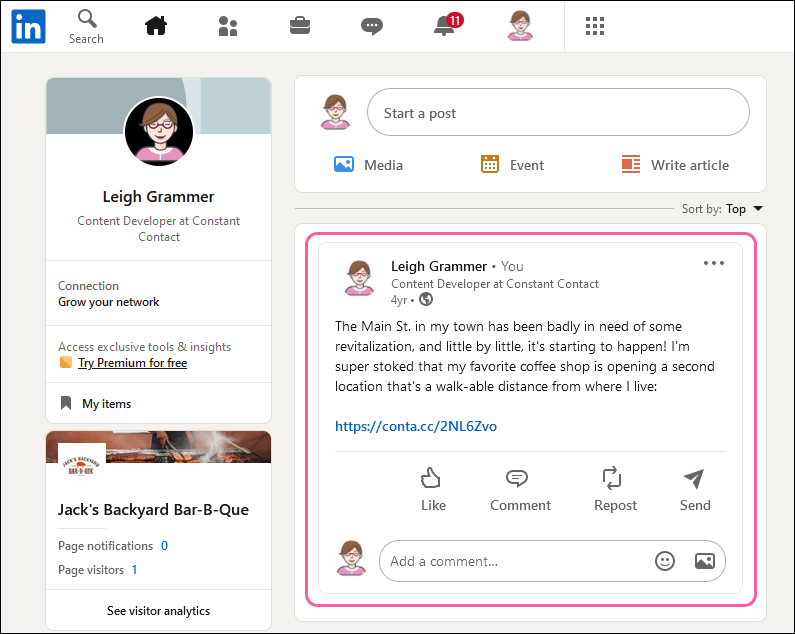 | 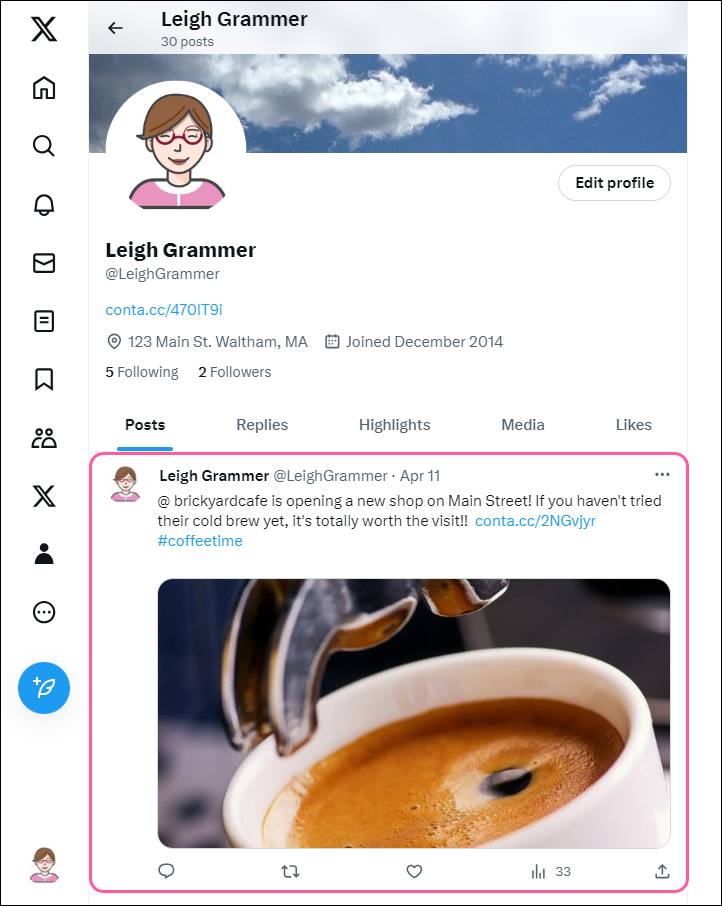 |
To see the full-sized image, right-click on an image to open it in a new tab.
| Tip: Once you send your email, share it through a social post to extend the reach of your message and help build your list by reaching people who aren’t yet your contacts! |
Copyright © 2025 · All Rights Reserved · Constant Contact · Privacy Center