After exporting all of your contacts into a single spreadsheet, you can use the filtering tools in Excel to find duplicate contacts and delete them. Once the duplicates are found, you can then use the results to delete the duplicate contacts in your Constant Contact account before uploading your spreadsheet to update the existing contacts with any information you merged together.
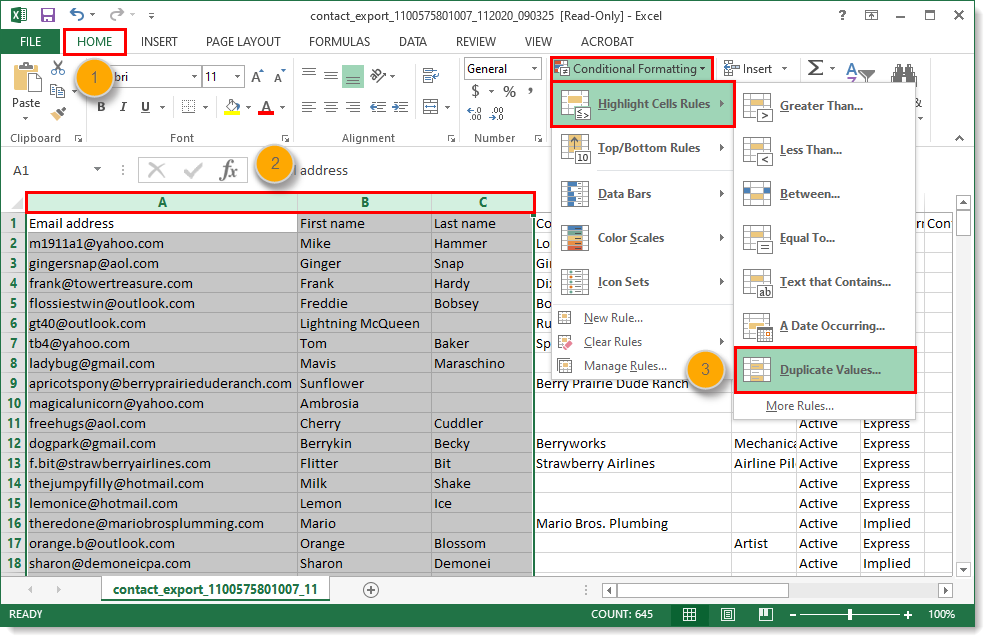
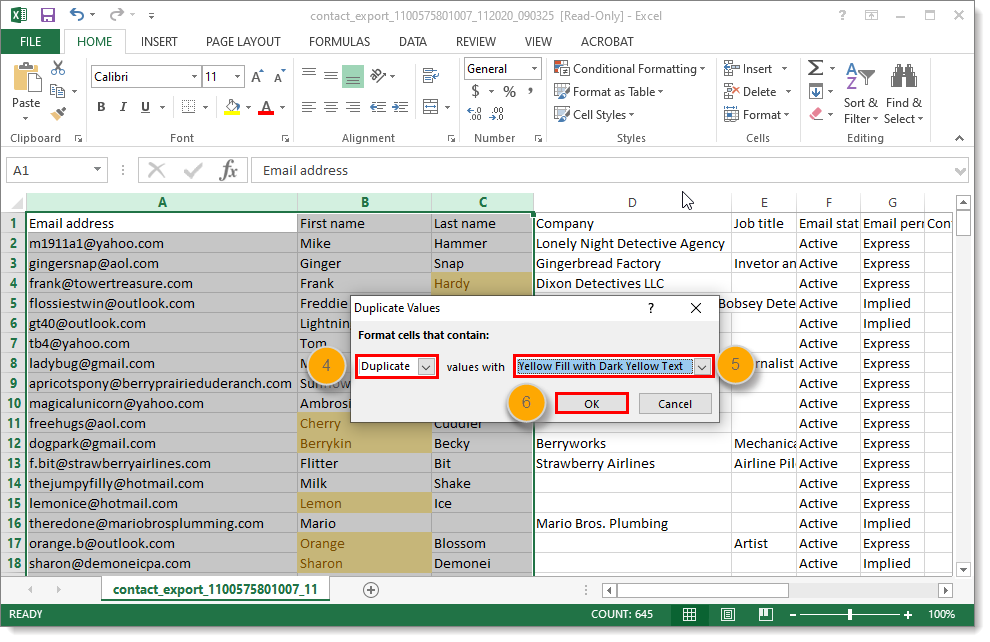
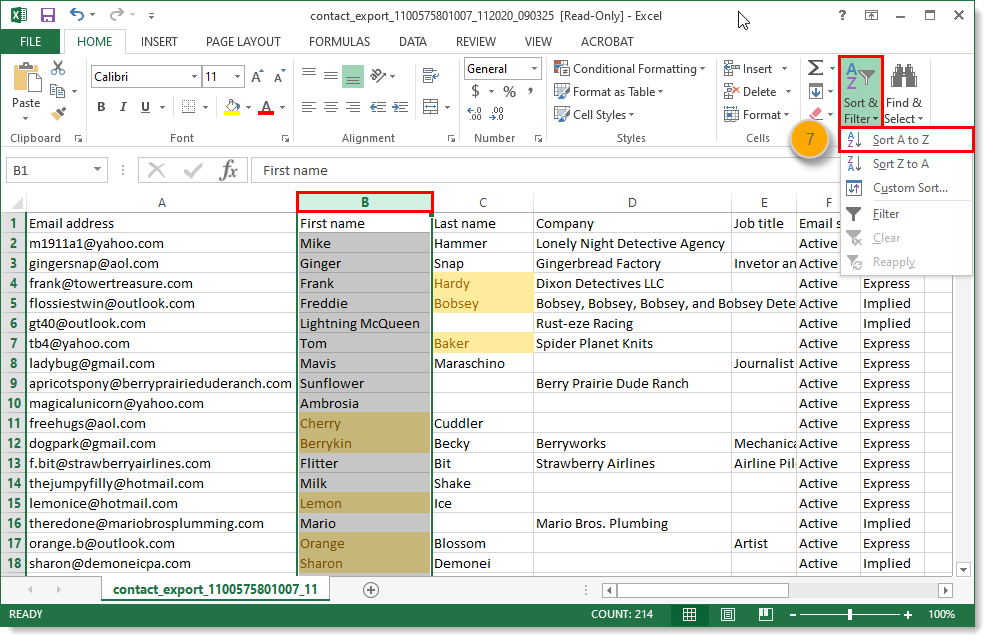
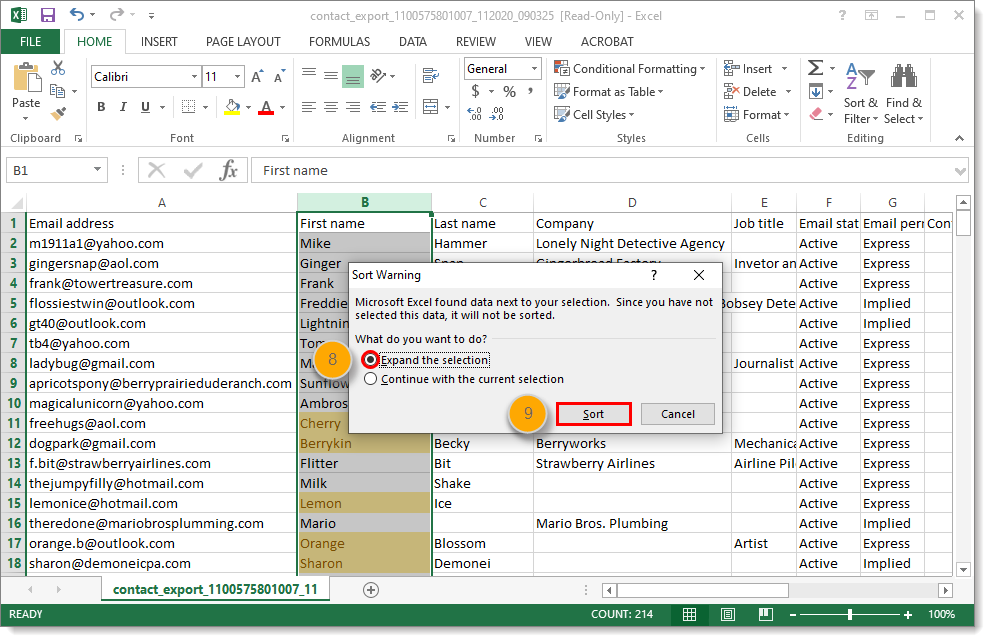
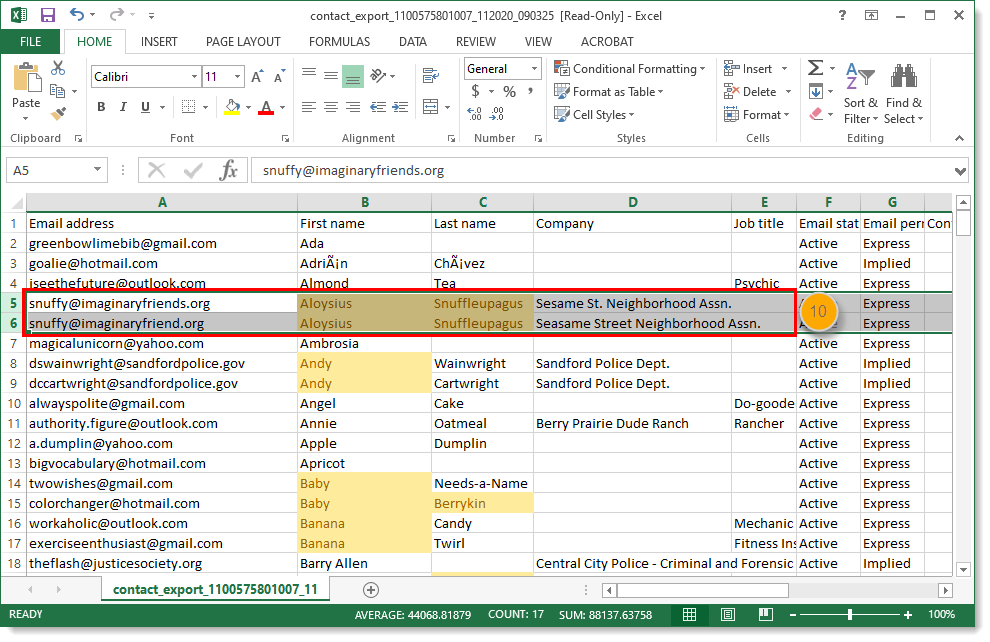
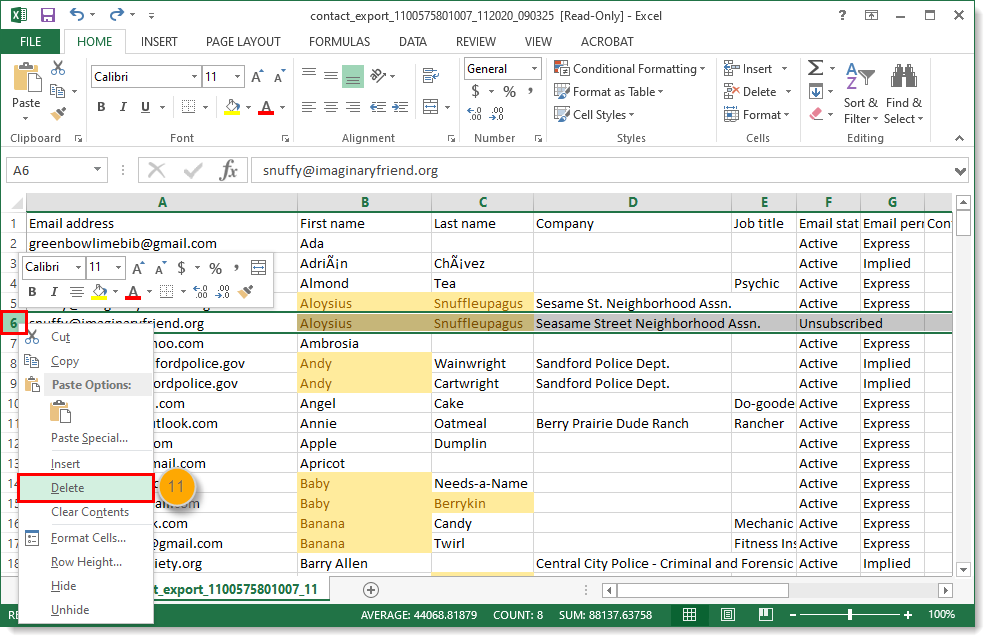
Make sure you delete the same duplicate contacts from your Constant Contact account, then upload your spreadsheet into your account. Any information that you combined into a single contact row on your spreadsheet is automatically updated for the remaining contact in your account.
Copyright © 2025 · All Rights Reserved · Constant Contact · Privacy Center