| Review your plan: This feature is not available in all Constant Contact plans. If you don’t have full access, you may need to upgrade your plan. |
Already activated your Survey Page, but need to make some edits to the questions, design, or expiration date? You can easily pause it to make your changes, and then reactivate it to continue receiving responses.
If no responses have been received yet, you can make any edits needed to your Survey Page.
If you’ve already received survey responses:
To edit your Survey Page:
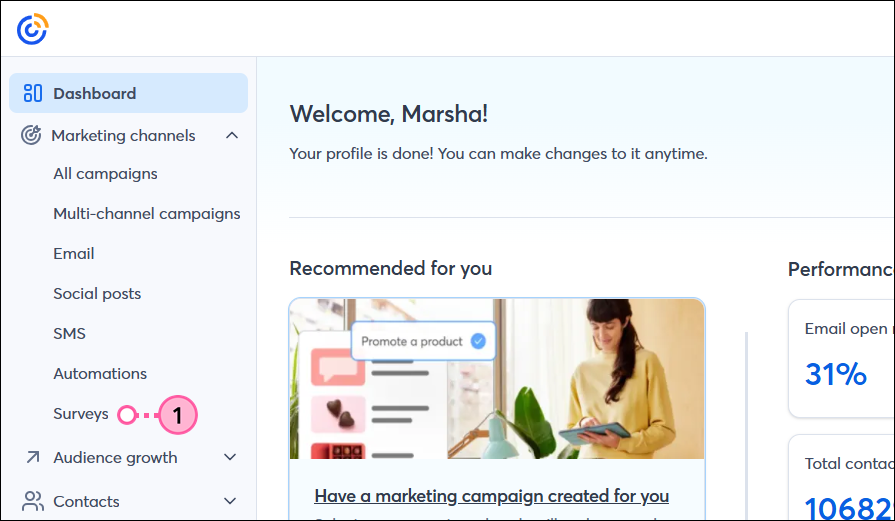
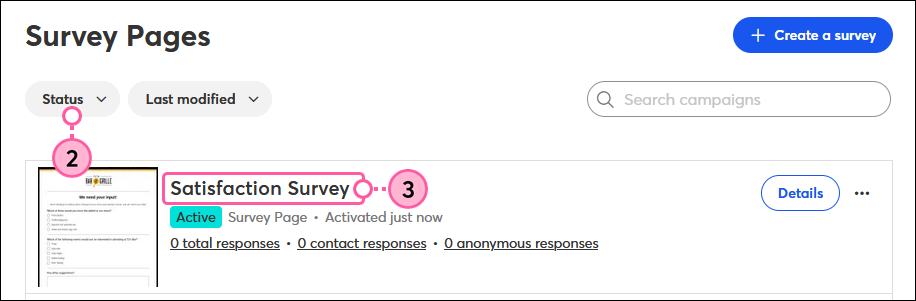
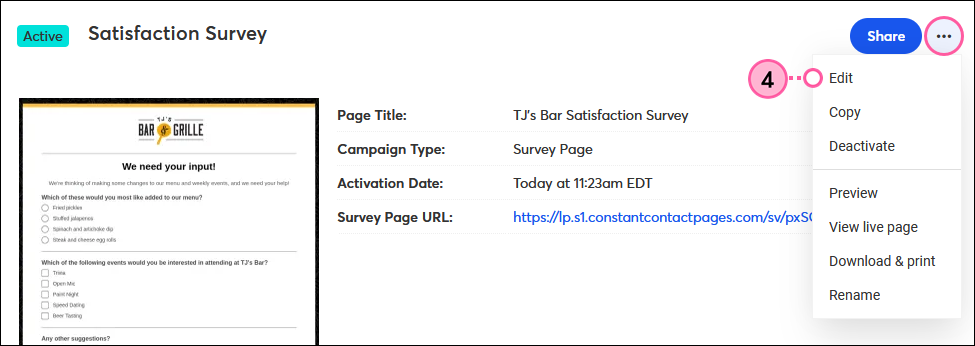
| Important: Your Survey Page will be deactivated and put in a Paused status while you make your edits. Until you reactivate the survey, anyone who tries to access the URL will receive a message that the survey is no longer active. |
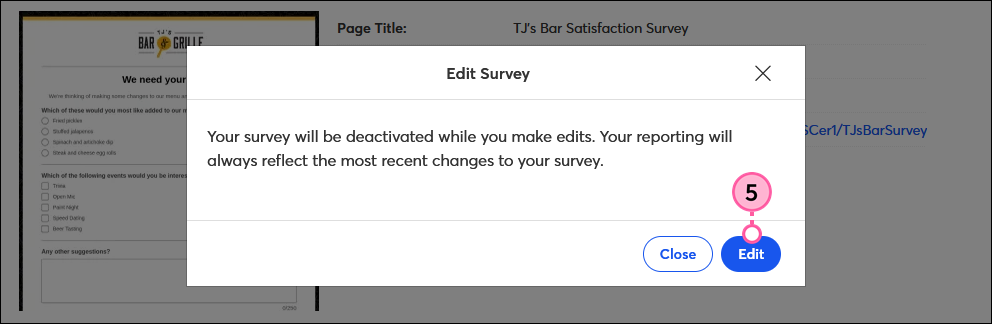
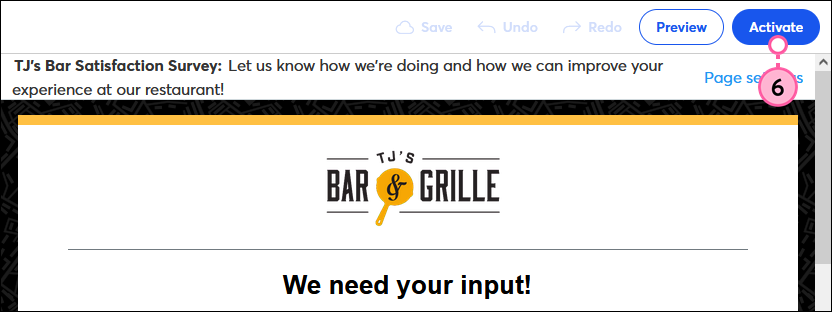
Your Survey Page is now active and can continue receiving responses. Don’t forget to share it in an email, on social media, in a social ad, in a blog post, or through another webpage to reach more potential respondents!
Note: The reporting will reflect the most recent changes to your survey.
Copyright © 2025 · All Rights Reserved · Constant Contact · Privacy Center