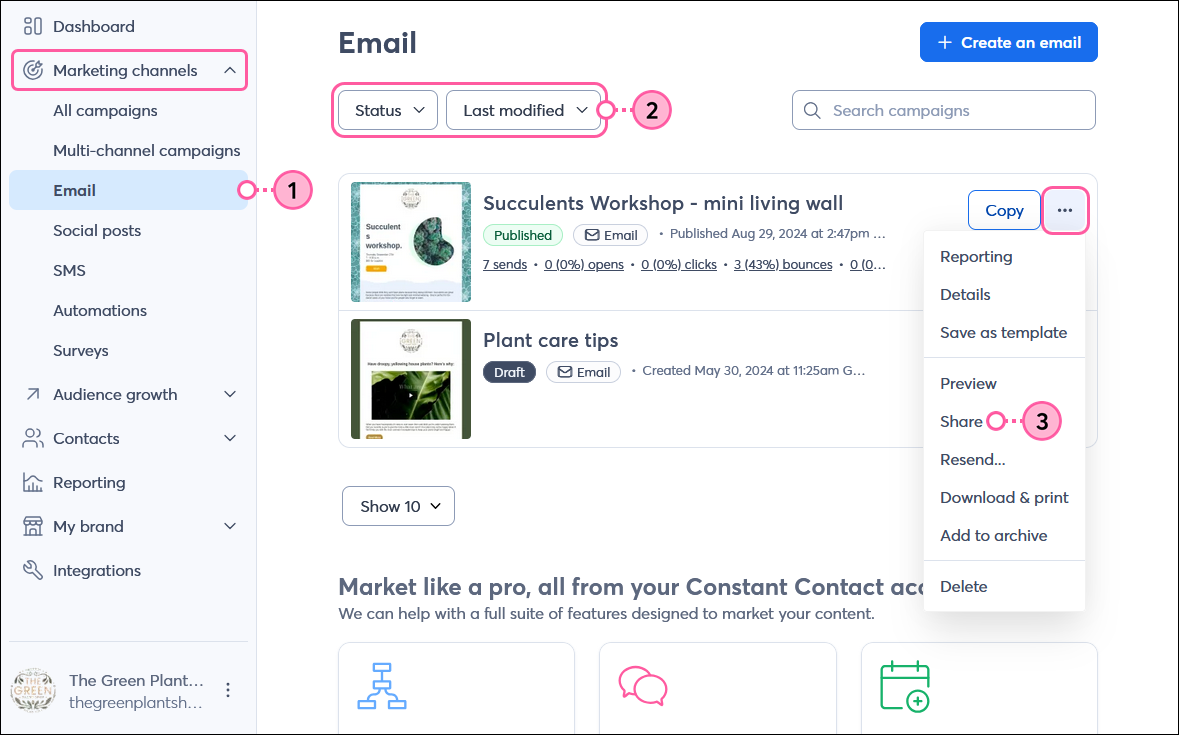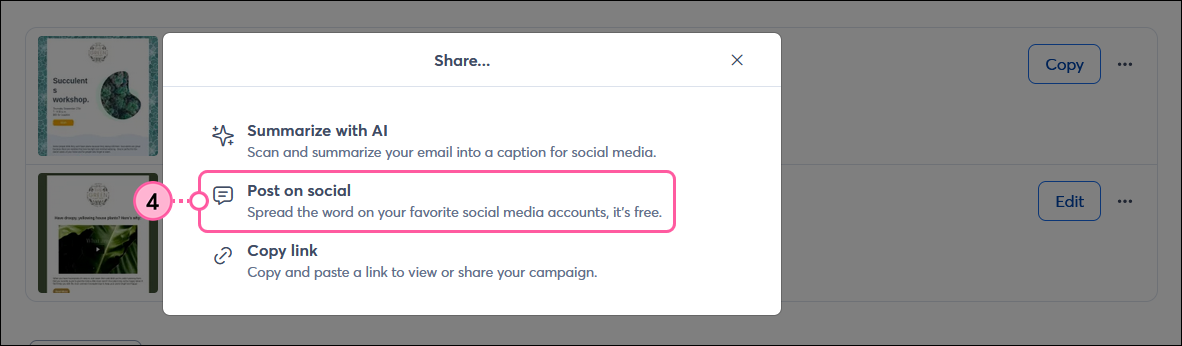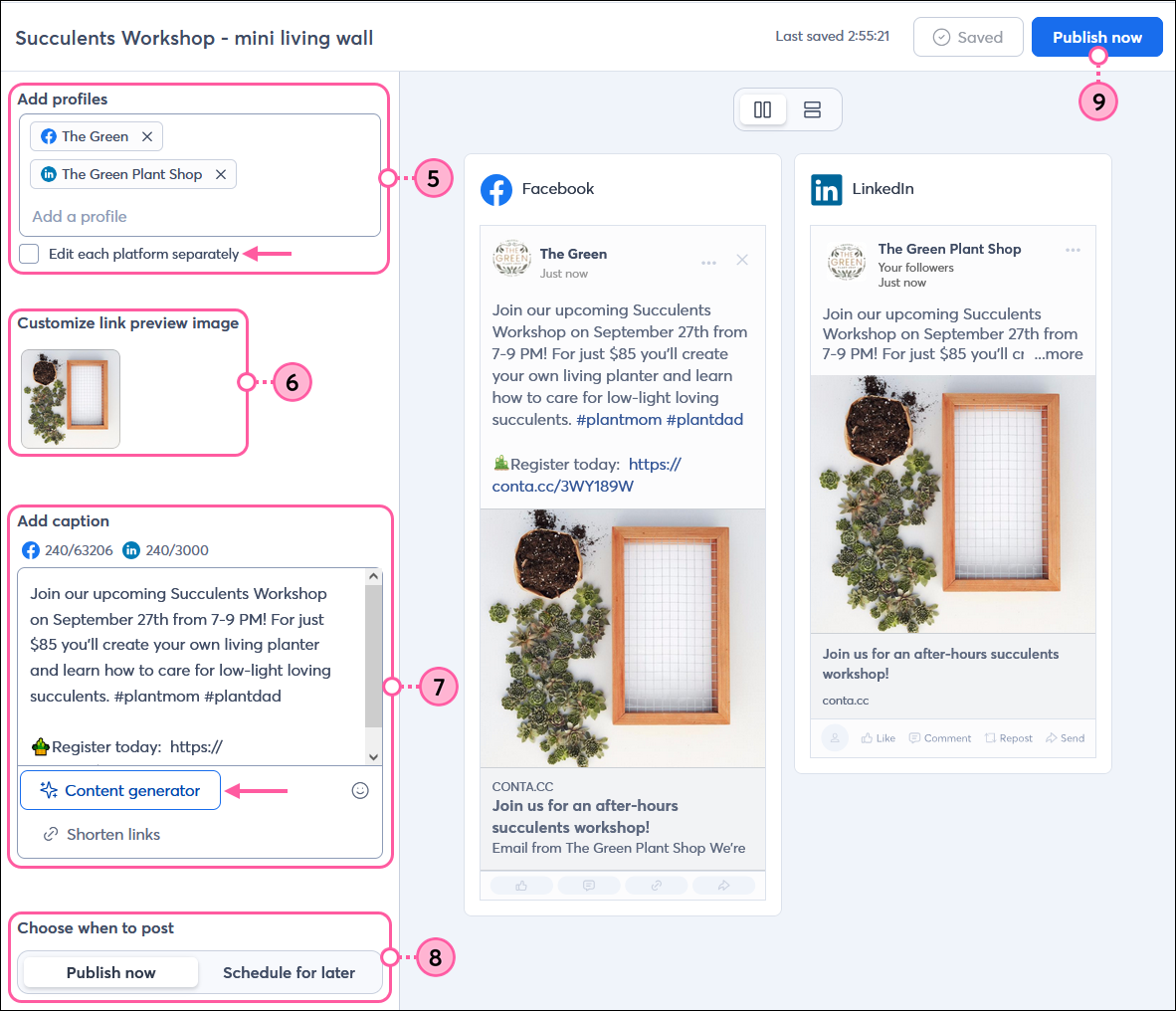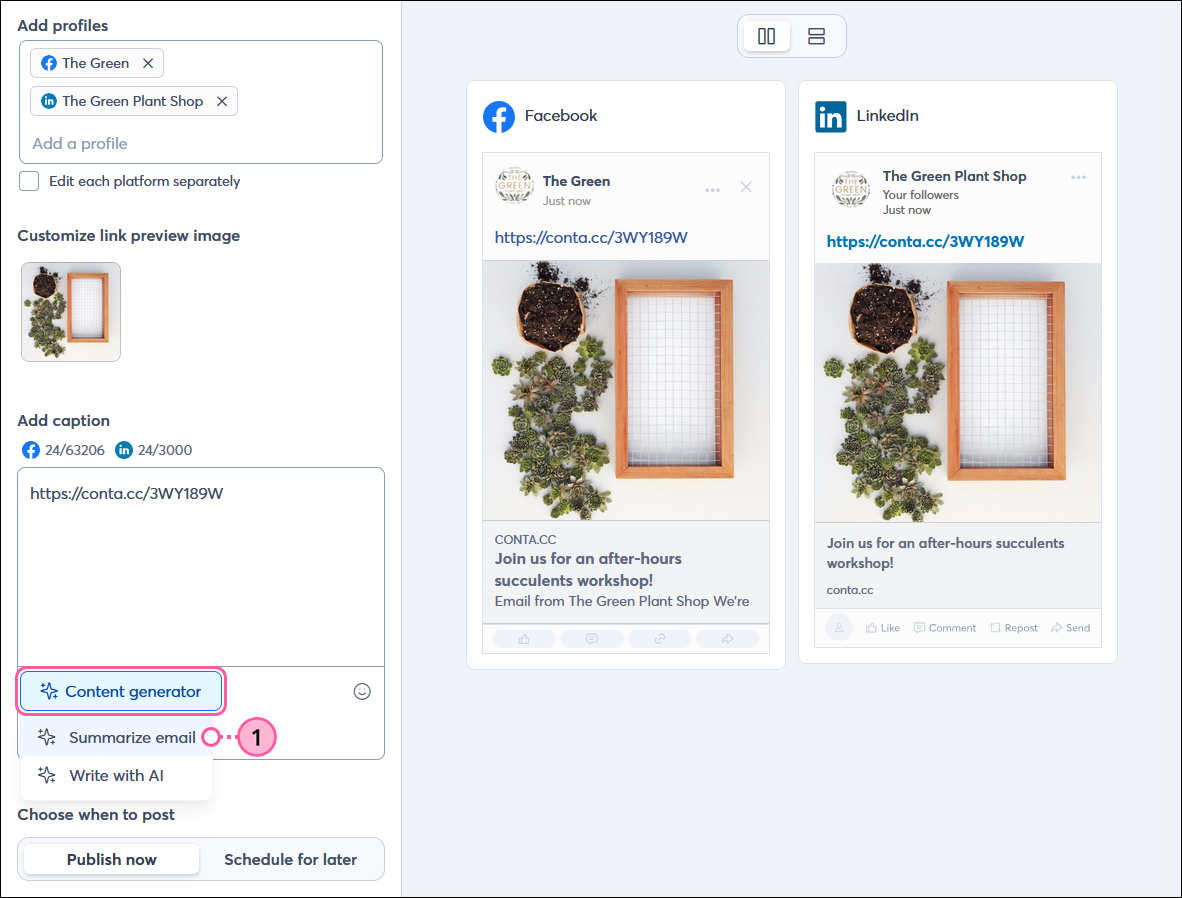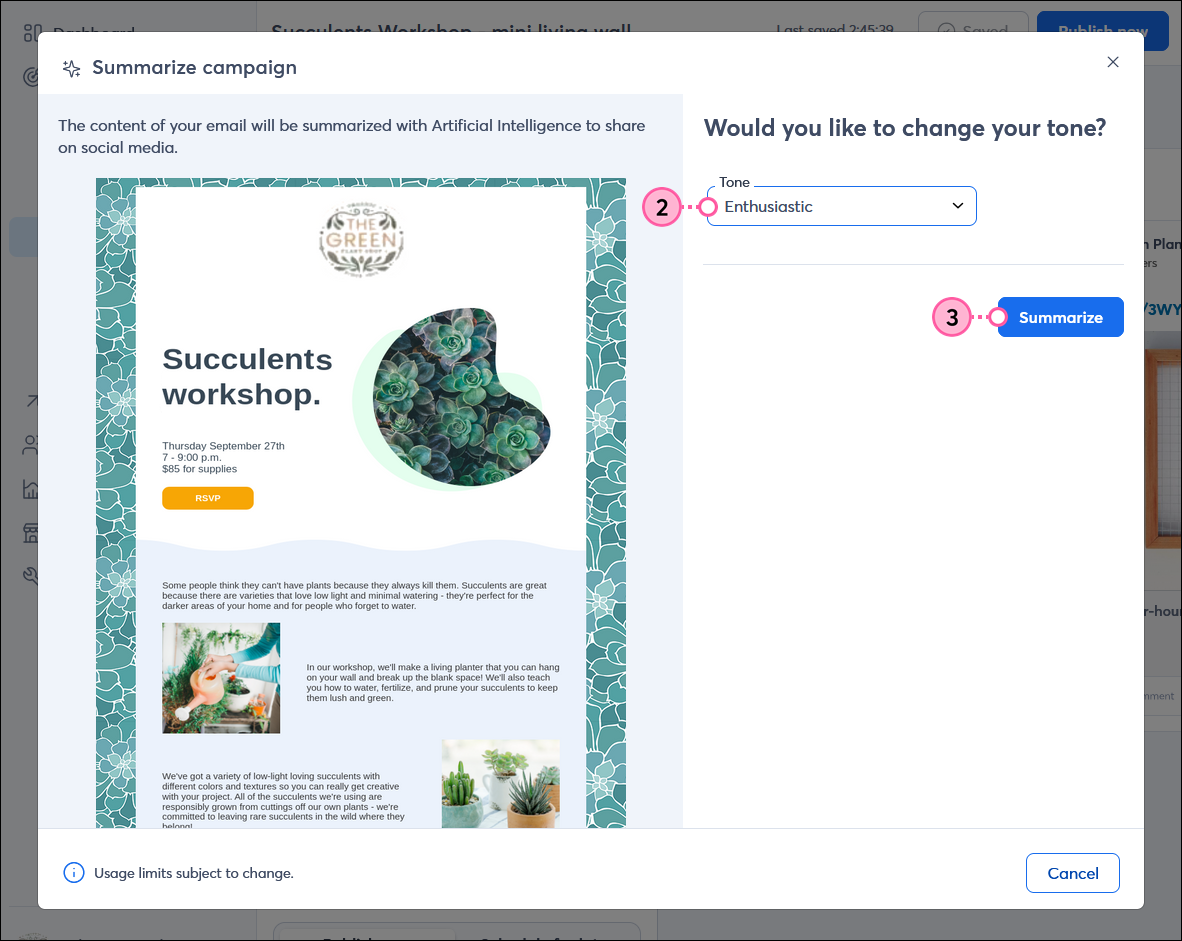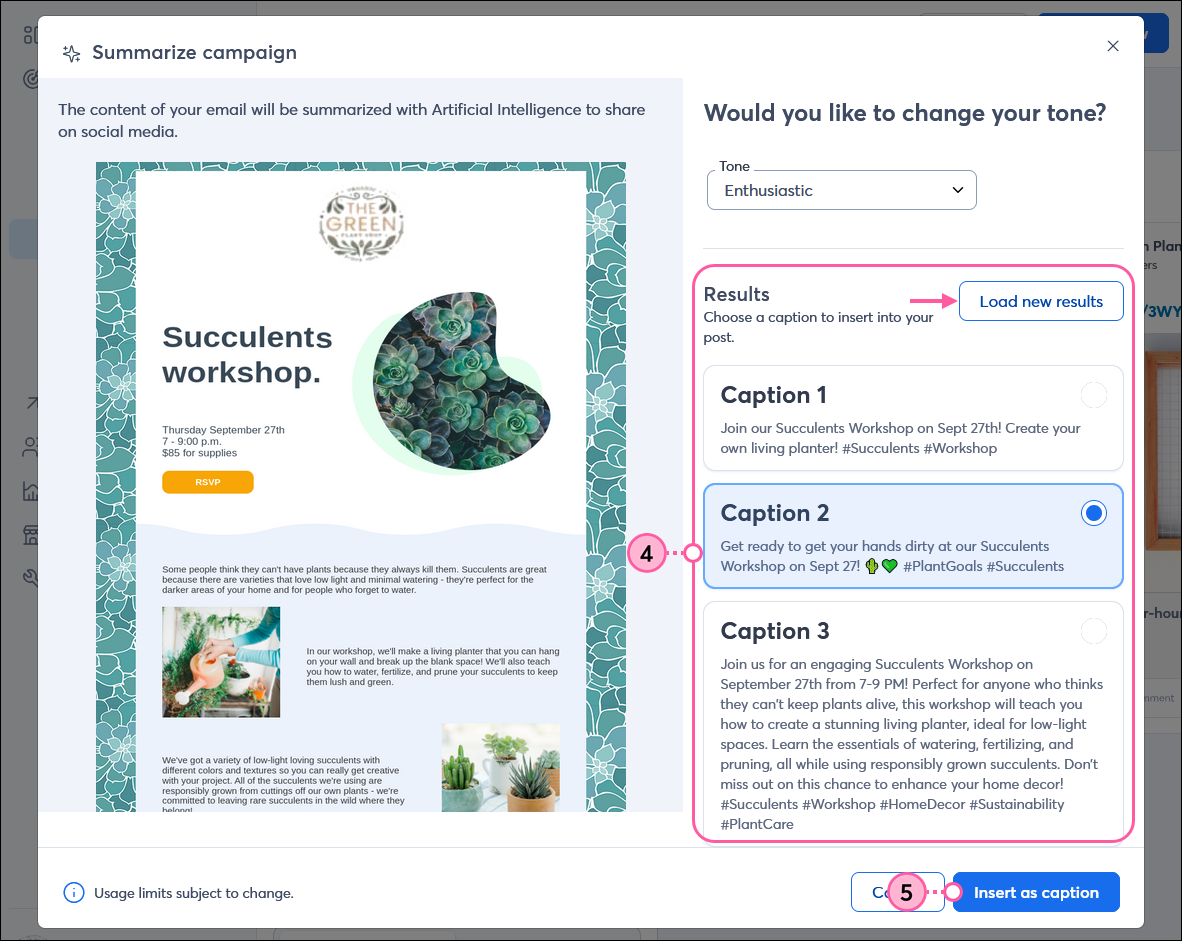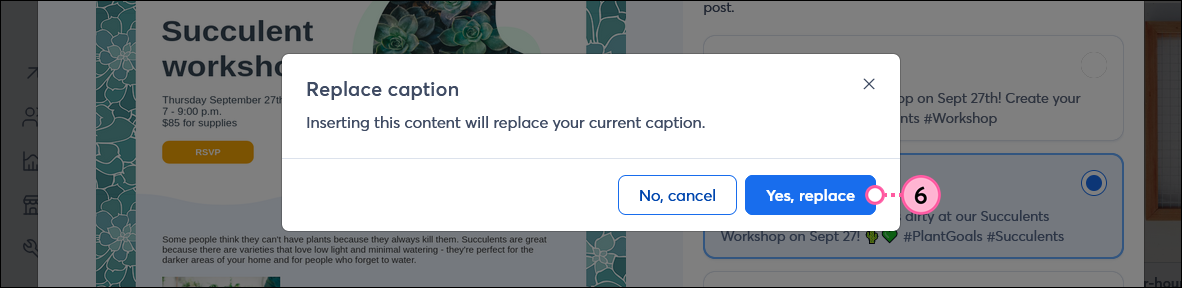After you've created an email and sent it to your contacts, you can extend your reach by also sharing it on Facebook, Instagram, and LinkedIn. It's a great way to reach people who aren't contacts yet! When you share an email, the post includes the URL for your email by default. You can use the image that is automatically pulled into the post through the link preview, or you can select one image from your library to display instead.
 | Save time: Before you create your post, take a minute to connect your social media profiles to your Constant Contact account so that you don't have to do it in the middle of creating your post. |
Share an email through a social post
- Click Marketing channels . . . > Email.
- To help narrow your search:
- Select "Published" or "Scheduled" from the Status drop-down menu.
- Select an option from the Sort By drop-down menu.
- Next to your published (sent) or scheduled email, click . . . > Share.
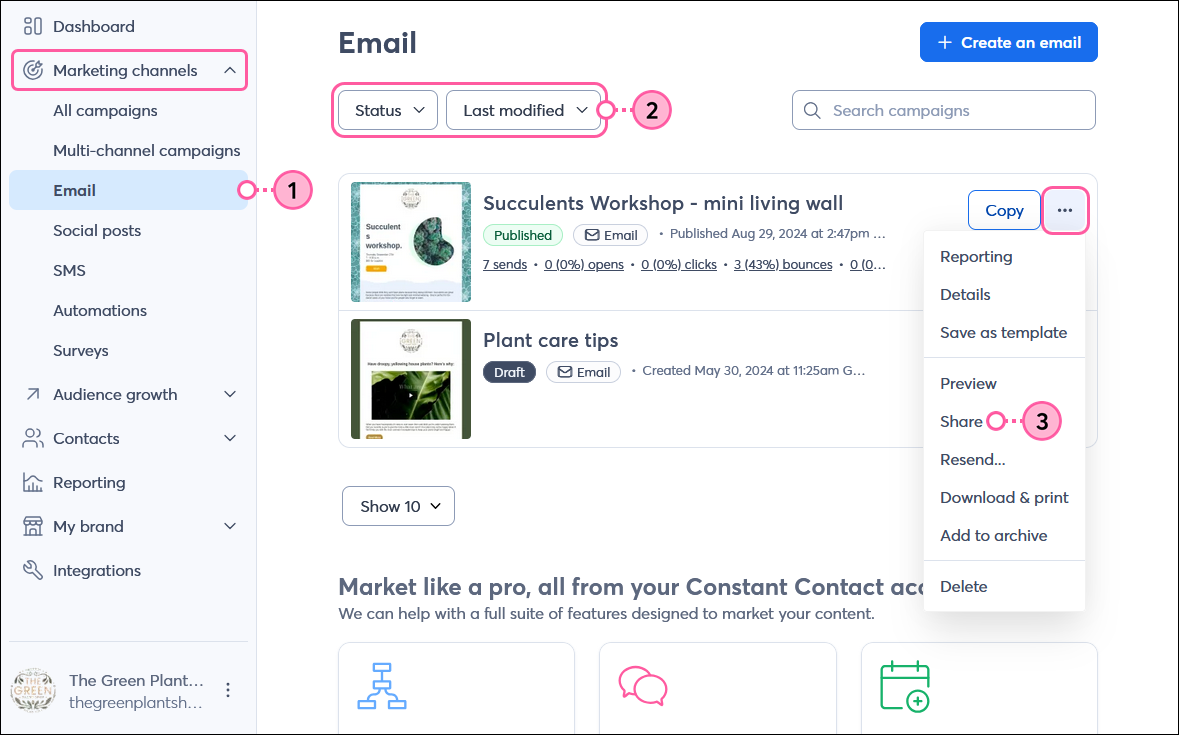
- From the Share overlay, click Post on social.
Note: If you want to start with a summary of your email, click Summarize with AI and then skip down to the steps below.
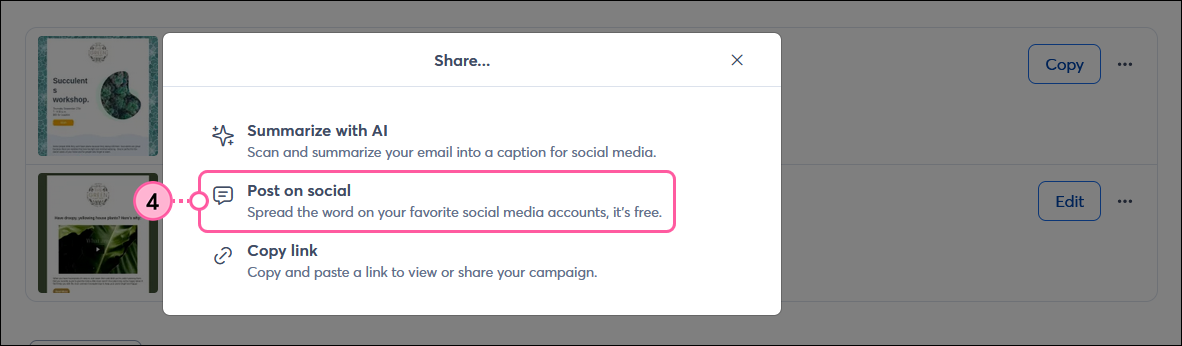
- Select the social profiles you want to share your email on. You can connect additional profiles as needed, and repair connections to your social profiles too.
- (Optional) If you don't like the image in the link preview, click the + button to add an image from your Library. Since the post includes a link preview, you can only have one image per post when sharing an email. Image ratios of 1:91:1 and 4:5 are the most compatible with the link preview across all social networks.
Note: GIF images are not supported in the link preview. If you choose a GIF from your Library, the image displays in the preview as animated, but won't be animated when the post is published to your social profile. - In the Add caption field, enter the text for your social post, including any hashtags, @username tags, and emojis. As you type, you can see a preview of what your post looks like on each selected social profile. The number next to the social icon over the post tells you how many characters you have remaining. If you want to create posts with different messaging, check the "Edit each platform separately" option in the Add profiles section to customize the post for each social platform.
Note: If you're not sure what to write, use the AI content generator to get started! Depending on your email plan you can use AI to summarize your email or you can enter in a few keywords to create the content of your post! Just click the Content generator button to get started.
Note: Instagram doesn't allow clickable links. The link for your email displays as regular text, but your Instagram followers can copy it and paste it into a browser to view your email. - (Optional) Click the toggle to Publish now, or Schedule for later and select a date and time to publish your post for a future date. The time zone defaults to the time zone you selected in your account settings.
- Click Post Now or Schedule Post. If you're not ready to publish, click Save Draft instead so you can finish editing your post content later.
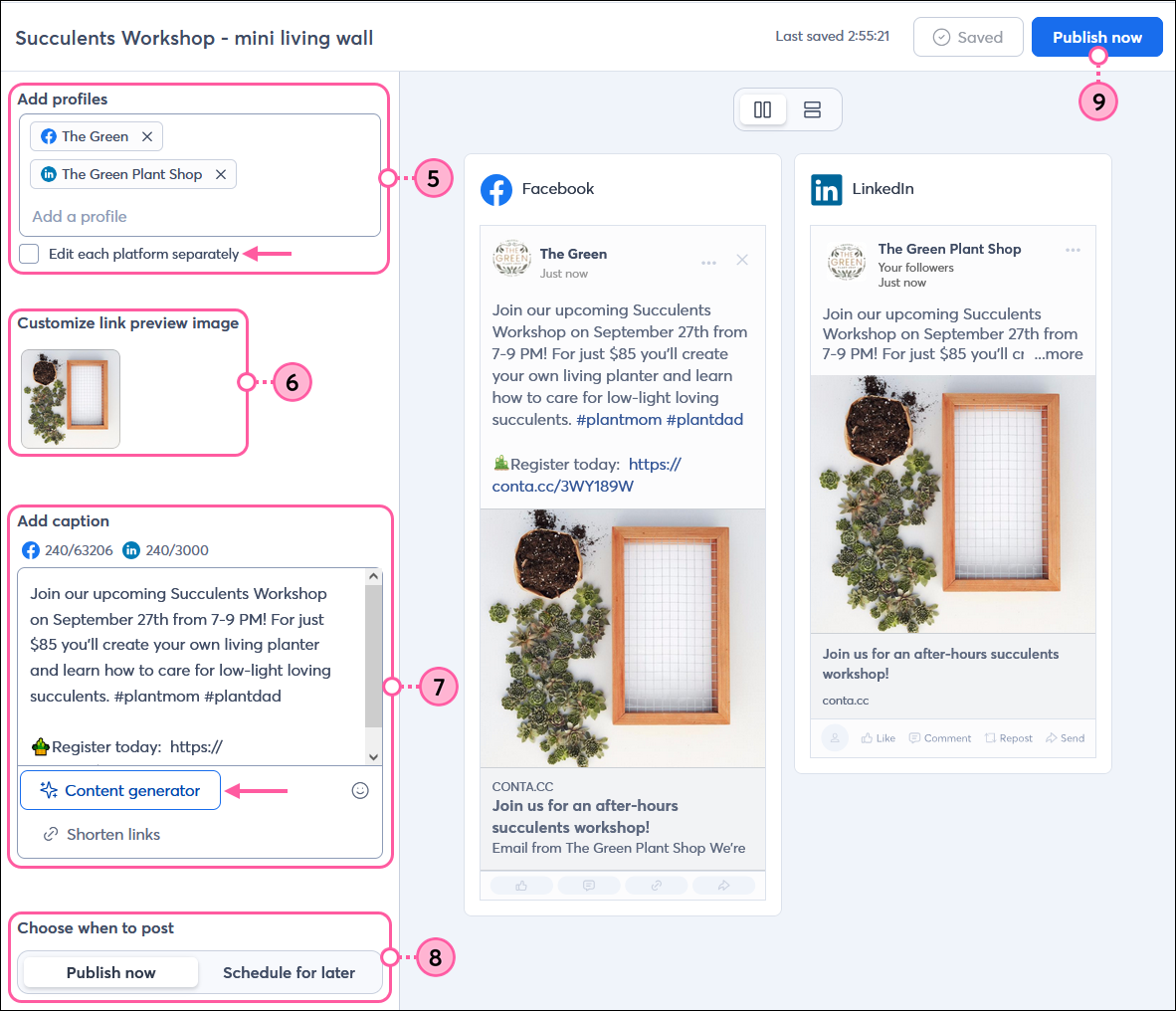
Once you've shared your post, give it a little time for your friends and followers to interact with it, and then check the reporting to see how well it's working! Don't forget to take some time to respond to comments and answer questions—the more you engage with your audience, the more they'll engage with you.
Use AI to summarize your email
 | Upgrade your plan: Not seeing the Content Generator in your account? It may not be an available feature in your current email plan or trial account. Upgrading your email plan gives you access to additional features and products. Learn more. The ability to summarize your email is only compatible with emails created in our Cross Platform Editor. |
AI can be such a time-saver! If you're not quite sure how to word your post, you can quickly generate a summary of your email and use it as a jumping-off point.
- While editing the caption for your social post, click Content Generator > Summarize email.
Note: If you're not already in the social post editor, follow steps 1-4 above to access the Content Generator for your email, then proceed to step 2 below.
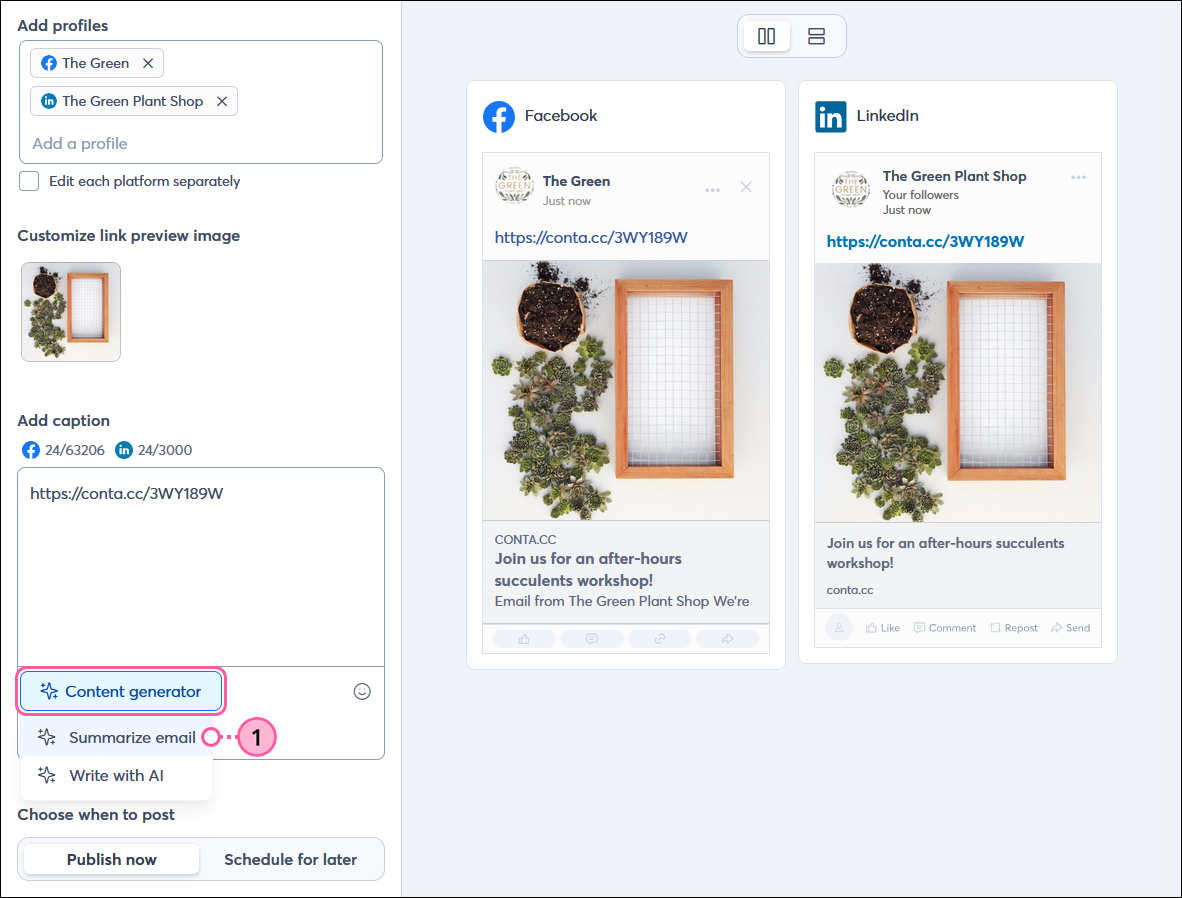
- Select the tone you want to use from the drop-down menu.
- Click the Summarize button.
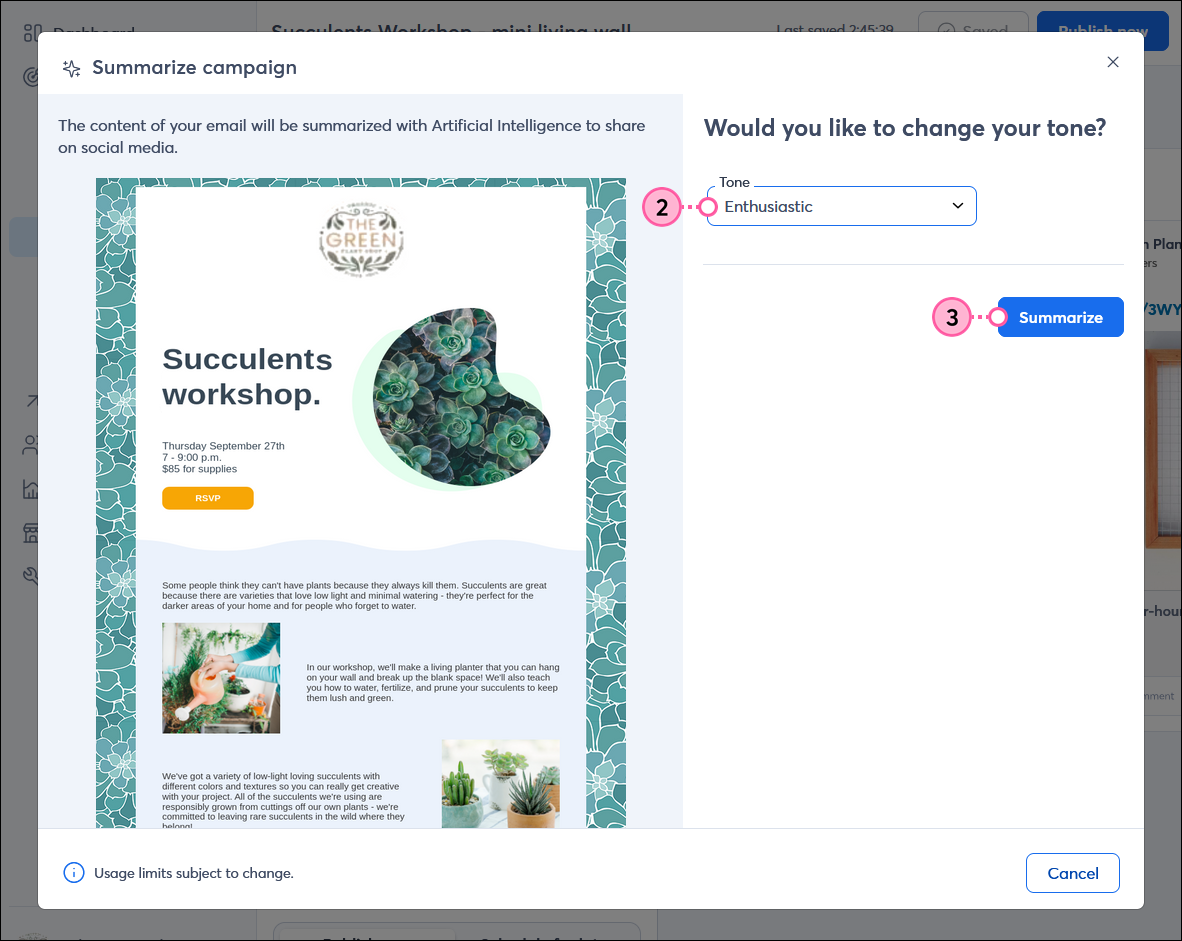
- Select one of the AI-generated captions.
Note: If they're not quite right you can click the Load new results button to generate new options, or you can further edit the content before your post it. - Click the Insert as caption button.
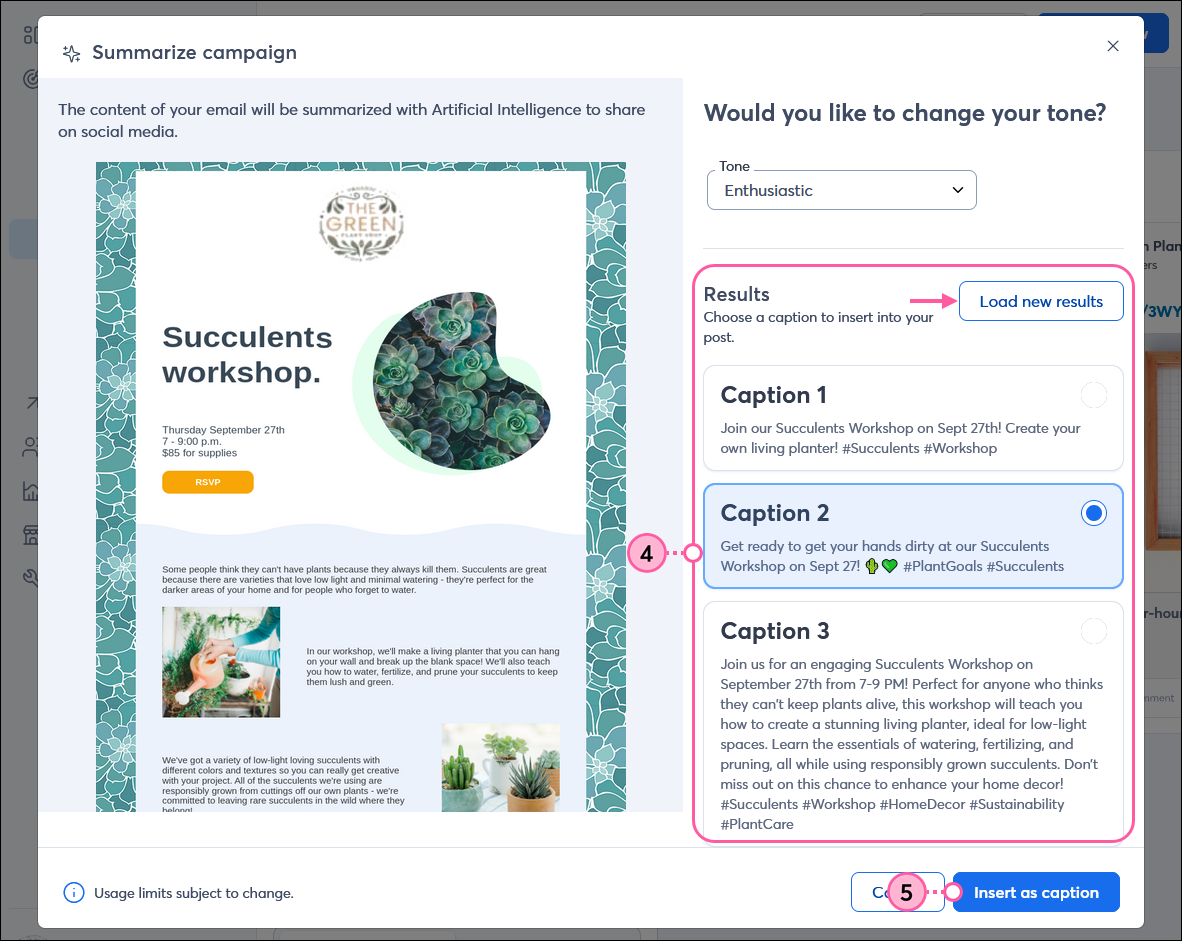
- Click the Yes, replace button.
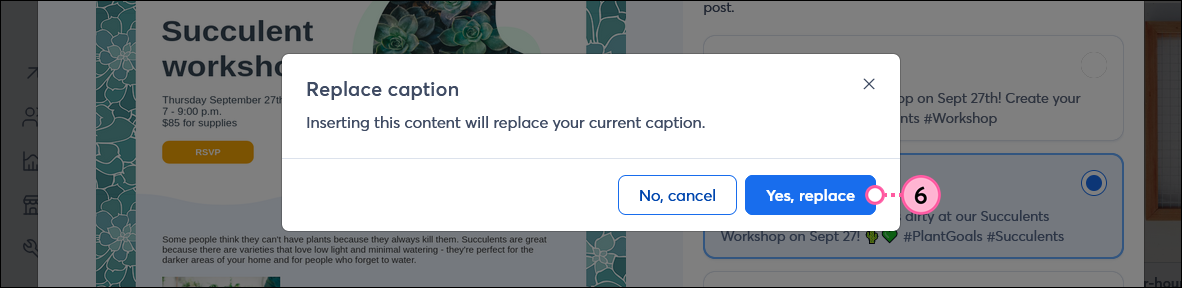
Now you're back in the social post editor and you can make edits to the post content, change the image, select the social profiles you want to share on, and finally schedule it to post.
Any links we provide from non-Constant Contact sites or information about non-Constant Contact products or services are provided as a courtesy and should not be construed as an endorsement by Constant Contact.