After you've created your Custom Landing Page and shared the URL, it's time to see how it's performing. Our reporting shows you how many people visit your page, and then from those visitors, how many engaged with your page and which links they clicked on. We even show you the sources of traffic to your landing page!
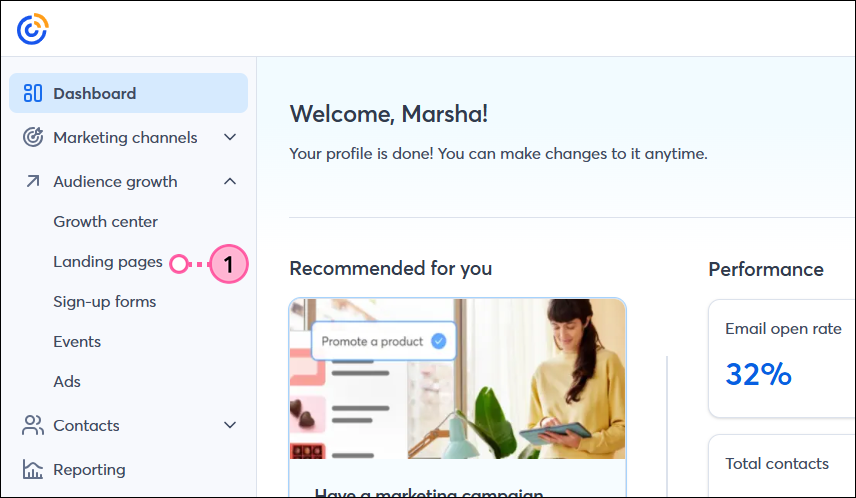
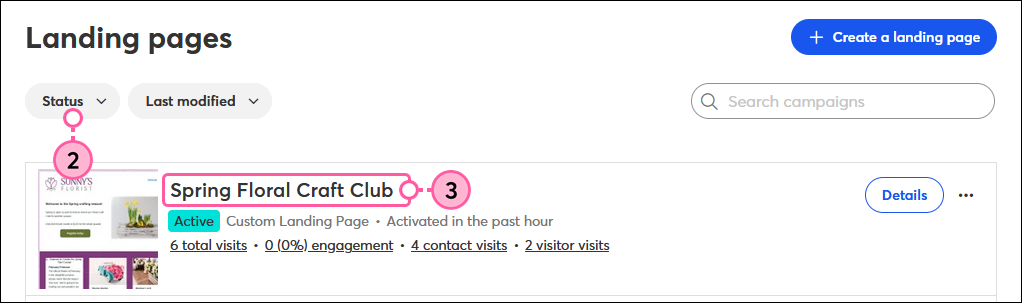
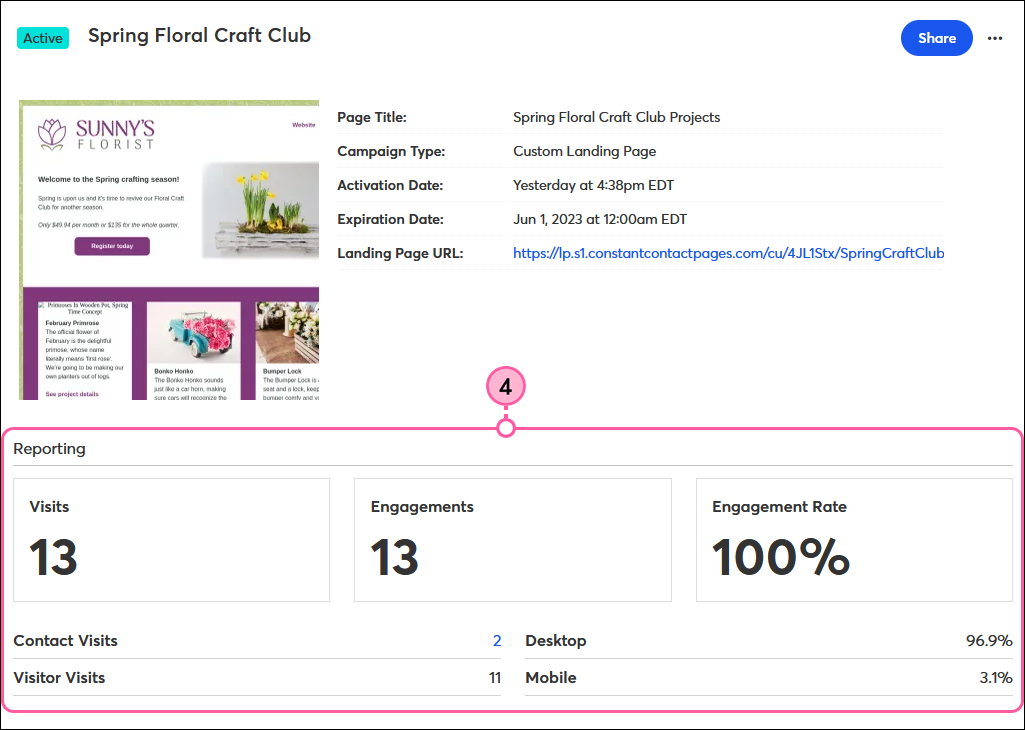
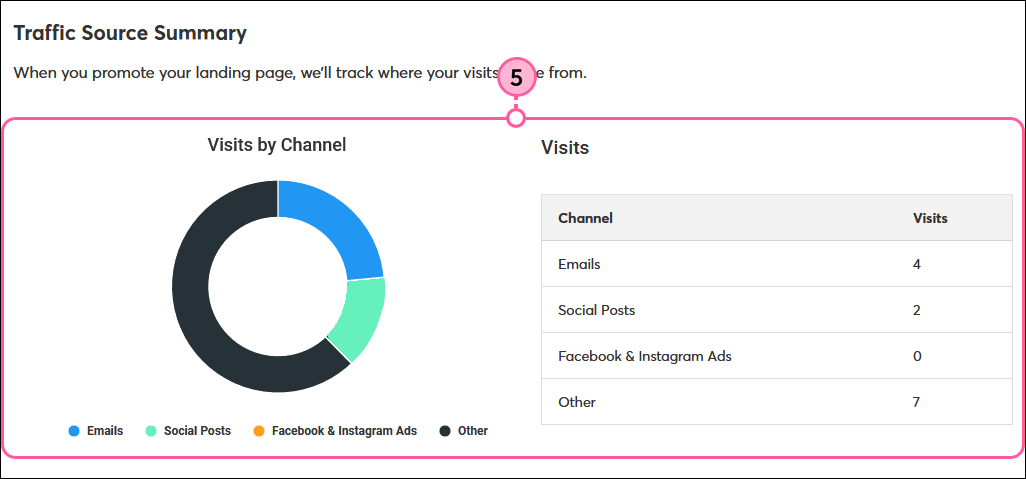
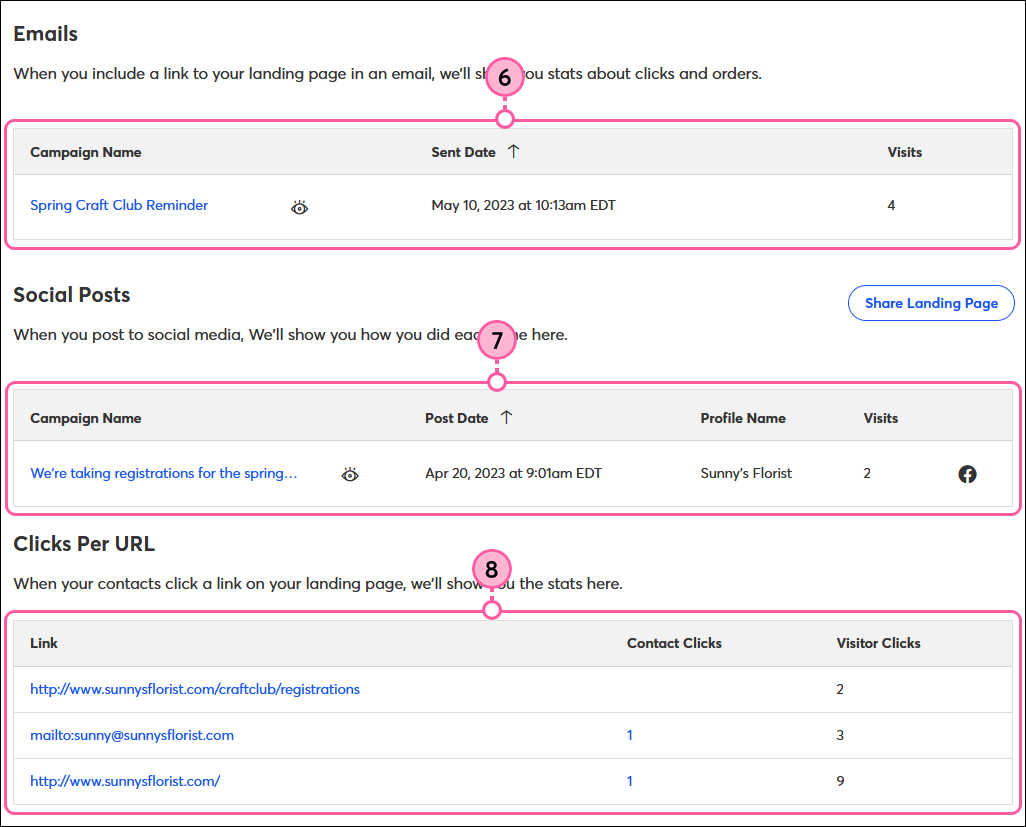
Knowing how well your landing page converts visitors into engaged users can help you to determine the best way to share the URL to drive the most traffic to your page or make edits to the design and content of your landing page.
Copyright © 2025 · All Rights Reserved · Constant Contact · Privacy Center