| Did you know? We're in the process of making improvements to our contact management experience and rolling them out to our customers. If your contacts table looks different, view this article for adding or removing tags from contacts instead. |
Tags are simple labels you can add to your contacts. Tags can be applied to contacts on different contact lists and act as a filter when you send an email or create a segment. Here's everything you need to know:
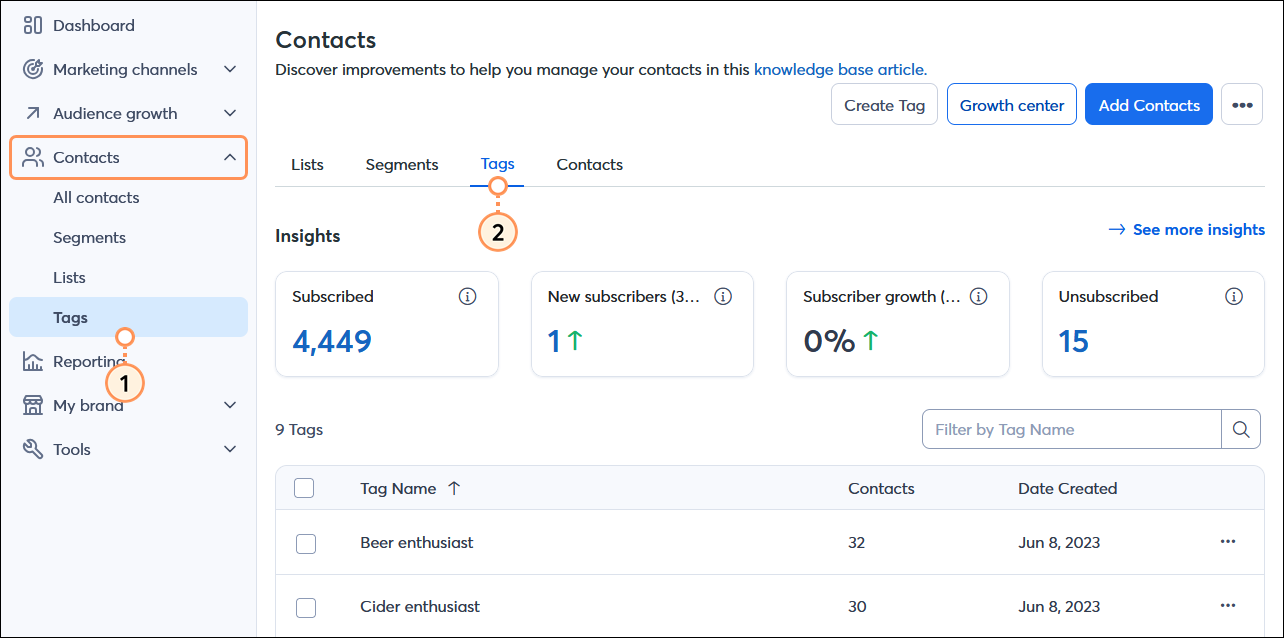
| Did you know? Tags are used to help you organize your contacts internally, while contact details and custom fields can be used to personalize what each unique contact sees externally in your email content. |
You can create up to 500 unique tags in your account.
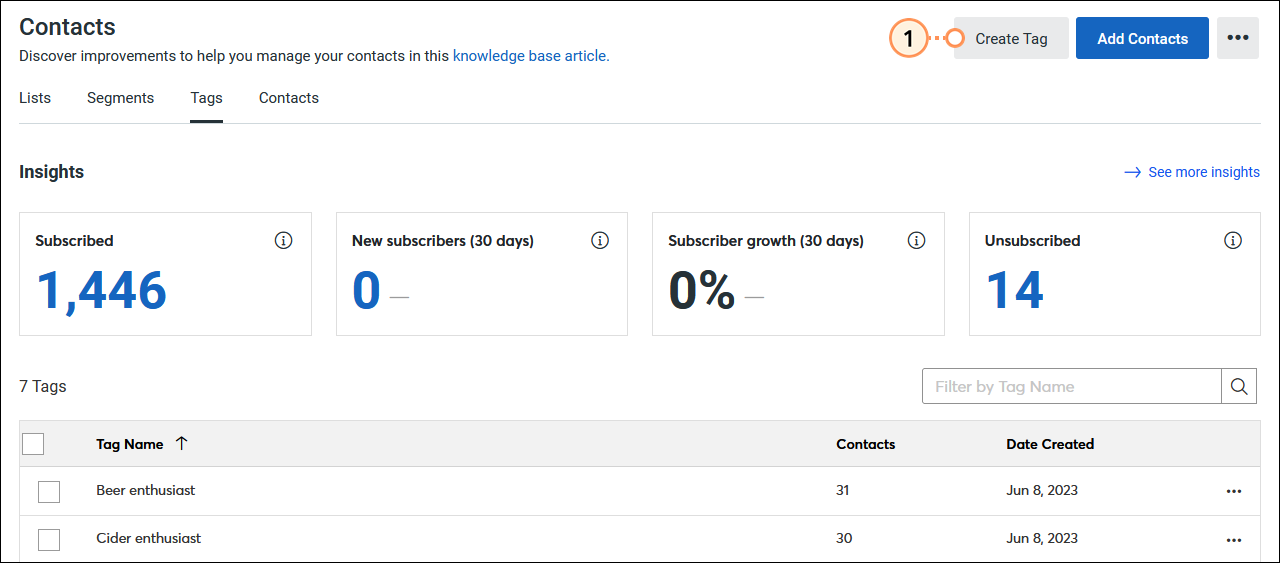
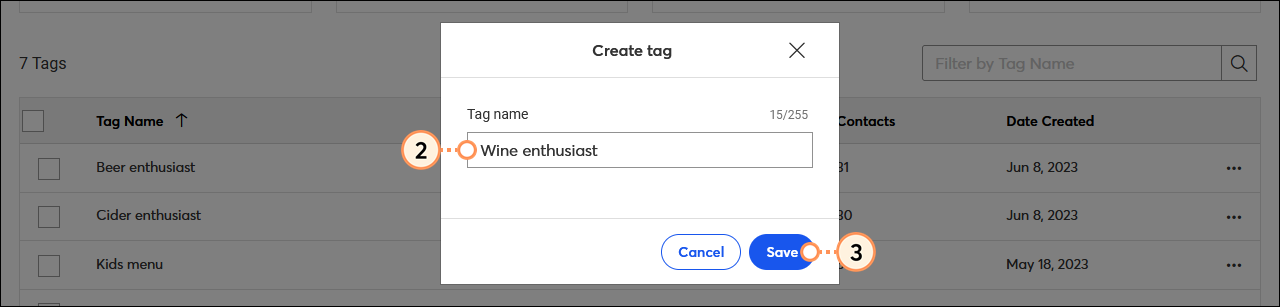
Once your tags are created, you can manually add them to individual contacts or apply them to a group of selected contacts.
| Save time: Have a large group of contacts to update with tags? Add a "tags" column to a spreadsheet of your existing contacts, fill in the tags, and then import it into your account. This adds the tags and doesn't alter any of the existing contact information you have on file unless you also alter it in your spreadsheet. |
You can have up to 500 unique tags in your account, and it's easy to search for the one you need. The search looks at the whole word, so you can enter the first couple of letters or letters in the middle of a word.
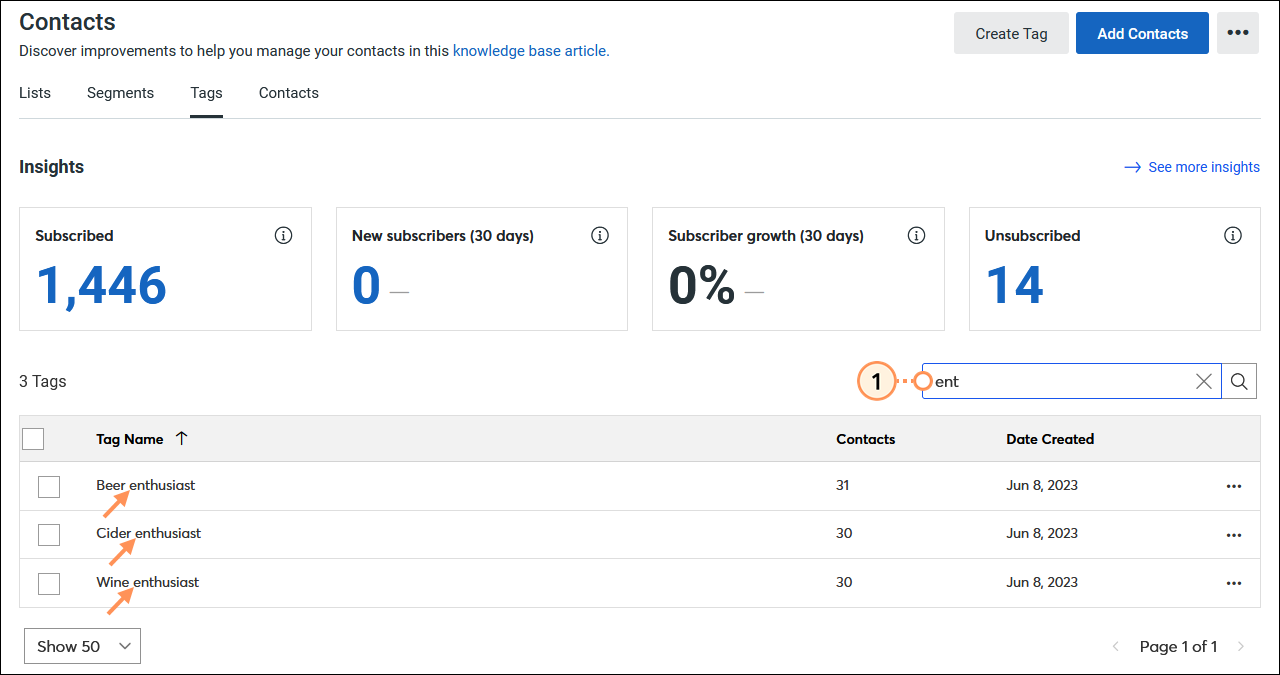
You can see a full list of all the contacts with a specific tag applied to them, and then make edits to the individual contacts, or bulk edits to a group of selected contacts with the same tag.
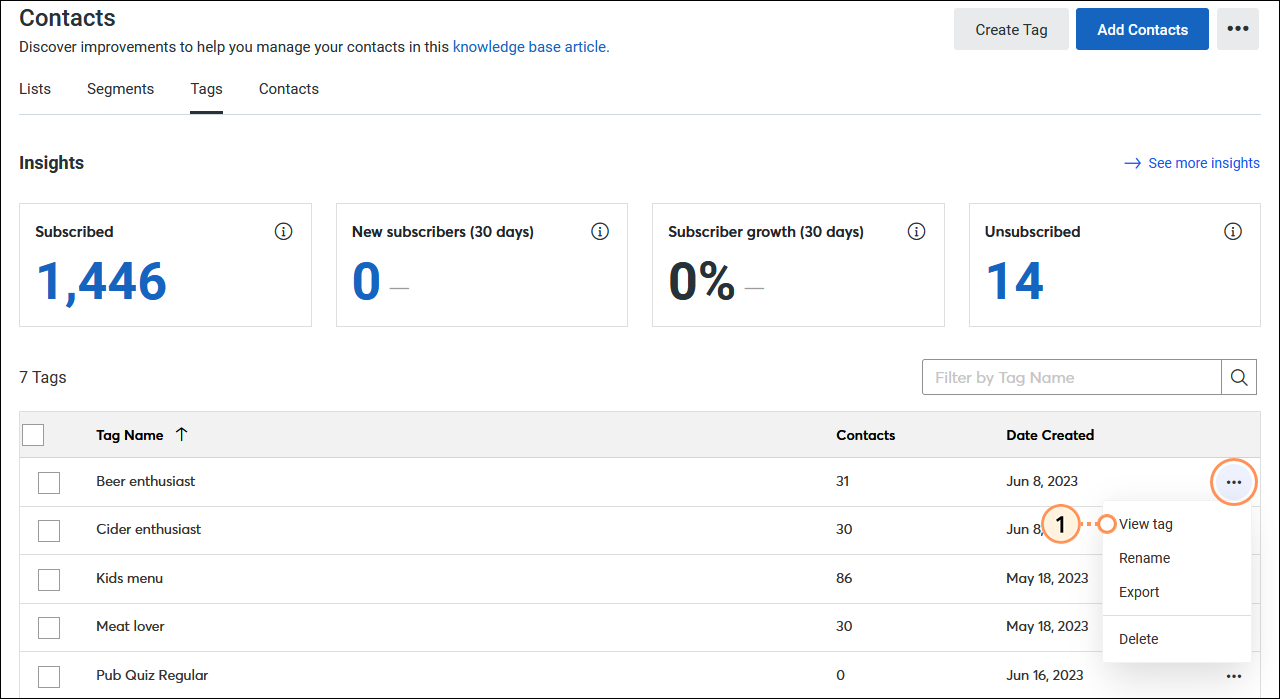
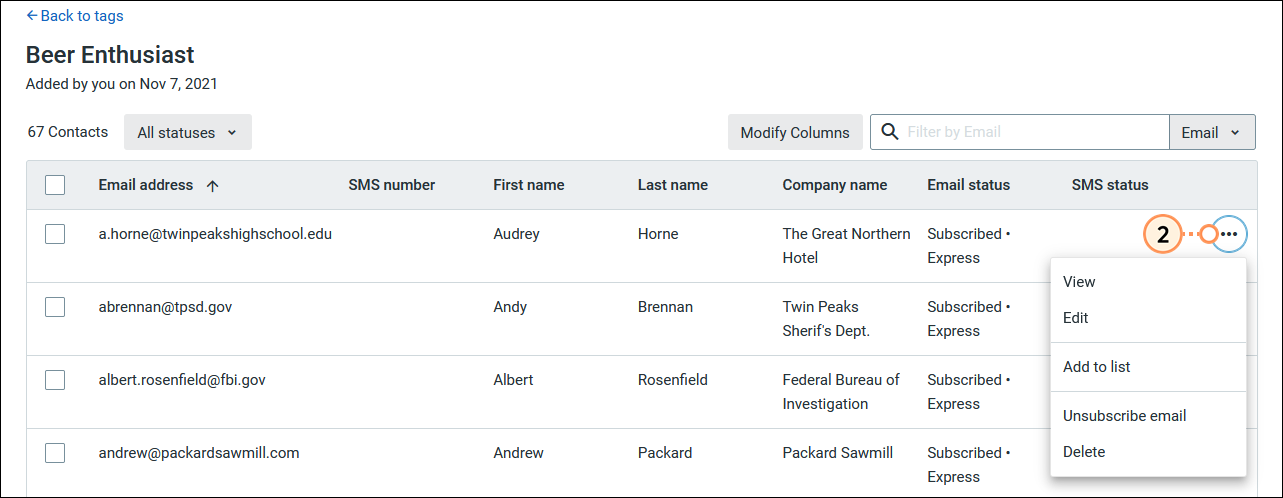
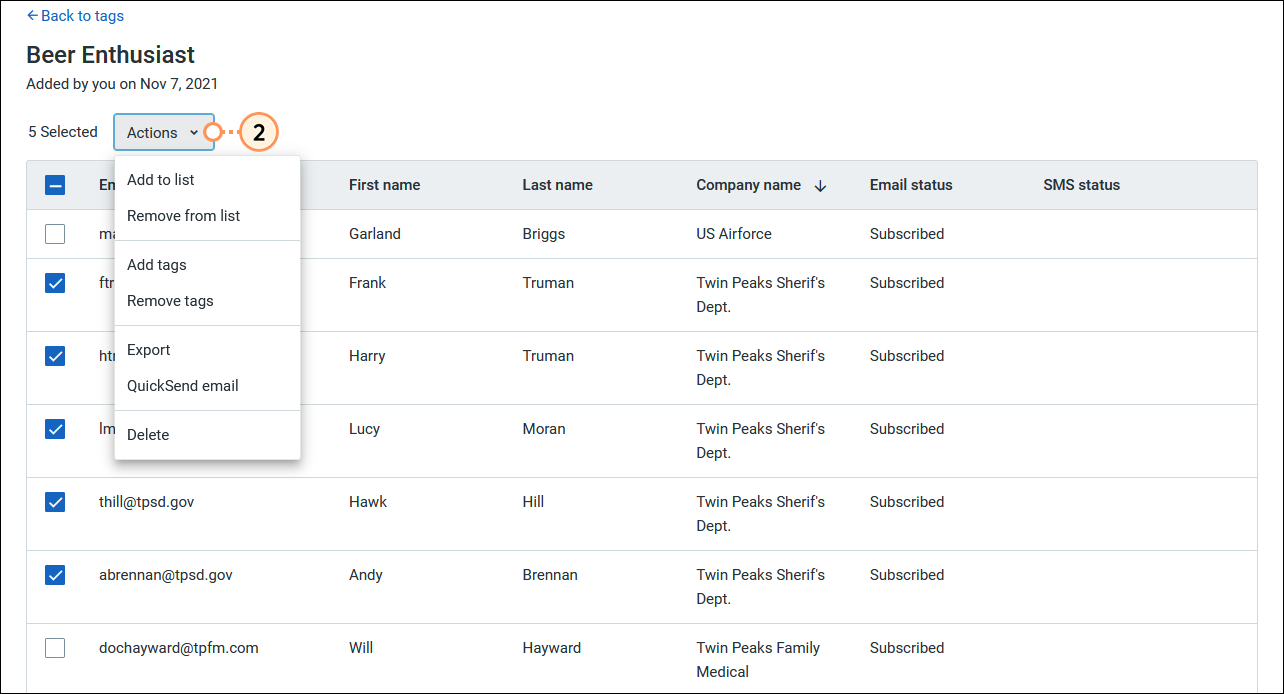
If you made a typo or just need to make an adjustment, it's easy to rename a tag.
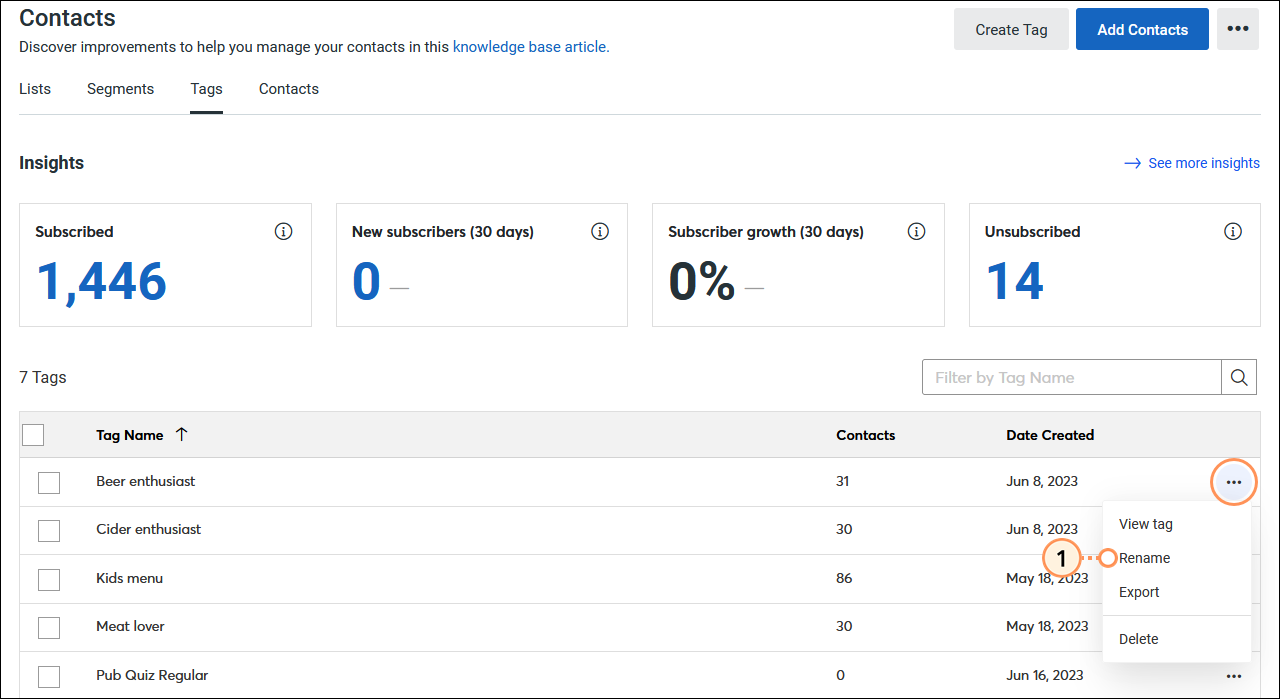
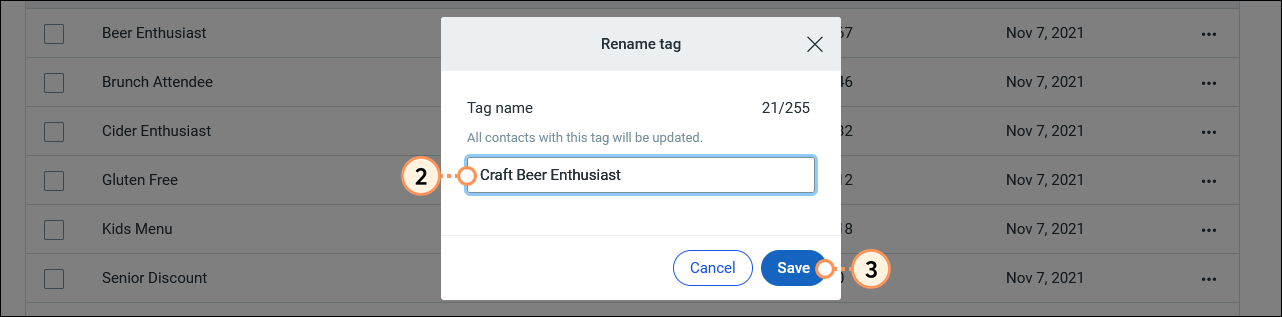
When you no longer need a tag, you can get rid of it to keep your tags organized and up-to-date. Deleting a tag removes it from all of the contacts it was assigned to, but doesn't affect your contacts in any other way.
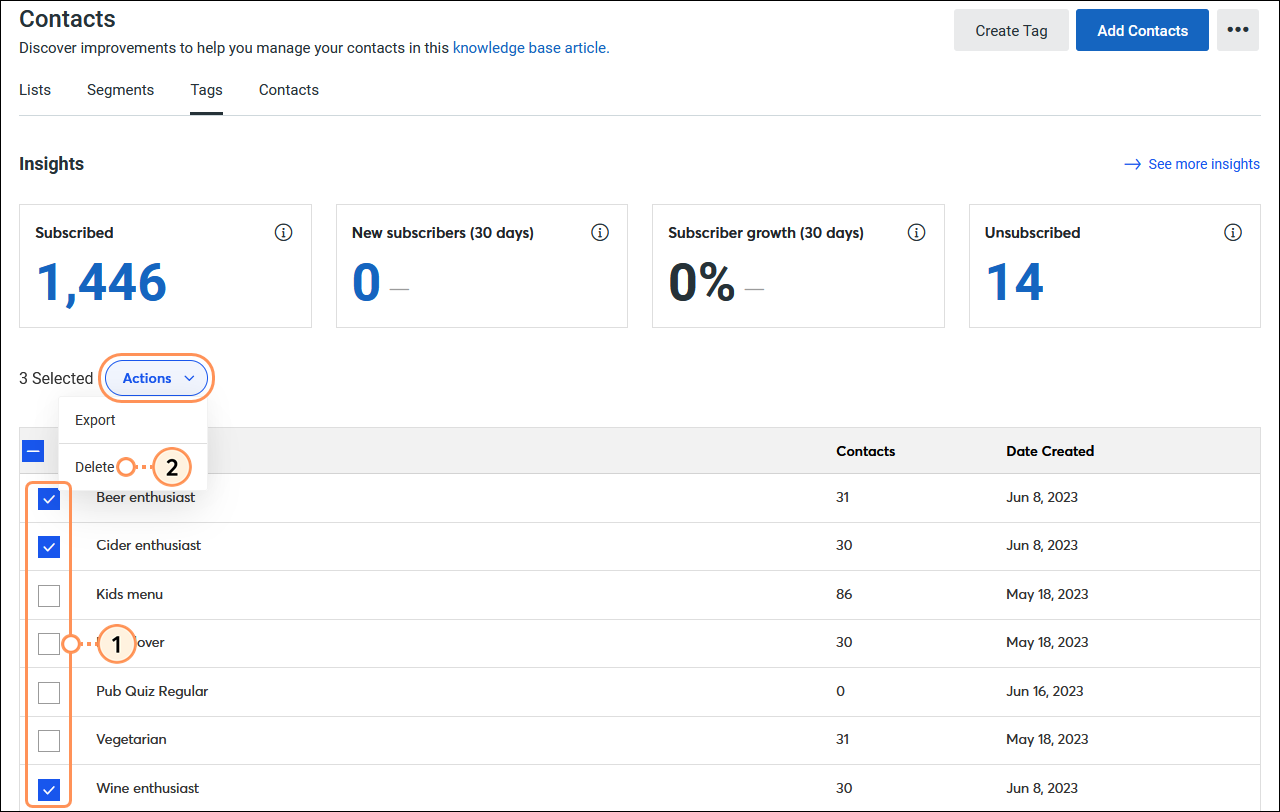
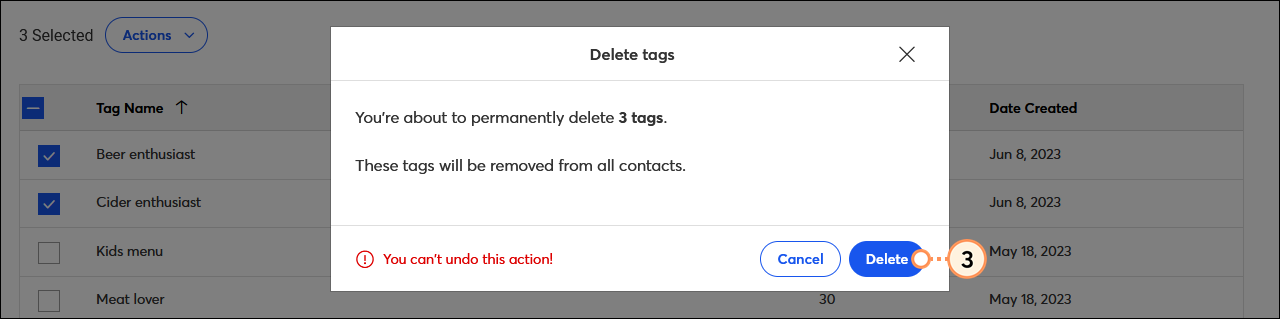
Alternatively, if you only want to delete a single tag, you can click . . . > Delete next to the individual tag.
There are a couple of different ways to use tags to help you get the right content in front of the right contacts at the right time:
| Learn more: Want to learn more about using tags? Check out our article for using contact lists, tags, and segments based on your list size. |
Copyright © 2025 · All Rights Reserved · Constant Contact · Privacy Center