| Did you know? We're in the process of making improvements to the All contacts table and rolling it out to our customers. If your All contacts table looks different, view this article for modifying the table headings instead. |
When you want to see all the contacts associated with a specific list, or all the contacts in your account, they're displayed for you in a handy table. The table has a maximum of seven columns, and you can choose what information displays in each column. You can also change the order of the columns so that the data is the most meaningful for your organization.
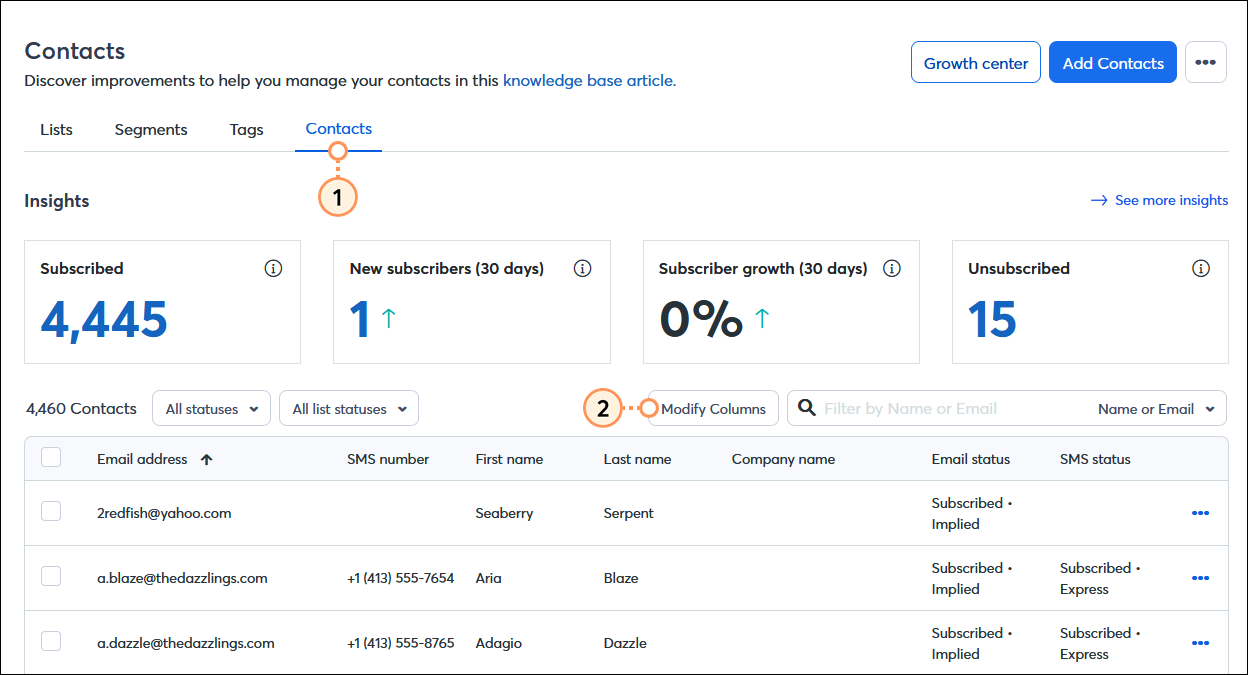
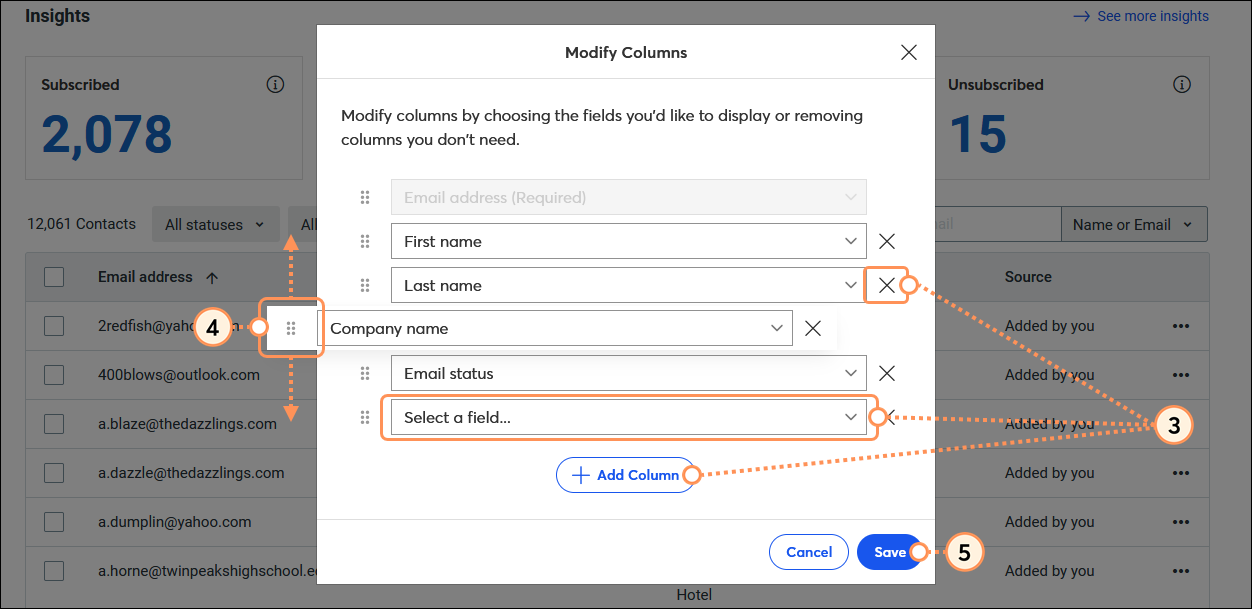
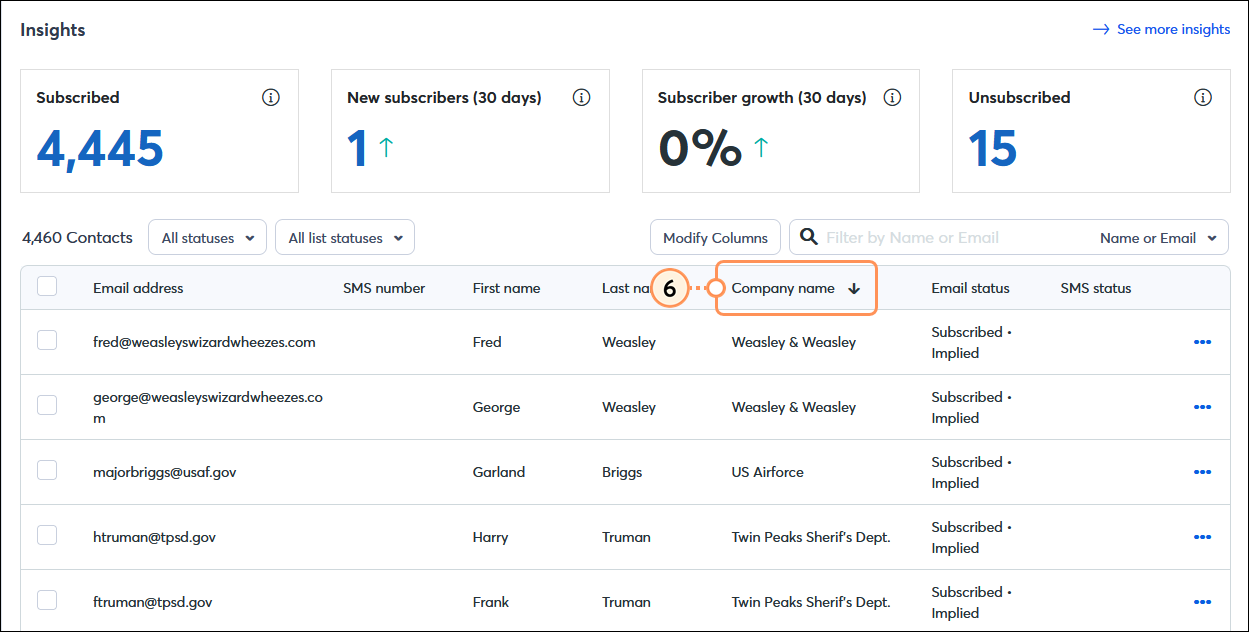
| Did you know? Our segmentation tools make it easy to filter your contacts in even more ways. No matter what size list you have, segmentation helps you get the right email content in front of the right contacts at the right time. |
Copyright © 2025 · All Rights Reserved · Constant Contact · Privacy Center