Managing your social media channels right in Constant Contact is a time-saver! We make it super easy to connect your social media accounts and then create and share customized posts to Facebook, Instagram, and LinkedIn. Here's how:
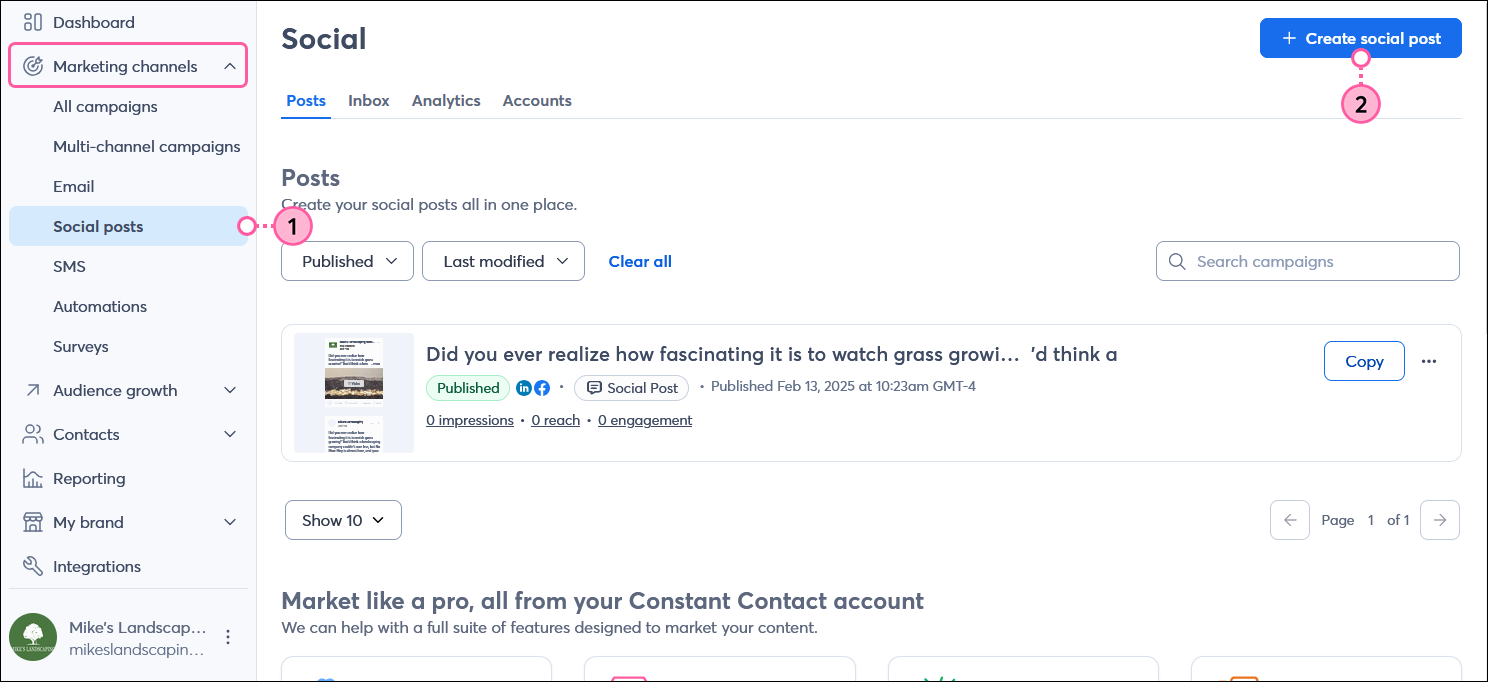
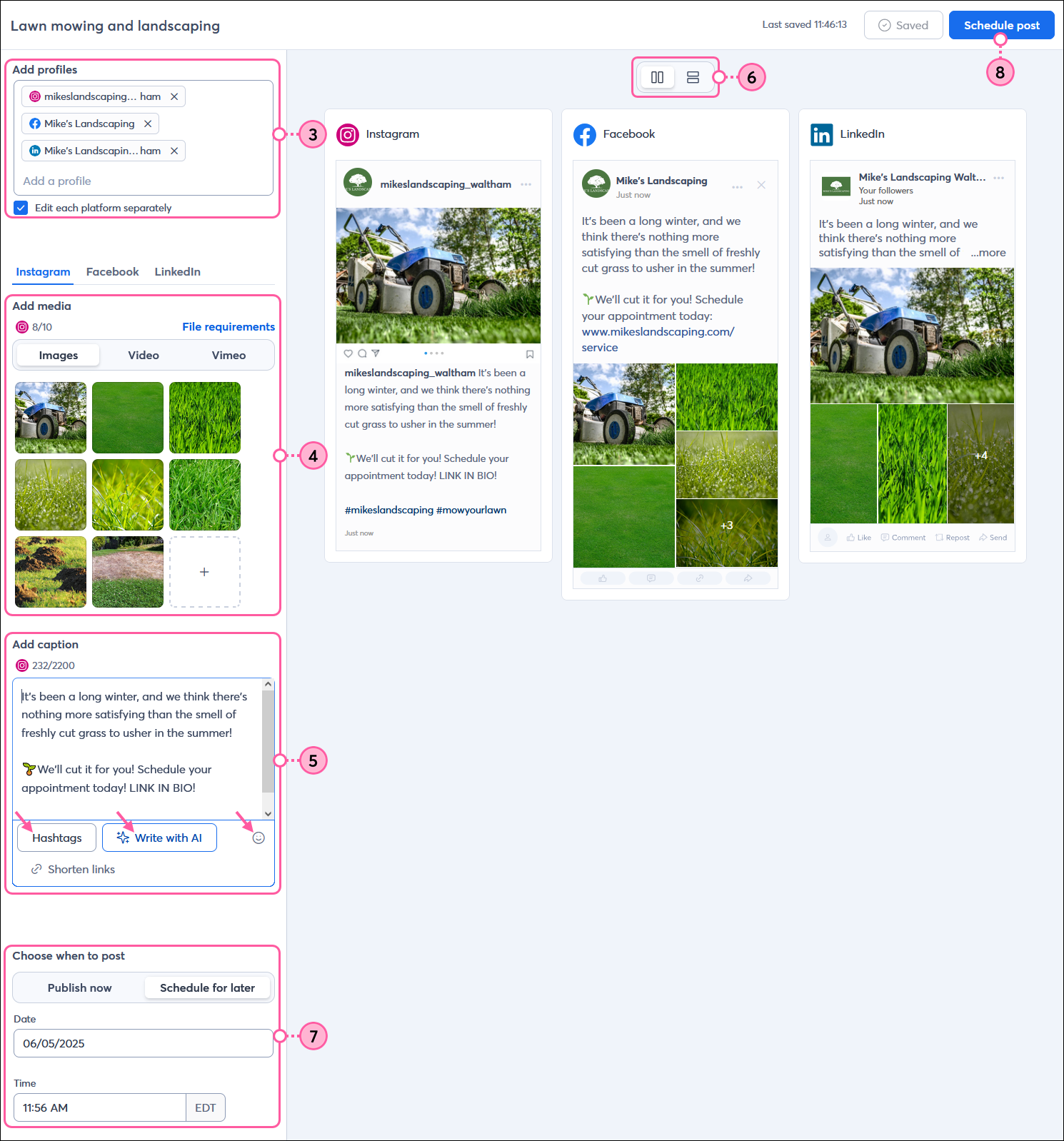
Once your post is published, you can check the reporting to see how it's performing. Your post is also visible on your campaign calendar—you can even create and schedule a series of posts from the calendar, or plan and create a series of posts in combination with other campaign types, like emails, events, and surveys, using our Campaign Builder.
| Be a better marketer: Not sure how often you should be posting on social media? Check out our cheat sheet for how often to post on Instagram, Facebook, and more! |
Any links we provide from non-Constant Contact sites or information about non-Constant Contact products or services are provided as a courtesy and should not be construed as an endorsement by Constant Contact.
Learn more about marketing and Constant Contact through our free, live webinars.
Copyright © 2025 · All Rights Reserved · Constant Contact · Privacy Center