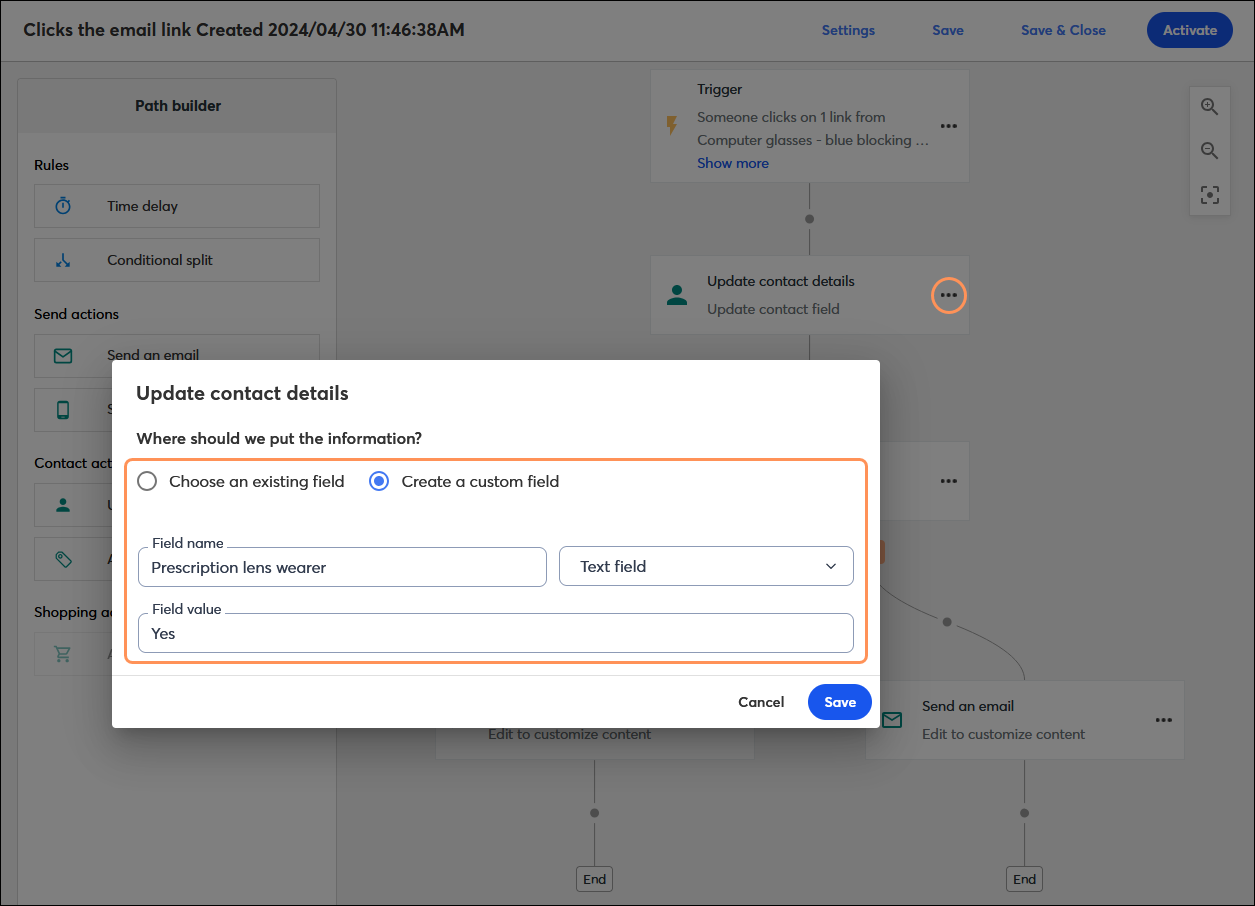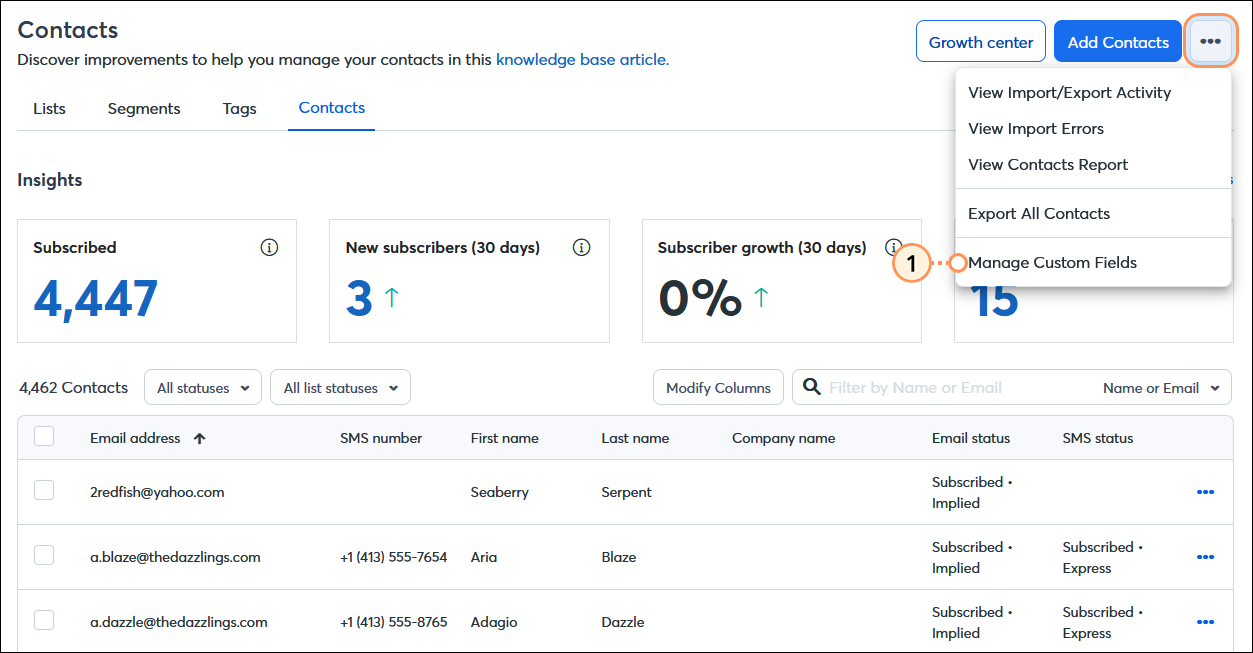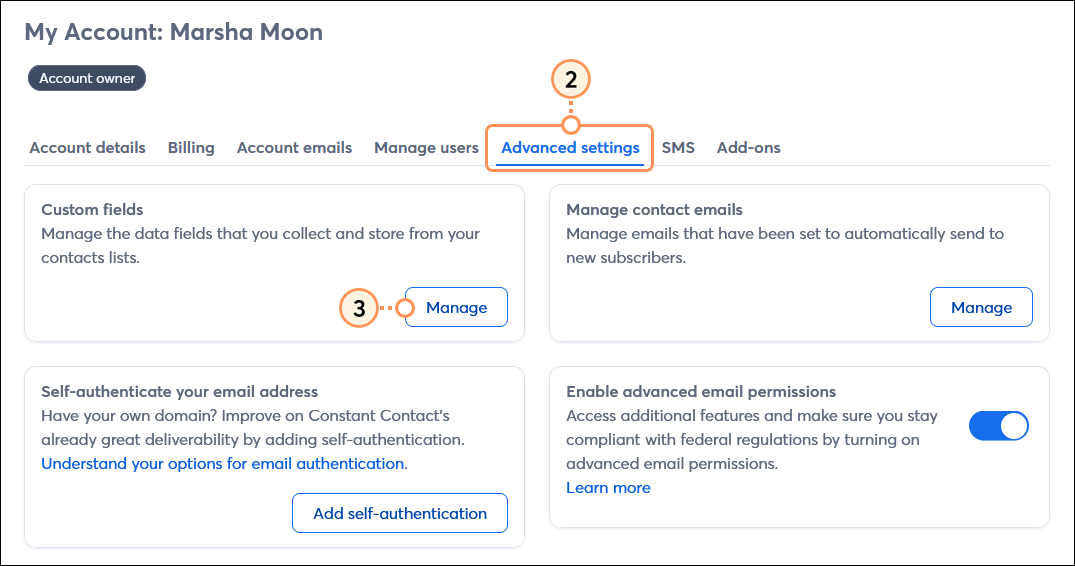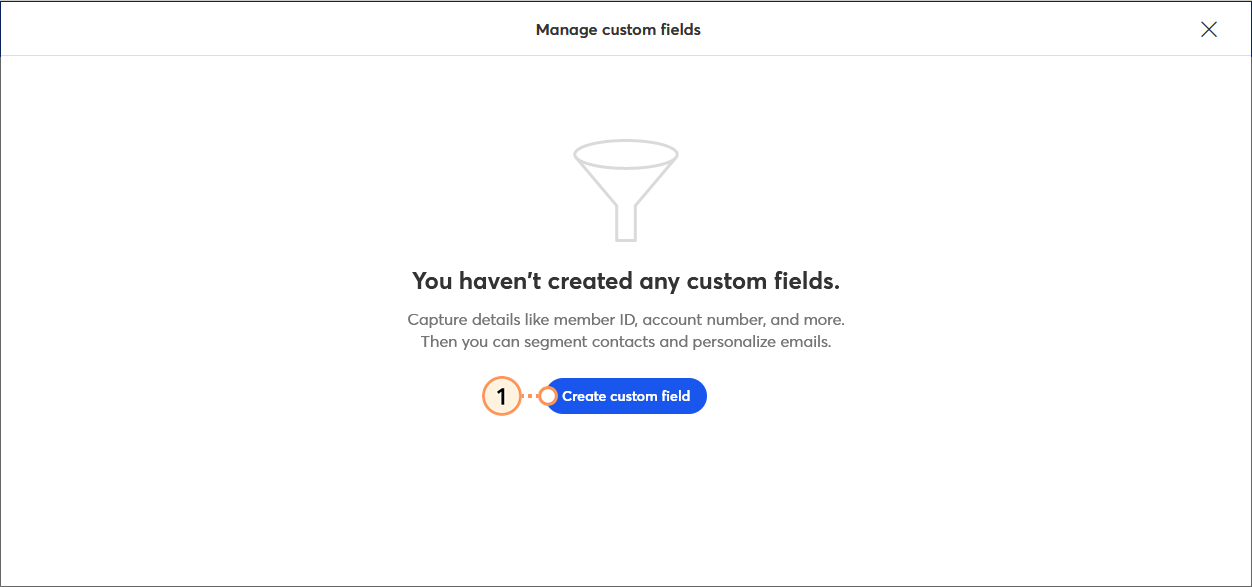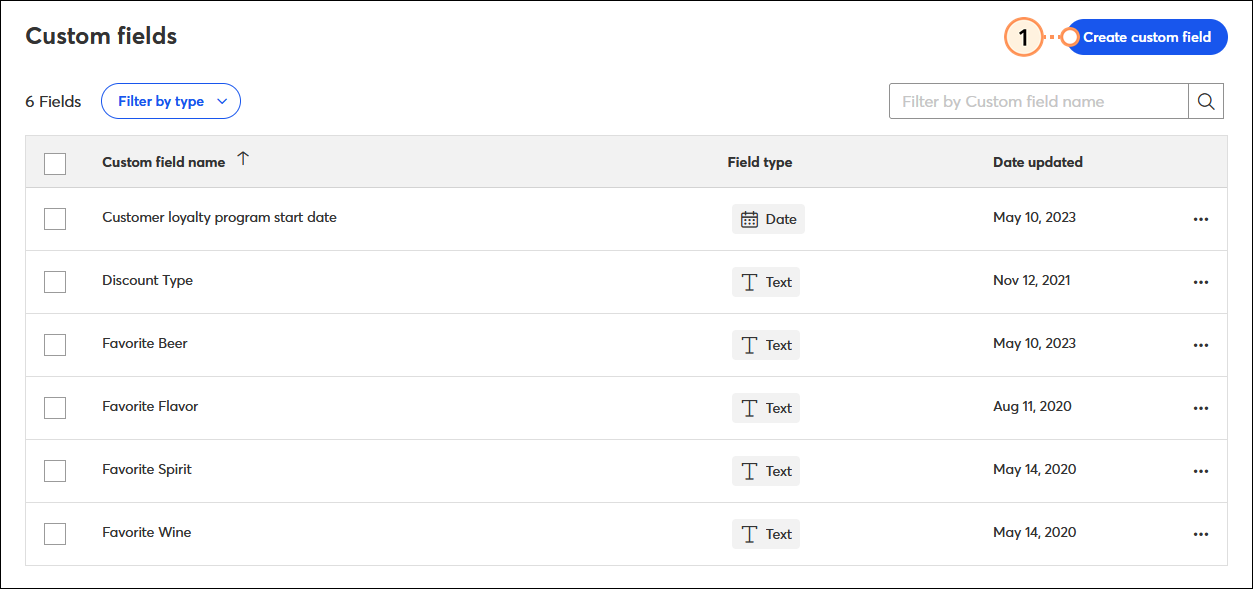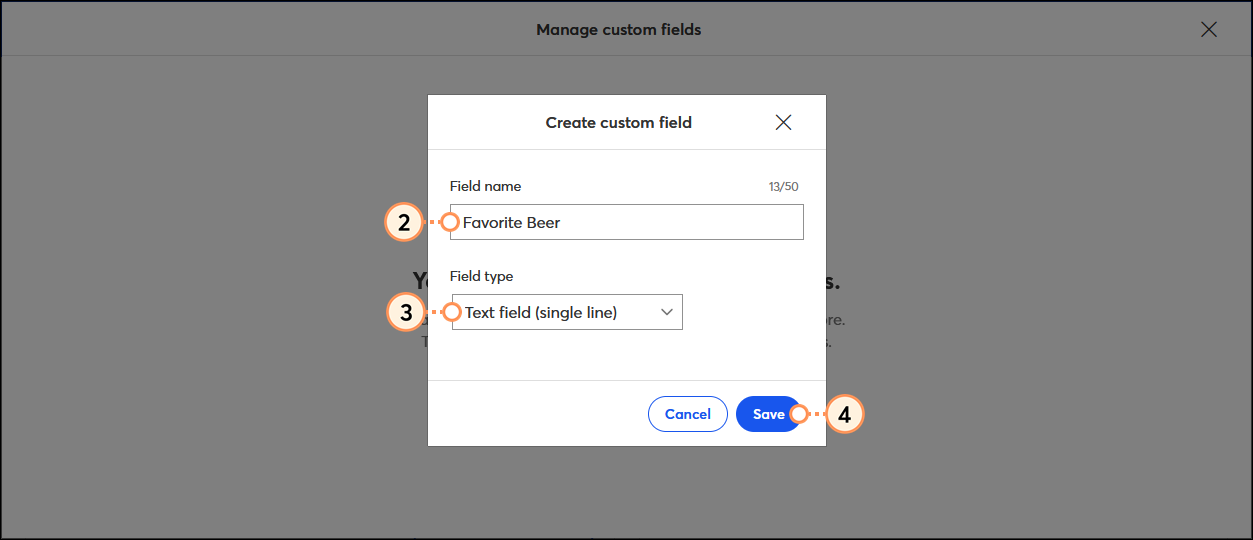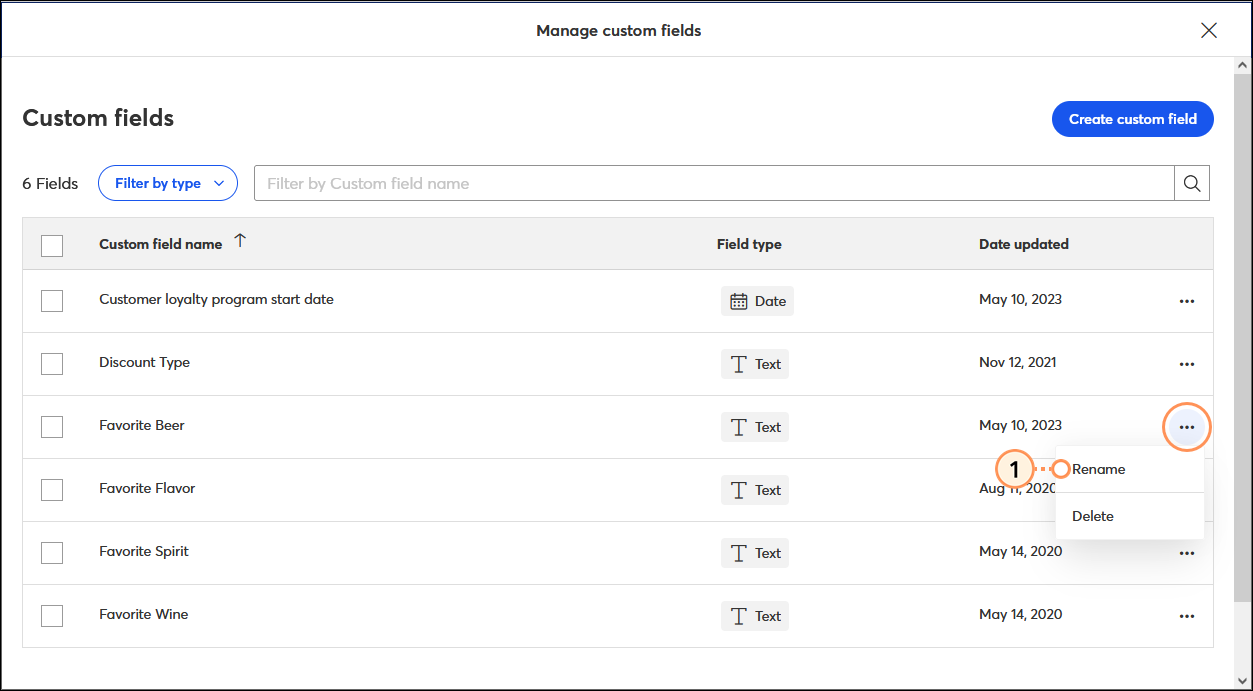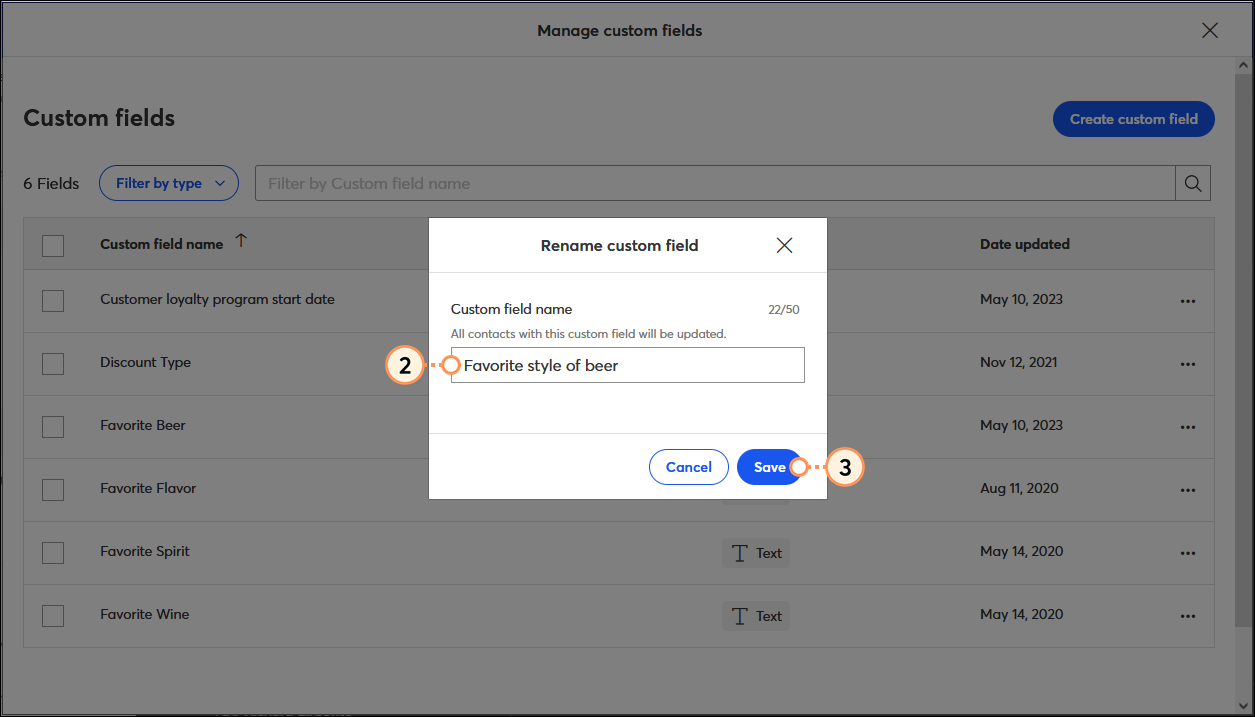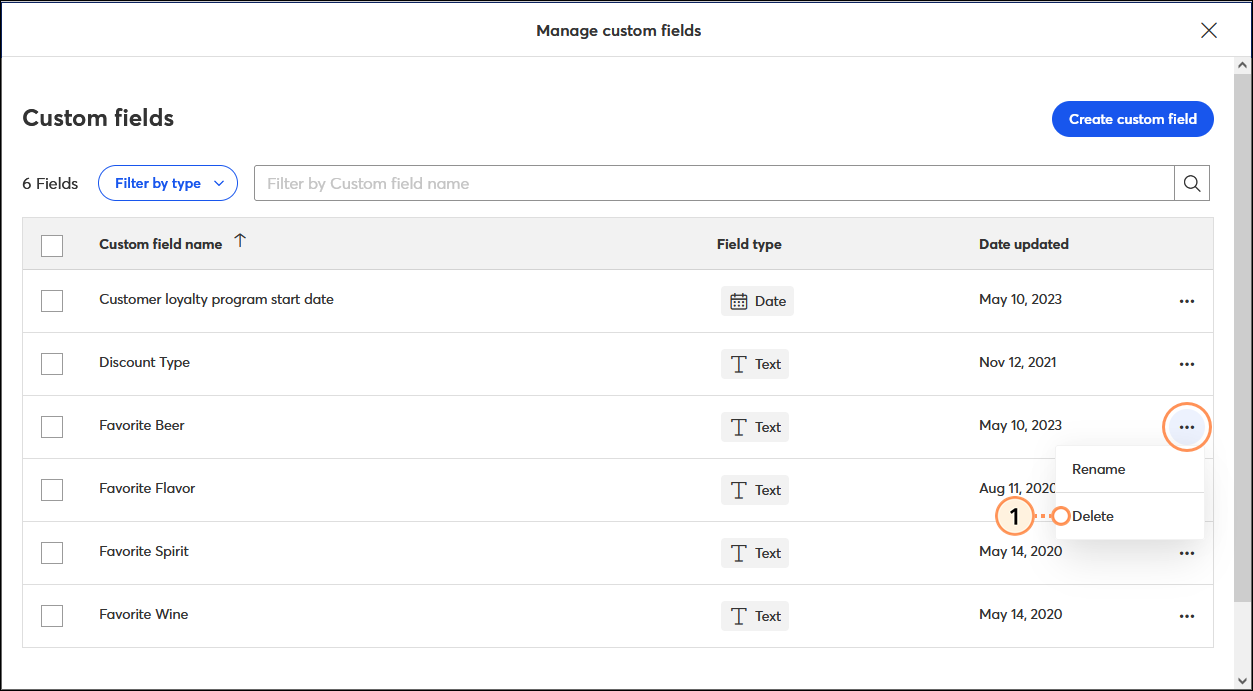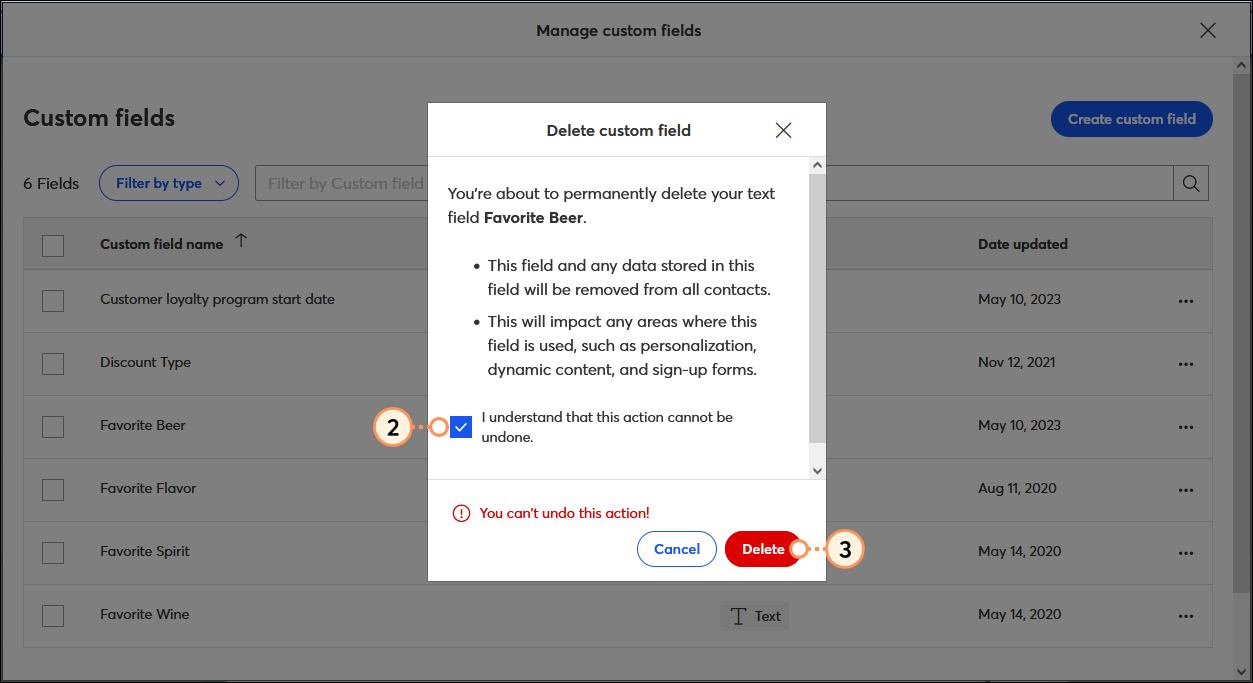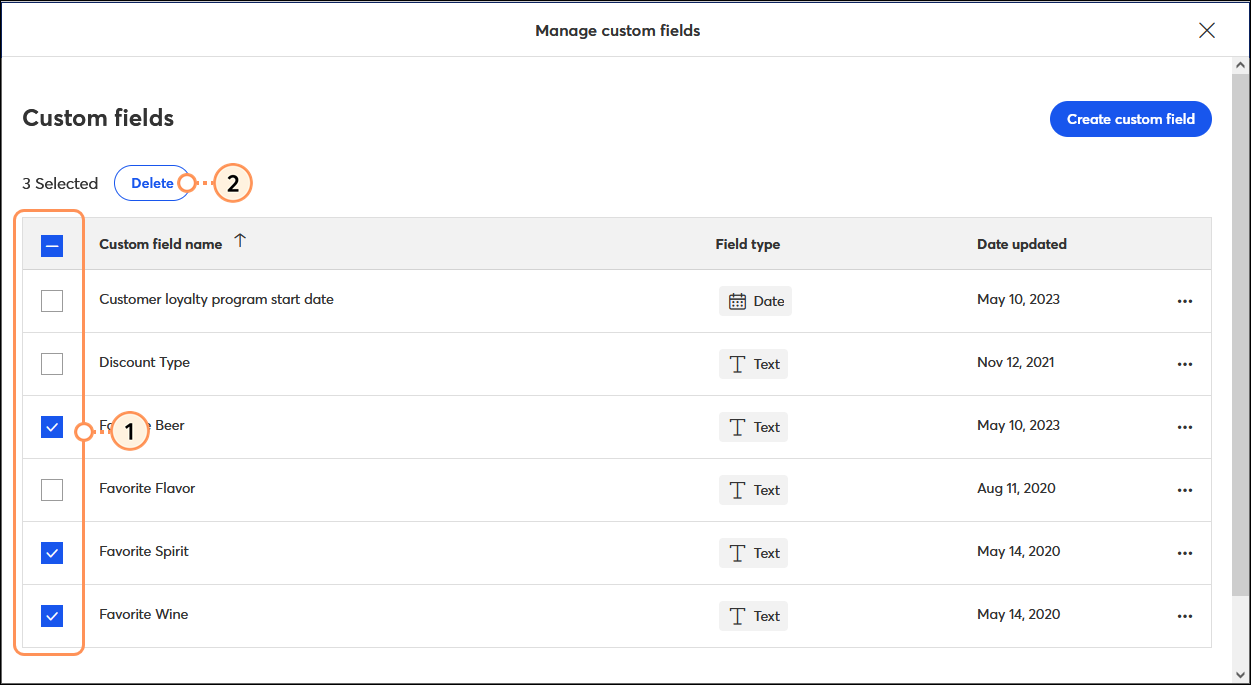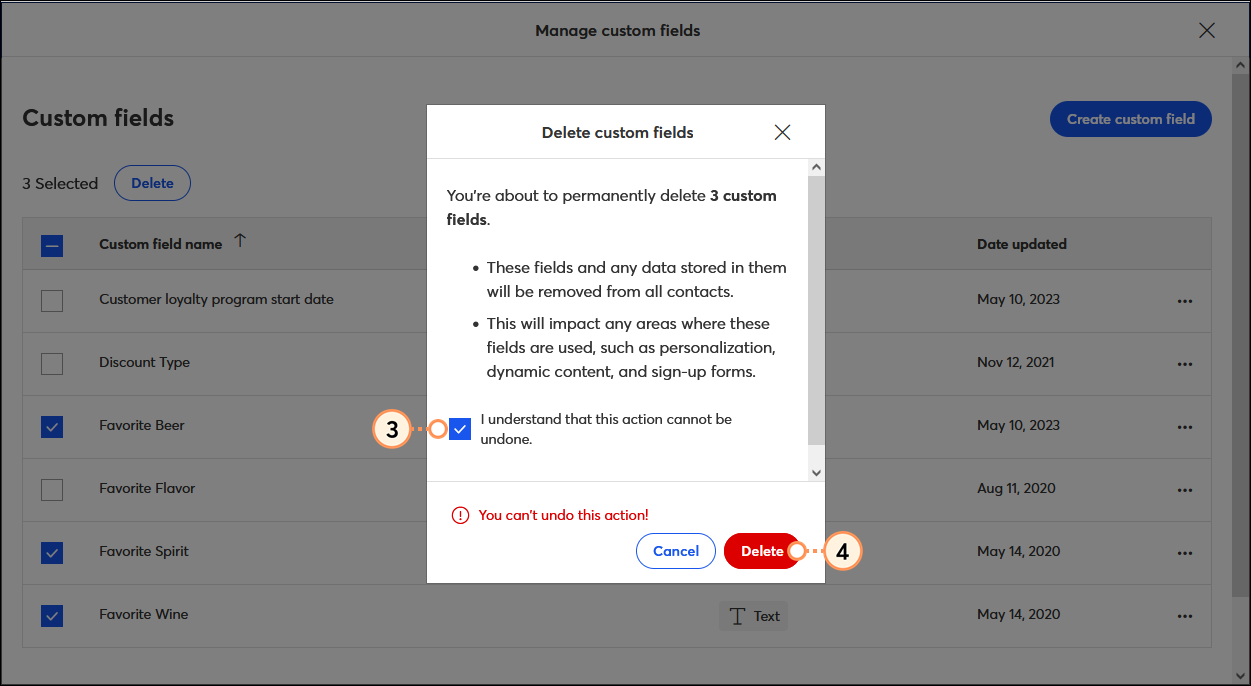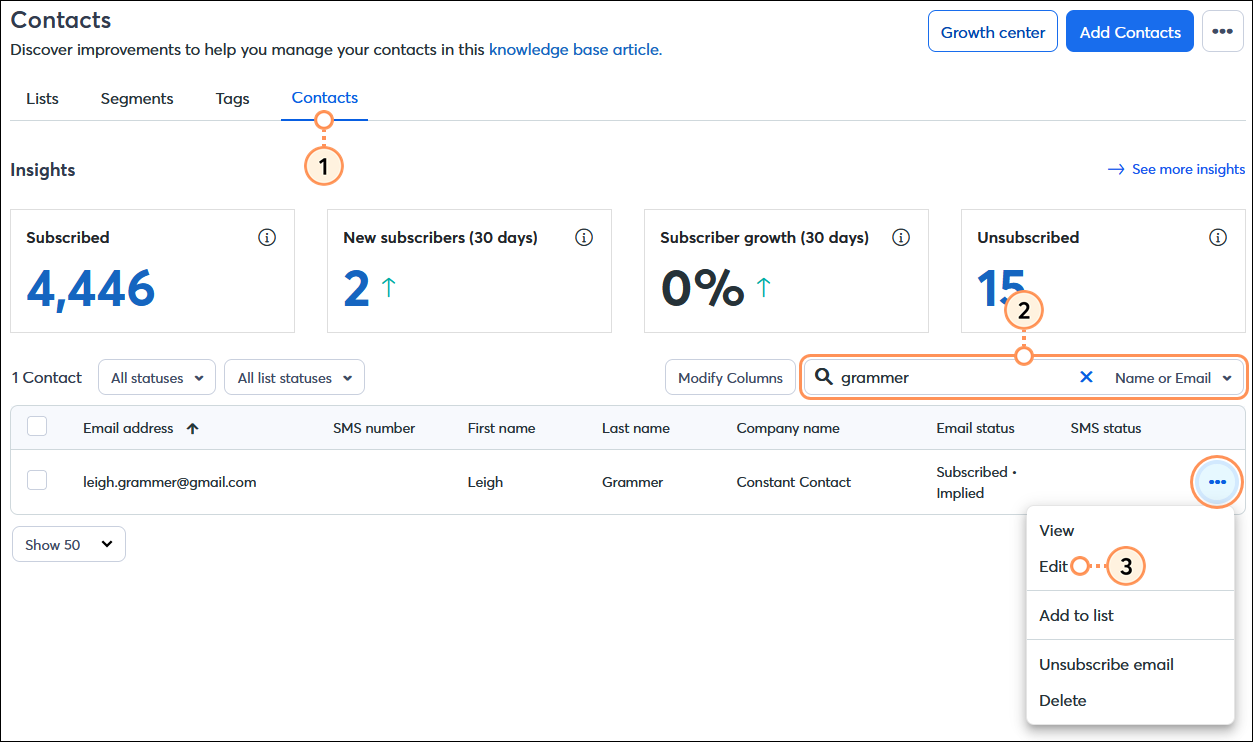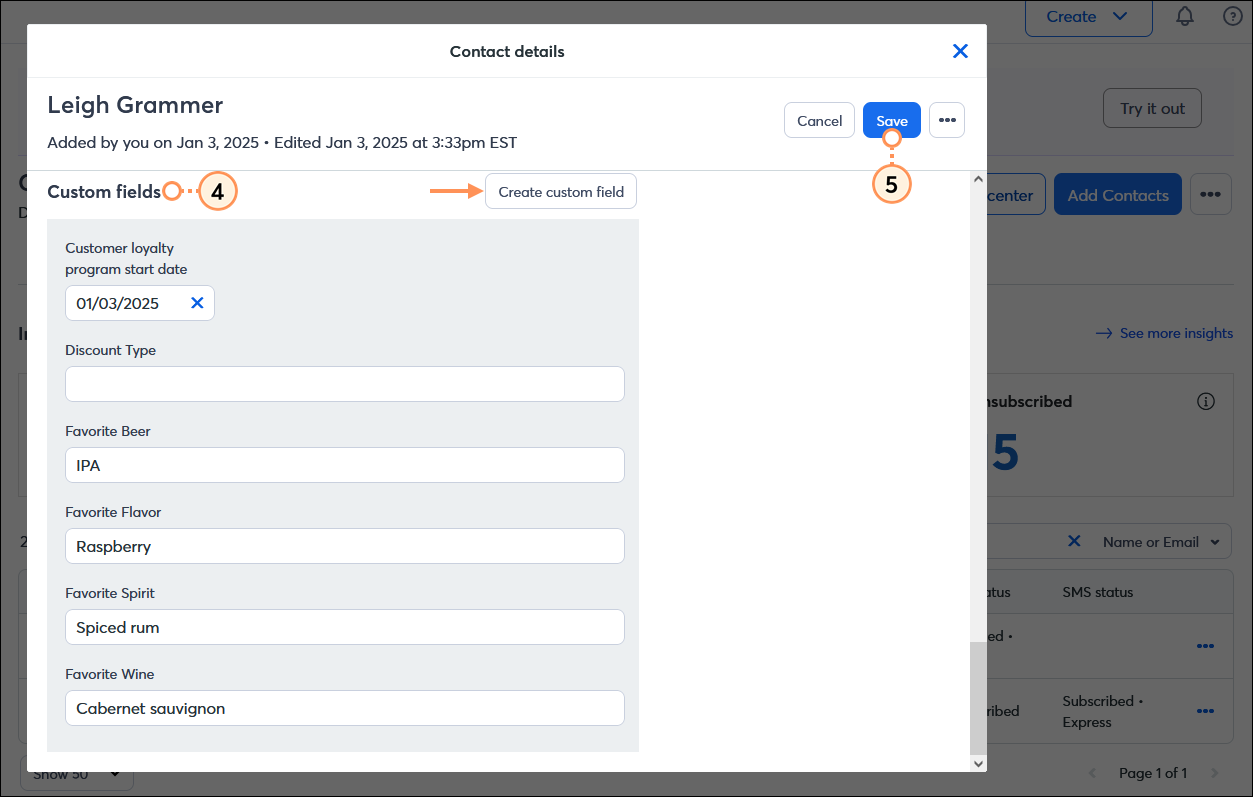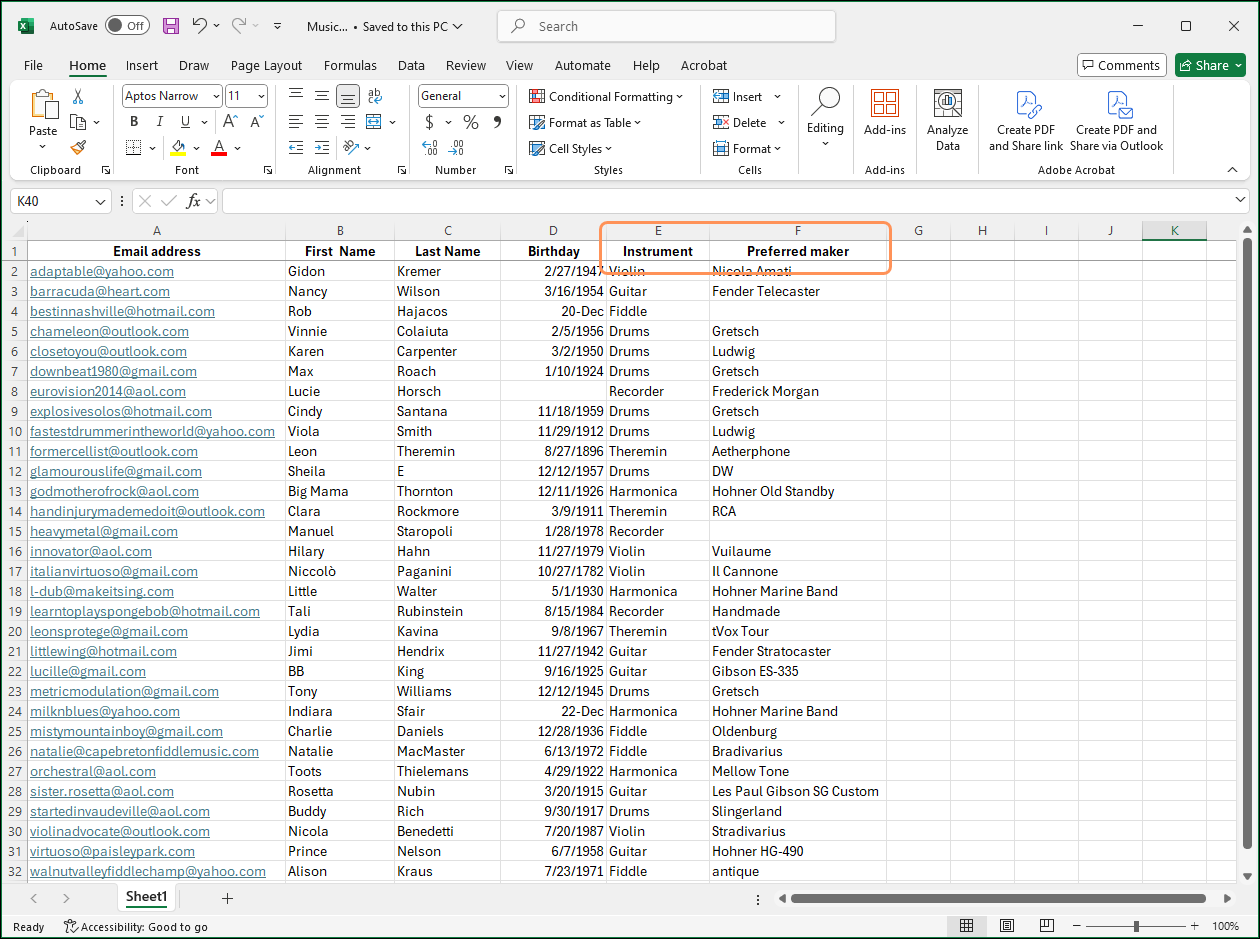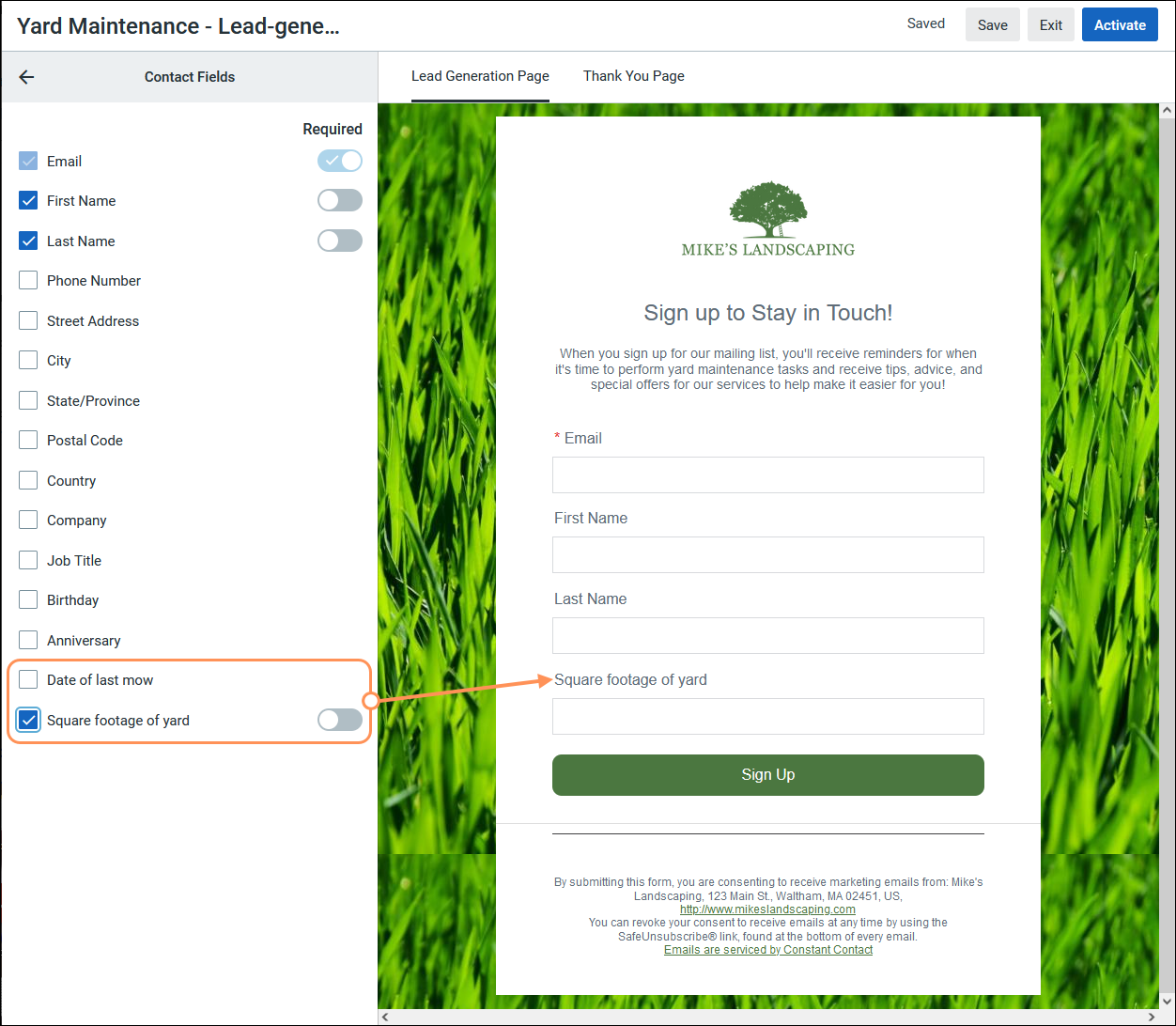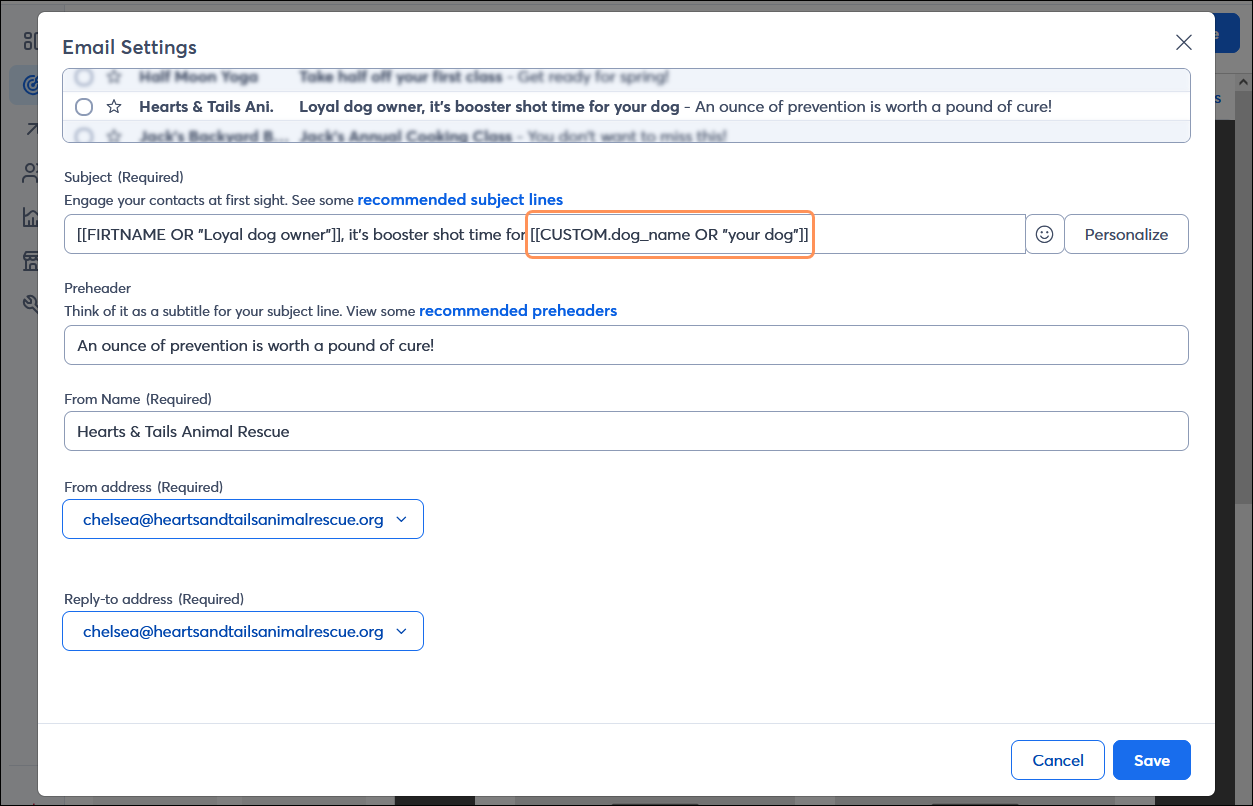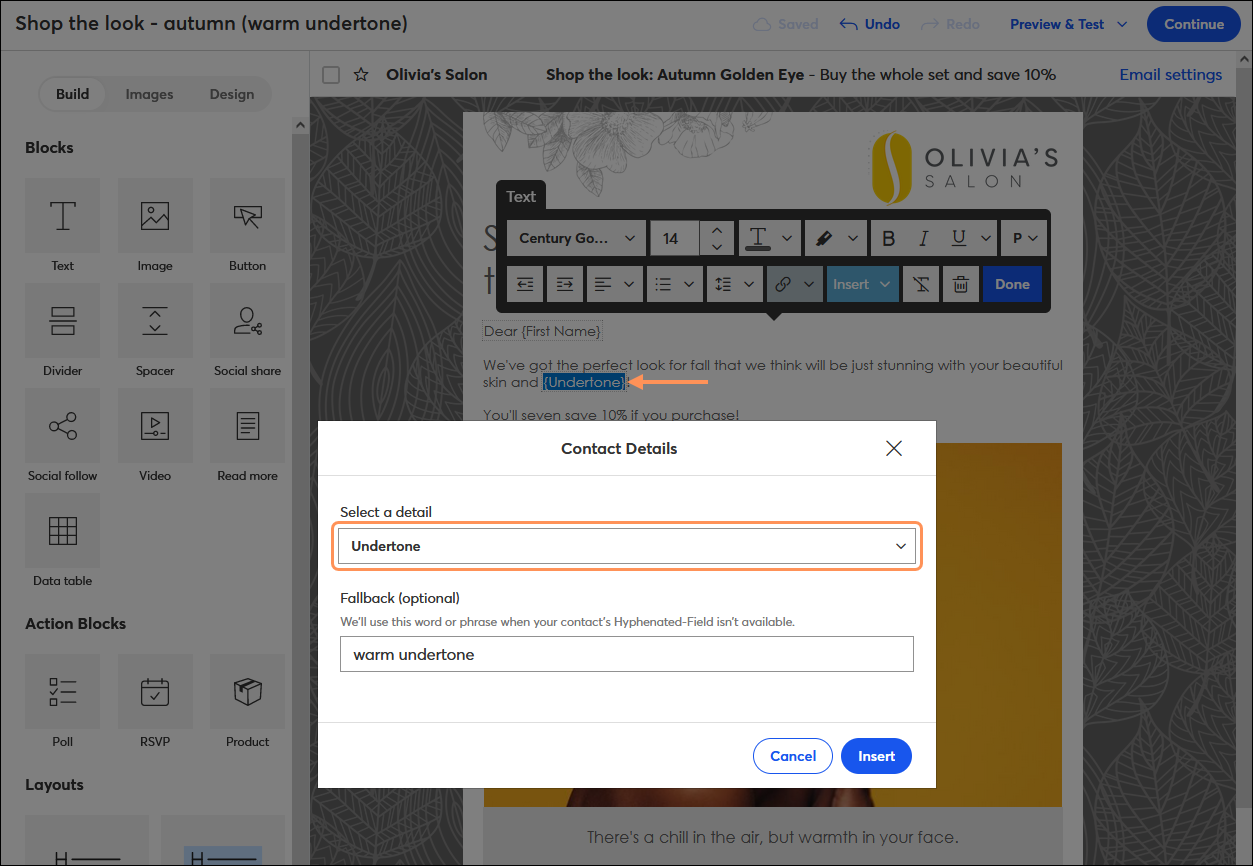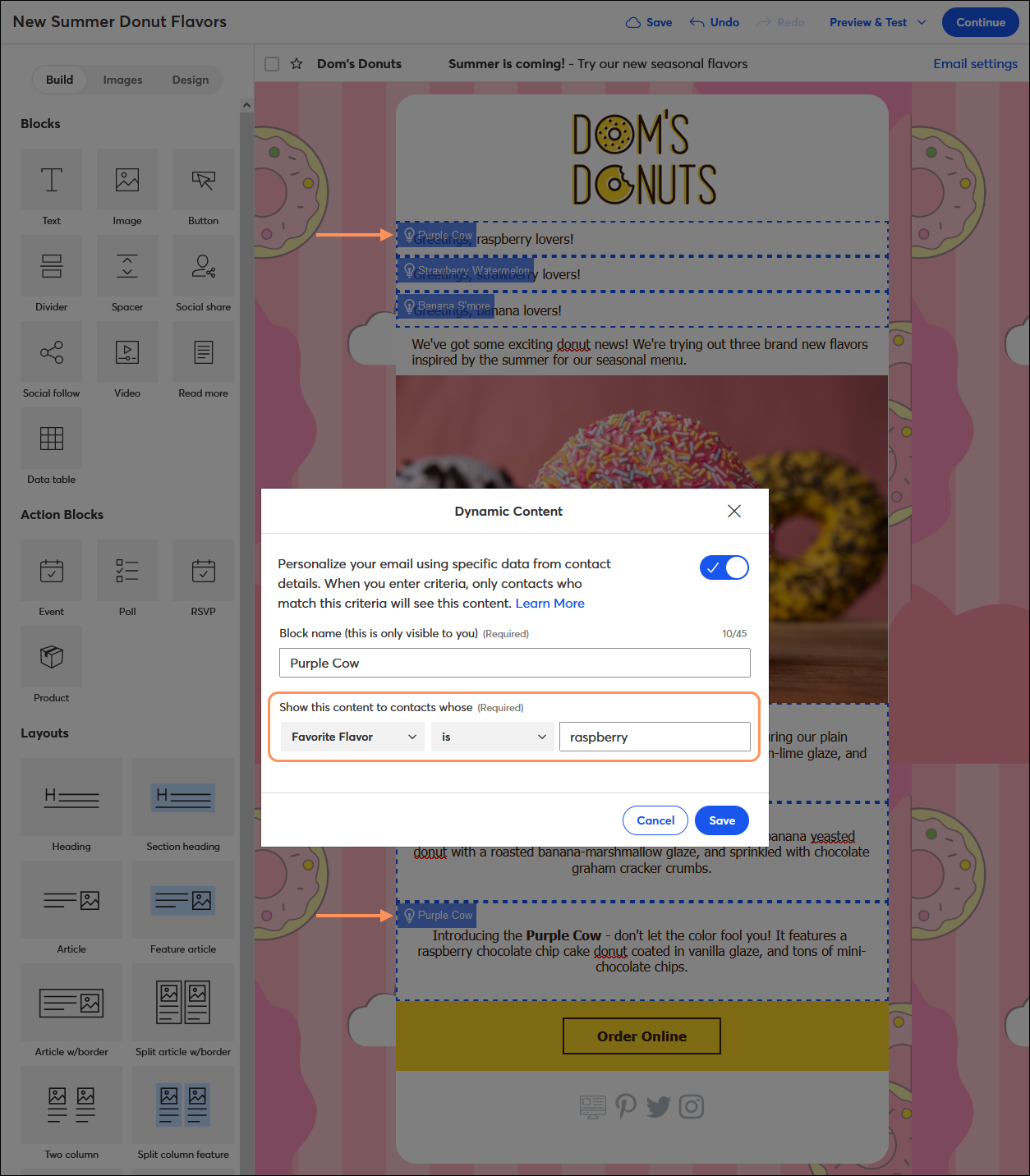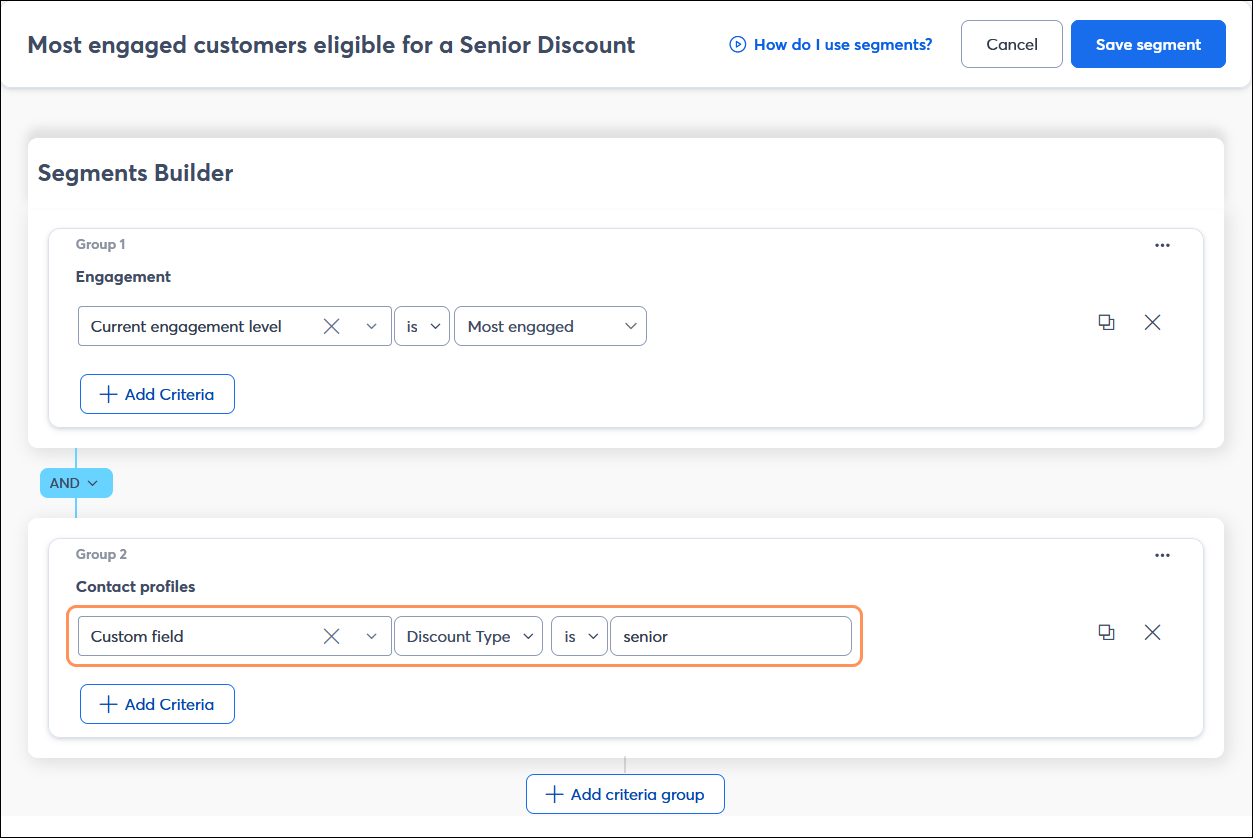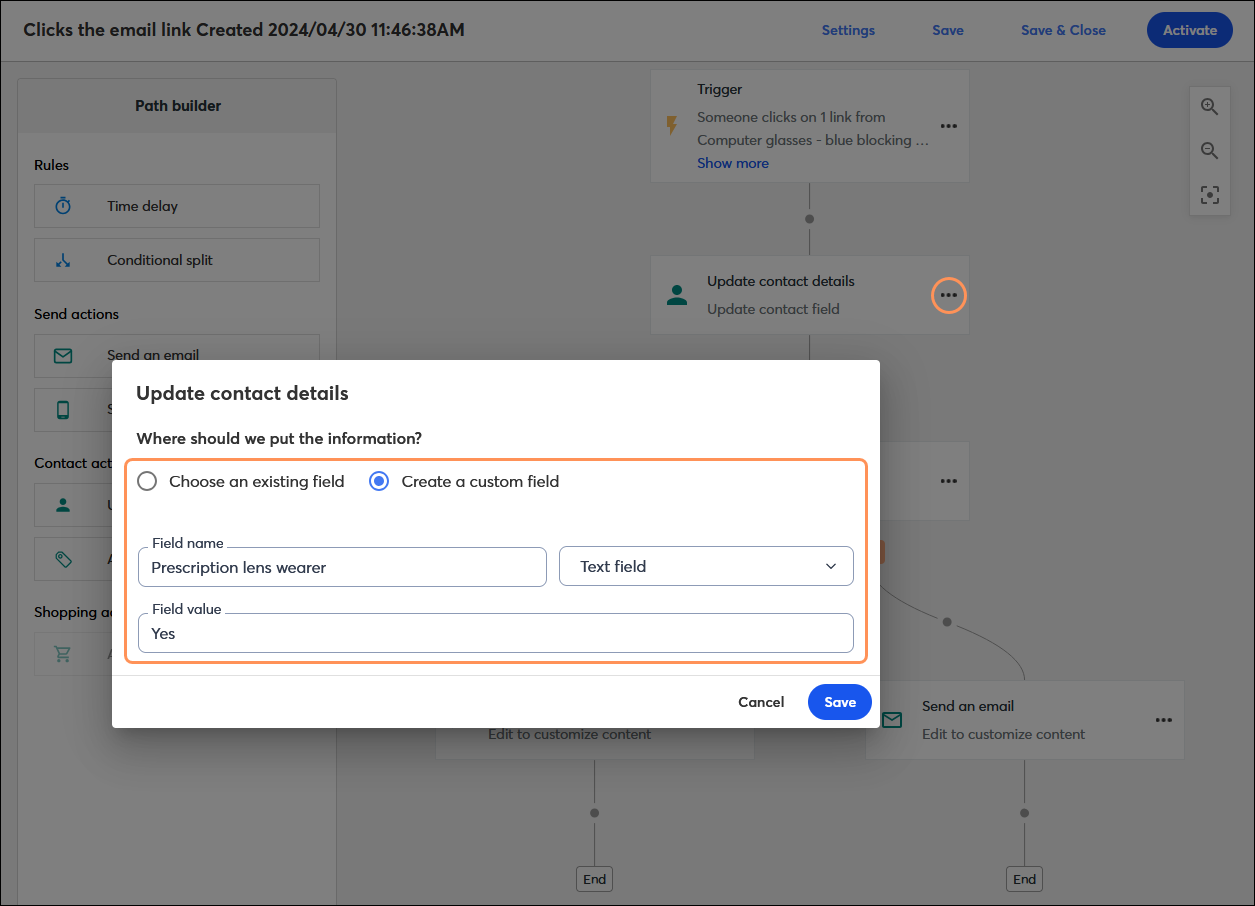| Did you know? We're in the process of making improvements to our contact management experience and rolling them out to our customers. If your Contacts Dashboard looks different, view this article for creating and managing custom fields instead. |
 | Important: It's a violation of our Terms of Service to store Sensitive Information, which includes, among other things: social security numbers; national insurance number; credit card numbers; passwords; security credentials; protected health information; and nonpublic personal information of any kind (e.g., race, gender, age, sexual orientation, religion, political and philosophical beliefs, union membership) in a custom field. Please see the Terms of Service for additional information on Sensitive Information. |
Custom fields are commonly used for adding personalized information to the subject line and body of your emails and for segmenting your contact list. Constant Contact recognizes standard contact details, like an address, company name, or birthday, but custom fields let you get creative and collect your own contact details based on the unique marketing needs of your organization. Here's everything you need to know to create and manage custom fields so you can send the right content to the right contacts at the right time:
Access the custom fields manager
Custom fields can be created and managed through both the contacts dashboard and your account settings. Here's how to find them so you can create new custom fields, rename or delete existing custom fields, and view custom fields that were created during the contact file import process, while customizing a sign-up form, or through an automation path:
Managing custom fields through the Contacts tab
- From any tab in the contacts dashboard, click . . . > Manage Custom Fields in the upper right-hand corner of the screen.
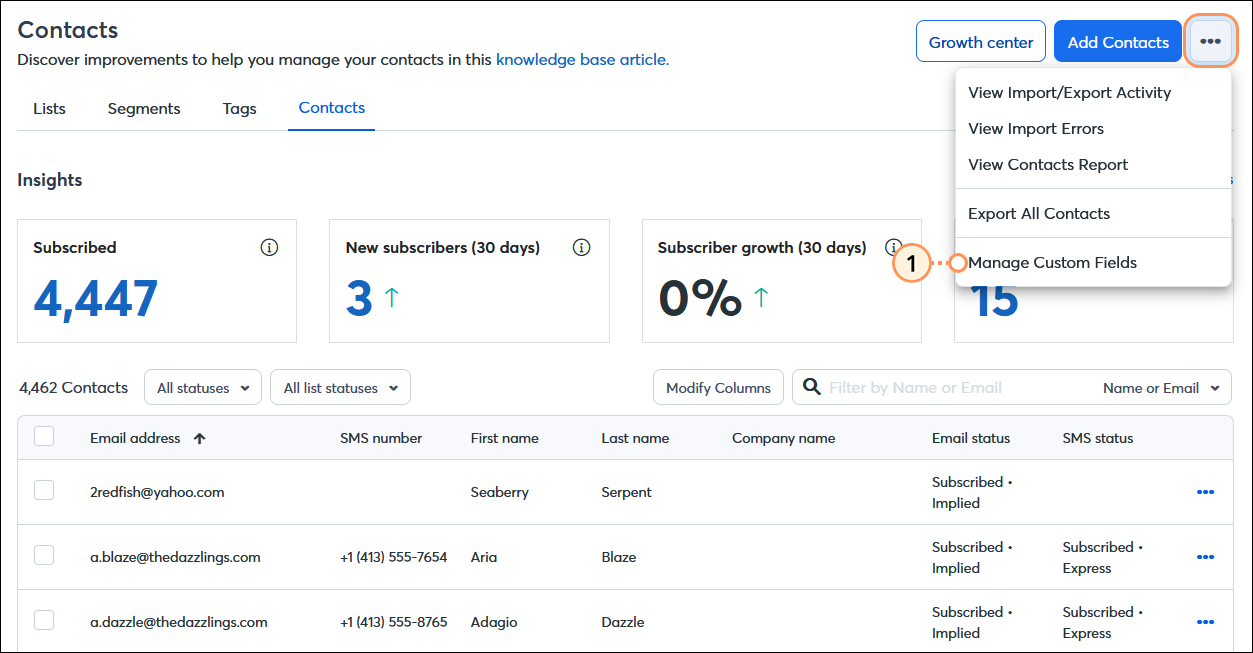
Manage custom fields through My Account
- Access your account settings.
- Click the Advanced settings tab.
- In the Custom fields section, click Manage.
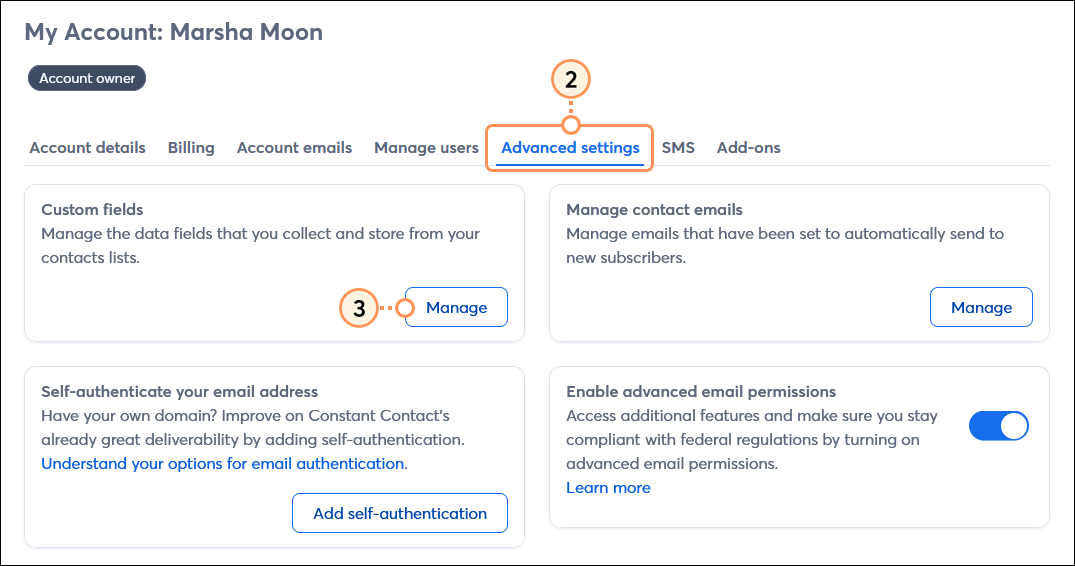
 | Important: Business-related custom fields are not automatically created when you select your industry type through My Account. The industry type allows us to provide you with email stats and suggest email templates for your chosen industry. |
Create new custom fields
Custom fields can be created for so many different reasons! You can use them to track the start date of a loyalty program or the date of a donation, or you can keep track of customer preferences, or even a service level, discount type, or donor tier. There can be up to 100 unique custom fields in your account, and keep in mind that any custom field you create is available for all of your contacts, even if they're not applicable to all of your contacts—it's totally fine to have blank custom fields in a contact record!
- After accessing through the Contacts tab or My Account, click Create custom field.
- Custom fields don't exist yet
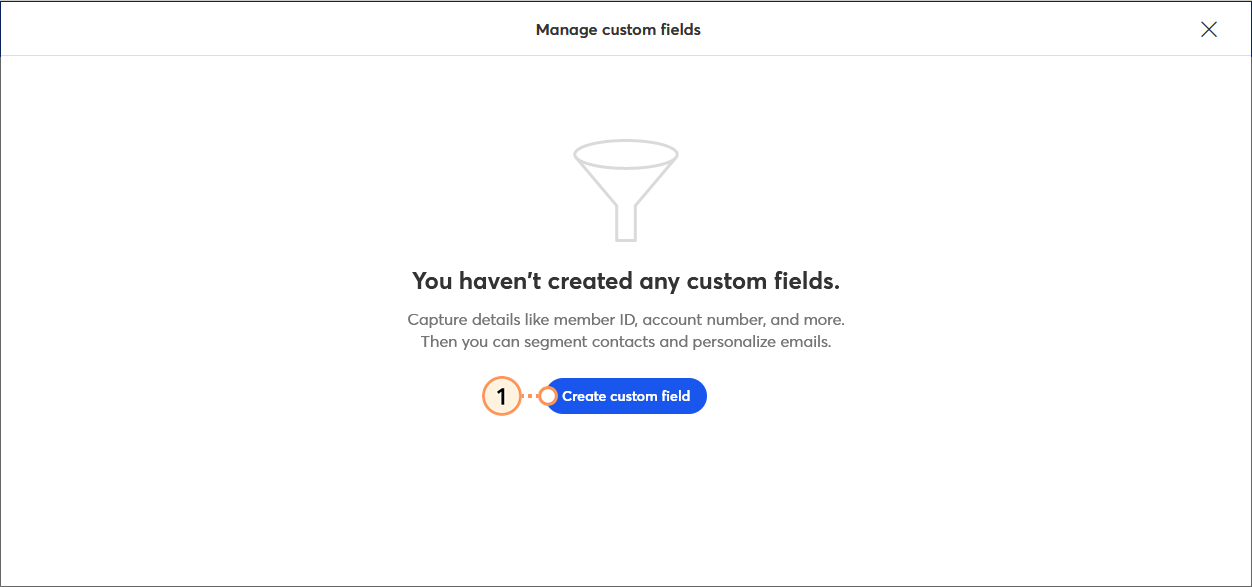
- Custom fields already exist
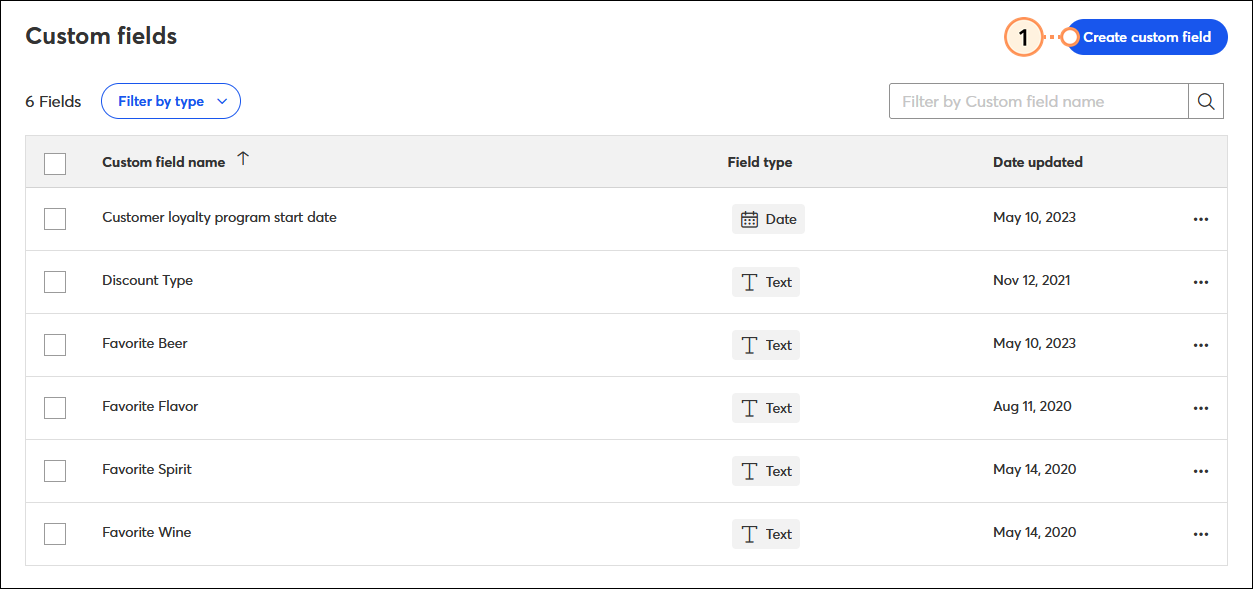
- Enter the name of your custom field.
- Select the type of field you want to create:
- Text - Text fields have a 255-character limit.
- Date - Dates are formatted MM/DD/YYY.
- Click Save.
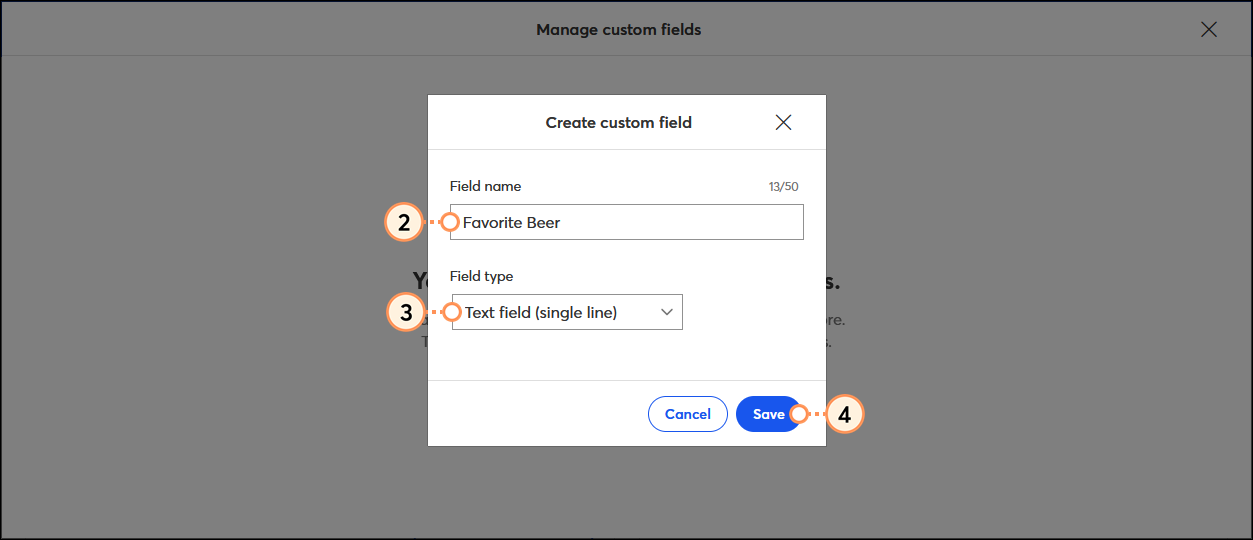
Once you've added your new custom contact fields, you can edit the individual contact records for each of your contacts to add the new information, or if you have a large number of contacts that need an update, upload a spreadsheet with the matching column heading to update them in bulk.
 | Did you know? There are other ways to create new custom fields, too! You can create them when creating a new Inline or Pop-up Sign-up Form, by editing an individual contact, by importing a spreadsheet with column headers that don't match the recognized contact details, and while building out an automation path. No matter how the custom fields are created, they all show up in the custom fields manager. |
Rename existing custom fields
If you have a custom field and its name isn't quite right, you can change it at any time. The change automatically applies to any contacts already assigned to the field. Renaming a custom field doesn't remove it from any contacts!
- After accessing through the Contacts tab or My Account, click . . . > Rename next to the custom field you want to change.
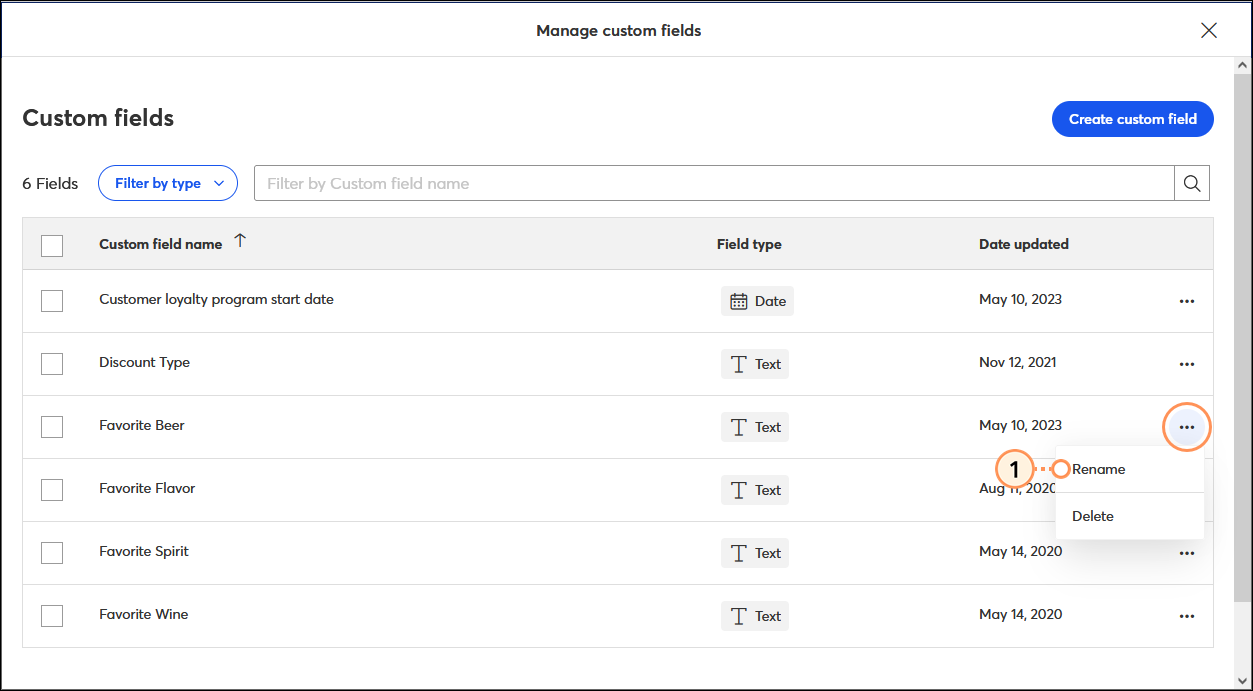
- Enter the new name for your custom field.
- Click Save.
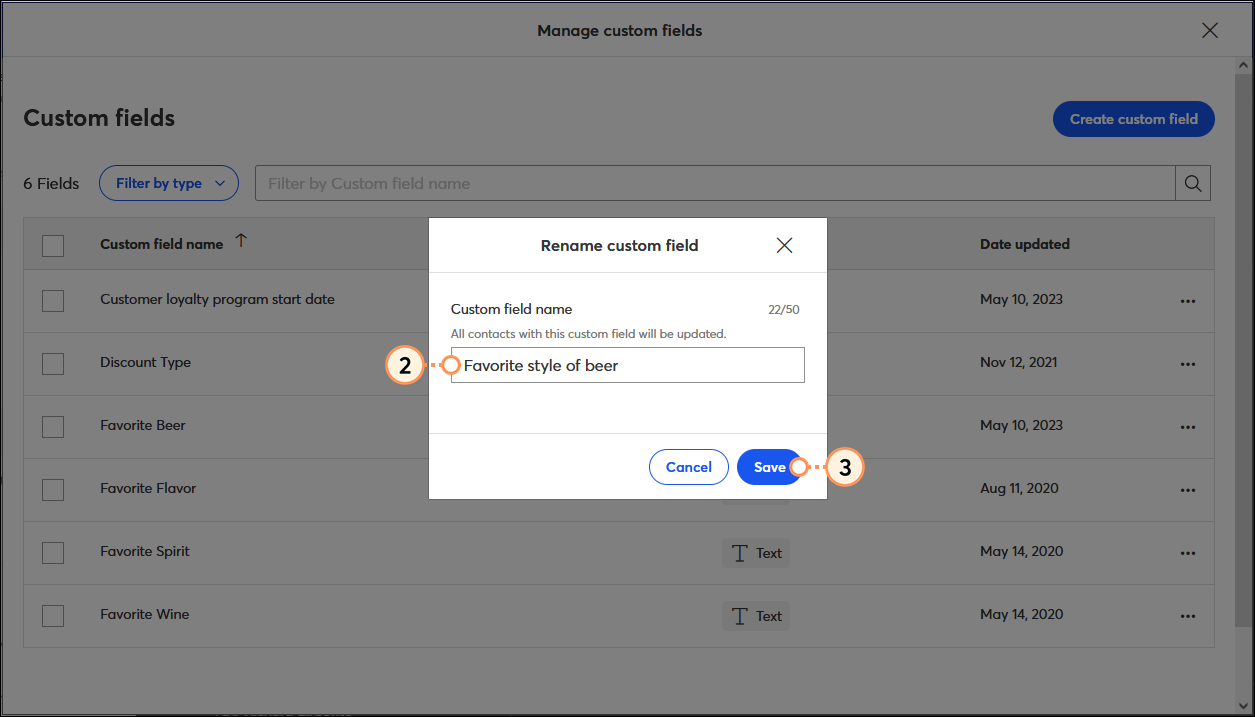
Delete outdated custom fields
You can delete the custom fields you aren't using anymore when they become irrelevant to free up space for new custom fields. When you delete the field, all of the information associated with the field for each contact is removed from your account—it's a good idea to export your contact information before you delete the field if you want to keep a back-up record of it.
Deleting individual custom fields
- After accessing through the Contacts tab or My Account, click . . . > Delete next to the field you want to remove.
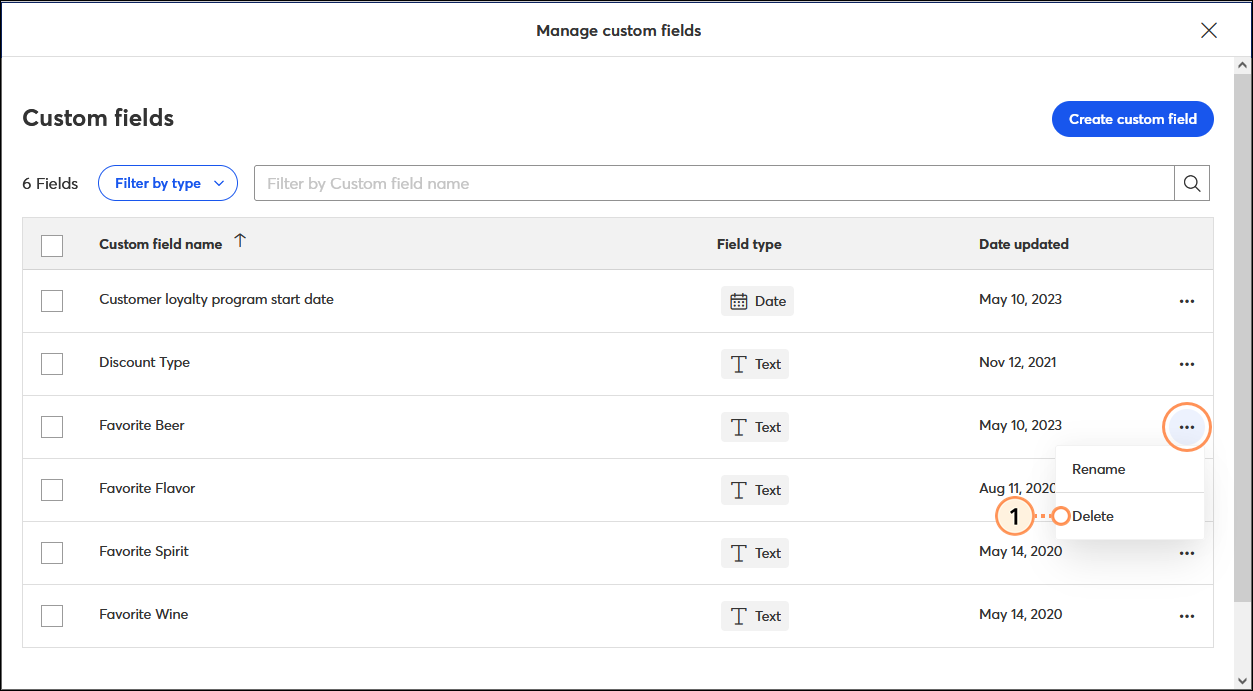
- Check the box to confirm that you understand that deleting a custom field can't be undone.
- Click Delete.
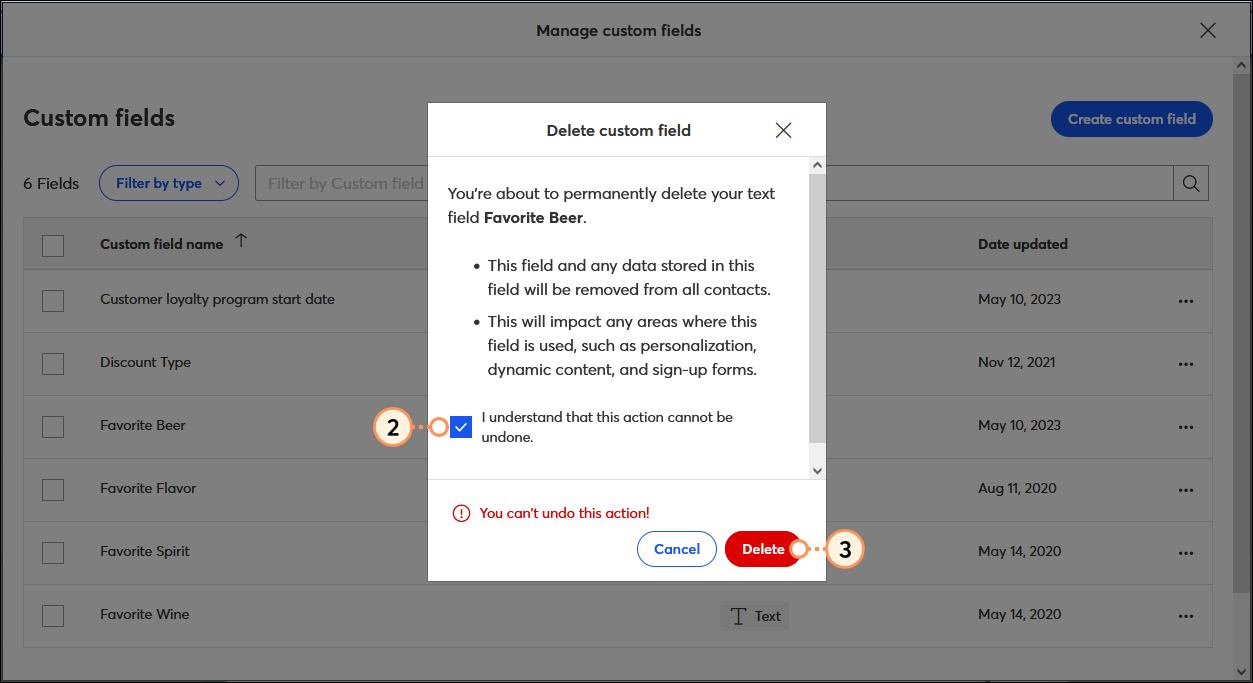
Delete multiple custom fields
- After accessing through the Contacts tab or My Account, select the custom fields you want to delete.
- Click Delete.
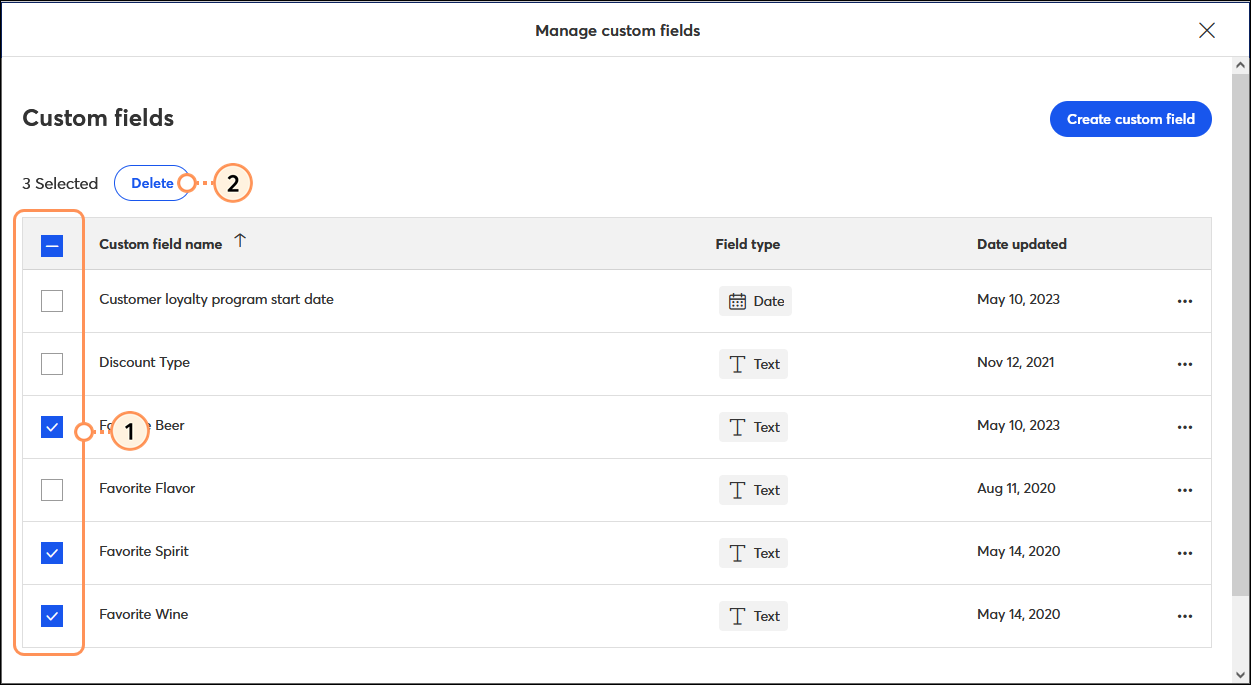
- Check the box to confirm that you understand that deleting a custom field can't be undone.
- Click Delete.
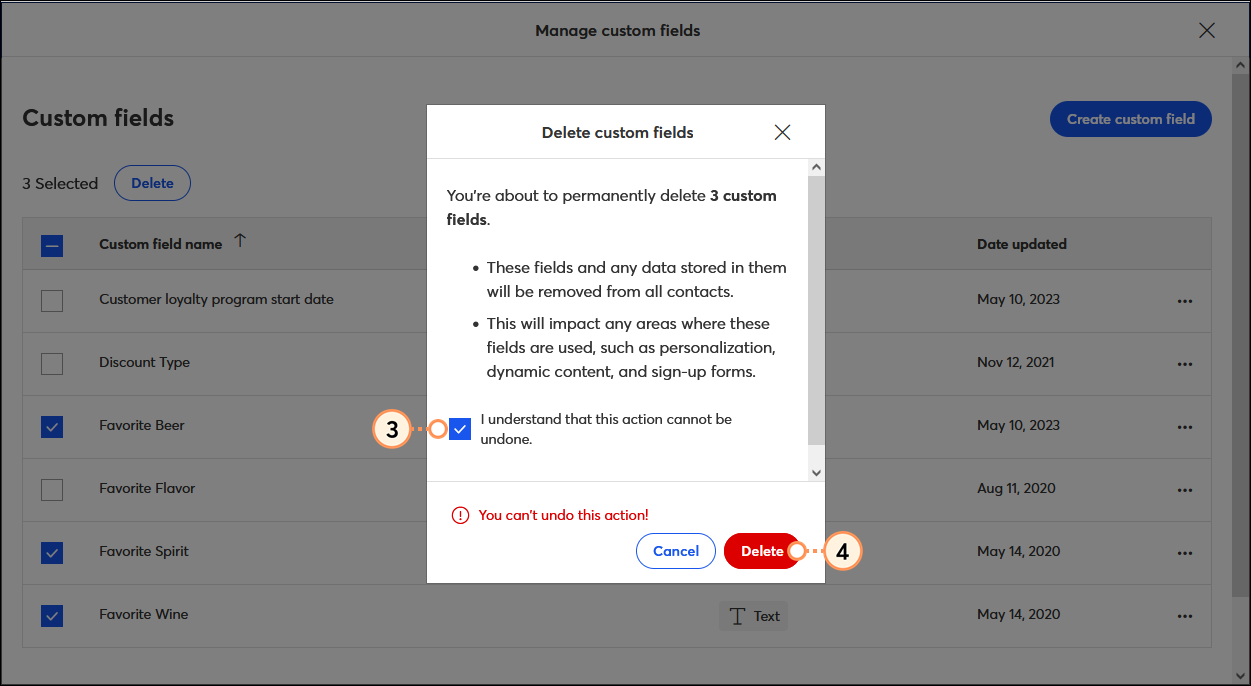
Once you've deleted your custom fields, the information is available on the Import and Export Activity page for 7 days after the deletion.
Update custom fields associated with an individual contact
When looking at the contact record for an individual contact, you can add and remove information for a custom field and create new custom fields. When you create a new custom field for one contact, it's available for all of your contacts.
- From the contacts dashboard, click the Contacts Tab.
- Search for the contact you want to edit.
- Next to the contact, click . . . > Edit.
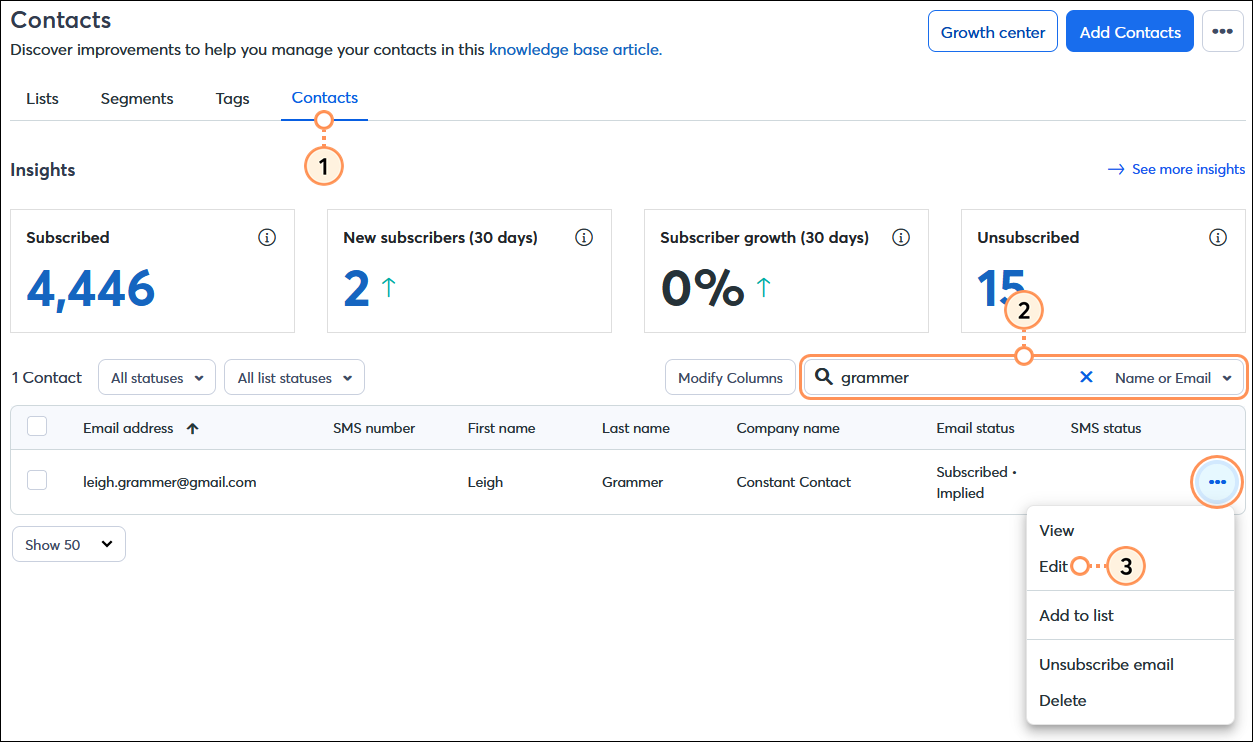
- Scroll down to the Custom Fields section and enter the information into the field. If you need to create a new field first, click Create Custom Field.
- Click Save.
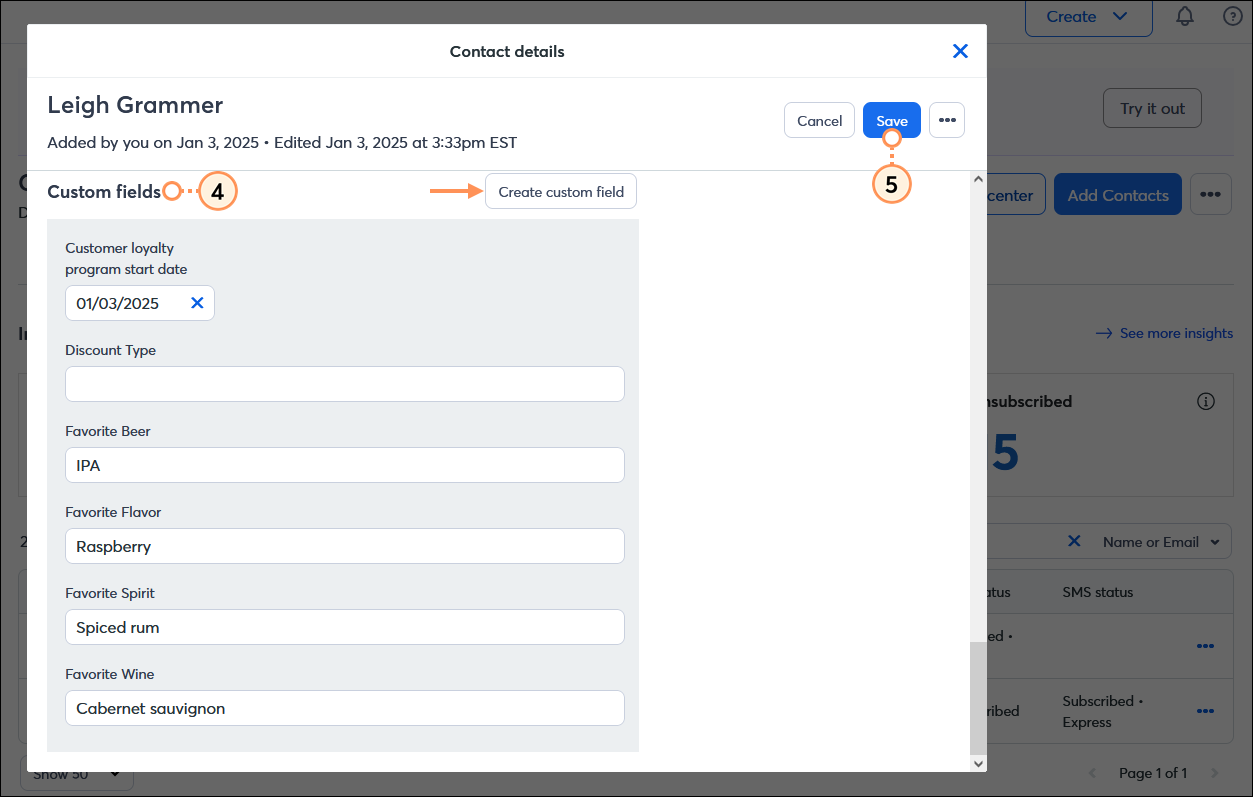
 | Did you know? If you have multiple contacts you want to update with the same custom field, you can add them to a spreadsheet and include a column for the custom field. When you import it, all the contacts are updated with the new custom field. |
Understand the different types of custom fields
There are two types of custom fields that you can mix and match in your contact record:
- Text field - Text fields give you the most flexibility, and you have a 255-character limit to get creative with. For example, you can create a text field that tells you where your customer is in the buying or selling process, if your supporter is a donor or a volunteer, or if your customer gets a senior or military discount. They're also great for keeping track of more detailed personal information, like the t-shirt size your volunteers prefer, or if your diners prefer chocolate desserts over fruit desserts.
- Date field - Constant Contact includes two standard contact headings for Birthday and Anniversary, which can be used once for each contact. By using a custom field, you can create dates, formatted MM/DD/YY, for anything you want! For example, you can use a date field for when a customer started your loyalty program, the last time a donor made a contribution or a volunteer participated in an activity, or the last time maintenance was performed for a client.
Use custom fields to create and send more targeted content
Our tools help you collect custom field information from your contacts and keep your contacts updated, so that you can use that information to personalize your email content and better segment your list:
- Include custom fields in a spreadsheet for importing or updating contacts - If you are importing new contacts, you can include a column heading for a custom field in your spreadsheet, and during the import process, you're able to create custom fields that match your unique column headers. If you already have contacts in your account and want to update them with custom fields in bulk, you can export all of your contacts, then add the custom field columns to the spreadsheet, and then import them back into your account. Your existing contacts are updated without accidentally creating duplicates.
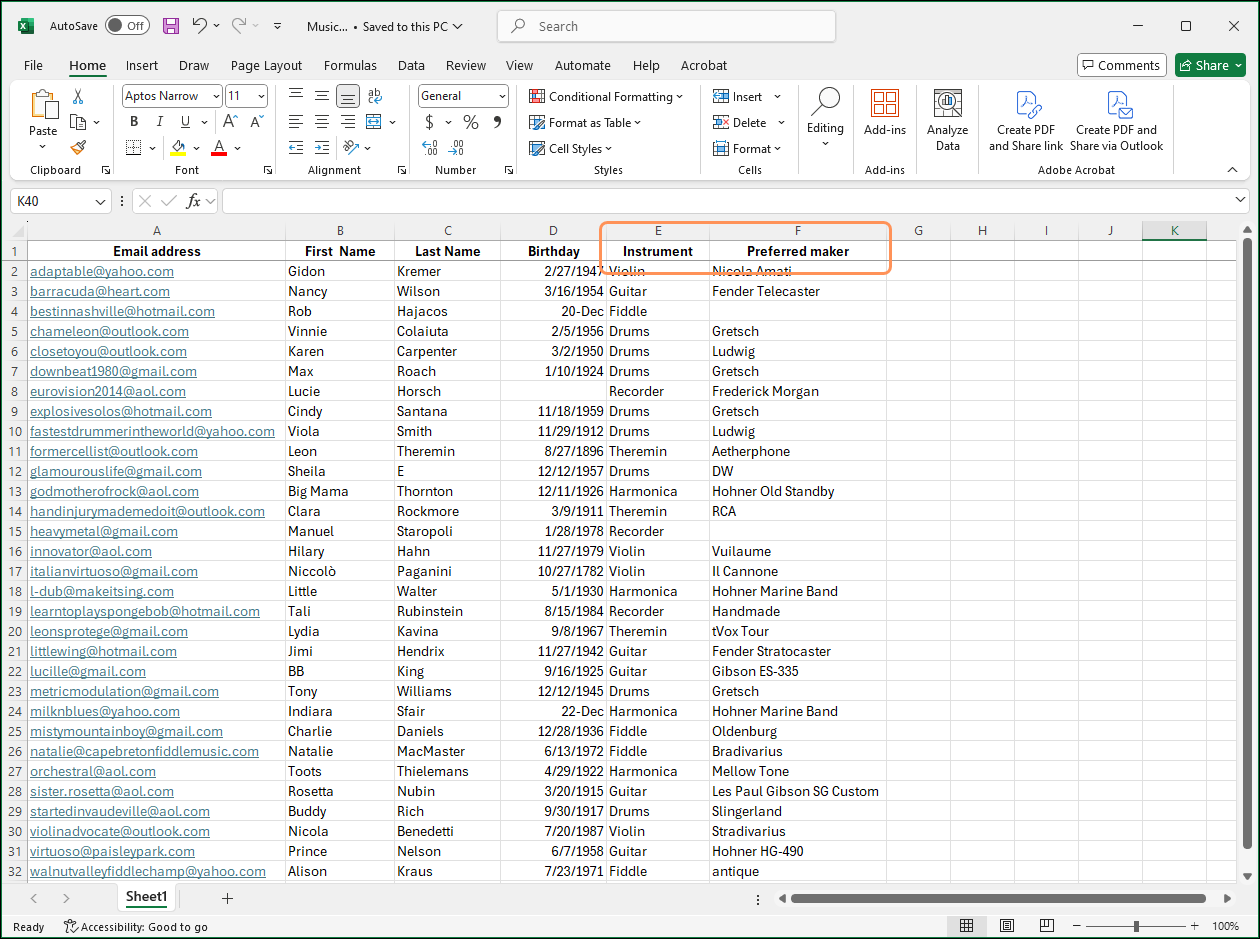
- Collect custom information through your sign-up form - When you use any of our sign-up tools, you can ask your new sign-ups to provide the contact information you need for more successful emails. For email marketing, an email address is always a required field, but you can choose a mix of standard contact details, like name, address, or company name, and custom fields for the unique needs of your organization. You can even make custom fields required!
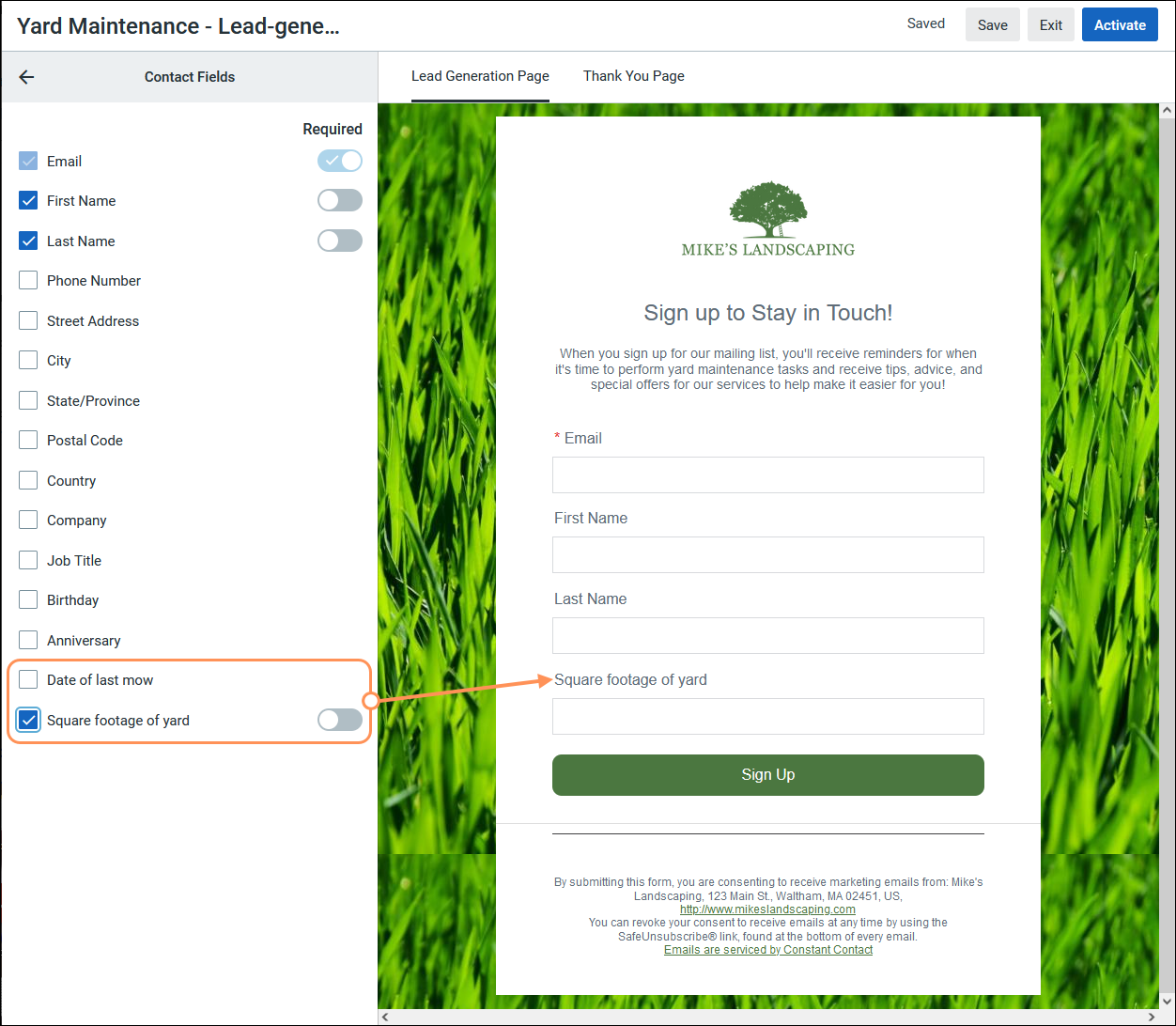
- Personalize your subject line - Adding contact details and custom fields to your subject line helps you stand out in the inbox while keeping your subject line uniform for all of your contacts. As long as the custom field is already created, you can select it from the drop-down menu when you click the Personalize button.
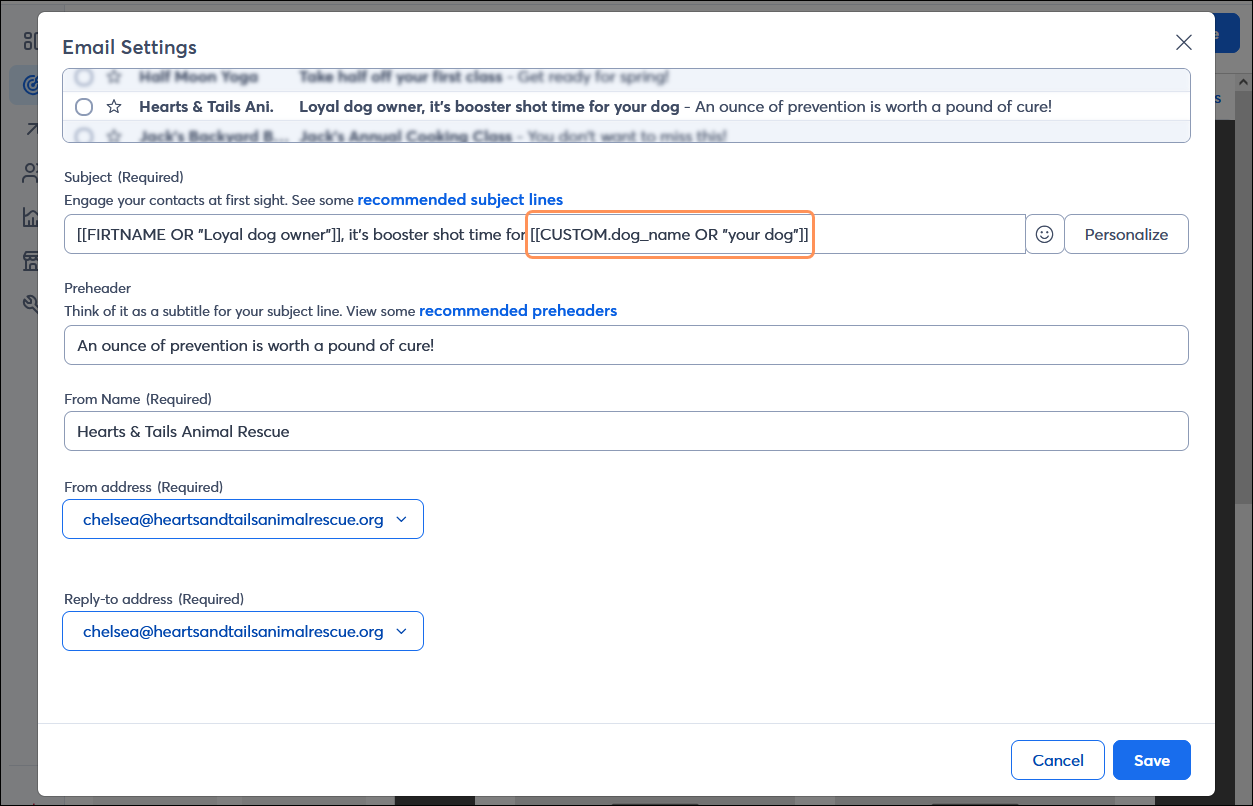
- Personalize your email content - Peppering your email content with contact details and custom fields makes your email feel like it was written for each contact. As long as the custom field is already created, you can select it from the drop-down menu.
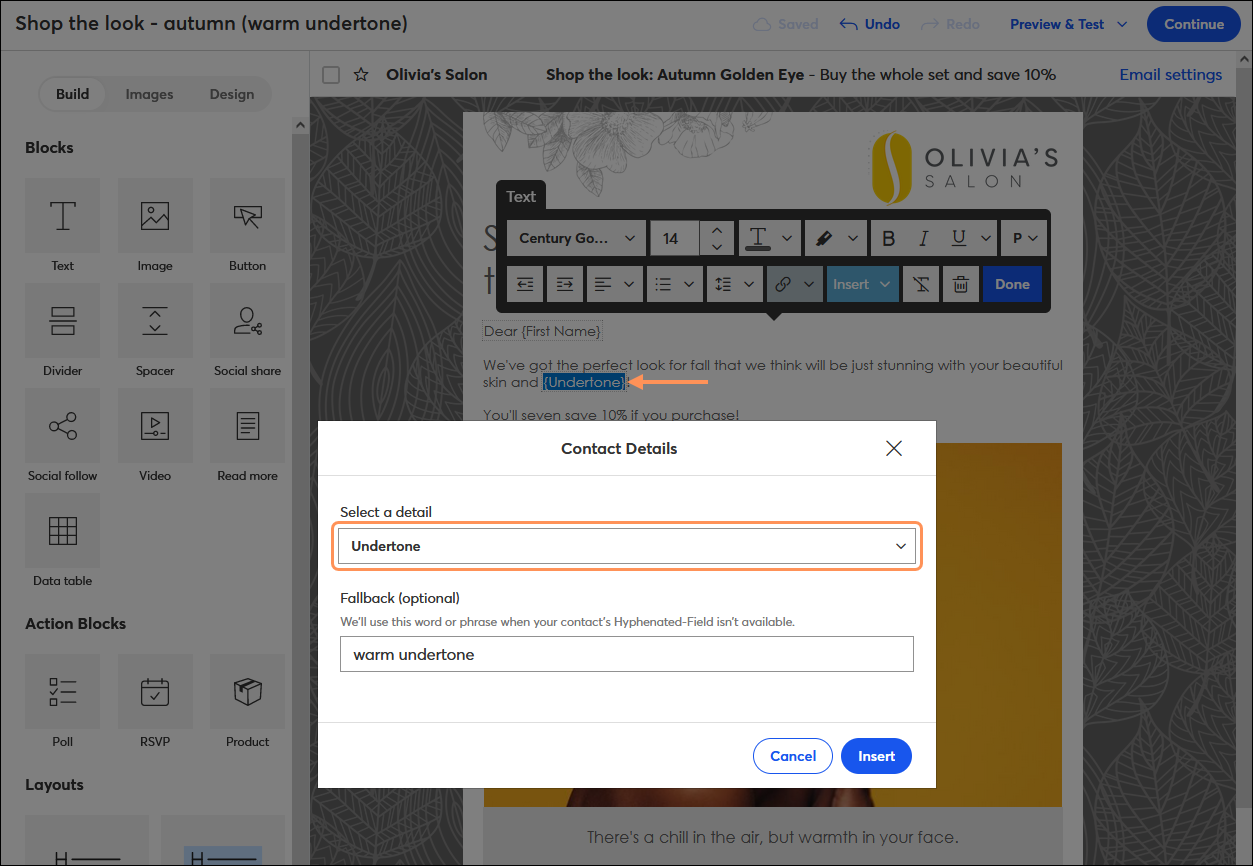
- Create dynamic content in your emails - Create one email for multiple audiences with Dynamic Content Blocks. You can choose the contact details and custom fields you want to display in each block. As long as the custom field is already created, you can select it from the drop-down menu.
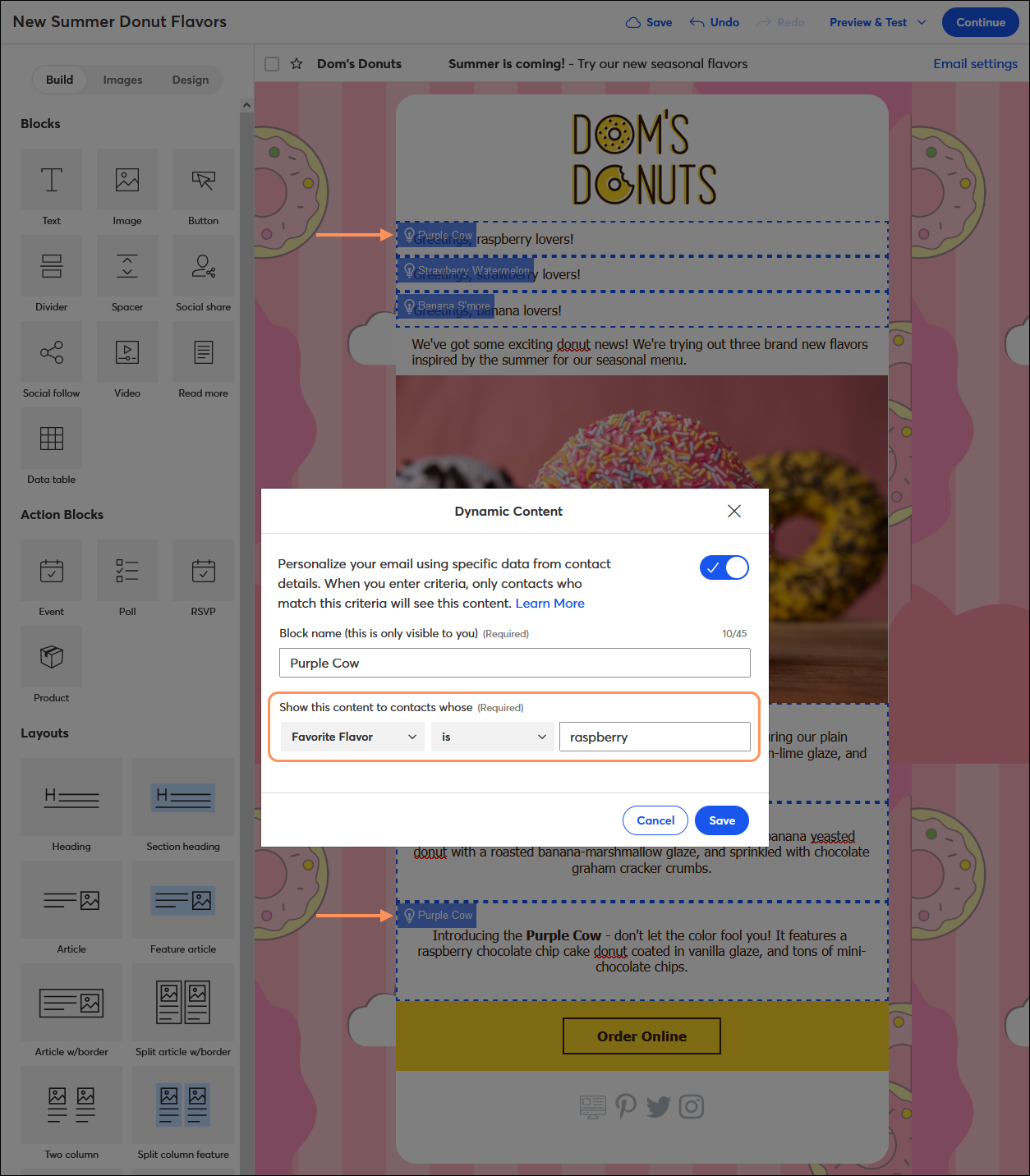
- Segment your list based on custom fields - Create a segment of contacts using contact details and custom fields to define a targeted audience. Create an email that is catered just to the segment, and when you're ready, send it only to that segment. As long as the custom field is already created, you can select it from the drop-down menu.
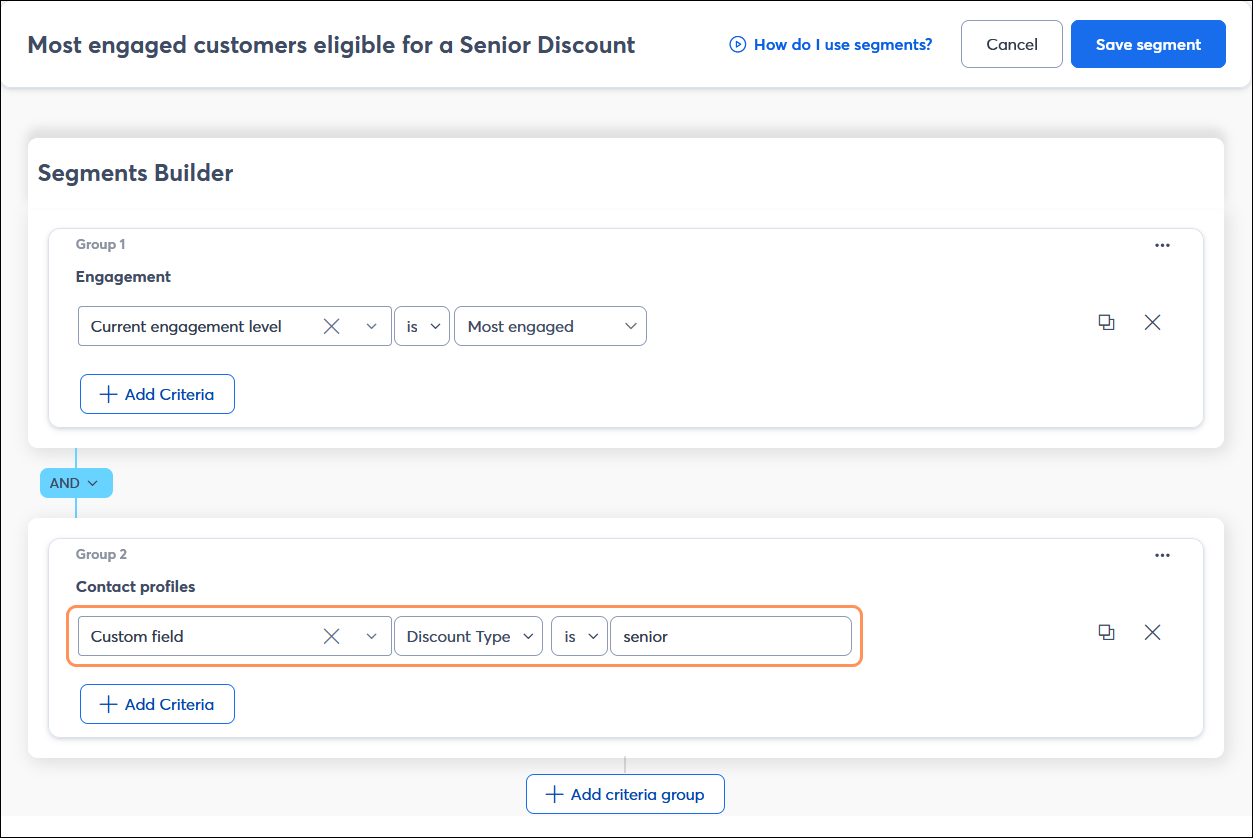
- Use an automation path to add or remove custom fields from your contacts - The Automation Path Builder lets you send automated email and SMS messages based on different triggers and also gives you the option to automatically add contact details and custom fields, or remove them, based on a contact's behavior earlier in the path. When you create a path, just drag an Update contact field step into your path to get started. You can choose existing custom fields or create new ones from within the path!