| Did you know? We're in the process of making improvements to the All contacts table and rolling it out to our customers. If your All contacts table looks different, view this article for viewing and editing a contact record instead. |
The details matter! The more information you have included in the contact record, the better you know the contact, and the more you can personalize your emails for them—contact information can be included in the body of your emails and in your subject lines, and can also be used to segment your contact list!
View the basic details for your contact, such as their email address, name, and address, the lists the contact is a part of, or the tags assigned to your contact.
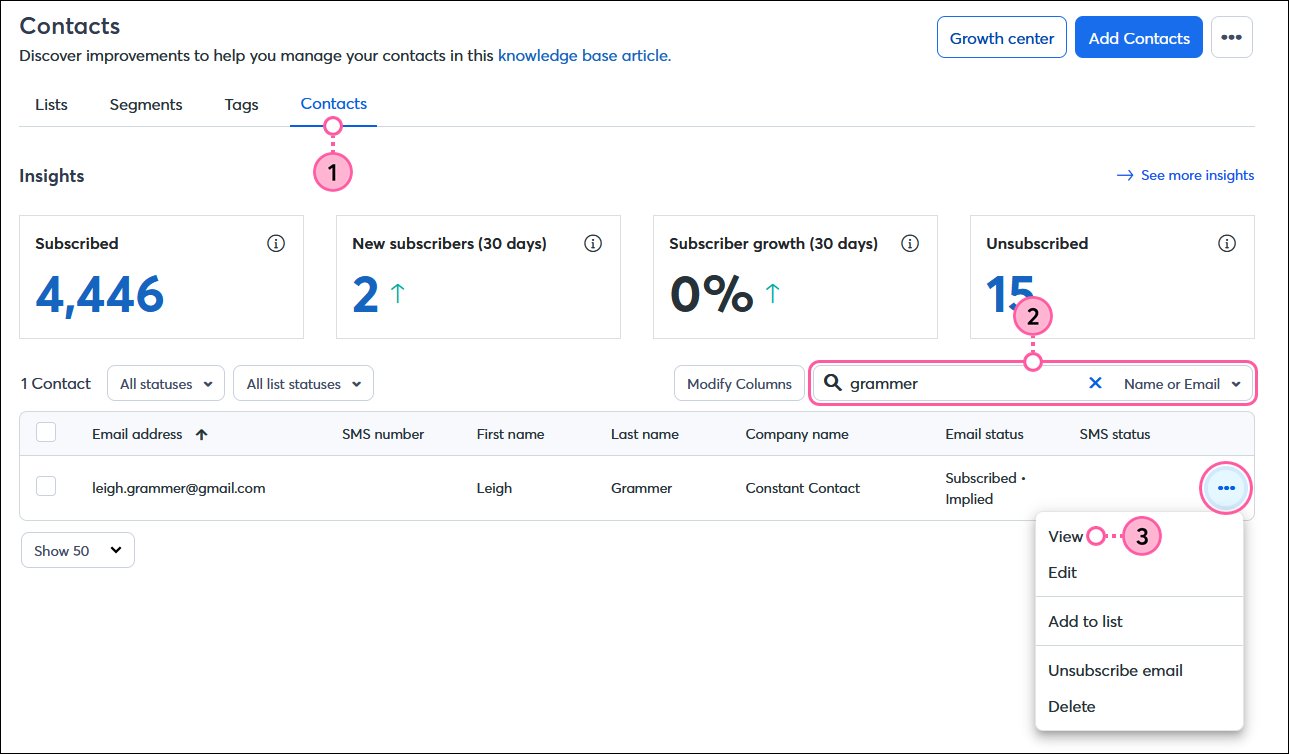
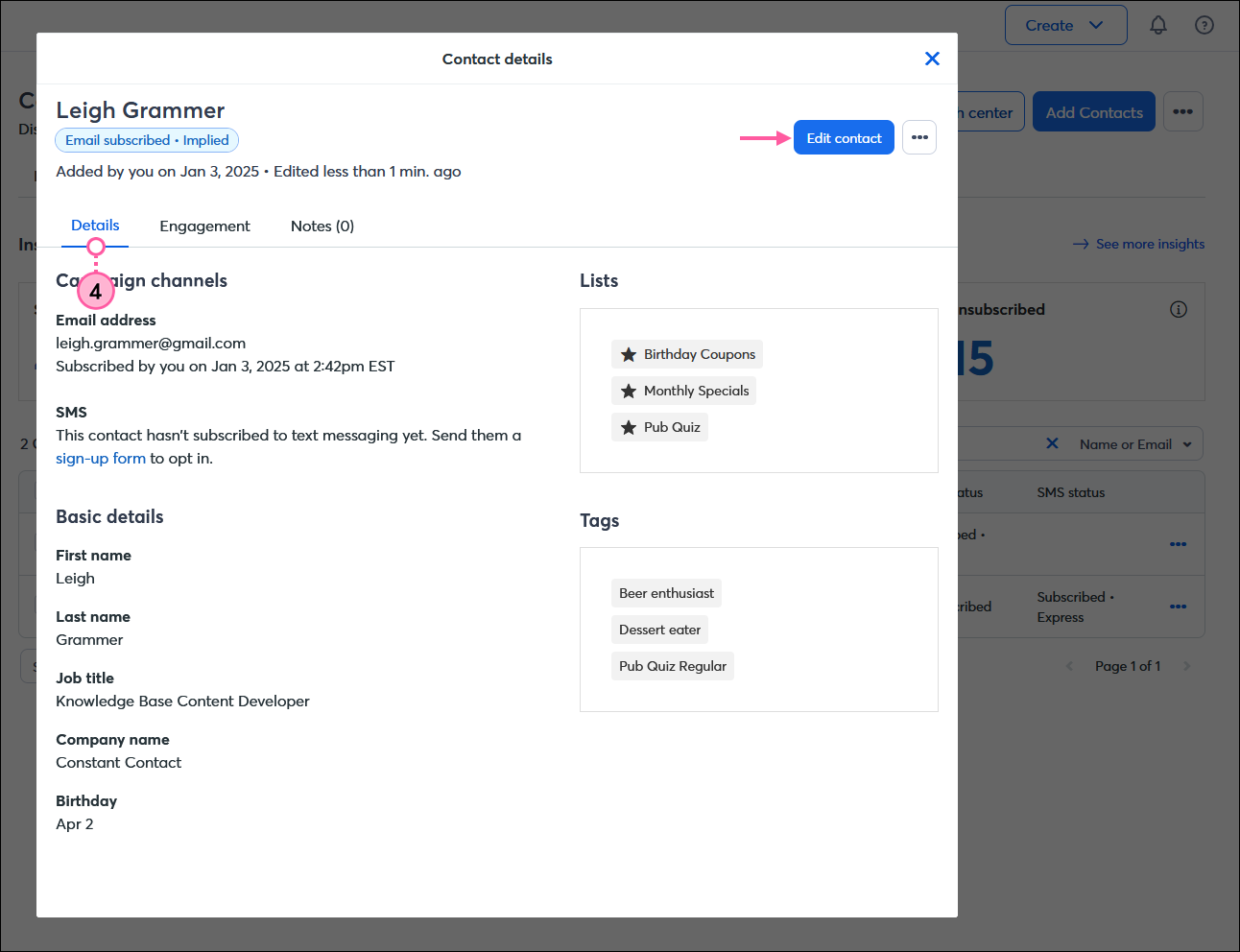
If you see changes that need to be made, just click the Edit button. Round out the full picture of your contact by clicking the Engagement tab and Notes tab too!
An email address is required for every email contact (SMS-only contacts are not required to have an email address), but the rest of the information can be customized to fit the needs of your organization. You can even create custom fields to capture information beyond the standard contact details.
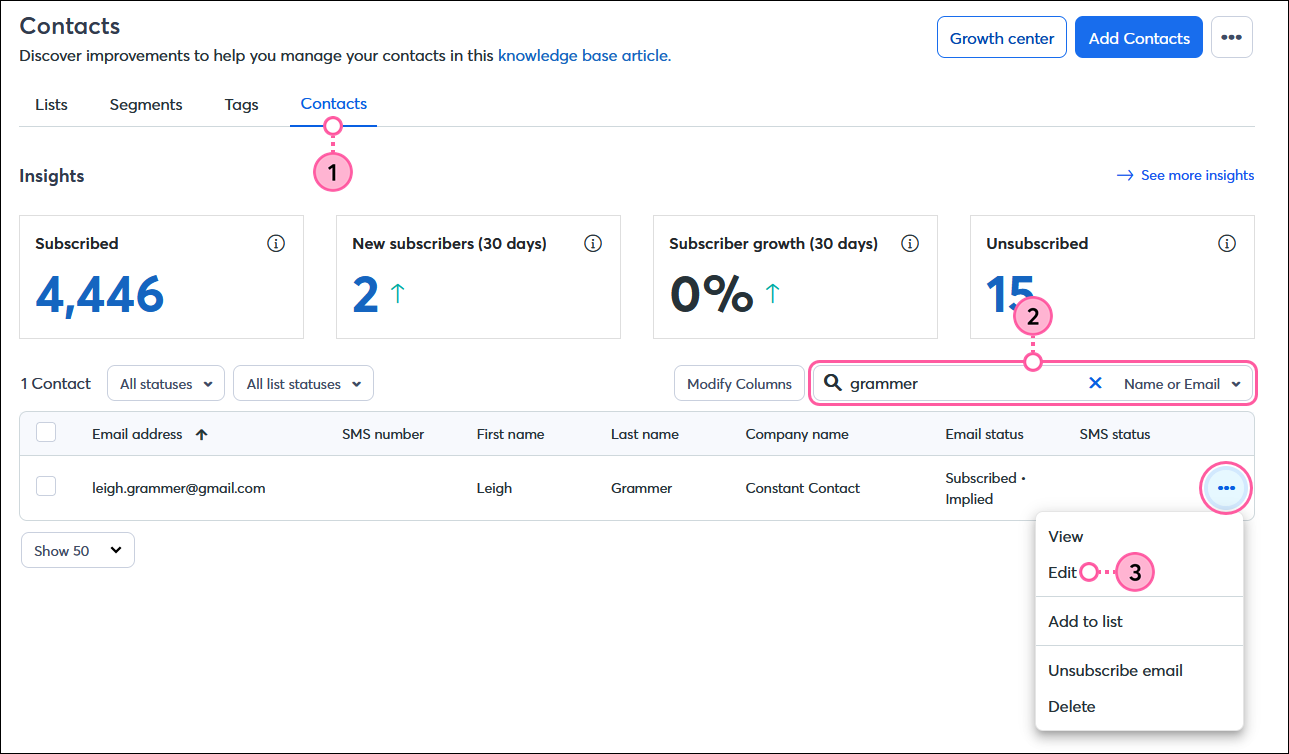
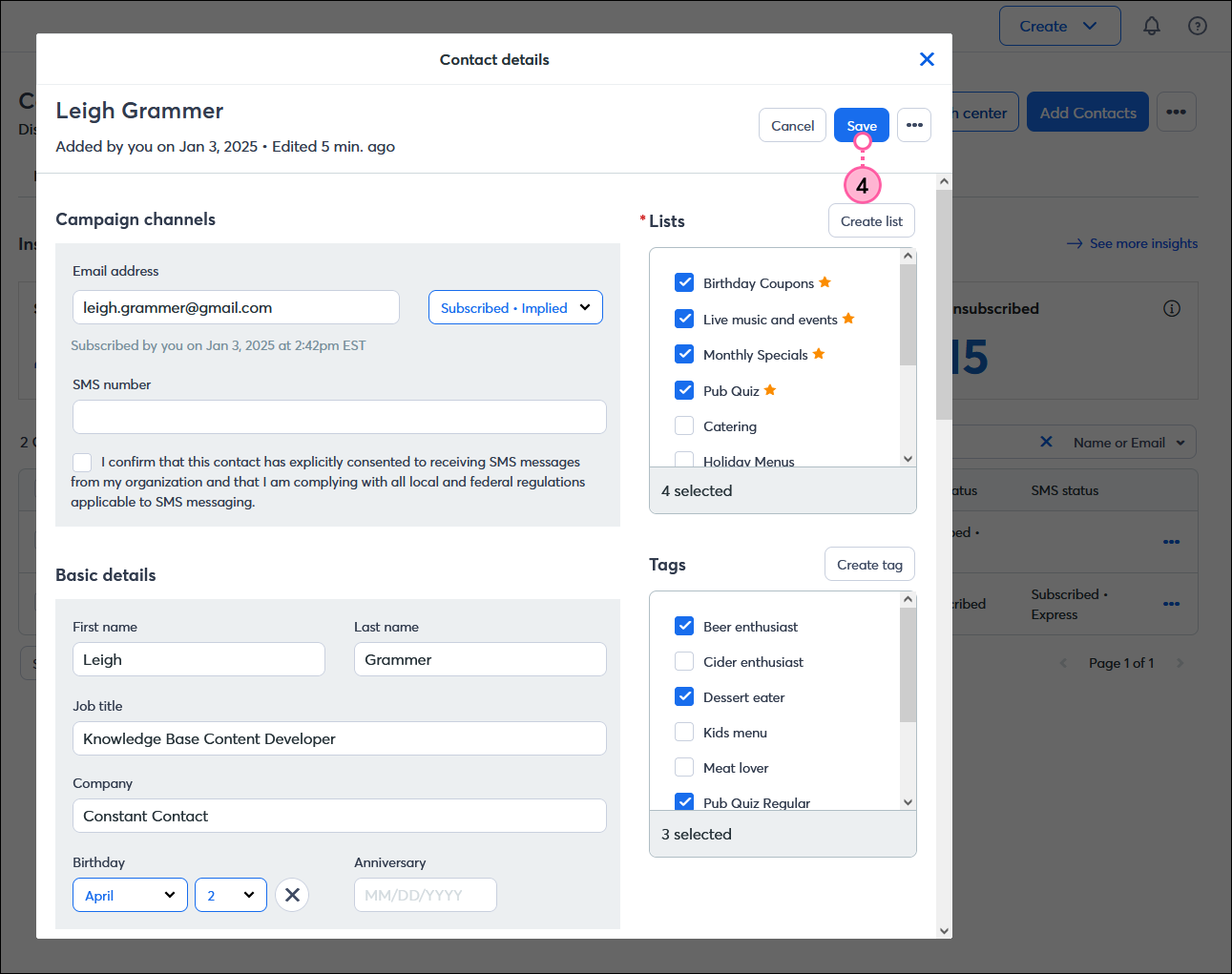
| Did you know? You can give your contacts a chance to update the information that you have on file for them by including the "Update Profile" link in your email footer. Any time a contact clicks the link, they can make updates and add new information for you. |
Copyright © 2025 · All Rights Reserved · Constant Contact · Privacy Center