| Review your plan: This feature is not available in all Constant Contact plans. If you don’t have full access, you may need to upgrade your plan. |
See how it's done: Check out how to use this feature in our video tutorial:
Sending targeted emails is key to making sure your contacts are only receiving the information that’s important to them, but you don’t always have the time to create and send multiple versions of your email. Dynamic content blocks let you customize one email to show or hide content based on the details you've collected from your contacts, such as their city, state, job title, or any custom field you’ve created. This allows your contacts to only see what is relevant to them.
For example, if you hold events in multiple cities or states, you can send one email containing a list of all your upcoming events but only show your contacts the events happening in their area.
| Important: To use dynamic content, you’ll need to collect additional details from your contacts beyond just their name and email address. |
While editing your email, you can choose to make any block "dynamic," including text, images, events, calls-to-action, and more.
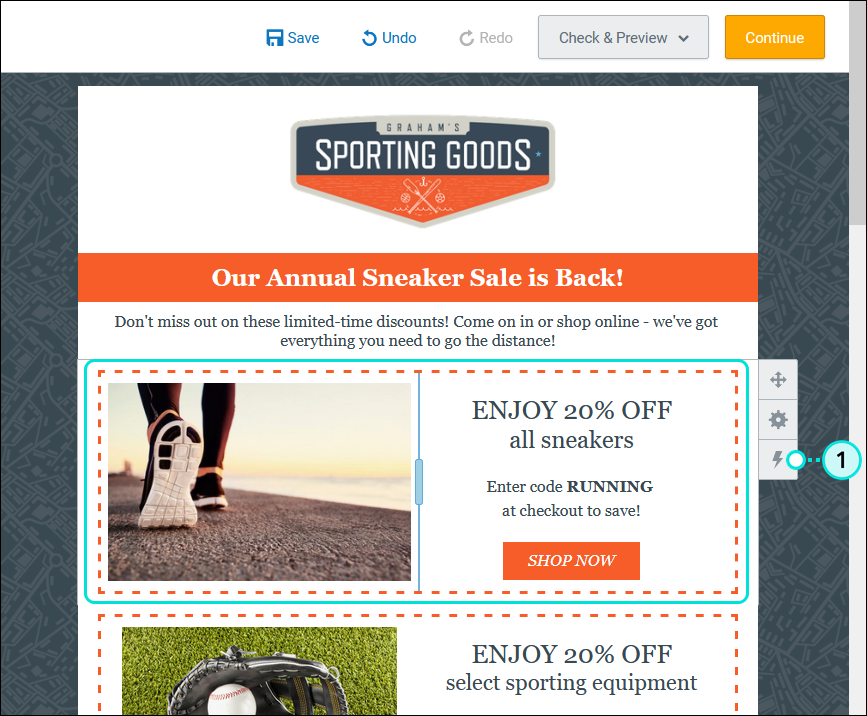 |
| Important: Be sure to enter the criteria exactly as it appears in your contact's profile. For example, if your contact's state is spelled out instead of abbreviated, you will want to enter it the same way to ensure the dynamic content is seen. |
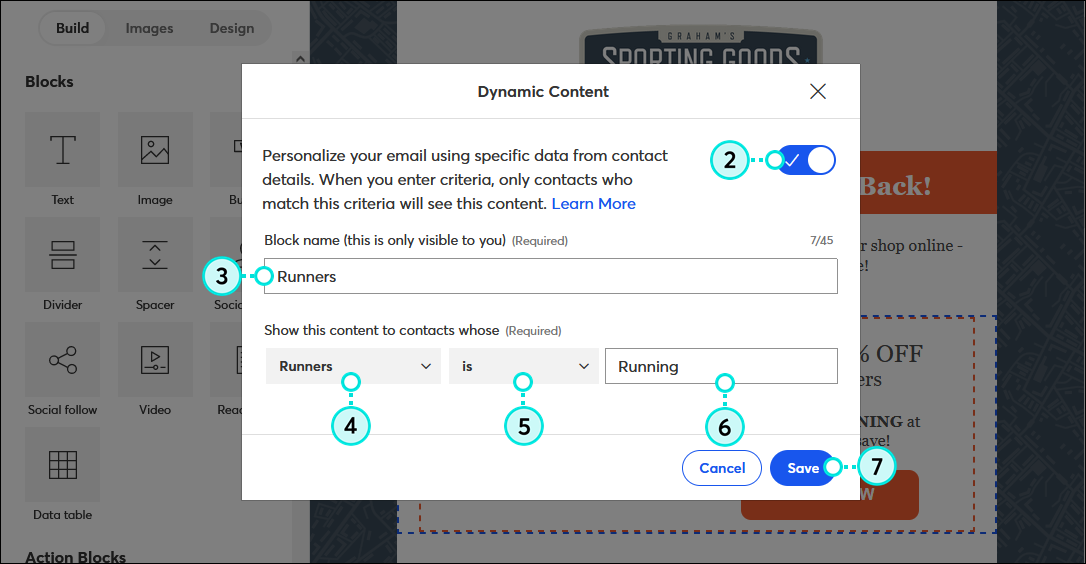
Depending on your email editor, a blue or green dotted line appears around the block in your email draft to indicate the content that will only be visible to contacts who meet your selected criteria. Content outside the dotted line will be seen by all recipients. The dotted line won't display in the sent email.
To further customize your email for different contacts, repeat steps 1-7 for each content block.
| Important: When adding a dynamic content block into your email, make sure to also add a default block which will be visible to those contacts who do not meet the criteria defined in the dynamic content blocks. |
To change which contacts will see the dynamic content block:
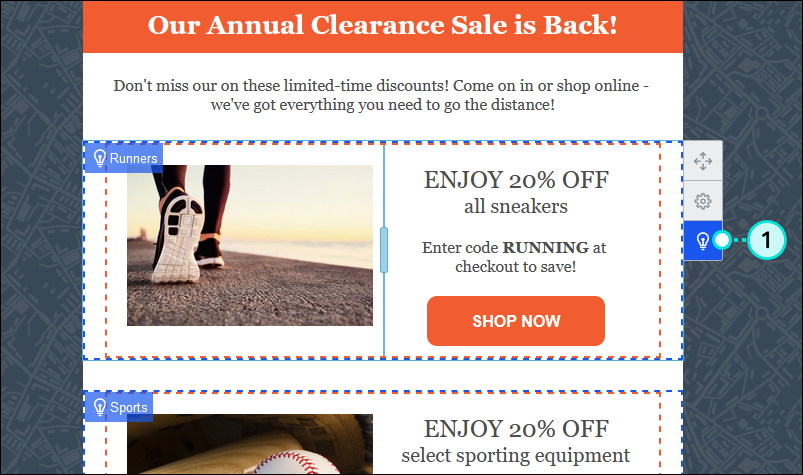 | 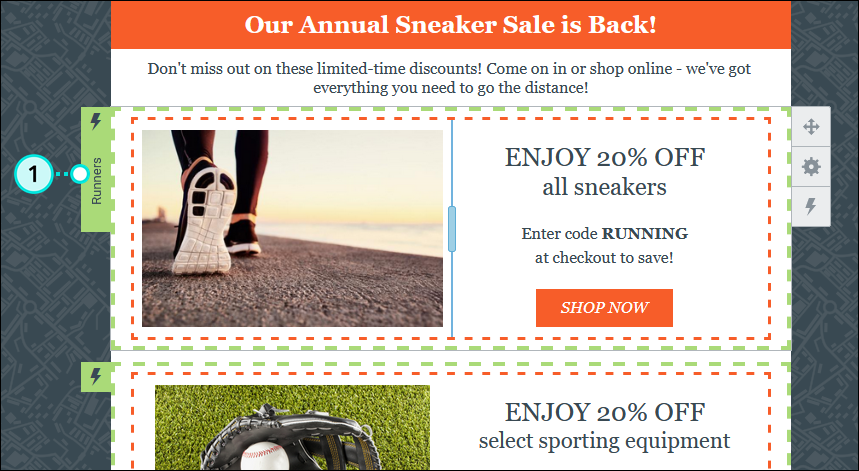 |
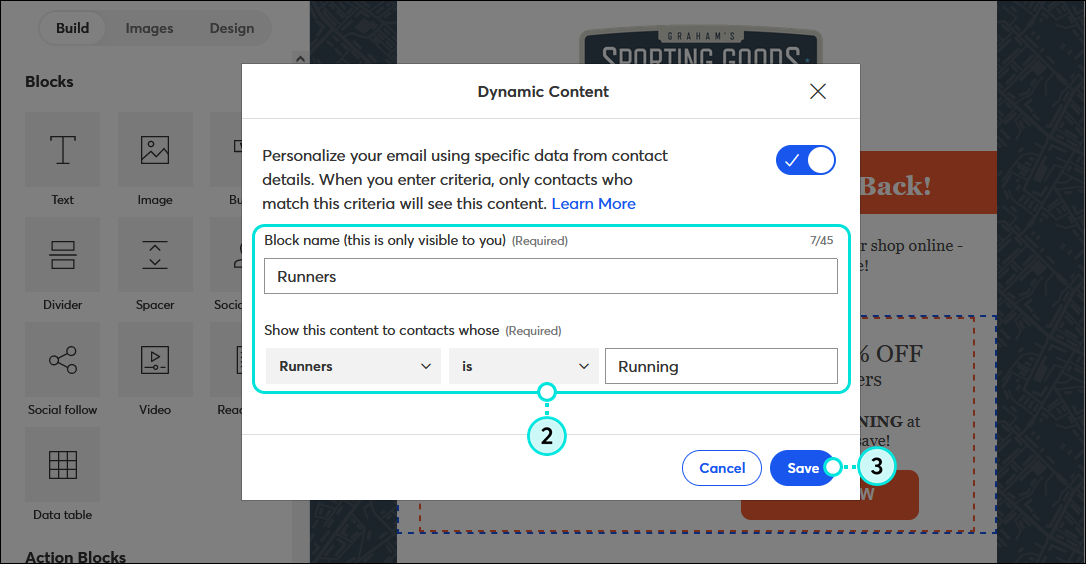
To remove the dynamic content criteria from the block and allow all contacts to see this content:
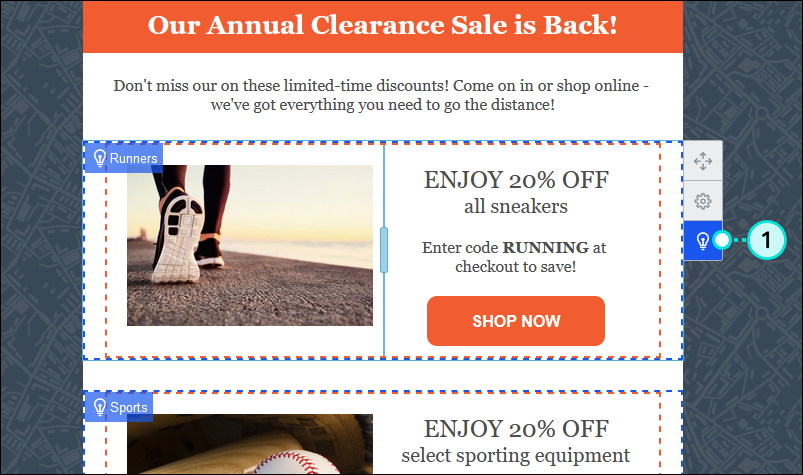 | 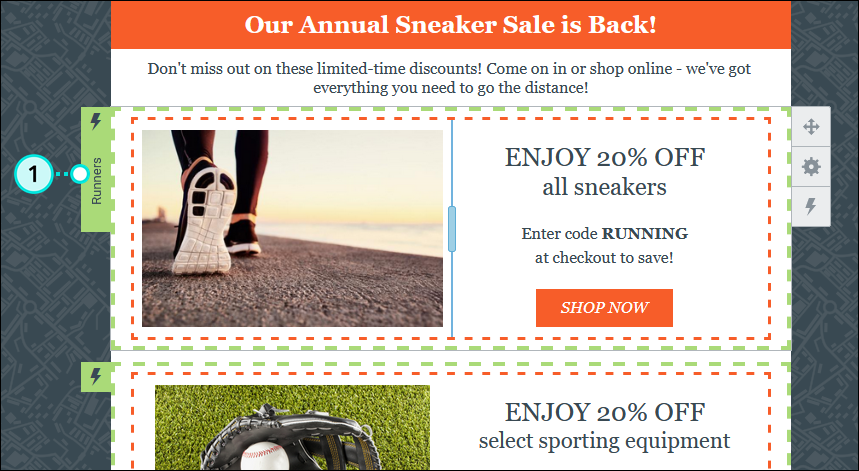 |
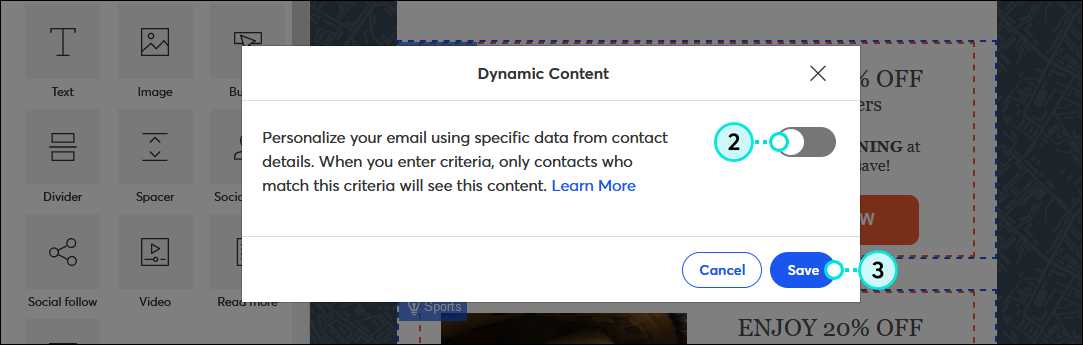
Once you’re done editing your email and are ready to see how it will look to your contacts:
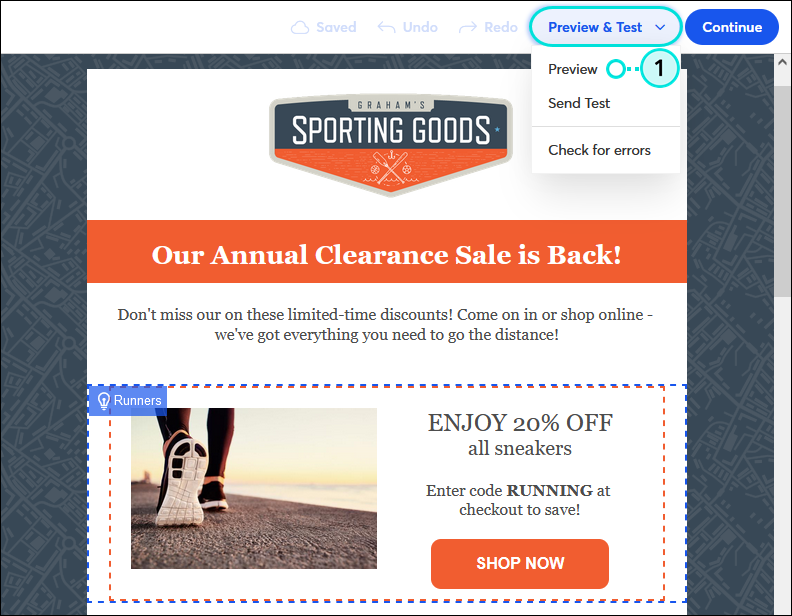 | 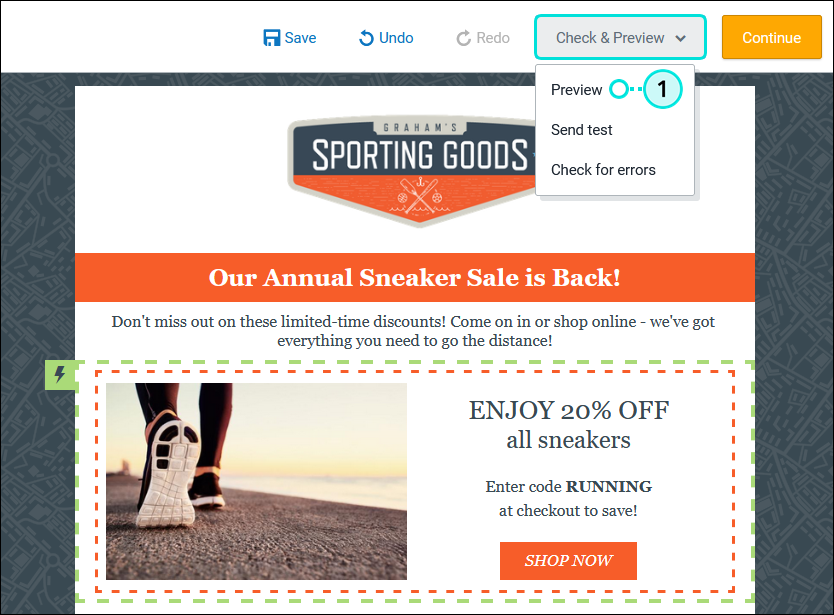 |
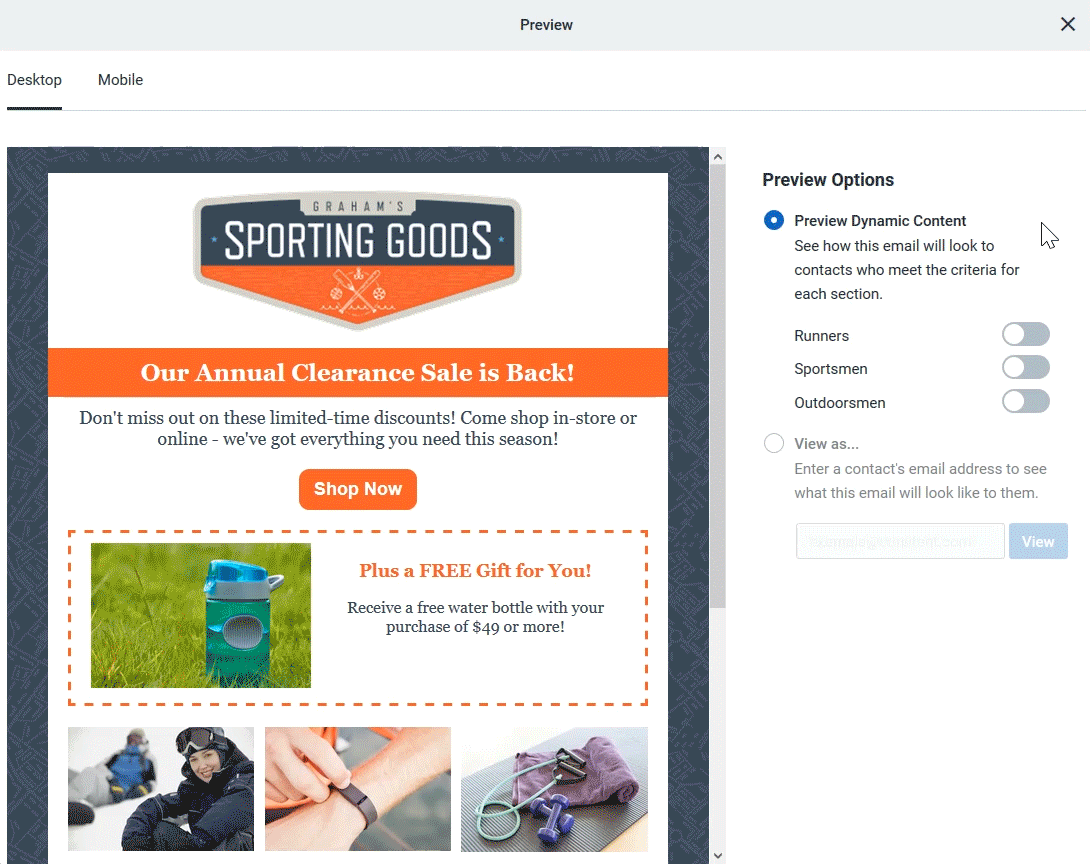
Now you’re ready to send your email and target different contacts all in one email!
| Important: When sending a test version of your email, you'll see the dynamic content based on the details in your own account. Dynamic content blocks using custom fields will not display in your test email. |
Copyright © 2025 · All Rights Reserved · Constant Contact · Privacy Center