| Review your plan: This feature is not available in all Constant Contact email plans. If you don’t have full access, you may need to upgrade your plan. |
Your subject line and preheader are a powerful combination because they're one of the first things your contacts see in their inboxes and can be the deciding factor when your contacts choose to open your email. You want your subject line to be especially attention-grabbing, and subject line personalization helps you stand out in the inbox by adding variable tags that display with information that is unique to each of your contacts, like a first or last name. When your contacts read your subject line, they're more likely to engage with your email because it has been customized just for them.
Sticking a first name into the beginning of a subject line is an easy and effective place to start, but if you want to truly make your subject line engaging, you might need to think a little differently about how you write it.
Here are some examples:
| Subject line without personalization | Subject line with single variable | Subject line with two variables |
| It's booster shot time for your dog... | It's booster shot time for [[Custom.dog_name OR "your dog"]]... | [[FirstName OR "Faithful pet owner"]], it's booster shot time for [[Custom.dog_name OR "your dog"]]... |
| Craving a donut this morning? | Craving a donut this morning, [[FirstName]]? | Craving a [[CUSTOM.favorite_flavor OR "particular"]] donut this morning, [[FirstName OR "hungry breakfast seeker"]]? |
| We'll be in your area this week for a consultation - book now! | We'll be in [[City OR "your area"]] this week for a consultation - book now! | Hi, [[FirstName OR "loyal client"]]! We'll be in [[City OR "your area"]] this week for a consultation - book now! |
| Your birthday is almost here and we have a special discount for you! | [[Birthday OR "your birthday"]] is almost here and we have a special discount for you! | [[Birthday OR "your birthday"]] is almost here and we have a special discount for you, [[FirstName Or special birthday person]]! |
| When you make a donation, your company might match it for double the good! | When you donate, [[CompanyName OR "your company"]] might match it for double the good! | When you donate, [[FirstName]], [[CompanyName OR "your company"]] might match it for double the good! |
| Be a better marketer: Want to learn more about subject line personalization? Check out 6 Ways to Personalize Subject Lines in Your Emails! |
A good subject line is short, tells your contacts exactly what content they'll find in your email, and is catchy enough to grab your readers' attention. Personalizing a subject line with a name or other contact information can really appeal to each contact's unique interests.
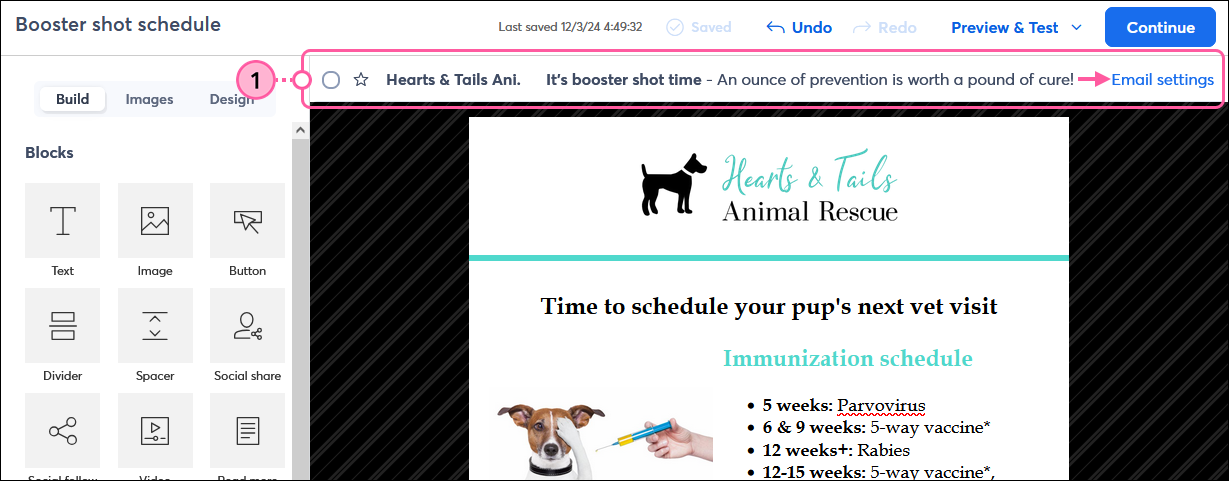
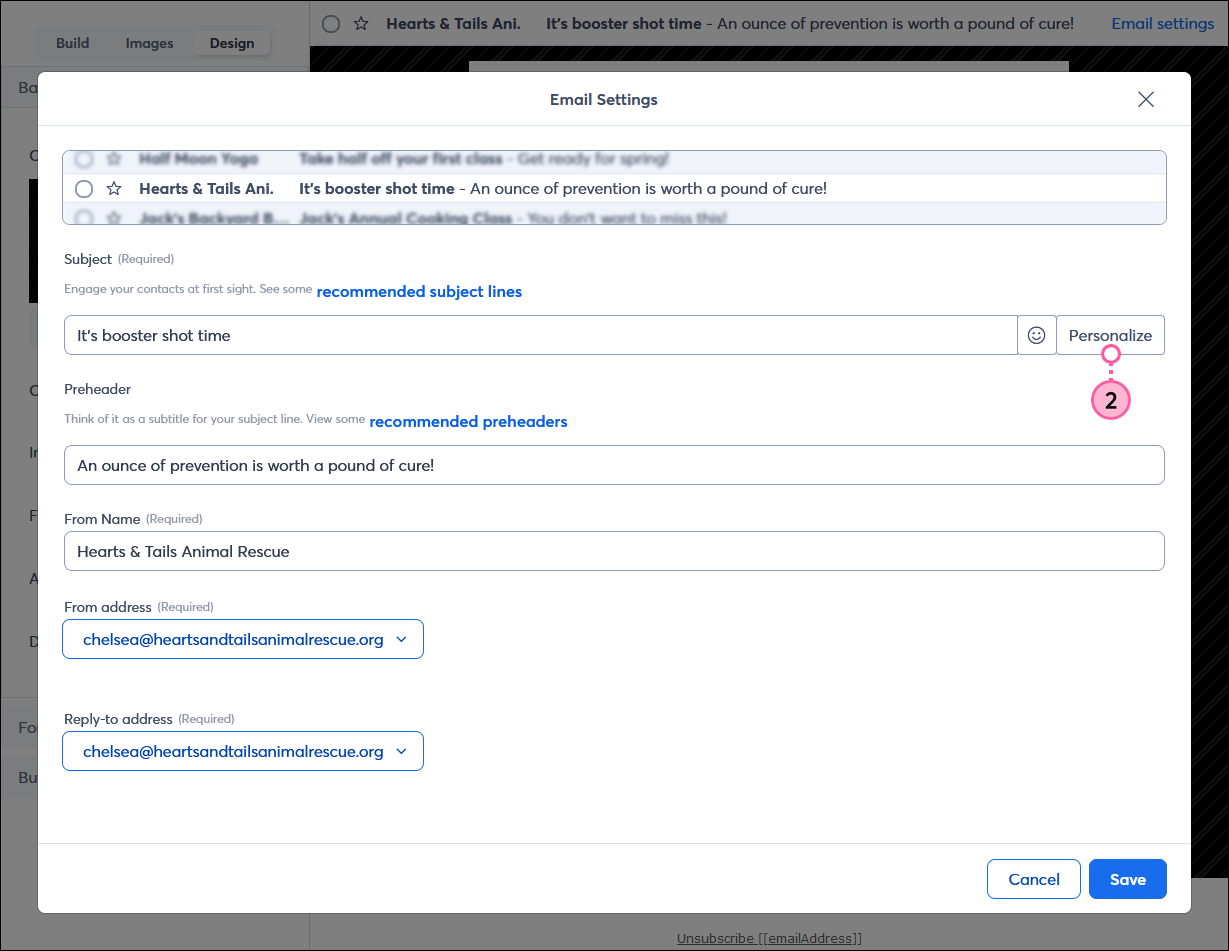
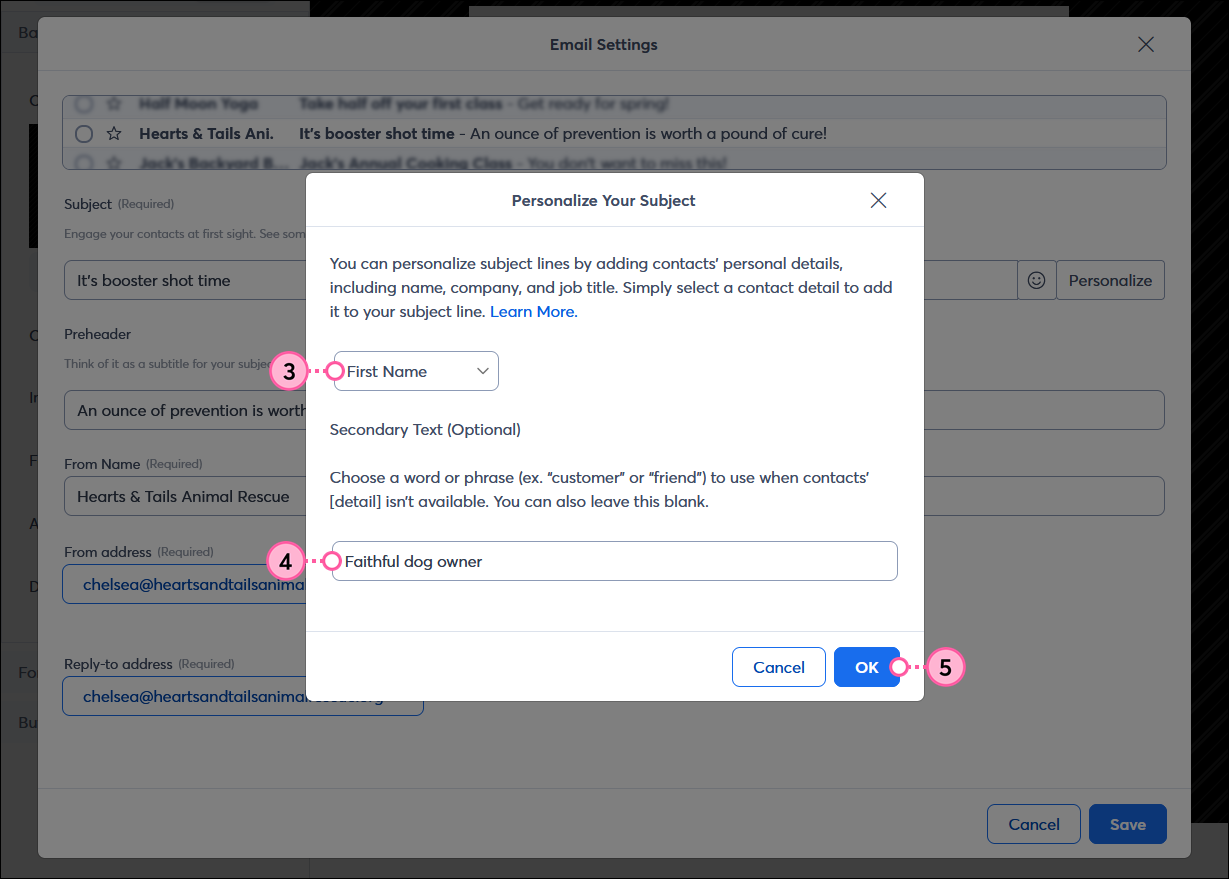
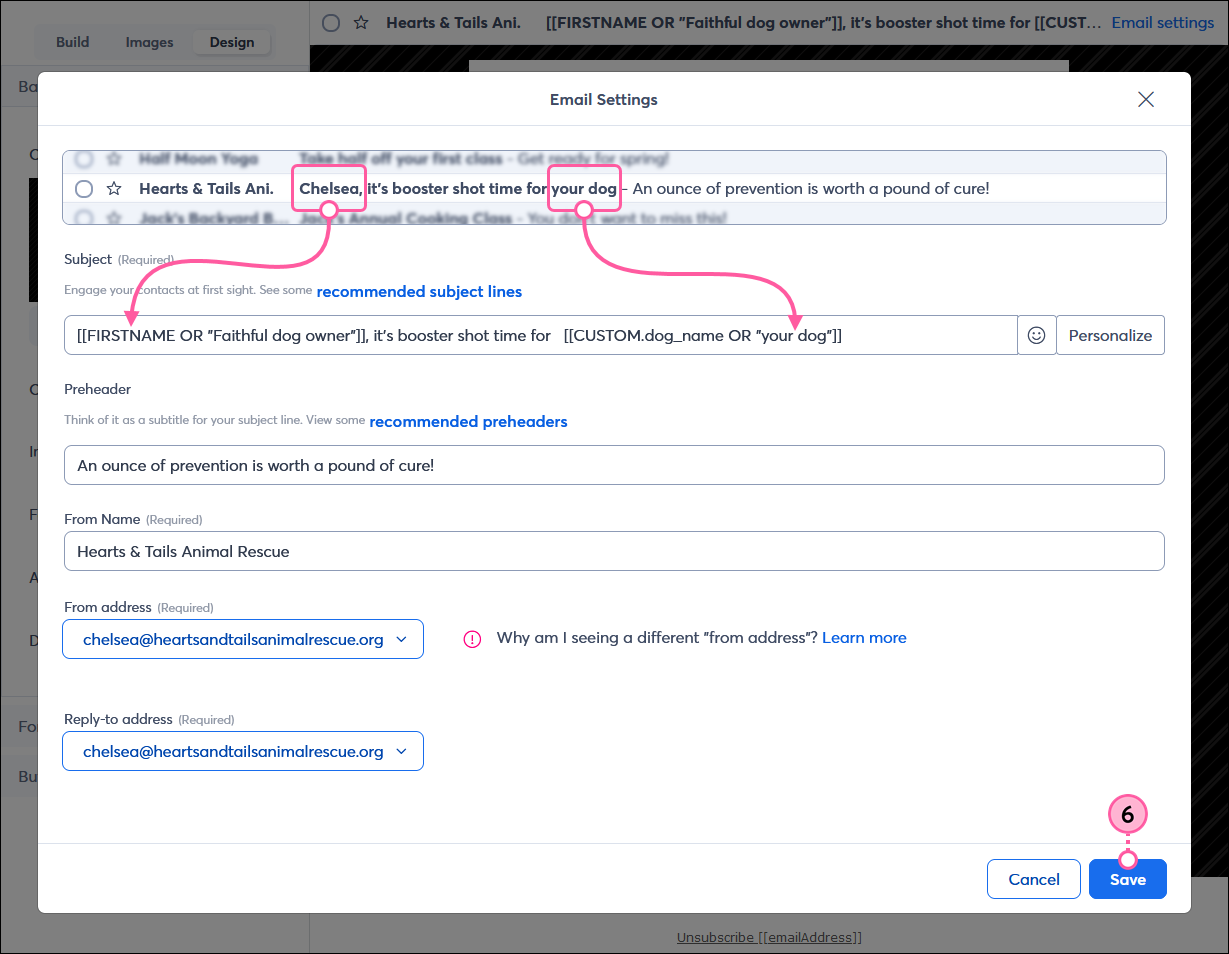
If you're not happy with the personalization you added, it's easy to remove. Delete the double brackets and the variable tag in between them: [[variable tag]], then you're ready to start fresh.
| Did you know? There are other ways to personalize your email to increase engagement, including adding emoji to your subject line. And if you're not sure what works with your audience, you can always A/B test your subject line too! |
| Important: Subject line personalization doesn't display when previewing an email or sending a test email. Please see the Troubleshoot display issues section below for more information. |
When you send your email, each contact sees the unique detail you have on file for them in your contact records. Here is what the variable tags look like in your email draft and in the inbox:
In the following image, you can see the variable tags for a contact detail and custom field visible in the email header. Both variable tags include fallback text to display if the information isn't available for a contact.![Email draft with personalized subject line in email header] with first name and custom code syntax](https://imgssl.constantcontact.com/kb/CPE/email-editor-header-and-email-settings-with-subject-line-personalization.png)
In the following image you can see how both the contact detail and a custom field both display in the inbox. Both of the variables are pulling contact information from the contact's record to personalize the subject line with both a name and a dog's name.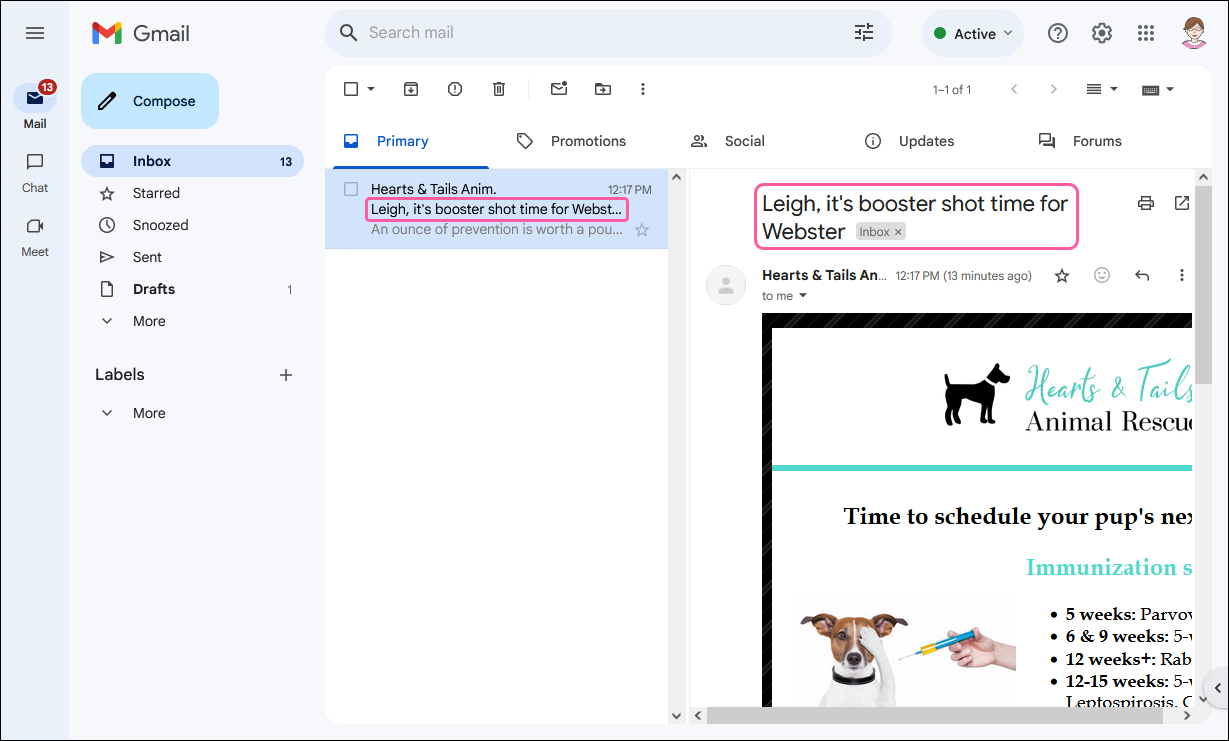
In the following image the first variable for the contact name is displaying as expected by pulling the contact's name from their contact record, but there is no dog name on file in the custom field, so the secondary text is displaying instead.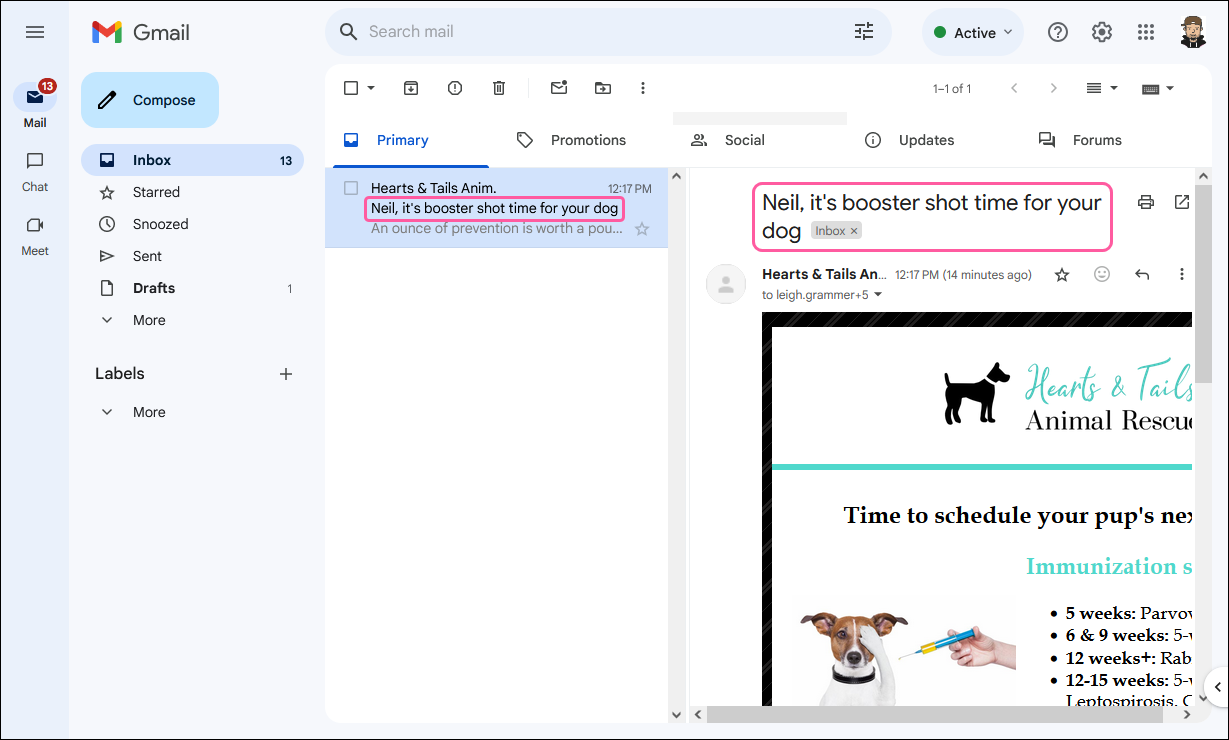
| Important: Personalization uses variable tags. If you're not comfortable working with HTML code, it's best to delete the entire variable tag, including the double brackets that surround it, and use the Personalization button to add it back into your subject line. |
There are a couple of reasons that cause the subject line personalization to not display properly:
Copyright © 2025 · All Rights Reserved · Constant Contact · Privacy Center