Keeping your Account Owner information up-to-date helps keep your account safe. If the person who owns your Constant Contact account is planning to leave the organization, it's a good idea to transfer the account ownership to a new party before the old owner has left for good.
To change who the Account Owner is, review and update the following information:
| Important: If the current Account Owner has already left your organization and you're having trouble accessing the account or changing the ownership, please contact our Customer Support for assistance. |
You can see who the current Account Owner is by going to the Account emails tab in your account settings and locating the email address marked as "Account."
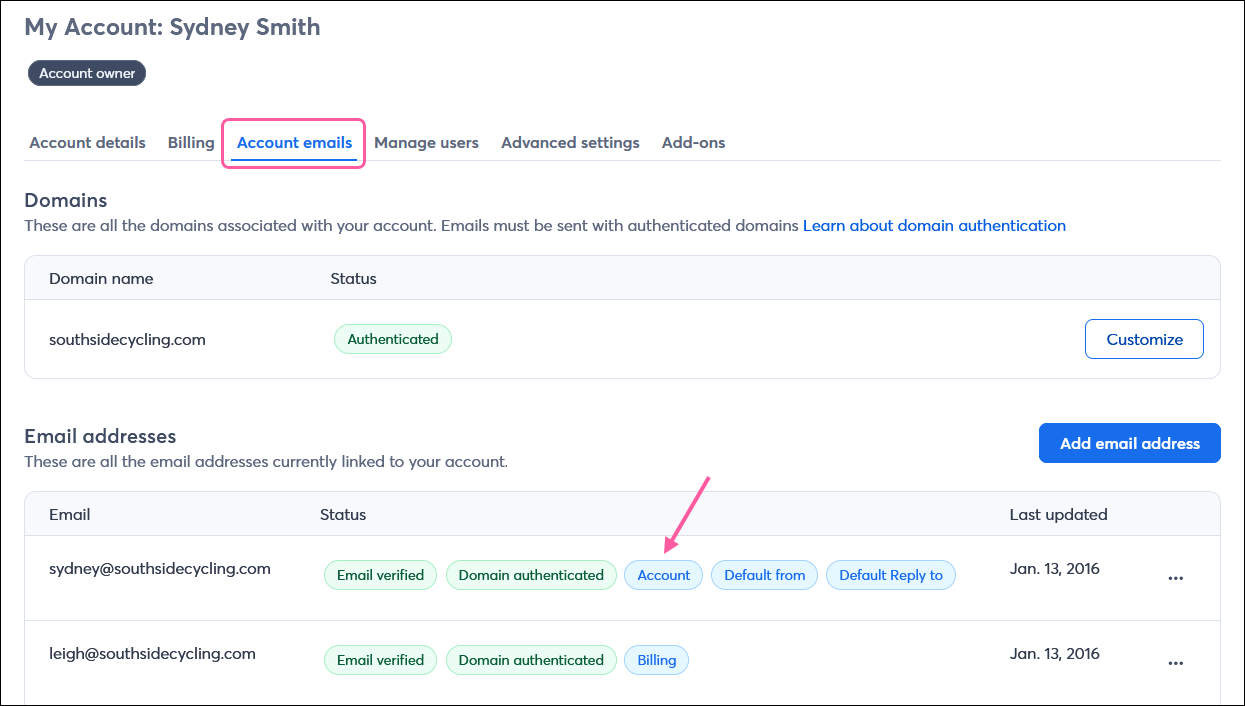
Updating the profile details changes the name that appears in the upper right-hand corner of your account. There can be a slight delay between when you make this change and when you see the new name displayed.
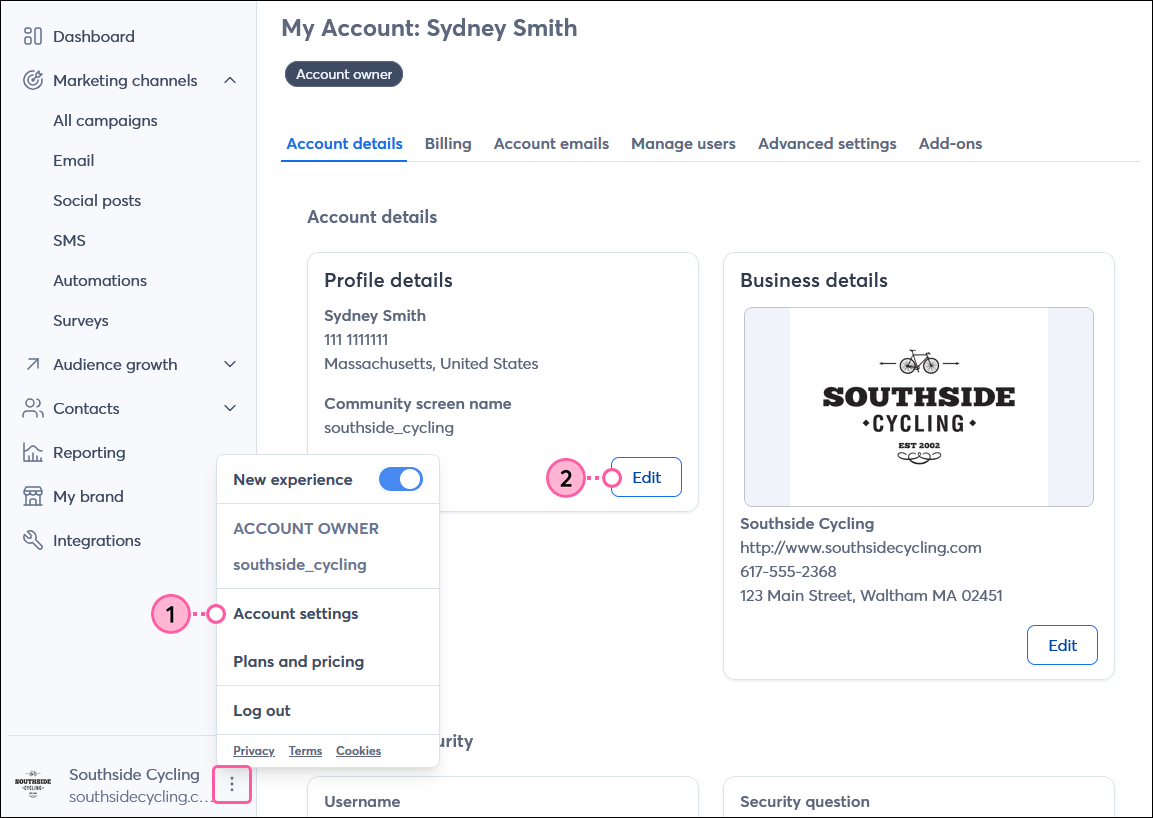 | 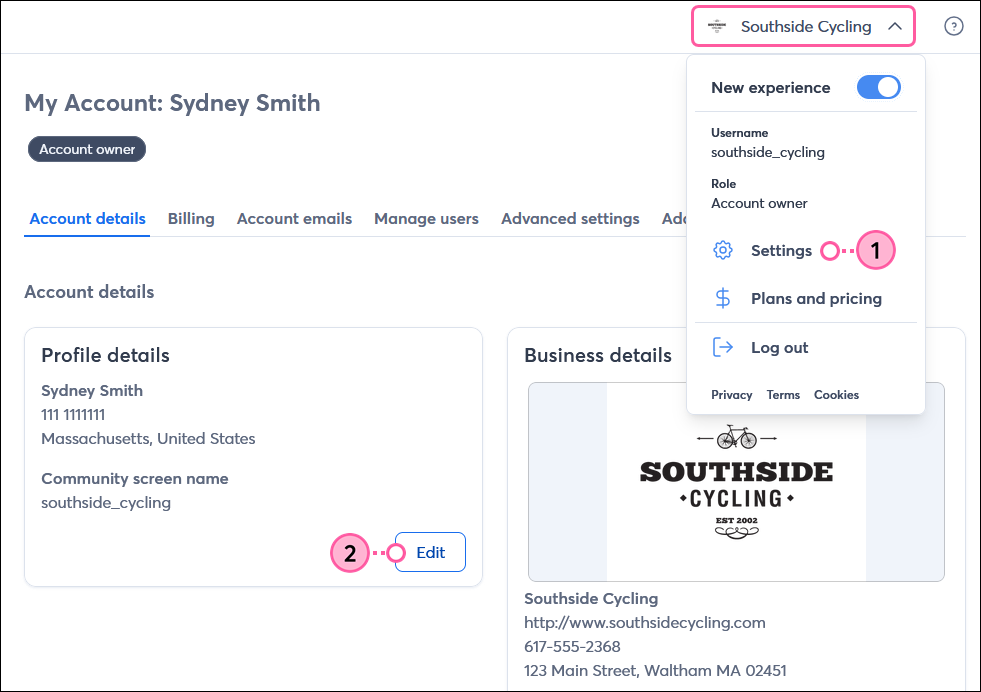 |
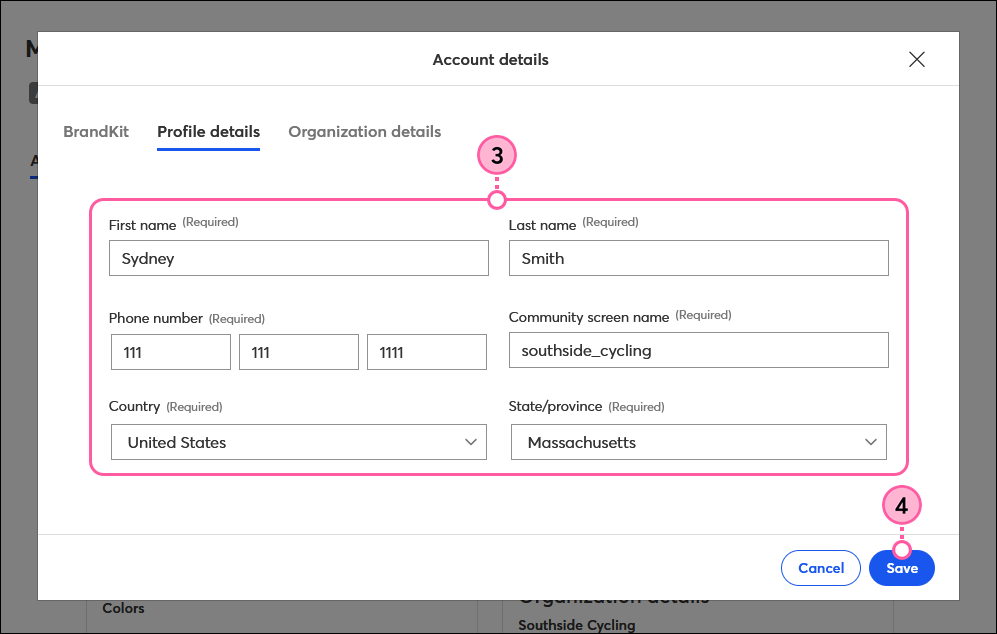
| Save time: You can't verify a new email address when you update the user email information, so be sure to verify your email before you get started. |
You need the current account password to change the user email.
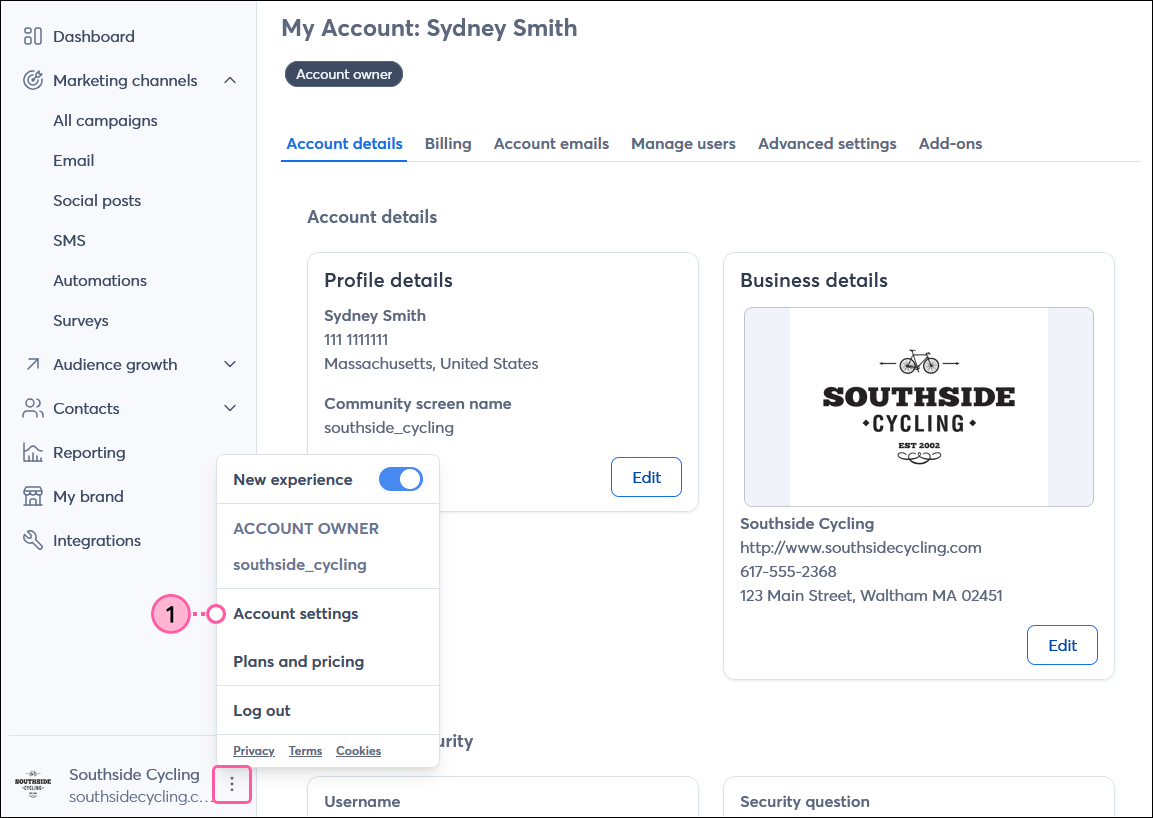 | 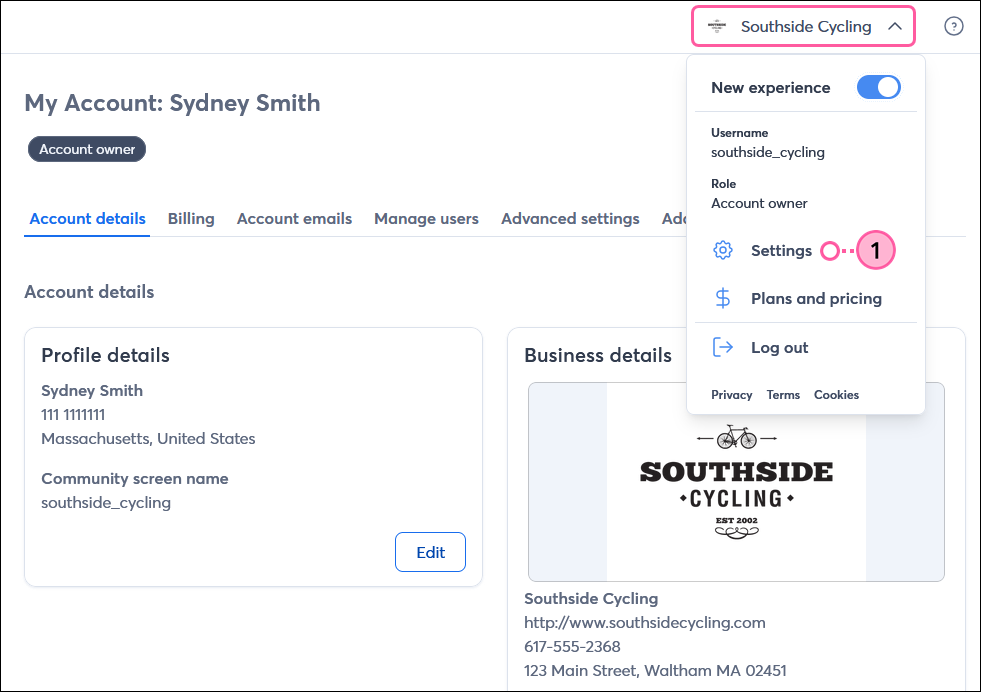 |
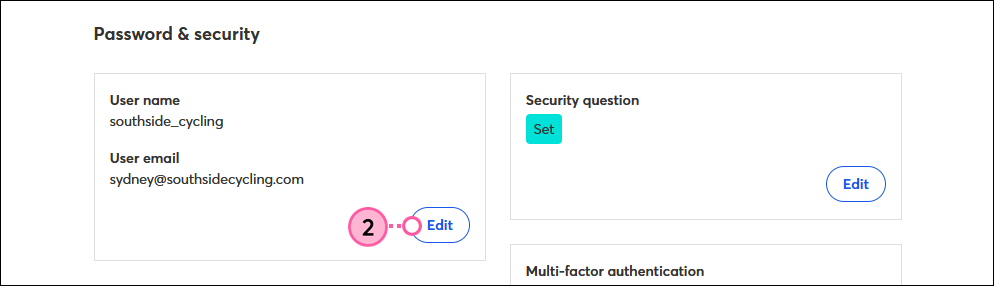
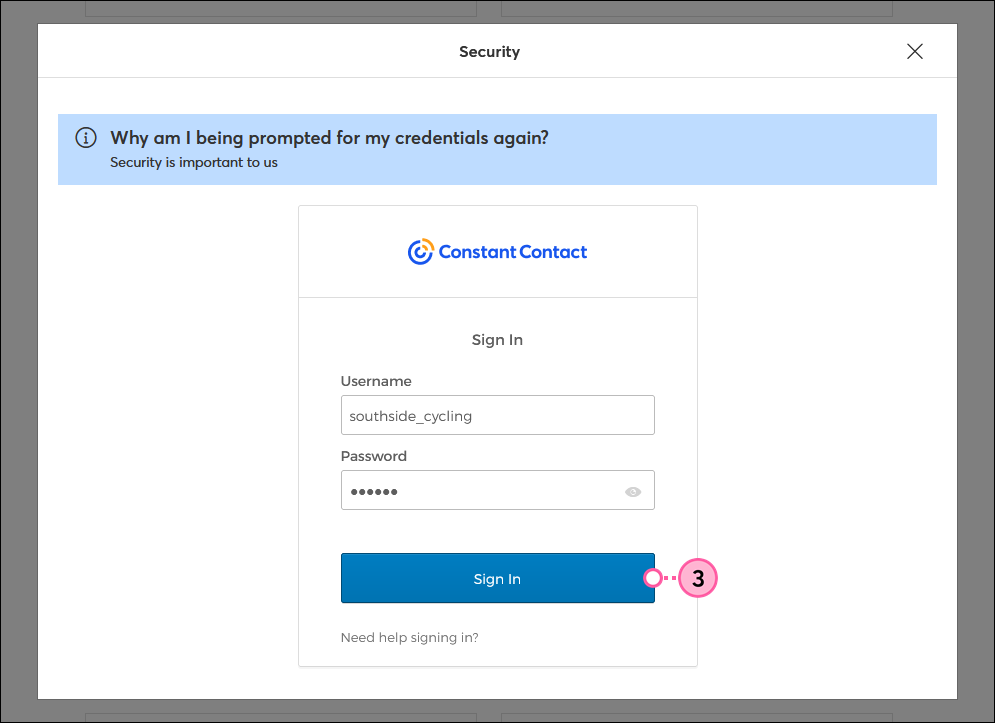
| Tip: If the account User name is a personal name and not the name of your organization, it's a good time to change that too. If the new Account Owner is already an Account Manager or Campaign Creator in the account and wants to use the same username, they'll need to first update the username for their individual user role before updating the account username. |
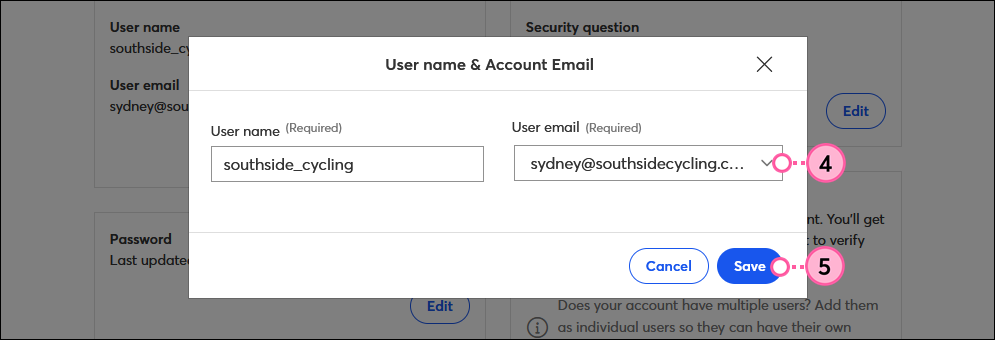
Once your user email is changed, you can delete the outdated verified email address on the Account emails tab.
| Did you know? If your account is set up for multiple users, it's probably also a good time to review them to change or deactivate users. |
Changing the existing password is super important for preventing access to your account by unwanted parties.
The security question adds an extra layer of security to your login beyond your password.
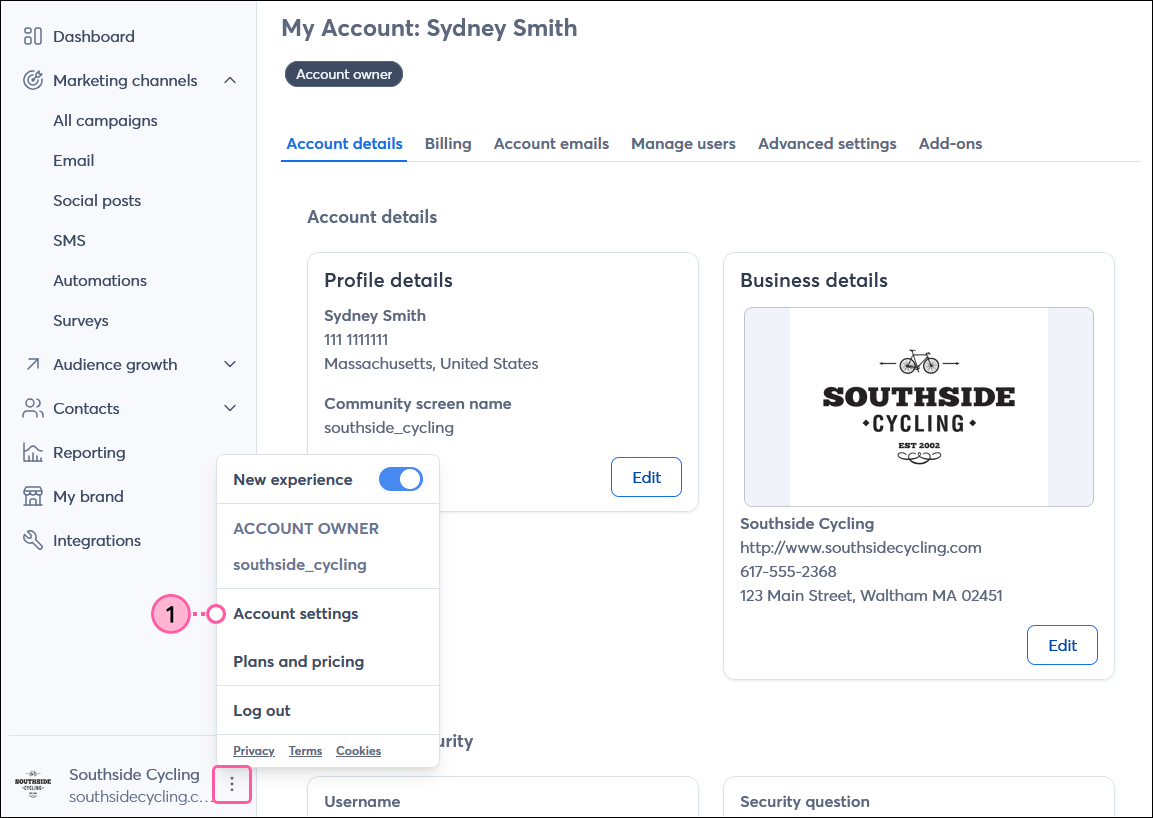 | 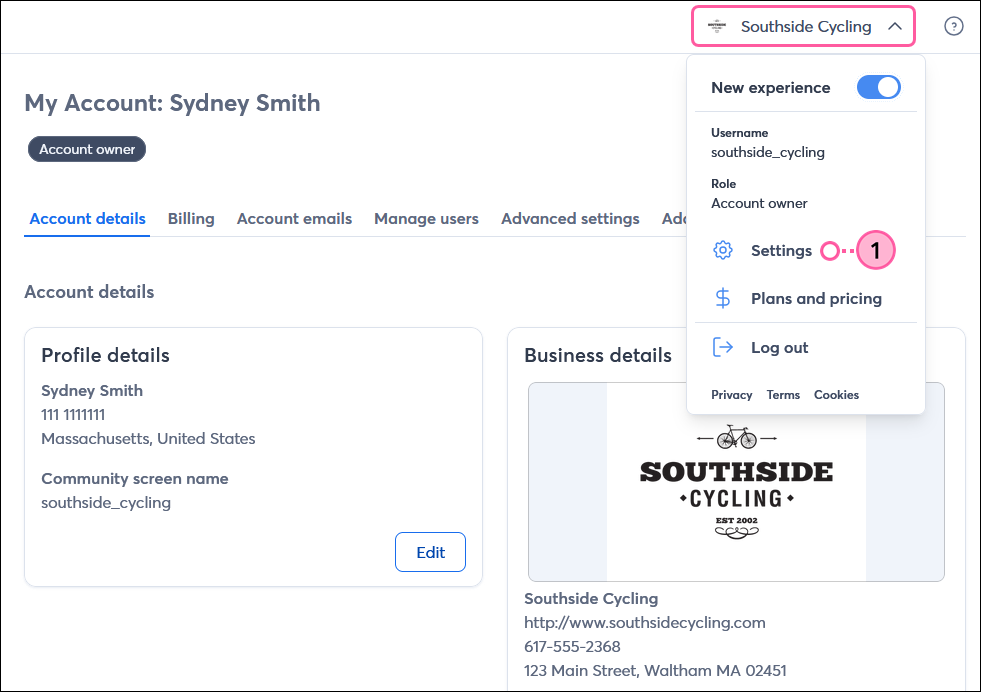 |
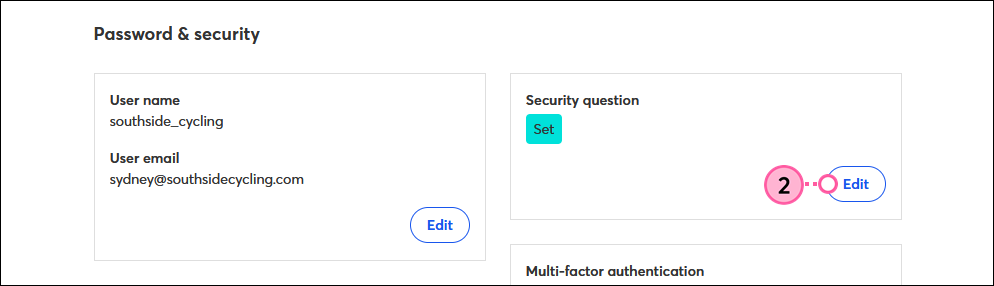

If it's not already enabled, consider enabling multi-factor authentication for your account too! It adds an extra layer of security and helps prevent security breaches from phishing attacks involving stolen or weak login credentials.
Constant Contact is in the process of requiring Multi-factor authentication (MFA) for all accounts. If MFA has already been set up for the account, you can reset the secondary factors through your account settings. Once reset, you'll be logged out of the account, and the new owner will be able to select a new MFA factor on the next login.
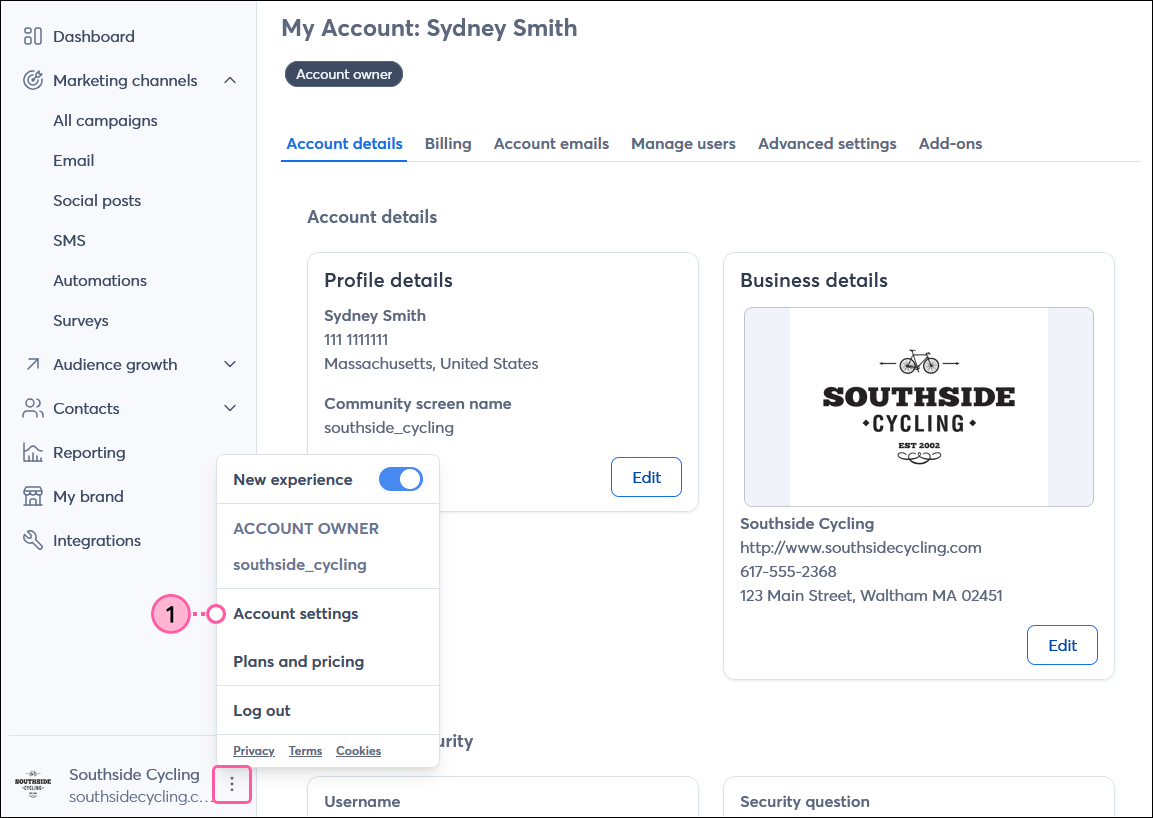 | 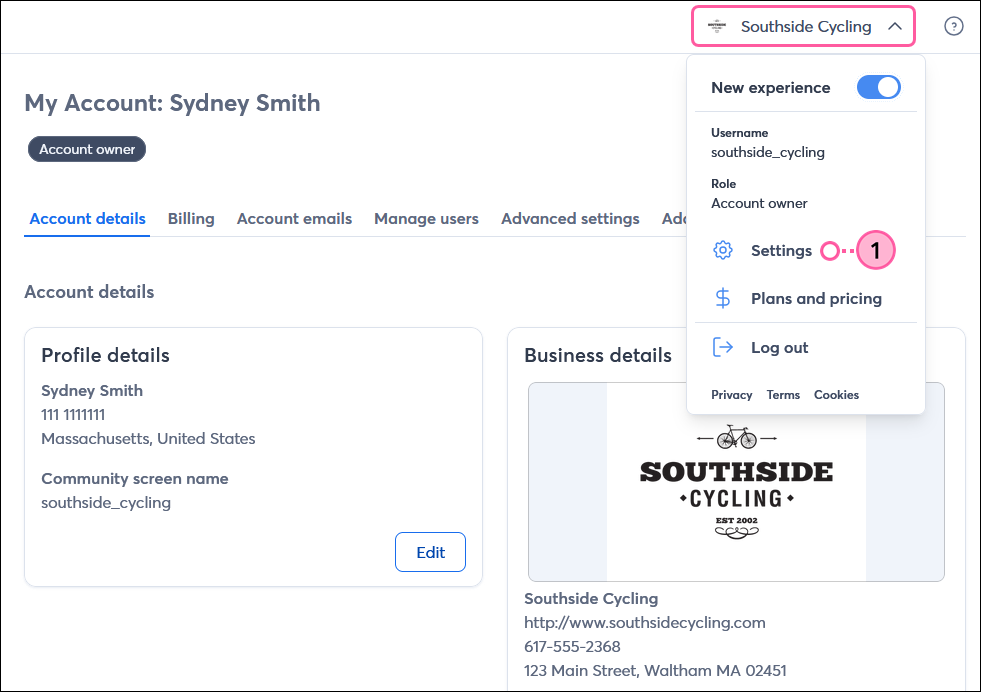 |
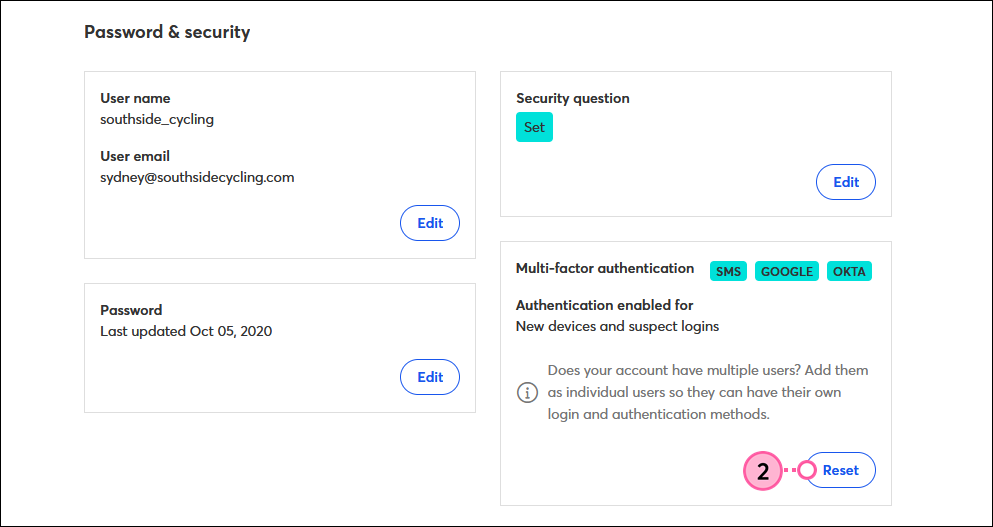
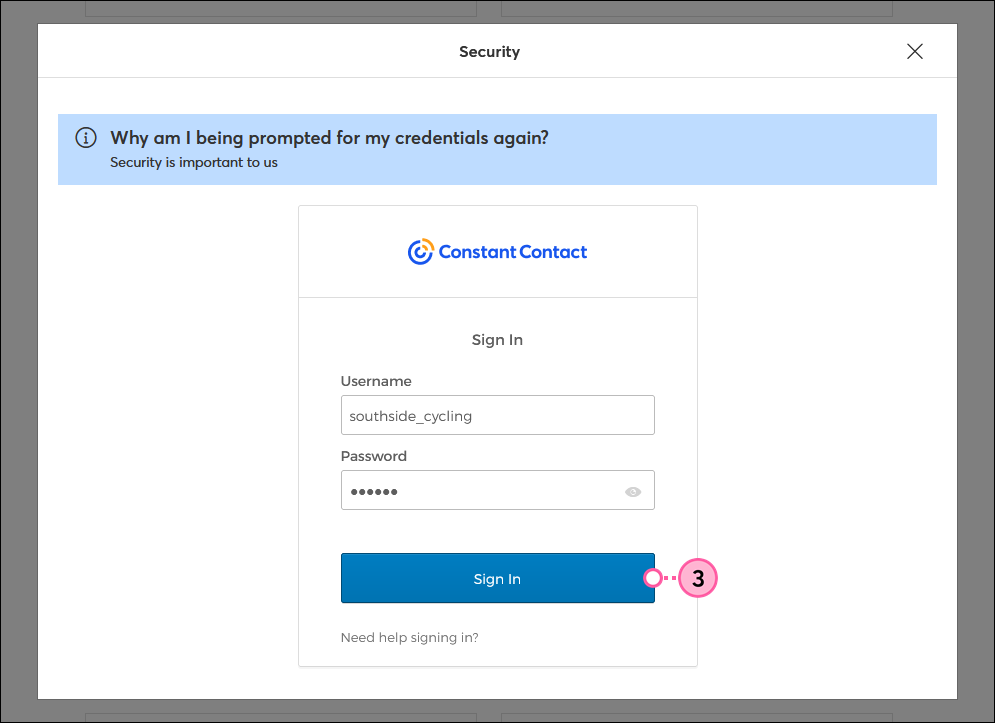
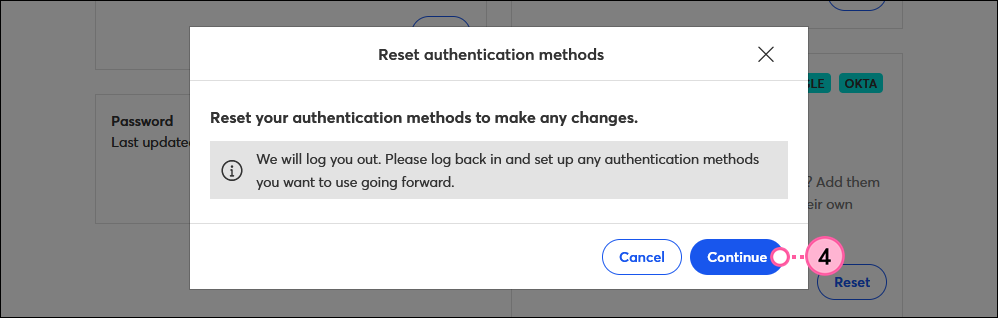
When you log back in, you’ll be prompted to set up your new secondary factors.
If the account is being paid for through a personal credit card or PayPal account that will no longer be valid for the new account owner, it needs to be changed to prevent unwanted charges or disruptions in service:
Copyright © 2025 · All Rights Reserved · Constant Contact · Privacy Center