| Review your plan: Some features, such as scheduling for later and resending to non-openers, are not available in all Constant Contact plans. If you don’t have full access, you may need to upgrade your plan. |
Once you've finished customizing your email and have given it a preview to check for content and design errors, it's time to send it to your contacts. You can choose to send it immediately or schedule it to go out at a future date and time, up to a year in advance. If you add more contacts to your list before the scheduled date, they'll receive your email too!
| Tip: Don’t forget to check for errors and send a test version of your email for proofreading before sending it to your contacts! |
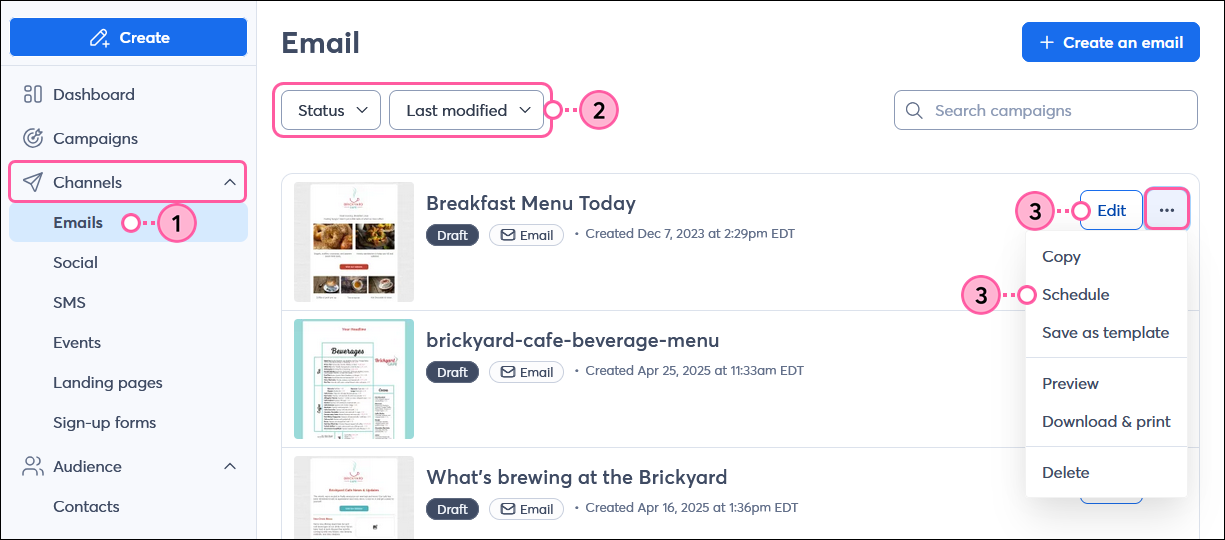
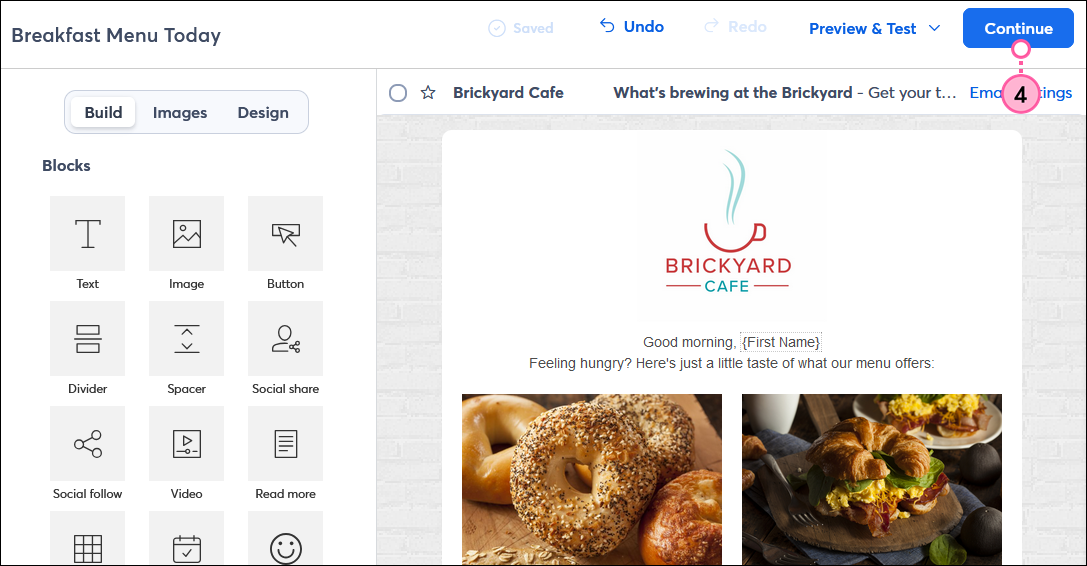
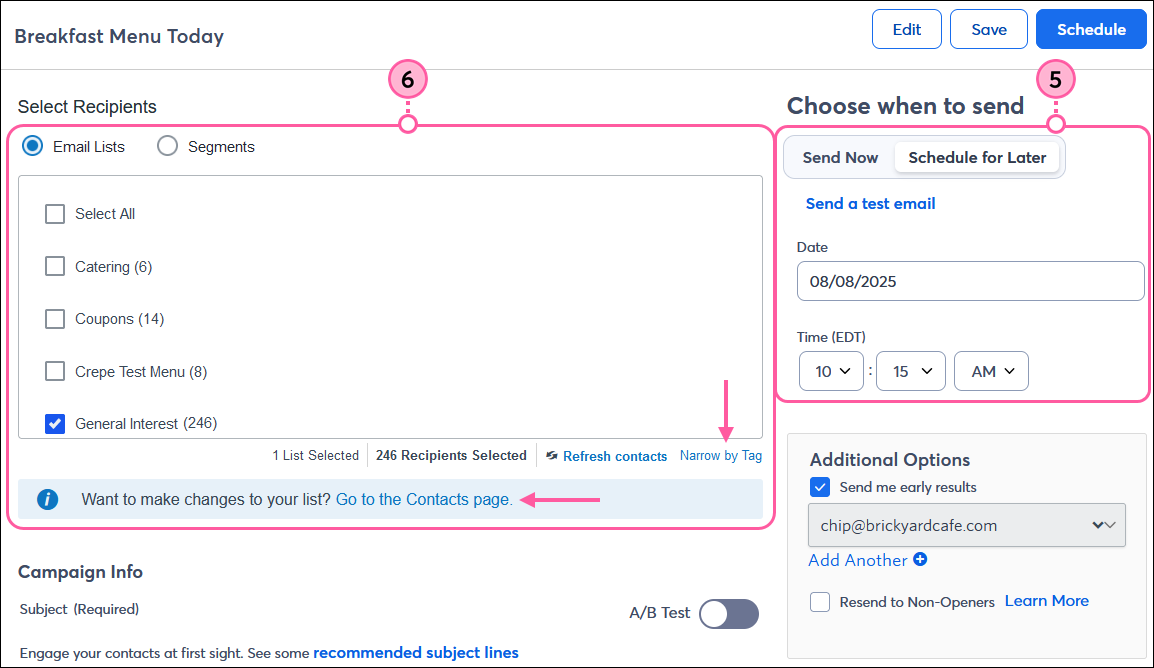 | 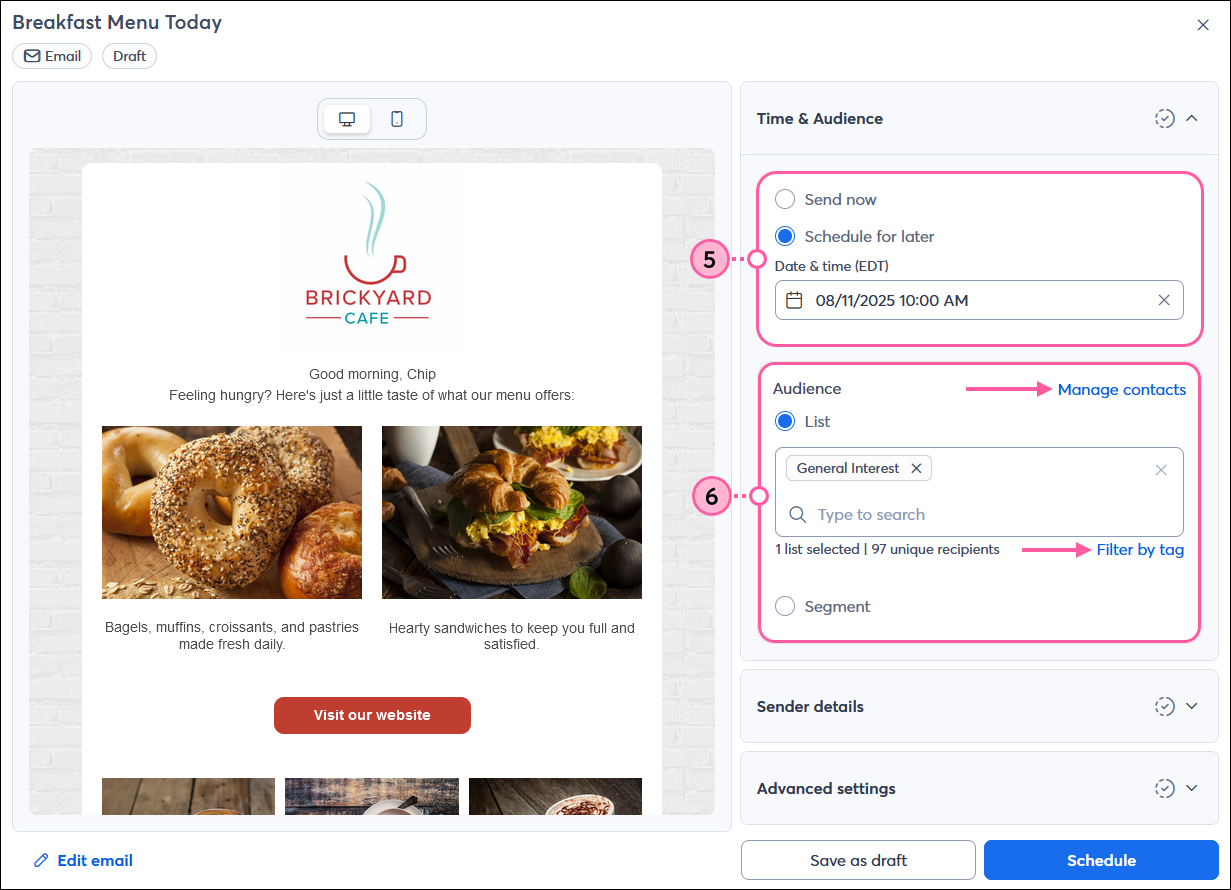 |
| Tip: Depending on your email plan, you have a couple of options to help you with your subject line! First, if you're not sure what to write, click the "recommended subject lines" link or the sparkle symbol to get some subject line suggestions. Or, if you have too many ideas, you can A/B test two different subject lines with a portion of your contacts to see which performs better. The most effective subject line is then automatically sent to the rest of your contacts. |
| Important: Due to industry email authentication requirements, your “From” email address may look different if you don’t have your own domain or haven’t self-authenticated your domain. In these cases, we rewrite your email address with our shared ccsend.com domain to ensure your emails still get delivered to your contacts. |
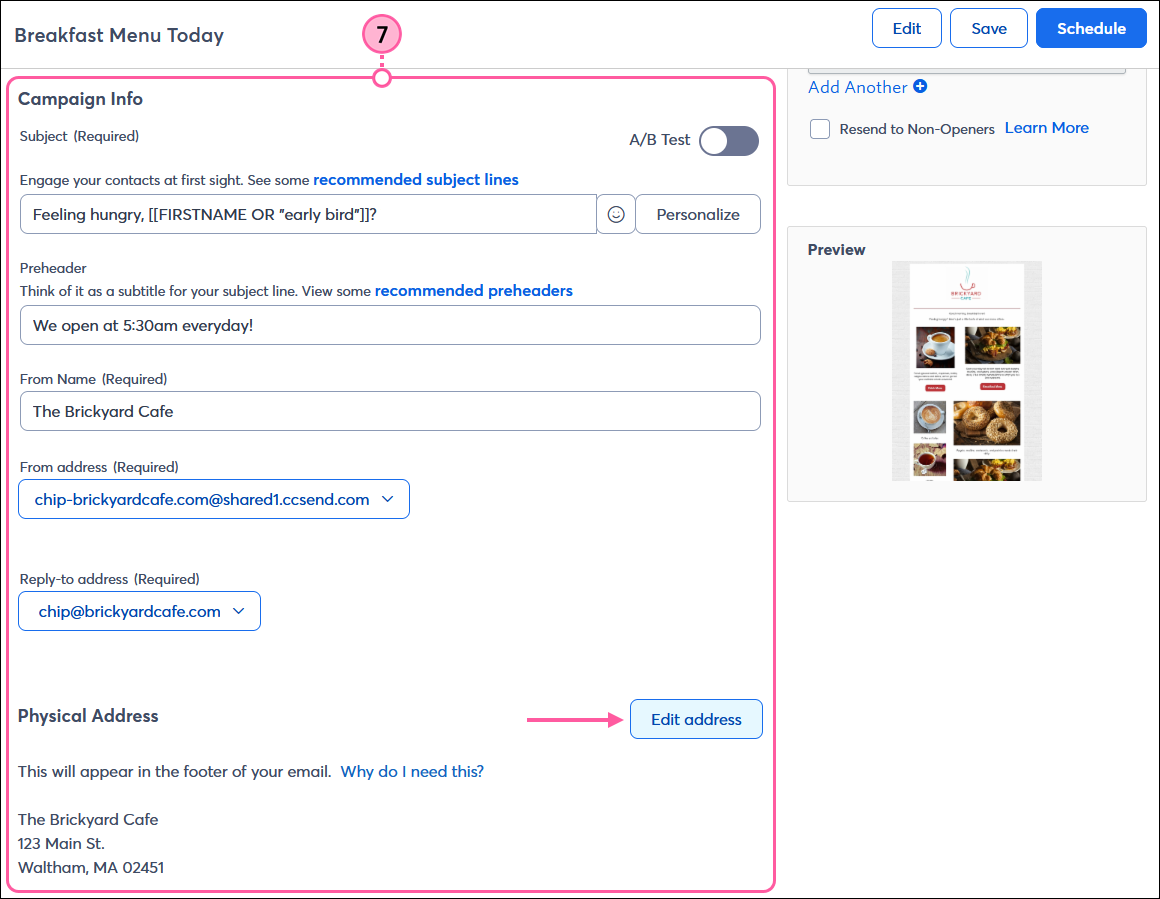 | 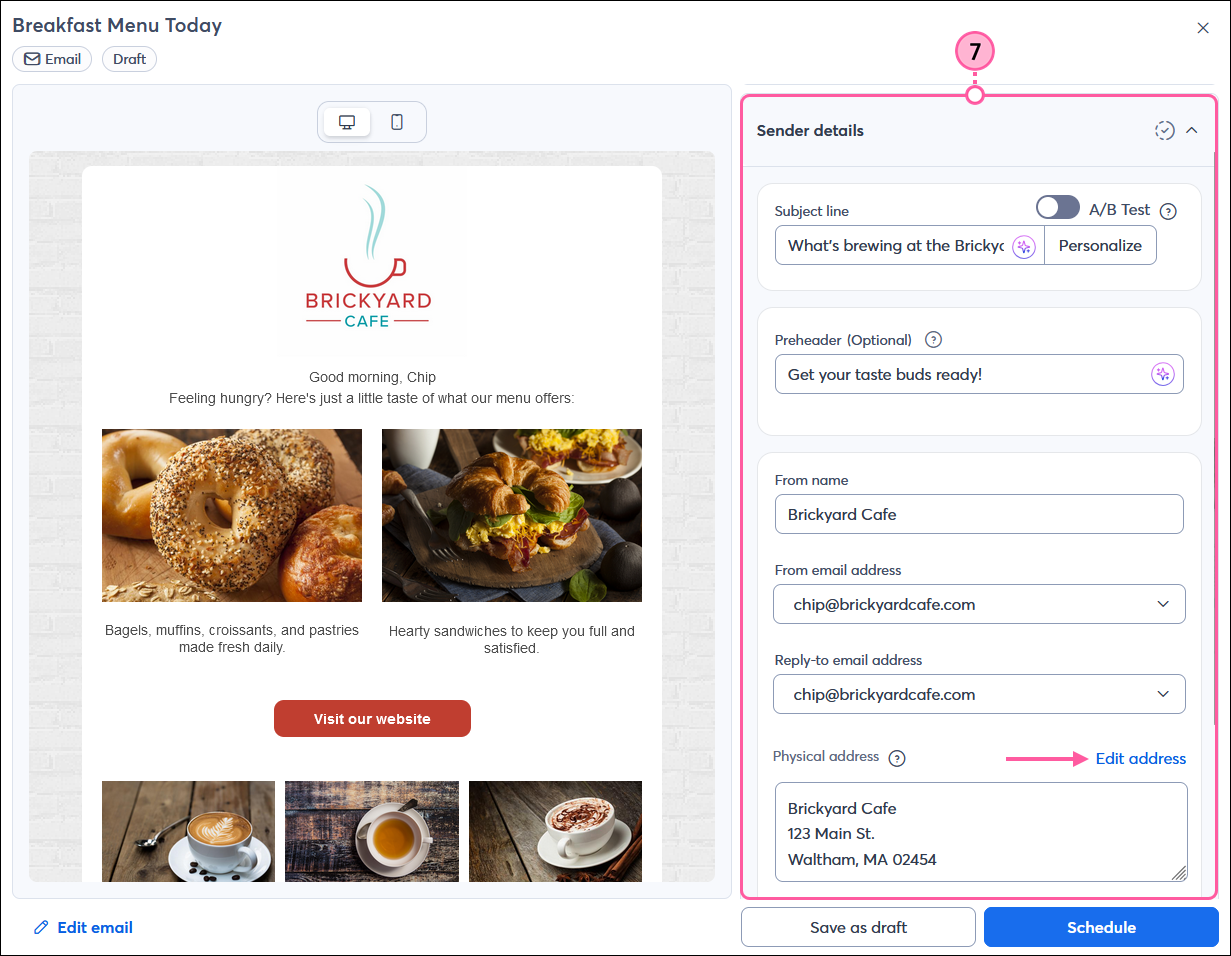 |
| Tip: Looking to have this email resent on a regular basis to new contacts? Consider setting up an automation! |
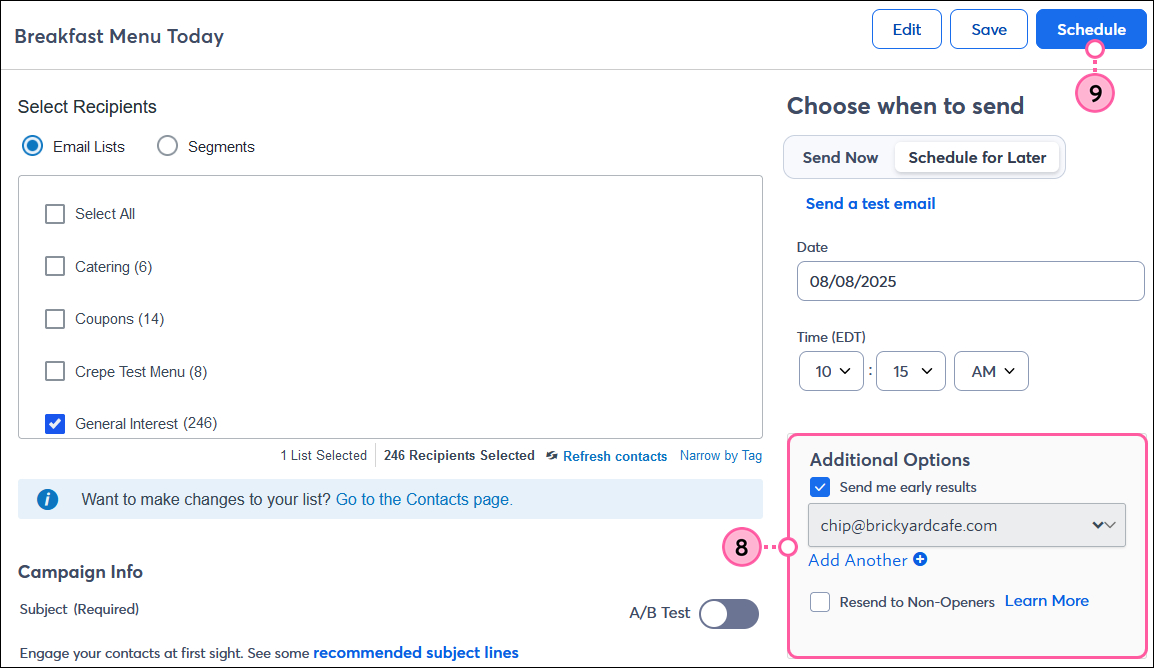 | 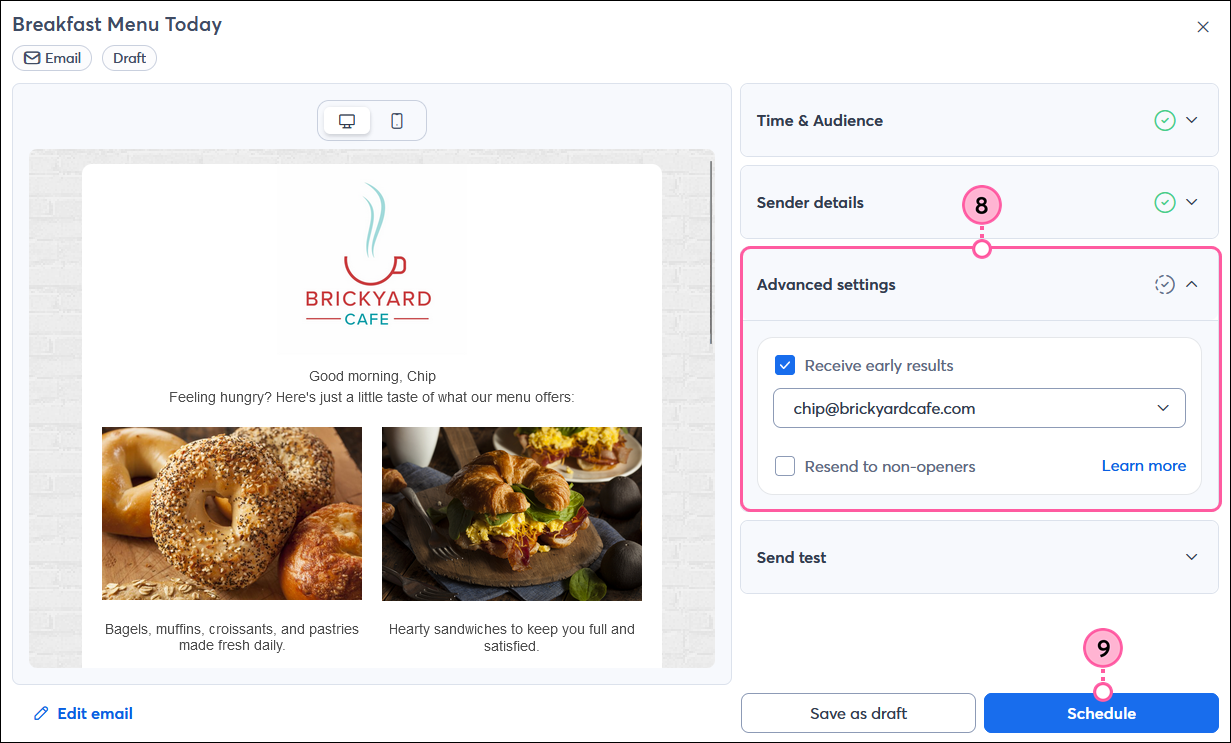 |
Once your email has been sent, give your contacts some time to open it and then check the results to see how it's performing.
If a contact tells you they aren't receiving your email and they aren't on your bounce list, ask the contact to check their spam folder. If the email isn't in the spam folder, you can have your contact safelist your "From" email address in their email account or security program. There are also some role email addresses that Constant Contact never sends to.
| Be a better marketer: Help extend the reach of your email by sharing it on your social media pages! |
Copyright © 2025 · All Rights Reserved · Constant Contact · Privacy Center